
ಯಾವುದೇ ಕಂಪ್ಯೂಟರ್ ಬಳಕೆದಾರ ಅಥವಾ ಲ್ಯಾಪ್ಟಾಪ್ ನೀವು ವೀಡಿಯೊ ಕಾರ್ಡ್ಗಾಗಿ ಚಾಲಕಗಳನ್ನು ಅಳಿಸಬೇಕಾದ ಪರಿಸ್ಥಿತಿಯನ್ನು ಹೊಂದಿರಬಹುದು. ಇದು ಯಾವಾಗಲೂ ಹೊಸ ಡ್ರೈವರ್ಗಳನ್ನು ಸ್ಥಾಪಿಸದೆ ಸಂಪರ್ಕ ಹೊಂದಿರುವುದಿಲ್ಲ, ವಿಶೇಷವಾಗಿ ವೀಡಿಯೊ ಕಾರ್ಡುಗಳಿಗಾಗಿ ಆಧುನಿಕ ಸಾಫ್ಟ್ವೇರ್ ಸ್ವಯಂಚಾಲಿತ ಕ್ರಮದಲ್ಲಿ ಹಳೆಯ ಫೈಲ್ಗಳನ್ನು ತೆಗೆದುಹಾಕುತ್ತದೆ. ಹೆಚ್ಚಾಗಿ, ಹಳೆಯ ಸಾಫ್ಟ್ವೇರ್ ಅನ್ನು ಅಳಿಸಿ, ಗ್ರಾಫಿಕ್ ಮಾಹಿತಿಯನ್ನು ಪ್ರದರ್ಶಿಸುವುದರೊಂದಿಗೆ ದೋಷಗಳು ಉದ್ಭವಿಸುವ ಸಂದರ್ಭಗಳಲ್ಲಿ ನಿಮಗೆ ಅಗತ್ಯವಿರುತ್ತದೆ. ಕಂಪ್ಯೂಟರ್ ಅಥವಾ ಲ್ಯಾಪ್ಟಾಪ್ನಿಂದ ವೀಡಿಯೊ ಕಾರ್ಡ್ಗಾಗಿ ಚಾಲಕಗಳನ್ನು ಸರಿಯಾಗಿ ತೆಗೆದುಹಾಕಲು ಹೇಗೆ ಹೆಚ್ಚು ವಿವರವಾಗಿ ಅದನ್ನು ಲೆಕ್ಕಾಚಾರ ಮಾಡೋಣ.
ವೀಡಿಯೊ ಕಾರ್ಡ್ ಚಾಲಕಗಳನ್ನು ತೆಗೆದುಹಾಕಲು ಮಾರ್ಗಗಳು
ವೀಡಿಯೊ ಕಾರ್ಡ್ ಮೂಲಕ ಅಳಿಸಲು ಅಗತ್ಯವಿಲ್ಲ ಎಂಬುದನ್ನು ದಯವಿಟ್ಟು ಗಮನಿಸಿ. ಆದರೆ ಅಂತಹ ಅವಶ್ಯಕತೆ ಹುಟ್ಟಿಕೊಂಡರೆ, ಕೆಳಗಿನ ವಿಧಾನಗಳಲ್ಲಿ ಒಂದನ್ನು ನಿಮಗೆ ಸಹಾಯ ಮಾಡುತ್ತದೆ.ವಿಧಾನ 1: CCleaner ಬಳಸಿ
ವೀಡಿಯೊ ಚಾಲಕ ಚಾಲಕರನ್ನು ಸುಲಭವಾಗಿ ಅಳಿಸಲು ಈ ಸೌಲಭ್ಯವು ನಿಮಗೆ ಸಹಾಯ ಮಾಡುತ್ತದೆ. ಮೂಲಕ, CCleaner ನೋಂದಾವಣೆ ಸ್ವಚ್ಛಗೊಳಿಸಲು, ಸ್ವಯಂ ಲೋಡ್ ಅನ್ನು ಕಾನ್ಫಿಗರ್ ಮಾಡಿ ಮತ್ತು ನಿಯತಕಾಲಿಕವಾಗಿ ತಾತ್ಕಾಲಿಕ ಫೈಲ್ಗಳಿಂದ ಸಿಸ್ಟಮ್ ಅನ್ನು ಸ್ವಚ್ಛಗೊಳಿಸಲು ಸಾಧ್ಯವಾಗುತ್ತದೆ. ಅದರ ಕಾರ್ಯಗಳ ಆರ್ಸೆನಲ್ ವಾಸ್ತವವಾಗಿ ಉತ್ತಮವಾಗಿರುತ್ತದೆ. ಈ ಸಂದರ್ಭದಲ್ಲಿ, ಸಾಫ್ಟ್ವೇರ್ ಅನ್ನು ತೆಗೆದುಹಾಕಲು ನಾವು ಈ ಪ್ರೋಗ್ರಾಂಗೆ ಆಶ್ರಯಿಸುತ್ತೇವೆ.
- ಪ್ರೋಗ್ರಾಂ ಅನ್ನು ರನ್ ಮಾಡಿ. ನಾವು ವ್ರೆಂಚ್ ರೂಪದಲ್ಲಿ "ಸೇವೆ" ಗುಂಡಿಯನ್ನು ಹುಡುಕುತ್ತಿದ್ದೇವೆ ಮತ್ತು ಅದರ ಮೇಲೆ ಕ್ಲಿಕ್ ಮಾಡಿ.
- ನಾವು ಈಗಾಗಲೇ "ಅಳಿಸು ಪ್ರೋಗ್ರಾಂಗಳು" ಉಪಮೆನುಗಳಲ್ಲಿ ಉಪಮೆಳೆಗಳನ್ನು ಹೊಂದಿದ್ದೇವೆ. ಈ ಪ್ರದೇಶದಲ್ಲಿ ಬಲಭಾಗದಲ್ಲಿ ನಿಮ್ಮ ಕಂಪ್ಯೂಟರ್ ಅಥವಾ ಲ್ಯಾಪ್ಟಾಪ್ನಲ್ಲಿ ಸ್ಥಾಪಿಸಲಾದ ಎಲ್ಲಾ ಕಾರ್ಯಕ್ರಮಗಳ ಪಟ್ಟಿಯನ್ನು ನೀವು ನೋಡುತ್ತೀರಿ.
- ಈ ಪಟ್ಟಿಯಲ್ಲಿ, ನಿಮ್ಮ ವೀಡಿಯೊ ಕಾರ್ಡ್ನಲ್ಲಿ ನಾವು ಕಂಡುಹಿಡಿಯಬೇಕಾಗಿದೆ. ನೀವು AMD ವೀಡಿಯೋ ಕಾರ್ಡ್ ಹೊಂದಿದ್ದರೆ, ನೀವು AMD ಸಾಫ್ಟ್ವೇರ್ ಸ್ಟ್ರಿಂಗ್ಗಾಗಿ ಹುಡುಕಬೇಕಾಗಿದೆ. ಈ ಸಂದರ್ಭದಲ್ಲಿ, ನಾವು NVIDIA ಚಾಲಕವನ್ನು ಹುಡುಕುತ್ತಿದ್ದೇವೆ. ನಮಗೆ ಸ್ಟ್ರಿಂಗ್ "ಎನ್ವಿಡಿಯಾ ಗ್ರಾಫಿಕ್ ಡ್ರೈವರ್ ..." ಅಗತ್ಯವಿದೆ.
- ಬಲ ಮೌಸ್ ಬಟನ್ ಬಯಸಿದ ಸಾಲು ಕ್ಲಿಕ್ ಮಾಡಿ ಮತ್ತು "ಅಸ್ಥಾಪಿಸು" ಐಟಂ ಅನ್ನು ಆಯ್ಕೆ ಮಾಡಿ. ಎಚ್ಚರಿಕೆಯಿಂದ ಮತ್ತು ಪ್ರಸ್ತುತ ಪಟ್ಟಿಯಿಂದ ಪ್ರೋಗ್ರಾಂ ಅನ್ನು ಅಳಿಸಿಹಾಕುವುದರಿಂದ "ಅಳಿಸು" ಸ್ಟ್ರಿಂಗ್ ಅನ್ನು ಒತ್ತಿರಿ.
- ತೆಗೆಯುವಿಕೆಗೆ ತಯಾರಿ ಪ್ರಾರಂಭವಾಗುತ್ತದೆ. ಕೆಲವು ಸೆಕೆಂಡುಗಳ ನಂತರ ನೀವು NVIDIA ಚಾಲಕಗಳನ್ನು ತೆಗೆದುಹಾಕಲು ನಿಮ್ಮ ಉದ್ದೇಶವನ್ನು ದೃಢೀಕರಿಸಲು ಬಯಸುವ ವಿಂಡೋವನ್ನು ನೋಡುತ್ತೀರಿ. ಪ್ರಕ್ರಿಯೆಯನ್ನು ಮುಂದುವರಿಸಲು "ಅಳಿಸು" ಗುಂಡಿಯನ್ನು ಕ್ಲಿಕ್ ಮಾಡಿ.
- ಮುಂದೆ, ಪ್ರೋಗ್ರಾಂ ವೀಡಿಯೊ ಅಡಾಪ್ಟರ್ನಲ್ಲಿ ಫೈಲ್ಗಳನ್ನು ಅಳಿಸಲು ಪ್ರಾರಂಭಿಸುತ್ತದೆ. ಇದು ಕೆಲವು ನಿಮಿಷಗಳನ್ನು ತೆಗೆದುಕೊಳ್ಳುತ್ತದೆ. ಶುದ್ಧೀಕರಣದ ಕೊನೆಯಲ್ಲಿ, ನೀವು ವ್ಯವಸ್ಥೆಯನ್ನು ರೀಬೂಟ್ ಮಾಡುವ ವಿನಂತಿಯನ್ನು ನೋಡುತ್ತೀರಿ. ಇದನ್ನು ನಿರ್ವಹಿಸಲು ಸೂಚಿಸಲಾಗುತ್ತದೆ. "ಈಗ ಮರುಪ್ರಾರಂಭಿಸಿ" ಗುಂಡಿಯನ್ನು ಒತ್ತಿರಿ.
- ವೀಡಿಯೊ ಕಾರ್ಡ್ ಚಾಲಕ ಫೈಲ್ಗಳನ್ನು ಡೌನ್ಲೋಡ್ ಮಾಡಿದ ನಂತರ, ಇನ್ನು ಮುಂದೆ ಇರುತ್ತದೆ.
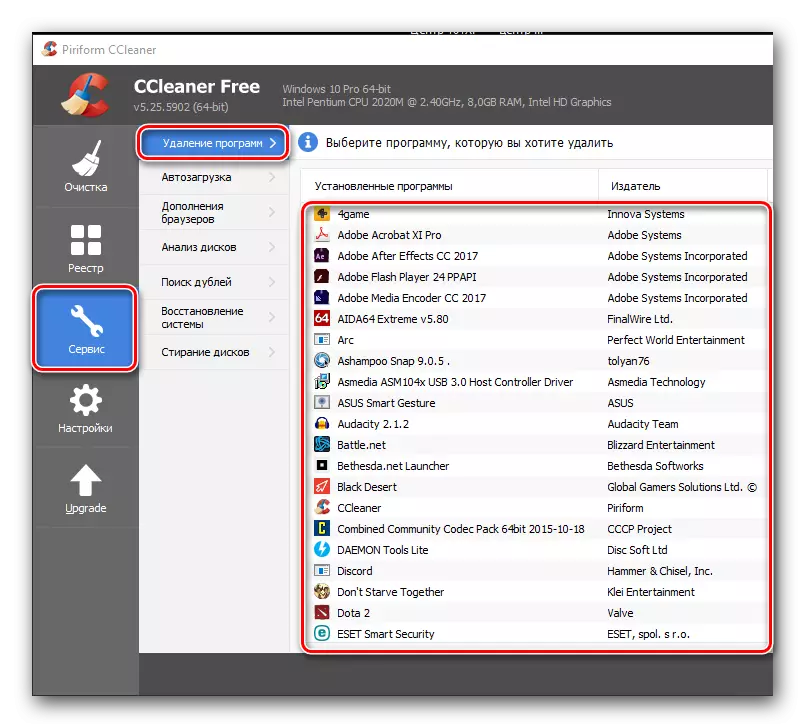

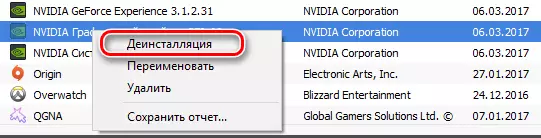

ವಿಧಾನ 2: ವಿಶೇಷ ಉಪಯುಕ್ತತೆಗಳ ಸಹಾಯದಿಂದ
ನೀವು ವೀಡಿಯೊ ಅಡಾಪ್ಟರ್ ಸಾಫ್ಟ್ವೇರ್ ಅನ್ನು ಅಳಿಸಬೇಕಾದರೆ, ನೀವು ವಿಶೇಷ ಕಾರ್ಯಕ್ರಮಗಳನ್ನು ಸಹ ಬಳಸಬಹುದು. ಈ ಕಾರ್ಯಕ್ರಮಗಳಲ್ಲಿ ಒಂದಾಗಿದೆ ಪ್ರದರ್ಶನ ಚಾಲಕ ಅಸ್ಥಾಪನೆಯನ್ನು ಹೊಂದಿದೆ. ಈ ವಿಧಾನವನ್ನು ಅದರ ಉದಾಹರಣೆಯಲ್ಲಿ ನಾವು ವಿಶ್ಲೇಷಿಸುತ್ತೇವೆ.
- ಪ್ರೋಗ್ರಾಂ ಡೆವಲಪರ್ನ ಅಧಿಕೃತ ವೆಬ್ಸೈಟ್ಗೆ ಹೋಗಿ.
- ನಾವು ಸ್ಕ್ರೀನ್ಶಾಟ್ನಲ್ಲಿ ಗುರುತಿಸಲಾದ ಪುಟ ಪ್ರದೇಶವನ್ನು ಹುಡುಕುತ್ತಿದ್ದೇವೆ, ಮತ್ತು ಅದರ ಮೇಲೆ ಕ್ಲಿಕ್ ಮಾಡಿ.
- ನೀವು ಫೋರಮ್ ಪುಟದಲ್ಲಿ ಕುಸಿಯುತ್ತೀರಿ, ಅಲ್ಲಿ ನೀವು "ಅಧಿಕೃತ ಡೌನ್ಲೋಡ್ ಇಲ್ಲಿ" ಲೈನ್ ಅನ್ನು ಕಂಡುಹಿಡಿಯಬೇಕು ಮತ್ತು ಅದರ ಮೇಲೆ ಕ್ಲಿಕ್ ಮಾಡಿ. ಫೈಲ್ ಡೌನ್ಲೋಡ್ ಪ್ರಾರಂಭವಾಗುತ್ತದೆ.
- ಡೌನ್ಲೋಡ್ ಮಾಡಿದ ಫೈಲ್ ಆರ್ಕೈವ್ ಆಗಿದೆ. ಡೌನ್ಲೋಡ್ ಮಾಡಿದ ಫೈಲ್ ಅನ್ನು ರನ್ ಮಾಡಿ ಮತ್ತು ಹಿಂಪಡೆಯಲು ಸ್ಥಳವನ್ನು ನಿರ್ದಿಷ್ಟಪಡಿಸಿ. ವಿಷಯವನ್ನು ಒಂದು ಫೋಲ್ಡರ್ನಲ್ಲಿ ಹೊರತೆಗೆಯಲು ಸೂಚಿಸಲಾಗುತ್ತದೆ. ಹೊರತೆಗೆದ ನಂತರ, "ಪ್ರದರ್ಶನ ಚಾಲಕ ಅಸ್ಥಾಪನೆಯನ್ನು" ಫೈಲ್ ಅನ್ನು ರನ್ ಮಾಡಿ.
- ಕಾಣಿಸಿಕೊಳ್ಳುವ ವಿಂಡೋದಲ್ಲಿ, ನೀವು ಪ್ರೋಗ್ರಾಂ ಸ್ಟಾರ್ಟ್ ಮೋಡ್ ಅನ್ನು ಆಯ್ಕೆ ಮಾಡಬೇಕು. ಅನುಗುಣವಾದ ಡ್ರಾಪ್-ಡೌನ್ ಮೆನುವಿನಲ್ಲಿ ನೀವು ಇದನ್ನು ಮಾಡಬಹುದು. ಮೆನುವನ್ನು ಆಯ್ಕೆ ಮಾಡಿದ ನಂತರ, ಕೆಳಗಿನ ಎಡ ಮೂಲೆಯಲ್ಲಿರುವ ಗುಂಡಿಯನ್ನು ಕ್ಲಿಕ್ ಮಾಡಿ. ಇದರ ಹೆಸರು ನಿಮ್ಮ ಆಯ್ಕೆಮಾಡಿದ ಪ್ರಾರಂಭದ ಮೋಡ್ಗೆ ಸಂಬಂಧಿಸಿರುತ್ತದೆ. ಈ ಸಂದರ್ಭದಲ್ಲಿ, ನಾವು "ಸಾಮಾನ್ಯ ಮೋಡ್" ಅನ್ನು ಆಯ್ಕೆ ಮಾಡುತ್ತೇವೆ.
- ಮುಂದಿನ ವಿಂಡೋದಲ್ಲಿ, ನಿಮ್ಮ ವೀಡಿಯೊ ಕಾರ್ಡ್ ಬಗ್ಗೆ ಮಾಹಿತಿಯನ್ನು ನೀವು ನೋಡುತ್ತೀರಿ. ಪೂರ್ವನಿಯೋಜಿತವಾಗಿ, ಪ್ರೋಗ್ರಾಂ ಅಡಾಪ್ಟರ್ನ ತಯಾರಕರನ್ನು ಸ್ವಯಂಚಾಲಿತವಾಗಿ ನಿರ್ಧರಿಸುತ್ತದೆ. ಅವಳು ಈ ಬಗ್ಗೆ ತಪ್ಪು ಮಾಡಿದರೆ ಅಥವಾ ನೀವು ಹಲವಾರು ವೀಡಿಯೊ ಕಾರ್ಡ್ಗಳನ್ನು ಸ್ಥಾಪಿಸಿದರೆ, ನೀವು ಆಯ್ಕೆ ಮೆನುವನ್ನು ಬದಲಾಯಿಸಬಹುದು.
- ಮುಂದಿನ ಹಂತವು ಅಗತ್ಯ ಕ್ರಮಗಳ ಆಯ್ಕೆಯಾಗಿರುತ್ತದೆ. ಪ್ರೋಗ್ರಾಂನ ಎಡ ಮೇಲ್ಭಾಗದ ಪ್ರದೇಶದಲ್ಲಿನ ಎಲ್ಲಾ ಕ್ರಿಯೆಗಳ ಪಟ್ಟಿಯನ್ನು ನೀವು ನೋಡಬಹುದು. ಶಿಫಾರಸು ಮಾಡಿದಂತೆ, "ಅಳಿಸಿ ಮತ್ತು ರೀಬೂಟ್" ಐಟಂ ಅನ್ನು ಆಯ್ಕೆ ಮಾಡಿ.
- ಈ ಪ್ರಮಾಣಿತ ಸೇವೆಯ ಮೂಲಕ ವೀಡಿಯೊ ಕಾರ್ಡ್ ಚಾಲಕರು ನವೀಕರಣಗೊಳ್ಳುವ ರೀತಿಯಲ್ಲಿ ಪ್ರೋಗ್ರಾಂ ವಿಂಡೋಸ್ ಅಪ್ಡೇಟ್ ಸೆಟ್ಟಿಂಗ್ಗಳನ್ನು ಬದಲಿಸಿದೆ ಎಂದು ಪರದೆಯ ಮೇಲೆ ಸಂದೇಶವನ್ನು ನೀವು ನೋಡುತ್ತೀರಿ. ನಾವು ಸಂದೇಶವನ್ನು ಓದುತ್ತೇವೆ ಮತ್ತು "ಸರಿ" ಗುಂಡಿಯನ್ನು ಮಾತ್ರ ಒತ್ತಿರಿ.
- "ಸರಿ" ಅನ್ನು ಒತ್ತುವ ನಂತರ, ಚಾಲಕರು ಮತ್ತು ರಿಜಿಸ್ಟ್ರಿ ಶುದ್ಧೀಕರಣವನ್ನು ತೆಗೆಯುವುದು ಪ್ರಾರಂಭವಾಗುತ್ತದೆ. ಪ್ರಕ್ರಿಯೆಗೆ, ಸ್ಕ್ರೀನ್ಶಾಟ್ನಲ್ಲಿ ಗುರುತಿಸಲಾದ "ನಿಯತಕಾಲಿಕ" ಕ್ಷೇತ್ರದಲ್ಲಿ ನೀವು ವೀಕ್ಷಿಸಬಹುದು.
- ಸಾಫ್ಟ್ವೇರ್ ತೆಗೆಯುವಿಕೆ ಮುಗಿದ ನಂತರ, ಉಪಯುಕ್ತತೆಯು ವ್ಯವಸ್ಥೆಯನ್ನು ಸ್ವಯಂಚಾಲಿತವಾಗಿ ಮರುಪ್ರಾರಂಭಿಸುತ್ತದೆ. ಪರಿಣಾಮವಾಗಿ, ಆಯ್ದ ತಯಾರಕರ ಎಲ್ಲಾ ಚಾಲಕರು ಮತ್ತು ಸಾಫ್ಟ್ವೇರ್ ಅನ್ನು ಸಂಪೂರ್ಣವಾಗಿ ಕಂಪ್ಯೂಟರ್ ಅಥವಾ ಲ್ಯಾಪ್ಟಾಪ್ನಿಂದ ತೆಗೆದುಹಾಕಲಾಗುತ್ತದೆ.
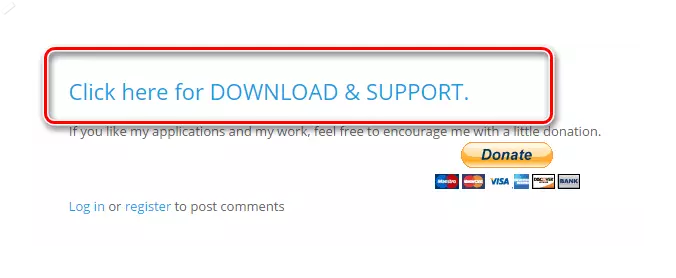
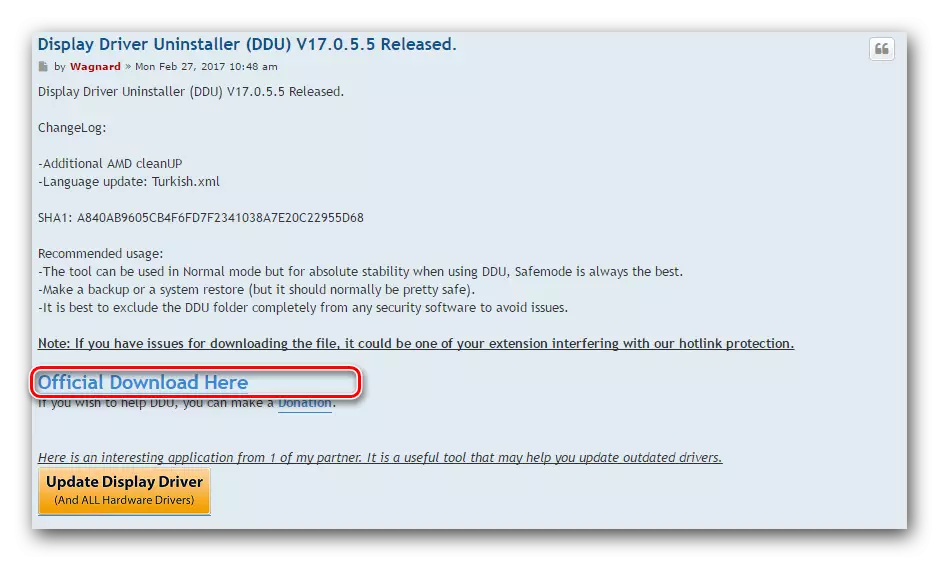
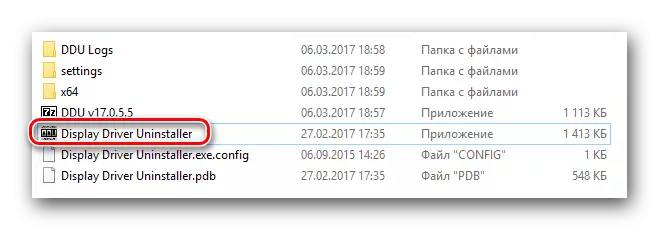

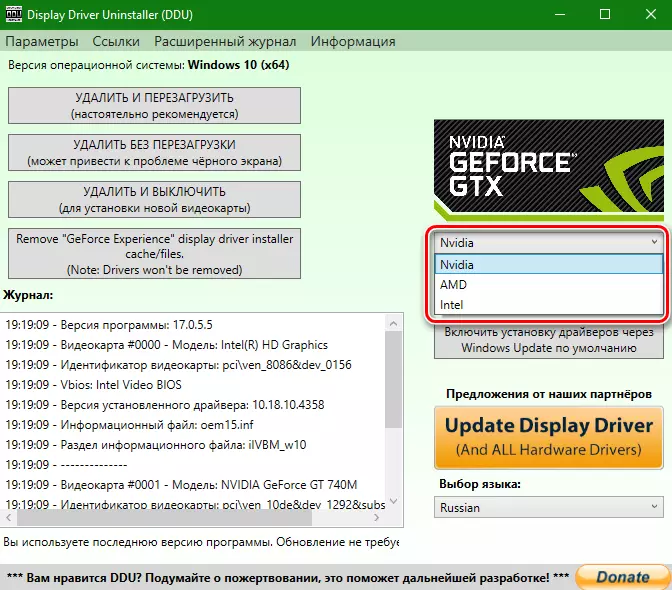
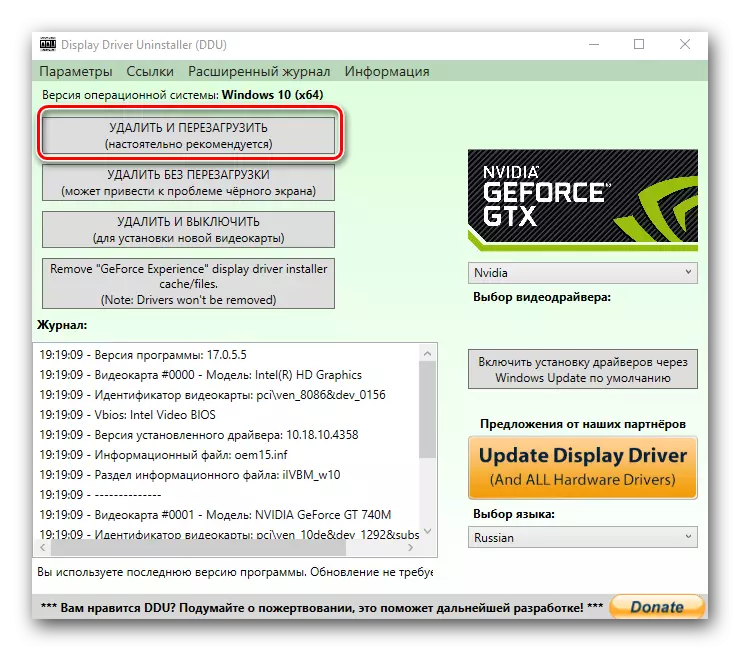
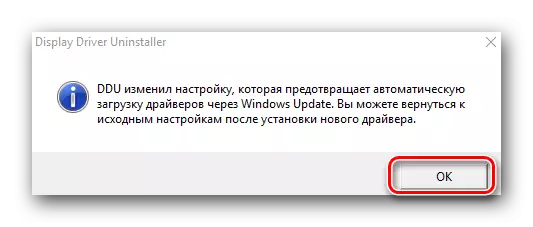
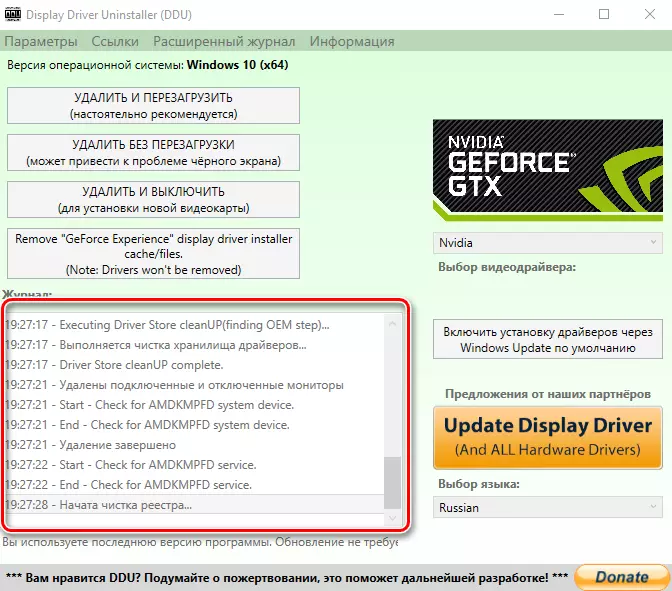
ವಿಧಾನ 3: "ನಿಯಂತ್ರಣ ಫಲಕ"
- ನೀವು "ನಿಯಂತ್ರಣ ಫಲಕ" ಗೆ ಹೋಗಬೇಕಾಗುತ್ತದೆ. ನೀವು ವಿಂಡೋಸ್ 7 ಅಥವಾ ಕಡಿಮೆ ಹೊಂದಿದ್ದರೆ, ಡೆಸ್ಕ್ಟಾಪ್ನ ಕೆಳಗಿನ ಎಡ ಮೂಲೆಯಲ್ಲಿರುವ "ಪ್ರಾರಂಭ" ಗುಂಡಿಯನ್ನು ಒತ್ತಿ ಮತ್ತು ತೆರೆದ ಮೆನುವಿನಲ್ಲಿ "ನಿಯಂತ್ರಣ ಫಲಕ" ಅನ್ನು ಆಯ್ಕೆ ಮಾಡಿ.
- ನೀವು ವಿಂಡೋಸ್ 8 ಅಥವಾ 10 ಆಪರೇಟಿಂಗ್ ಸಿಸ್ಟಮ್ನ ಮಾಲೀಕರಾಗಿದ್ದರೆ, ನೀವು ಬಲ ಮೌಸ್ ಬಟನ್ ಮತ್ತು ಡ್ರಾಪ್-ಡೌನ್ ಮೆನುವಿನಲ್ಲಿ "ಕಂಟ್ರೋಲ್ ಪ್ಯಾನಲ್" ಸ್ಟ್ರಿಂಗ್ನಲ್ಲಿ ಡ್ರಾಪ್-ಡೌನ್ ಮೆನು ಕ್ಲಿಕ್ನಲ್ಲಿ ಕ್ಲಿಕ್ ಮಾಡಬಹುದು.
- ನೀವು "ವಿಭಾಗ" ಆಗಿ ನಿಯಂತ್ರಣ ಫಲಕದ ವಿಷಯಗಳನ್ನು ಪ್ರದರ್ಶಿಸುತ್ತಿದ್ದರೆ, ಅದನ್ನು "ಮೈನರ್ ಐಕಾನ್ಗಳು" ಮೋಡ್ಗೆ ಬದಲಿಸಿ.
- ಈಗ ನಾವು "ಪ್ರೋಗ್ರಾಂಗಳು ಮತ್ತು ಘಟಕಗಳು" ಅನ್ನು ಕಂಡುಹಿಡಿಯಬೇಕು ಮತ್ತು ಅದರ ಮೇಲೆ ಕ್ಲಿಕ್ ಮಾಡಿ.
- ಹೆಚ್ಚಿನ ಕ್ರಮಗಳು ನಿಮ್ಮ ವೀಡಿಯೊ ಅಡಾಪ್ಟರ್ನ ತಯಾರಕನನ್ನು ಅವಲಂಬಿಸಿರುತ್ತದೆ.

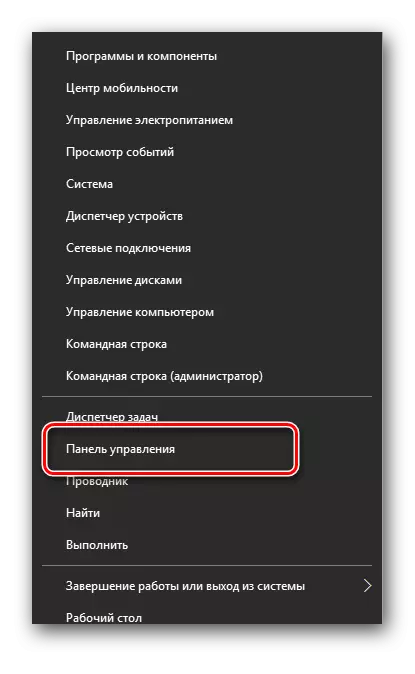
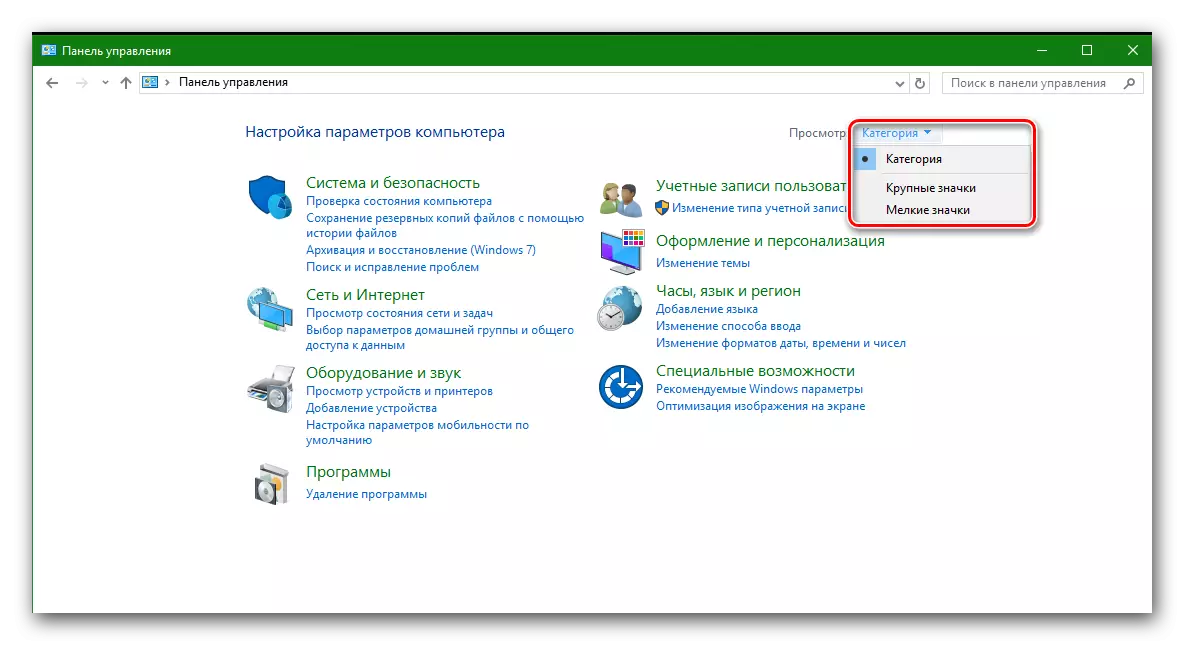
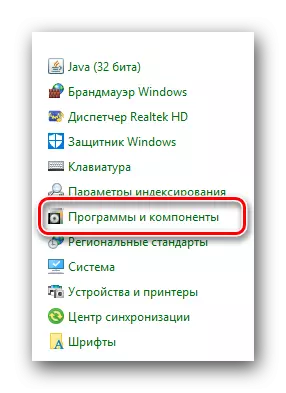
ಎನ್ವಿಡಿಯಾ ವೀಡಿಯೊ ಕಾರ್ಡ್ಗಳಿಗಾಗಿ
- ನೀವು NVIDIA ನಿಂದ ವೀಡಿಯೊ ಕಾರ್ಡ್ ವಿಜೇತರಾಗಿದ್ದರೆ, ನಾವು "ಎನ್ವಿಡಿಯಾ ಗ್ರಾಫಿಕ್ ಡ್ರೈವರ್ ..." ಪಟ್ಟಿಯಲ್ಲಿ ಹುಡುಕುತ್ತಿದ್ದೇವೆ.
- ನಾನು ಅದರ ಮೇಲೆ ಬಲ ಮೌಸ್ ಬಟನ್ ಅನ್ನು ಕ್ಲಿಕ್ ಮಾಡಿ ಮತ್ತು "ಅಳಿಸು / ಸಂಪಾದಿಸು" ಮಾತ್ರ ಐಟಂ ಅನ್ನು ಆಯ್ಕೆ ಮಾಡಿ.
- ಸಾಫ್ಟ್ವೇರ್ ತಯಾರಿ ತೆಗೆದುಹಾಕಲು ಪ್ರಾರಂಭವಾಗುತ್ತದೆ. ಸೂಕ್ತ ಶಿರೋನಾಮೆಯಿಂದ ಇದನ್ನು ವಿಂಡೋದಿಂದ ಸಾಕ್ಷಿಸಲಾಗುತ್ತದೆ.
- ಸಿದ್ಧತೆಯ ನಂತರ ಕೆಲವು ಸೆಕೆಂಡುಗಳ ನಂತರ, ಆಯ್ದ ಚಾಲಕವನ್ನು ತೆಗೆದುಹಾಕುವಿಕೆಯನ್ನು ದೃಢೀಕರಿಸಲು ಕೇಳುವ ವಿಂಡೋವನ್ನು ನೀವು ನೋಡುತ್ತೀರಿ. "ಅಳಿಸು" ಗುಂಡಿಯನ್ನು ಒತ್ತಿರಿ.
- ಈಗ ಇದು ಎನ್ವಿಡಿಯಾ ವೀಡಿಯೊ ಅಡಾಪ್ಟರ್ನಲ್ಲಿ ತೆಗೆಯುವ ಪ್ರಕ್ರಿಯೆಯನ್ನು ಪ್ರಾರಂಭಿಸುತ್ತದೆ. ಇದು ಕೆಲವು ನಿಮಿಷಗಳನ್ನು ತೆಗೆದುಕೊಳ್ಳುತ್ತದೆ. ಅಳಿಸುವಿಕೆಯ ಕೊನೆಯಲ್ಲಿ, ಕಂಪ್ಯೂಟರ್ ಅನ್ನು ಮರುಪ್ರಾರಂಭಿಸುವ ಅಗತ್ಯದ ಬಗ್ಗೆ ನೀವು ಸಂದೇಶವನ್ನು ನೋಡುತ್ತೀರಿ. "ಈಗ ಮರುಪ್ರಾರಂಭಿಸಿ" ಗುಂಡಿಯನ್ನು ಕ್ಲಿಕ್ ಮಾಡಿ.
- ವ್ಯವಸ್ಥೆಯು ಮತ್ತೆ ಲೋಡ್ ಆಗುತ್ತಿರುವಾಗ, ಚಾಲಕನು ಈಗಾಗಲೇ ಕಾಣೆಯಾಗುತ್ತವೆ. ಈ ಚಾಲಕ ತೆಗೆಯುವ ಪ್ರಕ್ರಿಯೆಯ ಮೇಲೆ ಇದು ಪೂರ್ಣಗೊಂಡಿದೆ. ವೀಡಿಯೊ ಅಡಾಪ್ಟರ್ನಲ್ಲಿ ಹೆಚ್ಚುವರಿ ಅಂಶಗಳು ಅಗತ್ಯವಿಲ್ಲ ಎಂದು ದಯವಿಟ್ಟು ಗಮನಿಸಿ. ಚಾಲಕವನ್ನು ನವೀಕರಿಸುವಾಗ, ಅವುಗಳನ್ನು ನವೀಕರಿಸಲಾಗುತ್ತದೆ, ಮತ್ತು ಹಳೆಯ ಆವೃತ್ತಿಗಳನ್ನು ಸ್ವಯಂಚಾಲಿತವಾಗಿ ತೆಗೆದುಹಾಕಲಾಗುತ್ತದೆ.

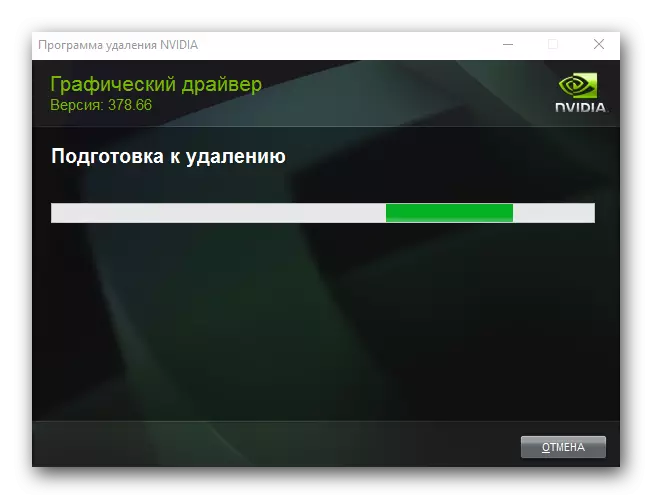
ಎಎಮ್ಡಿ ವೀಡಿಯೊ ಕಾರ್ಡ್ಗಳಿಗಾಗಿ
- ನೀವು ಎಟಿಐನಿಂದ ವೀಡಿಯೊ ಕಾರ್ಡ್ ಹೊಂದಿದ್ದರೆ, ನಂತರ "ಪ್ರೋಗ್ರಾಂಗಳು ಮತ್ತು ಘಟಕಗಳು" ಮೆನು ಪಟ್ಟಿಯಲ್ಲಿ, ಎಎಮ್ಡಿ ಸಾಫ್ಟ್ವೇರ್ ಸ್ಟ್ರಿಂಗ್ಗಾಗಿ ಹುಡುಕುತ್ತಿರುವುದು.
- ಬಲ ಮೌಸ್ ಬಟನ್ ಆಯ್ಕೆಮಾಡಿದ ರೇಖೆಯ ಮೇಲೆ ಕ್ಲಿಕ್ ಮಾಡಿ ಮತ್ತು "ಅಳಿಸು" ಐಟಂ ಅನ್ನು ಆಯ್ಕೆ ಮಾಡಿ.
- ತಕ್ಷಣವೇ ಪರದೆಯ ಮೇಲೆ, ನೀವು AMD ನಿಂದ ತೆಗೆದುಹಾಕುವಿಕೆಯನ್ನು ದೃಢೀಕರಿಸಲು ಬಯಸುವ ಸಂದೇಶವನ್ನು ನೋಡುತ್ತೀರಿ. ಇದನ್ನು ಮಾಡಲು, "ಹೌದು" ಗುಂಡಿಯನ್ನು ಒತ್ತಿರಿ.
- ಅದರ ನಂತರ, ಸಾಫ್ಟ್ವೇರ್ ಅನ್ನು ತೆಗೆದುಹಾಕುವ ಪ್ರಕ್ರಿಯೆಯು ನಿಮ್ಮ ಗ್ರಾಫಿಕ್ಸ್ ಕಾರ್ಡ್ಗೆ ಪ್ರಾರಂಭವಾಗುತ್ತದೆ. ಕೆಲವು ನಿಮಿಷಗಳ ನಂತರ, ಚಾಲಕವನ್ನು ಅಳಿಸಿದ ಸಂದೇಶವನ್ನು ನೀವು ನೋಡುತ್ತೀರಿ ಮತ್ತು ವ್ಯವಸ್ಥೆಯನ್ನು ಮರುಪ್ರಾರಂಭಿಸಬೇಕು. ದೃಢೀಕರಿಸಲು, ಮರುಪ್ರಾರಂಭಿಸಿ ಈಗ ಬಟನ್ ಕ್ಲಿಕ್ ಮಾಡಿ.
- ಕಂಪ್ಯೂಟರ್ ಅಥವಾ ಲ್ಯಾಪ್ಟಾಪ್ ಅನ್ನು ರೀಬೂಟ್ ಮಾಡಿದ ನಂತರ, ಚಾಲಕ ಆಗುವುದಿಲ್ಲ. ನಿಯಂತ್ರಣ ಫಲಕವನ್ನು ಬಳಸಿಕೊಂಡು ವೀಡಿಯೊ ಕಾರ್ಡ್ ಅನ್ನು ತೆಗೆದುಹಾಕುವ ಈ ಪ್ರಕ್ರಿಯೆಯು ಪೂರ್ಣಗೊಂಡಿದೆ.

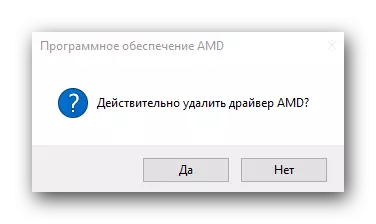
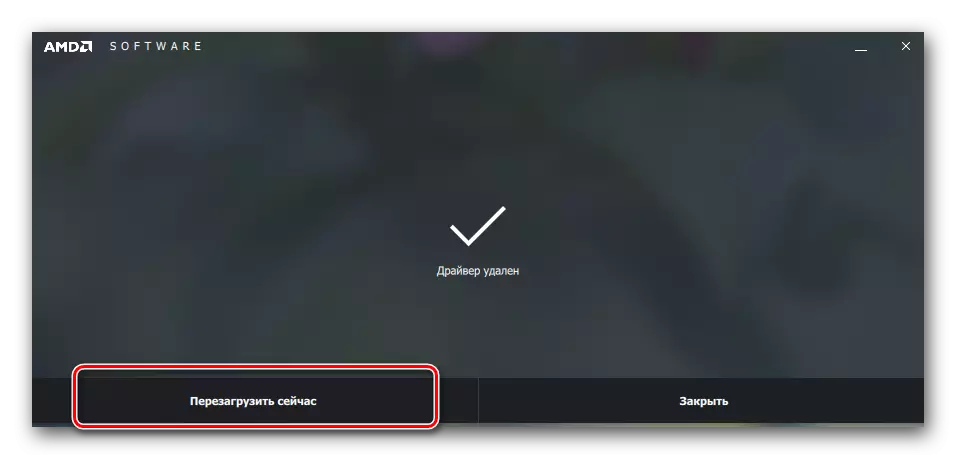
ವಿಧಾನ 4: ಸಾಧನ ನಿರ್ವಾಹಕ ಮೂಲಕ
- ತೆರೆದ ಸಾಧನ ನಿರ್ವಾಹಕ. ಇದನ್ನು ಮಾಡಲು, ಅದೇ ಸಮಯದಲ್ಲಿ "ಗೆಲುವು" ಮತ್ತು "ಆರ್" ಗುಂಡಿಗಳನ್ನು ಒತ್ತಿ, ಮತ್ತು ಕಾಣಿಸಿಕೊಳ್ಳುವ ವಿಂಡೋದಲ್ಲಿ, DevMGMT.MSC ಆಜ್ಞೆಯನ್ನು ನಮೂದಿಸಿ. ಅದರ ನಂತರ, "Enter" ಗುಂಡಿಯನ್ನು ಒತ್ತಿರಿ.
- ಸಾಧನದ ಮರದಲ್ಲಿ ನಾವು "ವೀಡಿಯೊ ಅಡಾಪ್ಟರ್" ಟ್ಯಾಬ್ ಅನ್ನು ಹುಡುಕುತ್ತಿದ್ದೇವೆ ಮತ್ತು ಅದನ್ನು ತೆರೆಯುತ್ತೇವೆ.
- ಅಪೇಕ್ಷಿತ ವೀಡಿಯೊ ಕಾರ್ಡ್ ಅನ್ನು ಆಯ್ಕೆ ಮಾಡಿ ಮತ್ತು ಬಲ ಮೌಸ್ ಗುಂಡಿಯೊಂದಿಗೆ ಶೀರ್ಷಿಕೆಯನ್ನು ಕ್ಲಿಕ್ ಮಾಡಿ. ಕಾಣಿಸಿಕೊಳ್ಳುವ ಮೆನುವಿನಲ್ಲಿ, ಐಟಂ "ಪ್ರಾಪರ್ಟೀಸ್"
- ಈಗ ಮೇಲಿನಿಂದ ಚಾಲಕ ಟ್ಯಾಬ್ಗೆ ಹೋಗಿ ಮತ್ತು ಕೆಳಗಿನ ಅಳಿಸು ಬಟನ್ ಕ್ಲಿಕ್ ಮಾಡಿ.
- ಪರಿಣಾಮವಾಗಿ, ಆಯ್ದ ಸಾಧನಕ್ಕಾಗಿ ಚಾಲಕ ಅಳಿಸುವಿಕೆ ದೃಢೀಕರಣದೊಂದಿಗೆ ನೀವು ಪರದೆಯ ಮೇಲೆ ಕಾಣಿಸಿಕೊಳ್ಳುತ್ತೀರಿ. ಈ ವಿಂಡೋದಲ್ಲಿ ಮಾತ್ರ ಸ್ಟ್ರಿಂಗ್ ಅನ್ನು ಗುರುತಿಸಿ ಮತ್ತು "ಸರಿ" ಗುಂಡಿಯನ್ನು ಕ್ಲಿಕ್ ಮಾಡಿ.
- ಅದರ ನಂತರ, ಸಿಸ್ಟಮ್ನಿಂದ ಆಯ್ದ ವೀಡಿಯೊ ಅಡಾಪ್ಟರ್ನ ಚಾಲಕ ತೆಗೆಯುವಿಕೆ ಪ್ರಾರಂಭವಾಗುತ್ತದೆ. ಪ್ರಕ್ರಿಯೆಯ ಕೊನೆಯಲ್ಲಿ, ಪರದೆಯ ಮೇಲೆ ಸೂಕ್ತವಾದ ಅಧಿಸೂಚನೆಯನ್ನು ನೀವು ನೋಡುತ್ತೀರಿ.
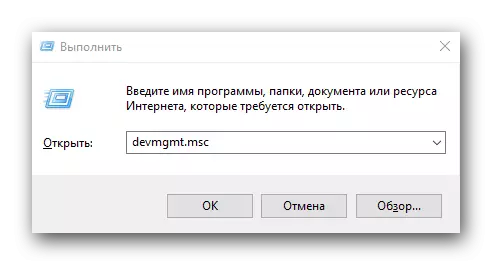
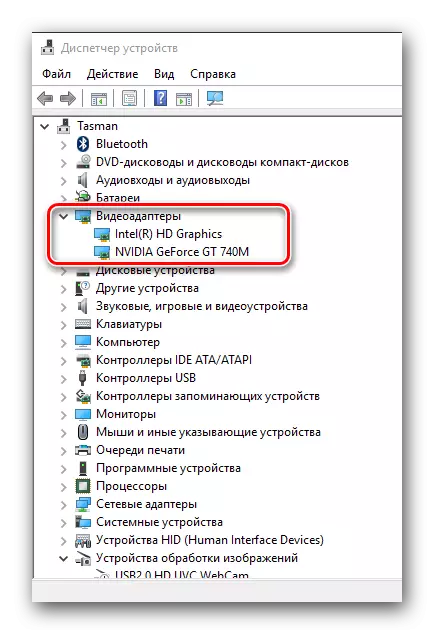
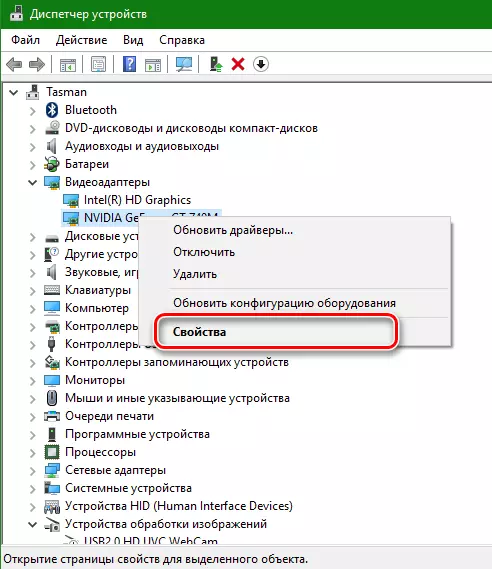


ಚಾಲಕಗಳನ್ನು ಸ್ವಯಂಚಾಲಿತವಾಗಿ ಹುಡುಕುವ ಮತ್ತು ನವೀಕರಿಸುವುದಕ್ಕಾಗಿ ಕೆಲವು ಪ್ರೋಗ್ರಾಂಗಳು ಈ ಚಾಲಕಗಳನ್ನು ಅಳಿಸಬಹುದು ಎಂಬುದನ್ನು ದಯವಿಟ್ಟು ಗಮನಿಸಿ. ಉದಾಹರಣೆಗೆ, ಚಾಲಕ ಬೂಸ್ಟರ್ ಇಂತಹ ಉತ್ಪನ್ನಗಳಿಗೆ ಸೇರಿದೆ. ನಮ್ಮ ವೆಬ್ಸೈಟ್ನಲ್ಲಿ ಇಂತಹ ಉಪಯುಕ್ತತೆಗಳ ಪೂರ್ಣ ಪಟ್ಟಿಯನ್ನು ನೀವು ಪರಿಚಯಿಸಬಹುದು.
ಪಾಠ: ಚಾಲಕಗಳನ್ನು ಸ್ಥಾಪಿಸುವ ಅತ್ಯುತ್ತಮ ಕಾರ್ಯಕ್ರಮಗಳು
ಒಂದು ತೀರ್ಮಾನದಂತೆ ನಾನು ನಿಮ್ಮ ವೀಡಿಯೊ ಕಾರ್ಡ್ಗಾಗಿ ಚಾಲಕರನ್ನು ತೆಗೆದುಹಾಕಬೇಕಾದರೆ, ಎರಡನೇ ವಿಧಾನವನ್ನು ನಾವು ಶಿಫಾರಸು ಮಾಡುತ್ತೇವೆ ಎಂದು ನಾನು ಗಮನಿಸಬೇಕಾಗಿದೆ. ಪ್ರದರ್ಶನ ಚಾಲಕ ಅಸ್ಥಾಪನೆಯನ್ನು ಬಳಸಿಕೊಂಡು ಸಾಫ್ಟ್ವೇರ್ ಅಳಿಸಲಾಗುತ್ತಿದೆ ಸಹ ನೀವು ಸಿಸ್ಟಮ್ ಡಿಸ್ಕ್ನಲ್ಲಿ ಸಾಕಷ್ಟು ಜಾಗವನ್ನು ಮಾಡುತ್ತದೆ.
