
వైర్లెస్ నెట్వర్క్లు, దాని సౌలభ్యంతో, కనెక్షన్ లేకపోవటం లేకపోవడంతో అన్ని రకాల సమస్యల రూపంలో సమస్యలకు దారితీసే కొన్ని వ్యాధులను కోల్పోవు లేదా యాక్సెస్ పాయింట్ కు కనెక్ట్ చేస్తాయి. లక్షణాలు భిన్నంగా ఉంటాయి, ప్రధానంగా IP- చిరునామా మరియు / లేదా నెట్వర్క్కి కనెక్ట్ చేయడానికి అవకాశం లేదని నివేదికలు యొక్క అనంతం రసీదు. ఈ వ్యాసం కారణాలను చర్చించడానికి మరియు ఈ సమస్యను పరిష్కరించడానికి అంకితం చేయబడింది.
యాక్సెస్ పాయింట్కు కనెక్ట్ చేయలేకపోయాము
యాక్సెస్ పాయింట్ కు ల్యాప్టాప్ను అనుసంధానించే అసంభవతకు దారితీసే సమస్యలు క్రింది కారకాలు కారణంగా సంభవిస్తాయి:- తప్పు భద్రతా కీని నమోదు చేస్తోంది.
- రూటర్ సెట్టింగులు పరికరాల యొక్క వడపోత మాక్ చిరునామాలను కలిగి ఉంటాయి.
- నెట్వర్క్ మోడ్ ల్యాప్టాప్ ద్వారా మద్దతు ఇవ్వదు.
- Windows లో చెల్లని నెట్వర్క్ కనెక్షన్లు.
- ఫాల్ట్ అడాప్టర్ లేదా రౌటర్.
మీరు ఇతర మార్గాల్లో సమస్యను పరిష్కరించడానికి ముందు, అది మీ ల్యాప్టాప్లో ఇన్స్టాల్ చేయబడితే ఫైర్వాల్ (ఫైర్వాల్) ను నిలిపివేయండి. ఇది నెట్వర్క్ యాక్సెస్ను నిరోధించవచ్చు. ఇది ప్రోగ్రామ్ యొక్క ఆకృతీకరణకు బాగా దోహదపడుతుంది.
కారణం 1: సెక్యూరిటీ కోడ్
ఇది రెండవది, యాంటీవైరస్ తర్వాత దృష్టి పెట్టడం విలువ ఏమిటి. మీరు తప్పుగా భద్రతా కోడ్లో ప్రవేశించవచ్చు. ఎప్పటికప్పుడు చెల్లాచెదురుగా అన్ని వినియోగదారులను అధిగమించేందుకు. కీబోర్డ్ లేఅవుట్ను తనిఖీ చేయండి, "క్యాప్స్ లాక్" సక్రియం చేయబడదు. అటువంటి పరిస్థితుల్లోకి వస్తాయి కాదు, డిజిటల్ కోడ్ను మార్చండి, ఇది మరింత క్లిష్టంగా ఉంటుంది.
కారణం 2: ఫిల్టర్ MAC చిరునామాలు
అటువంటి వడపోత మీరు నెట్వర్కు భద్రతను మెరుగుపరచడానికి అనుమతిస్తుంది (లేదా నిషేధించబడింది) MAC చిరునామాల జాబితాలో ప్రవేశించడం ద్వారా. ఈ లక్షణం అందుబాటులో ఉంటే, అది సక్రియం చేయబడుతుంది, అప్పుడు మీ ల్యాప్టాప్ ప్రమాణీకరణను పాస్ చేయలేవు. ముఖ్యంగా సంబంధిత ఈ మీరు మొదటి సారి ఈ పరికరం నుండి కనెక్ట్ చేయడానికి ప్రయత్నిస్తున్న సందర్భంలో ఉంటుంది.
క్రింది పరిష్కారం: రౌటర్ సెట్టింగులలో అనుమతించబడిన జాబితాకు Mac ల్యాప్టాప్ను తయారు చేయండి లేదా అది సాధ్యం మరియు ఆమోదయోగ్యమైనట్లయితే పూర్తిగా వడపోతని నిలిపివేయండి.

కారణం 3: నెట్వర్క్ మోడ్
మీ రౌటర్ యొక్క సెట్టింగులలో, ఒక 802.11n ఆపరేషన్ సెట్ చేయవచ్చు, ఇది ల్యాప్టాప్ మద్దతు లేదు, లేదా, దానిలో పొందుపర్చిన ఒక పాత Wi-Fi అడాప్టర్. సమస్యను పరిష్కరించండి 11bgn మోడ్కు మారడానికి సహాయపడుతుంది, దీనిలో చాలా పరికరాలు పనిచేయగలవు.

కారణం 4: నెట్వర్క్ కనెక్షన్ సెట్టింగ్లు మరియు సేవలు
తరువాత, ల్యాప్టాప్ యాక్సెస్గా ఉపయోగించినప్పుడు మేము ఒక ఉదాహరణను విశ్లేషిస్తాము. మీరు నెట్వర్క్కు ఇతర పరికరాలను కనెక్ట్ చేయడానికి ప్రయత్నించినప్పుడు, స్థిరమైన ప్రమాణీకరణ సంభవిస్తుంది లేదా కనెక్షన్ లోపం ఉన్న డైలాగ్ బాక్స్ కనిపిస్తుంది. అలాంటి సమస్యను పరిష్కరించడానికి, మీరు ఇంటర్నెట్ను పంపిణీ చేయాలని అనుకున్న ల్యాప్టాప్లో నెట్వర్క్ కనెక్షన్లను కాన్ఫిగర్ చేయాలి.
- టాస్క్బార్లో నెట్వర్క్ ఐకాన్పై ఒకసారి క్లిక్ చేయండి. ఆ తరువాత, పాప్-అప్ విండో ఒక లింక్ "నెట్వర్క్ పారామితులు" తో కనిపిస్తుంది.
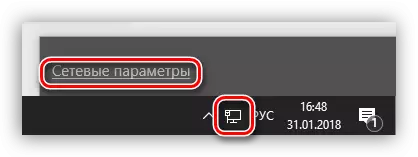
- తెరుచుకునే విండోలో, "అడాప్టర్ పారామితులను అమర్చడం" ఎంచుకోండి.

- ఇక్కడ మీరు నిర్వహించడానికి వెళ్తున్న నెట్వర్క్కు షేర్డ్ యాక్సెస్ లేదో తనిఖీ చేయవలసిన మొదటి విషయం. ఇది చేయటానికి, అడాప్టర్లో PCM క్లిక్ చేసి దాని లక్షణాలకు వెళ్లండి. తరువాత, ఈ కంప్యూటర్ను ఇంటర్నెట్కు కనెక్ట్ చేయడానికి మరియు హోమ్ నెట్వర్క్ జాబితాలో, కనెక్షన్ను ఎంచుకోవడానికి మేము ఒక DAWS ను సెట్ చేసాము.
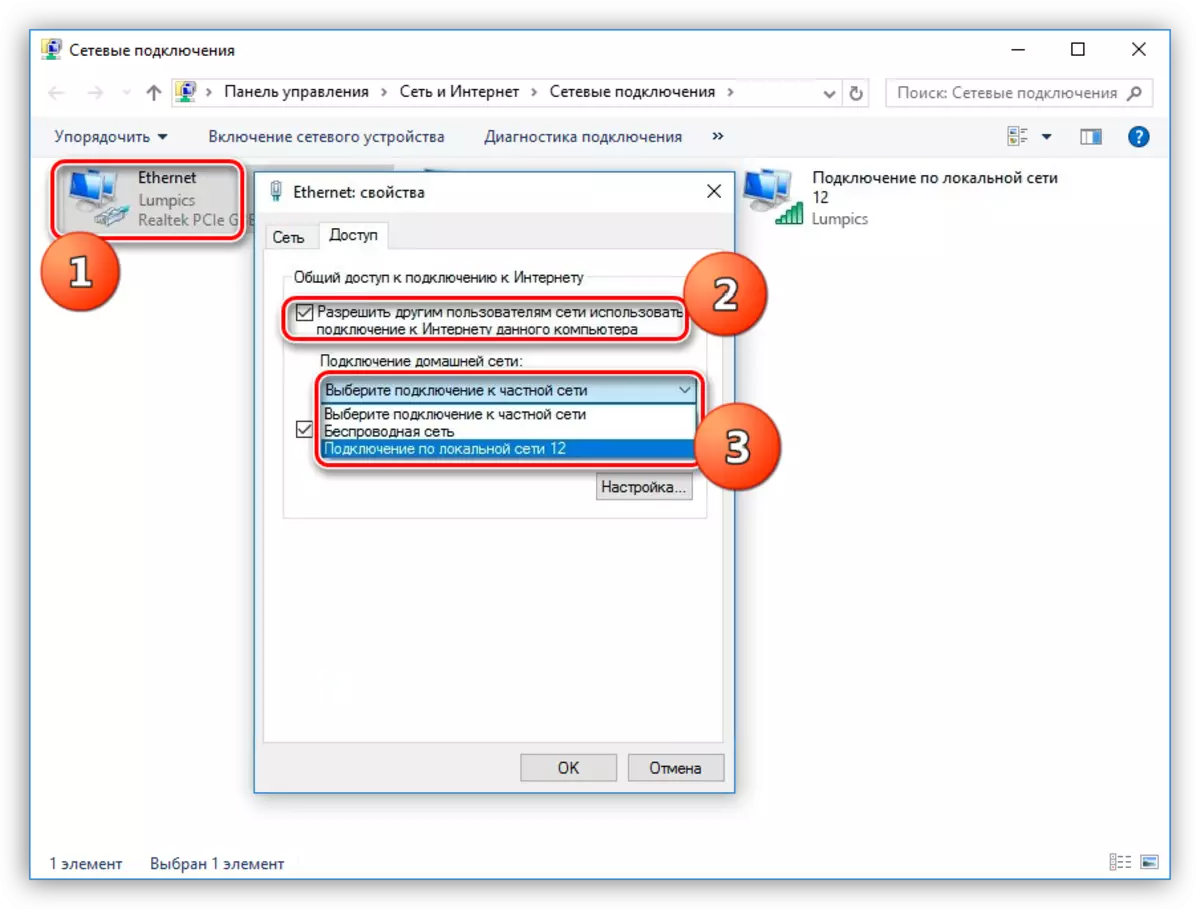
ఈ చర్యల తరువాత, నెట్వర్క్ పబ్లిక్గా అందుబాటులో ఉంటుంది, తగిన శాసనం ద్వారా స్పష్టంగా తెలుస్తుంది.

- కనెక్షన్ ఇన్స్టాల్ చేయకపోతే తదుపరి చర్య - IP మరియు DNS చిరునామాలను ఆకృతీకరించుట. ఒక ట్రిక్ లేదా, బదులుగా, స్వల్పభేదం ఉంది. స్వయంచాలక చిరునామాలను స్థాపించబడితే, మీరు మాన్యువల్ మరియు వైస్ వెర్సా మారడం అవసరం. ల్యాప్టాప్ను పునఃప్రారంభించిన తర్వాత మార్పులు మాత్రమే ప్రభావితం చేస్తాయి.
ఉదాహరణ:
ఆ కనెక్షన్ (PCM - "గుణాలు") యొక్క లక్షణాలను తెరవండి, ఇది పేరాలో హోమ్ నెట్వర్క్లో పేర్కొనబడింది 3. తరువాత, "IP వెర్షన్ 4 (TCP / IPV4)" మరియు, బదులుగా, దాని లక్షణాలు. IP మరియు DNS సెట్టింగులు విండో తెరుచుకుంటుంది. ఇక్కడ మేము మాన్యువల్ అడ్మినిస్ట్రేషన్ (ఇది ఆటోమేటిక్ ఎంచుకున్నట్లయితే) మరియు చిరునామాను నమోదు చేయండి. AIP సూచించబడాలి: 192.168.0.2 (చివరి అంకె 1 నుండి భిన్నంగా ఉండాలి). ఒక DNS గా, మీరు ప్రజా చిరునామాను Google - 8.8.8.8 లేదా 8.8.4.4 ను ఉపయోగించవచ్చు.
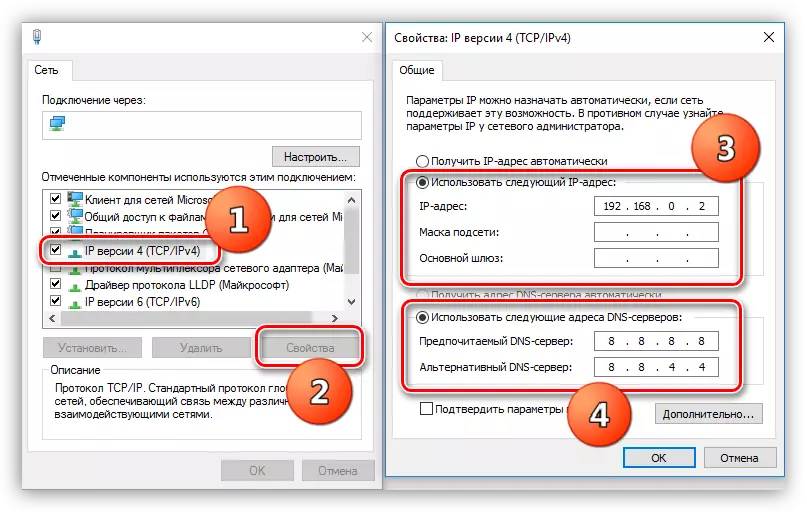
- సేవలకు వెళ్లండి. ఆపరేటింగ్ సిస్టమ్ యొక్క సాధారణ ఆపరేషన్తో, అవసరమైన అన్ని సేవలు స్వయంచాలకంగా అమలు అవుతాయి, కానీ వైఫల్యాలు ఉన్నాయి. అటువంటి సందర్భాలలో, సేవలు నిలిపివేయవచ్చు లేదా వారి రకం ప్రారంభం నుండి వేరు వేరు వేరుగా ఉంటుంది. అవసరమైన స్నాప్ను ప్రాప్యత చేయడానికి, మీరు Win + R కీలను క్లిక్ చేసి, "ఓపెన్" ఫీల్డ్లో ఆదేశాన్ని నమోదు చేయాలి.
Services.msc.

కింది స్థానాలు ధృవీకరణకు లోబడి ఉంటాయి:
- "రూటింగ్";
- "ఇంటర్నెట్ కనెక్షన్ (ICS) కు సాధారణ ప్రాప్యత";
- "WLAN ఆటోమేటిక్ కాన్ఫిగరేషన్ సర్వీస్".
దాని లక్షణాలను తెరవడం ద్వారా సేవ యొక్క పేరు మీద డబుల్ క్లిక్ చేయండి, మీరు ప్రారంభ రకం తనిఖీ చేయాలి.
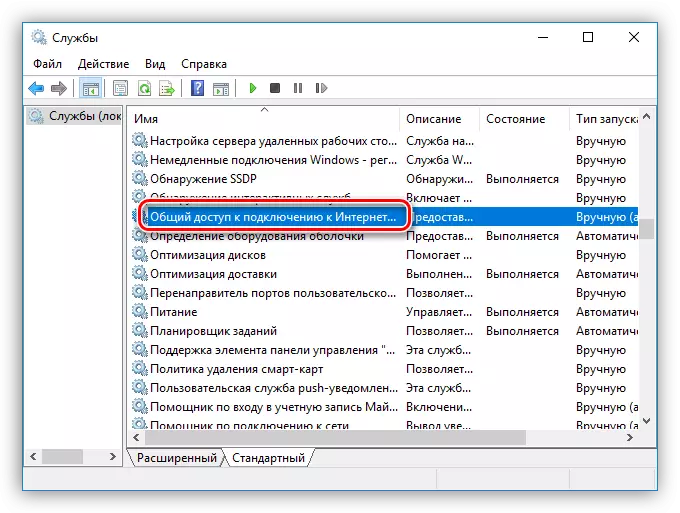
ఇది "స్వయంచాలకంగా" కాకపోతే, ల్యాప్టాప్ను మార్చాలి మరియు పునఃప్రారంభించాలి.

- చర్యను పూర్తి చేసిన తర్వాత మీరు కనెక్షన్ను ఇన్స్టాల్ చేయలేకపోతే, మీరు ఇప్పటికే ఉన్న కనెక్షన్ను (PCM - "తొలగించు") ను తొలగించడానికి ప్రయత్నించాలి మరియు దాన్ని మళ్లీ సృష్టించాలి. దయచేసి "వాన్ miniport (PPPoE)" ఉపయోగించినట్లయితే అది అనుమతించబడతాయని దయచేసి గమనించండి.
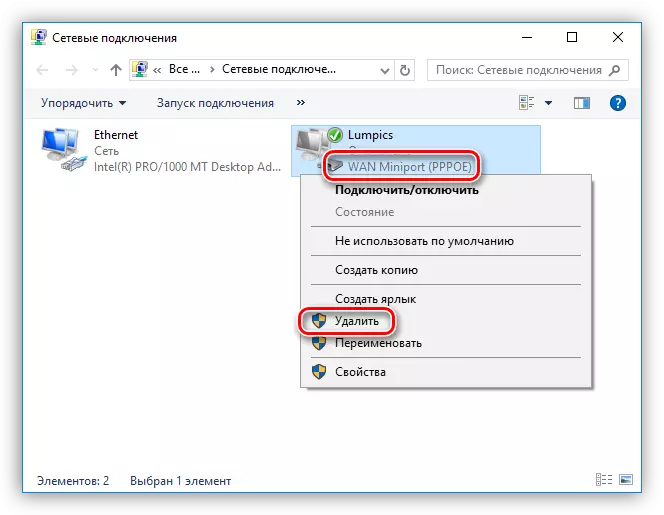
- తొలగింపు తరువాత, "కంట్రోల్ ప్యానెల్" కు వెళ్ళండి.
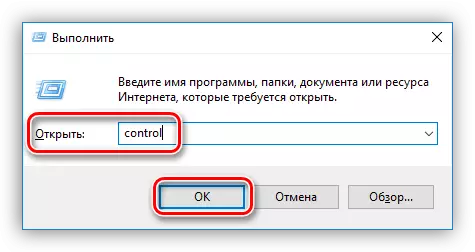
- "బ్రౌజర్ లక్షణాలు" విభాగానికి వెళ్లండి.

- తరువాత, "కనెక్షన్" టాబ్ను తెరిచి "జోడించు" క్లిక్ చేయండి.

- "హై-స్పీడ్ (PPPOE తో) ఎంచుకోండి".

- ఆపరేటర్ (యూజర్), పాస్వర్డ్ యాక్సెస్ మరియు "కనెక్ట్" క్లిక్ చేయండి.
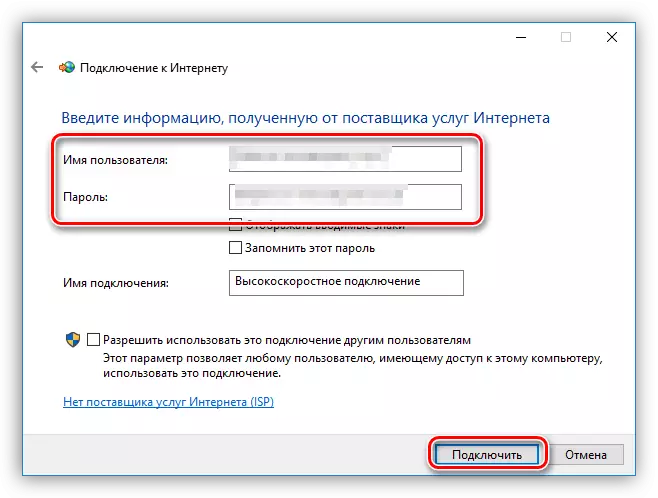
కొత్తగా సృష్టించబడిన కనెక్షన్ (పైన చూడండి) కోసం షేరింగ్ను ఆకృతీకరించడం మర్చిపోవద్దు.
- తొలగింపు తరువాత, "కంట్రోల్ ప్యానెల్" కు వెళ్ళండి.
కారణం 5: ఎడాప్టర్ లేదా రూతూర్ ఫాల్ట్
అన్ని కమ్యూనికేషన్ను స్థాపించటానికి అన్నింటినీ అయిపోయినప్పుడు, మీరు Wi-Fi మాడ్యూల్ లేదా రౌటర్ యొక్క భౌతిక వైఫల్యం గురించి ఆలోచించాలి. మీరు మాత్రమే సేవా కేంద్రంలో మరియు రిపేర్ చేయడానికి మాత్రమే విశ్లేషణను నిర్వహించవచ్చు.ముగింపు
ముగింపులో, "అన్ని వ్యాధుల కోసం పరిష్కారం" ఆపరేటింగ్ సిస్టమ్ను తిరిగి ఇన్స్టాల్ చేస్తోంది. చాలా సందర్భాలలో, ఈ ప్రక్రియ తర్వాత, కనెక్షన్లతో సమస్యలు అదృశ్యమవుతాయి. ఆ ముందు రాకపోతే, పైన ఇచ్చిన సమాచారం పరిస్థితిని సరిచేయడానికి సహాయపడుతుంది.
