
Bezdrátové sítě, se všemi jeho pohodlí, nejsou zbaveny některých onemocnění vedoucích k komplikacím ve formě všech druhů problémů na typu nedostatku spojení nebo připojení k přístupovému bodu. Rozbalit všechny záložky Minimalizovat všechny záložky Příznaky jsou jiné, zejména nekonečné příjmy IP adresy a / nebo hlásí, že není možné připojení k síti. Tento článek je věnován diskuse o příčinách a řešení tohoto problému.
Nelze se připojit k přístupovému bodu
Problémy vedoucí k nemožnosti připojování notebooku do přístupového bodu mohou být způsobeny následujícími faktory:- Zadání nesprávného bezpečnostního klíče.
- Nastavení routeru zahrnuje filtr zařízení MAC adres.
- Síťový režim není podporován notebookem.
- Neplatná síťová připojení v systému Windows.
- Chybový adaptér nebo router.
Než začnete vyřešit problém jinými způsoby, zkuste zakázat bránu firewall (bránu firewall), pokud je nainstalován na svém notebooku. Může blokovat přístup k síti. To může přispět k konfiguraci programu.
Příčina 1: bezpečnostní kód
To je druhá, co stojí za to věnovat pozornost po antiviru. Možná jste nesprávně zadali bezpečnostní kód. Rozptýlené čas od času předběhne všem uživatelům. Zkontrolujte rozložení klávesnice, zda není aktivováno "Caps Lock". Aby nedošlo k tomu do takových situací, změňte kód na digitální, bude složitější.
Příčina 2: Filtrovat MAC adres
Takový filtr vám umožňuje dále zlepšit zabezpečení sítě zadáním seznamu povolených zařízení (nebo zakázaných) adres MAC. Pokud je tato funkce k dispozici, a je aktivována, pak možná váš notebook nemůže předat ověření. Zvláště relevantní bude v případě, že se poprvé snažíte připojit z tohoto zařízení.
Řešení následujících: Udělejte si počítač Mac na seznam povolený v nastavení směrovače nebo zcela zakázat filtrování, pokud je to možné a přijatelné.

Příčina 3: Síťový režim
V nastavení směrovače může být nastaven provoz 802.11n, který není podporován notebookem, nebo spíše, zastaralého adaptéru Wi-Fi vloženého v něm. Vyřešení problému pomůže přepnout na režim 11bgn, ve kterém většina zařízení může fungovat.

Příčina 4: Nastavení síťového připojení a služby
Dále budeme analyzovat příklad, když se používá notebook jako bod přístupu. Při pokusu o připojení jiných zařízení do sítě dojde k neustálému ověřování nebo se zobrazí dialogové okno s chybou připojení. Chcete-li takový problém vyřešit, musíte nakonfigurovat síťová připojení na notebooku, který je plánován distribuovat Internet.
- Klikněte jednou na ikonu sítě na hlavním panelu. Poté se zobrazí vyskakovací okno s jedním odkazem "Parametry sítě".
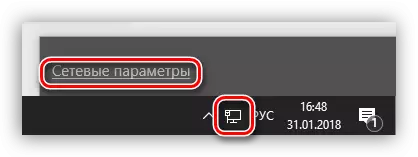
- V okně, které se otevře, vyberte "Nastavení parametrů adaptéru".

- Zde je první věc, kterou potřebujete zkontrolovat, zda sdílený přístup k síti budete zvládnout. Chcete-li to provést, klepněte na PCM na adaptéru a přejděte na jeho vlastnosti. Dále nastavíme Daws před položkou, která umožňuje tento počítač připojit k Internetu a v seznamu Domácí sítě vyberte připojení.
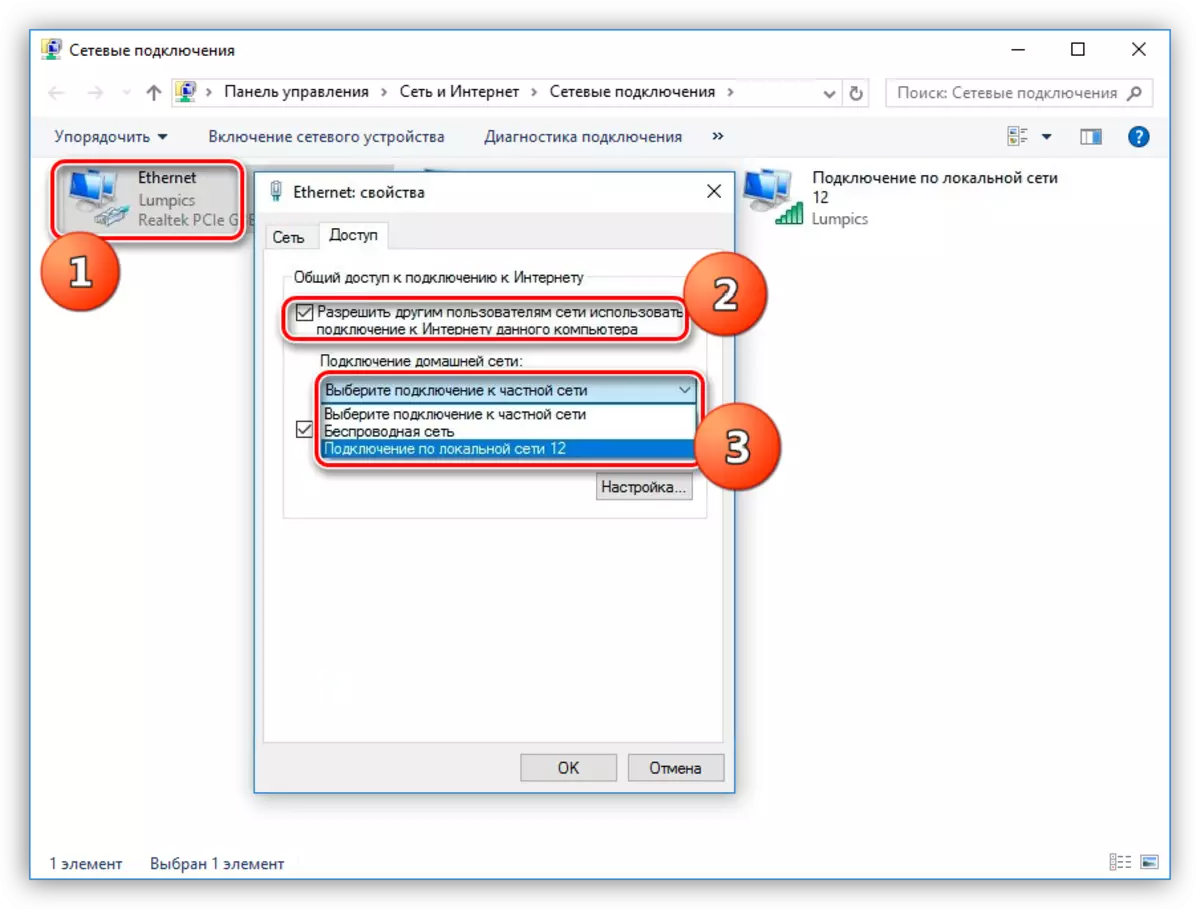
Po těchto akcích se síť stane veřejně dostupná, jak vyplývají příslušným nápisem.

- Další akce Pokud připojení není nainstalováno - konfigurace adres IP a DNS. Je tu jeden trik nebo, spíše nuance. Pokud byly zavedeny automatické adresy, musíte přepnout na ruční a naopak. Změny se projeví až po restartování notebooku.
Příklad:
Otevřete vlastnosti tohoto připojení (PCM - "vlastnosti"), která byla zadána jako domácí síť v odstavci 3. Dále vyberte komponentu s názvem "IP verze 4 (TCP / IPv4)" a zase jít jeho vlastnosti. Otevře se okno Nastavení IP a DNS. Zde přecházíme na ruční správu (pokud byl vybrán automatický) a zadejte adresu. AIP by měl být předepsán: 192.168.0.2 (poslední číslice musí být odlišná od 1). Jako DNS můžete použít veřejnou adresu Google - 8.8.8.8 nebo 8.8.4.4.
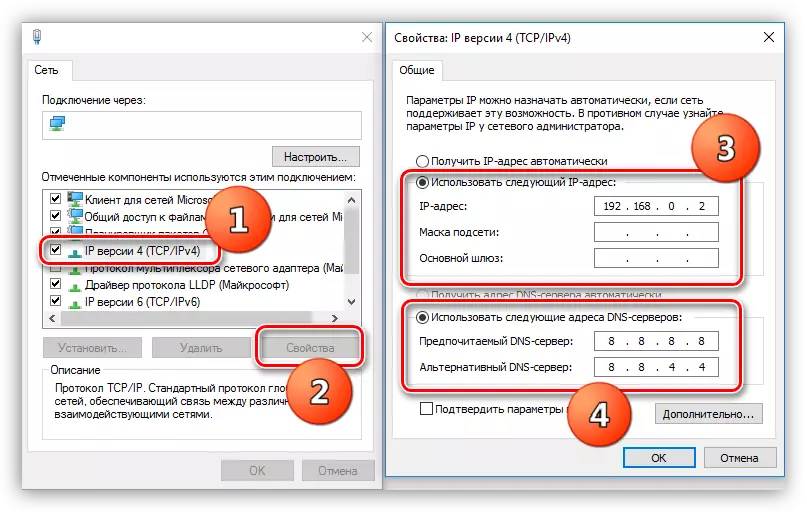
- Jděte do služeb. S normálním provozem operačního systému se všechny potřebné služby spouštějí automaticky, ale existují selhání. V takových případech mohou být služby zastaveny nebo jejich typ start-up se liší od automatického. Chcete-li přistupovat k požadovanému snap, musíte klepnout na klávesy Win + R a zadat příkaz do pole "Otevřít".
Služby.msc.

Následující pozice podléhají ověření:
- "Směrování";
- "Společný přístup k internetovým připojením (ICS)";
- "Služba automatické konfigurace WLAN".
Poklepejte na název služby otevřením vlastností, musíte zkontrolovat typ start.
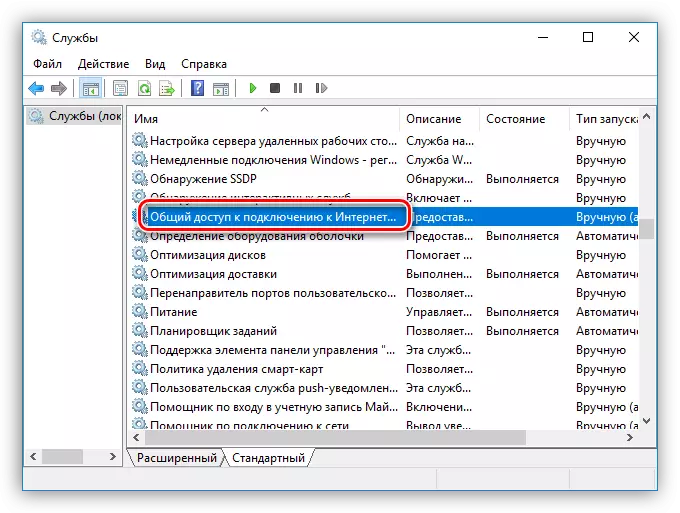
Pokud to není "automaticky", mělo by se změnit a restartovat notebook.

- Pokud jste nemohli nainstalovat připojení po dokončení akce, měli byste se pokusit odstranit existující připojení (PCM - "Smazat") a znovu jej vytvořit. Upozorňujeme, že je přípustné pouze tehdy, pokud se používá "WAN Miniport (PPPoE)".
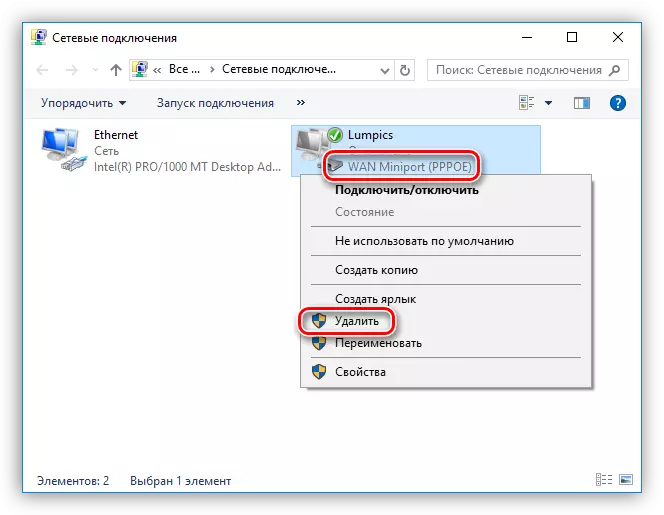
- Po odstranění přejděte na "Ovládací panel".
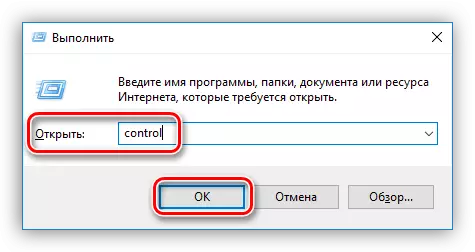
- Přejděte do sekce "Vlastnosti prohlížeče".

- Dále otevřete kartu "Připojení" a klepněte na tlačítko Přidat ".

- Zvolte "vysokorychlostní (s PPPoE)".

- Zadejte název operátora (User), přístup hesla a klepněte na tlačítko "Connect".
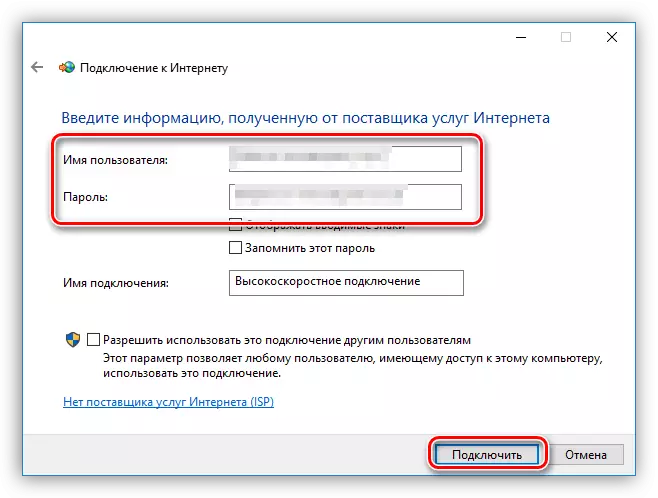
Nezapomeňte konfigurovat sdílení pro nově vytvořené připojení (viz výše).
- Po odstranění přejděte na "Ovládací panel".
Příčina 5: Adaptér nebo chyba v Routher
Když jsou všechny prostředky k vytvoření komunikace vyčerpány, měli byste přemýšlet o fyzické poruše modulu Wi-Fi nebo směrovače. Diagnostiku můžete provádět pouze v servisním středisku a tam nahradit a opravit.Závěr
Závěrem najdeme v úvahu, že "opravný prostředek pro všechny nemoci" přeinstaluje operační systém. Ve většině případů, po tomto postupu zmizí problémy s připojením. Doufáme, že před tím, než nepřijde, a výše uvedené informace pomohou napravit situaci.
