
ఆధునిక ప్రపంచంలో, ఏ వ్యక్తికి వ్యక్తిగత స్థలానికి సమగ్ర హక్కు ఉంది. మా కంప్యూటర్లో ప్రతి ఇతర ప్రజల నిష్ఫలమైన కళ్ళకు ఉద్దేశించిన సమాచారం ఉంది. ప్రత్యేకంగా కొన్ని ఇతర వ్యక్తులు PC కు యాక్సెస్ చేస్తున్నట్లయితే, గోప్యత సమస్య సంభవిస్తుంది.
Windows లో, షేర్డ్ యాక్సెస్ కోసం ఉద్దేశించిన వివిధ రకాల ఫైల్స్ దాచవచ్చు, అంటే, కండక్టర్లో వీక్షించేటప్పుడు అవి ప్రదర్శించబడవు.
Windows 8 లో దాచిన ఫోల్డర్లను దాచిపెట్టు
మునుపటి సంస్కరణల్లో, దాచిన అంశాల ప్రదర్శన అప్రమేయంగా నిలిపివేయబడుతుంది. ఉదాహరణకు, ఎవరైనా ఆపరేటింగ్ సిస్టమ్ యొక్క సెట్టింగులకు దోహదపడితే, దాచిన ఫోల్డర్లు అపారదర్శక వస్తువుల రూపంలో కండక్టర్లో కనిపిస్తాయి. మీ కళ్ళ నుండి వాటిని ఎలా తొలగించాలి? సులభంగా ఏమీ లేదు.మార్గం ద్వారా, వివిధ సాఫ్ట్వేర్ డెవలపర్లు కోసం మూడవ పార్టీ ప్రత్యేక సాఫ్ట్వేర్ను ఇన్స్టాల్ చేయడం ద్వారా మీ కంప్యూటర్లో ఏదైనా ఫోల్డర్ను దాచడానికి. క్రింద పేర్కొన్న లింక్లు అటువంటి కార్యక్రమాల జాబితాతో సుపరిచితం మరియు విండోస్లో వ్యక్తిగత డైరెక్టరీని దాచడానికి వివరణాత్మక సూచనలను చదవగలవు.
ఇంకా చదవండి:
ఫోల్డర్లను దాచుకోవటానికి కార్యక్రమాలు
కంప్యూటర్లో ఫోల్డర్ను ఎలా దాచడం
పద్ధతి 1: సిస్టమ్ సెట్టింగులు
విండోస్ 8 దాచిన డైరెక్టరీల దృశ్యమానతను ఏర్పాటు చేసే అంతర్నిర్మిత అవకాశం ఉంది. యూజర్ ద్వారా వినియోగదారుల కేటాయింపు స్థితిని ఫోల్డర్ల కోసం వీక్షణ మార్చవచ్చు మరియు సిస్టమ్ ఫైళ్లను మూసివేసింది.
మరియు కోర్సు యొక్క, ఏ సెట్టింగులు రద్దు మరియు మార్చవచ్చు.
- డెస్క్టాప్ యొక్క దిగువ ఎడమ మూలలో, ప్రారంభ బటన్ను క్లిక్ చేయండి, మెనులో "కంప్యూటర్ సెట్టింగులు" గేర్ చిహ్నాన్ని కనుగొనండి.
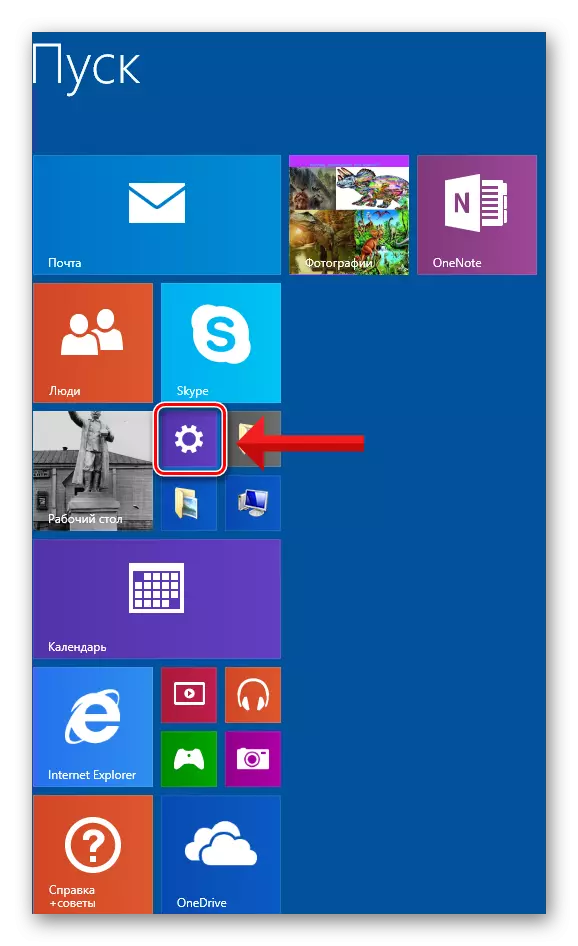
- PC పారామితులు టాబ్లో, నియంత్రణ ప్యానెల్ను ఎంచుకోండి. మేము widnovs సెట్టింగులు ఎంటర్.
- తెరుచుకునే విండోలో, "రిజిస్ట్రేషన్ మరియు వ్యక్తిగతీకరణ" విభాగం అవసరం.
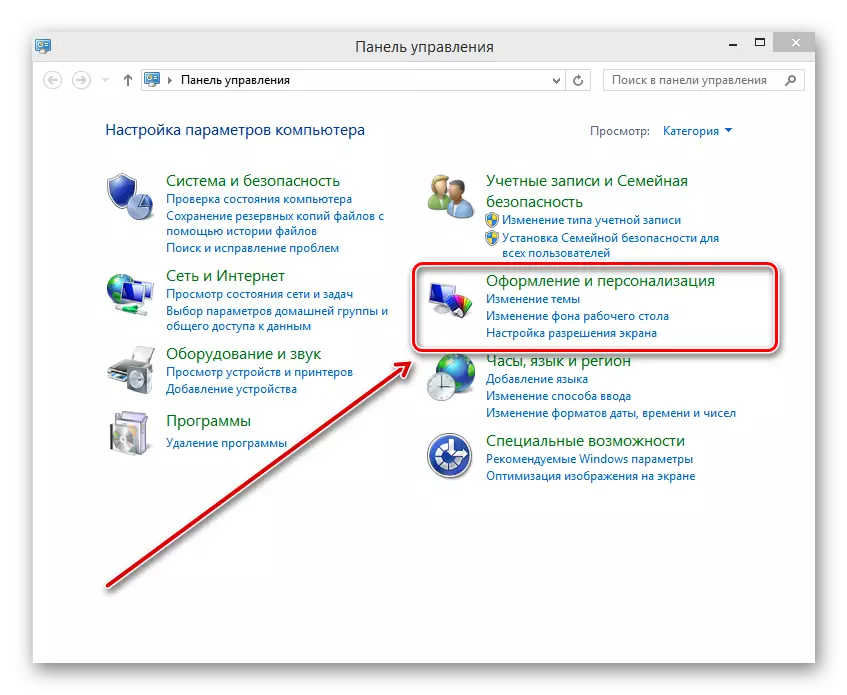
- తదుపరి మెనులో, ఫోల్డర్ పారామితులు బ్లాక్ పాటు ఎడమ మౌస్ బటన్ను క్లిక్ చేయండి. అది మాకు అవసరం.
- ఫోల్డర్ పారామితులు విండోలో, వీక్షణ టాబ్ను ఎంచుకోండి. మేము "దాచిన ఫైళ్లు, ఫోల్డర్లు మరియు డిస్కులను" మరియు "రక్షిత సిస్టమ్ ఫైళ్లను దాచు" "తీగలను ఎదురుగా ఉన్న క్షేత్రాలలో మార్కులు ఉంచాము. "వర్తించు" బటన్కు మార్పులను నిర్ధారించండి.
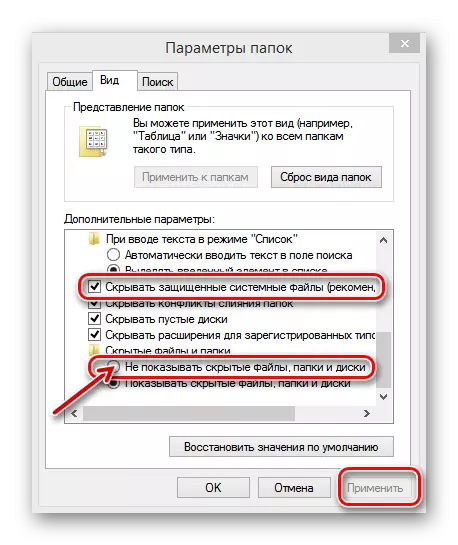
- సిద్ధంగా! దాచిన ఫోల్డర్లు అదృశ్యమవుతాయి. అవసరమైతే, మీరు ఎప్పుడైనా వారి దృశ్యమానతను పునరుద్ధరించవచ్చు, పై ఫీల్డ్లలో చెక్బాక్సులను తొలగించడం.
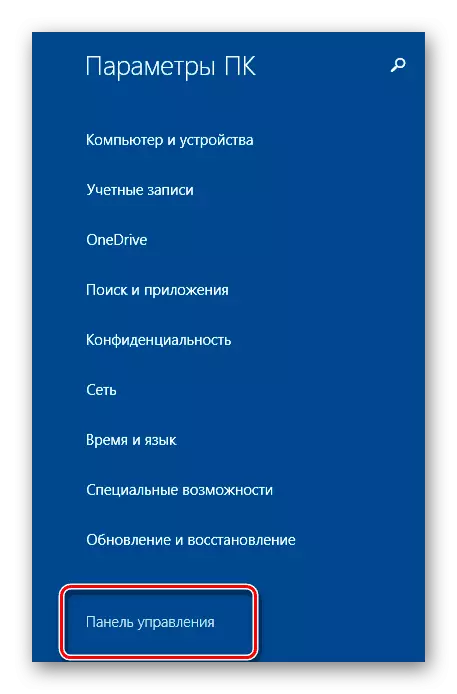
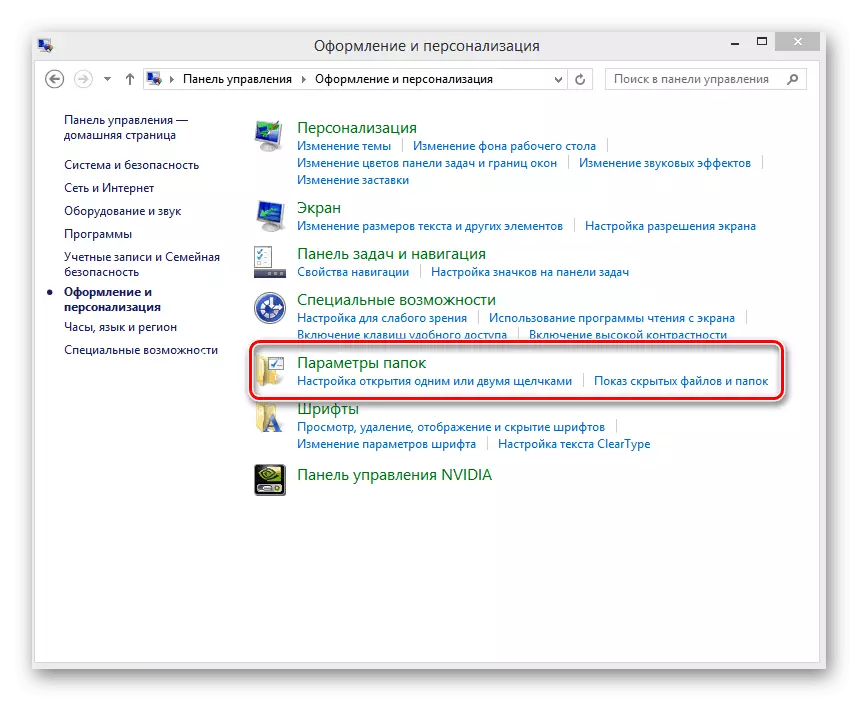
విధానం 2: కమాండ్ లైన్
కమాండ్ లైన్ ఉపయోగించి, మీరు ఒక నిర్దిష్ట ఎంపిక ఫోల్డర్ యొక్క ప్రదర్శన మోడ్ మార్చవచ్చు. ఈ పద్ధతి మొదటి కంటే ఆసక్తికరమైనది. ప్రత్యేక ఆదేశాల ద్వారా, ఫోల్డర్ లక్షణాన్ని దాచిన మరియు దైహికకు మార్చండి. మార్గం ద్వారా, కొన్ని కారణాల వలన చాలామంది వినియోగదారులు విండోస్ కమాండ్ లైన్ యొక్క విస్తృత అవకాశాలను విస్మరిస్తారు.
- మీరు దాచాలనుకుంటున్న ఫోల్డర్ను ఎంచుకోండి. కుడి మౌస్ క్లిక్ తో, సందర్భ మెను కాల్ మరియు "లక్షణాలు" ఎంటర్.
- తదుపరి విండోలో, స్థానం లైన్ నుండి "జనరల్" టాబ్లో, ఎంచుకున్న ఫోల్డర్కు క్లిప్బోర్డ్కు మార్గాన్ని కాపీ చేయండి. ఈ కోసం, lkm చిరునామా ఒక స్ట్రింగ్ కేటాయించండి, దాని PKM పై క్లిక్ చేసి "కాపీ" క్లిక్ చేయండి.
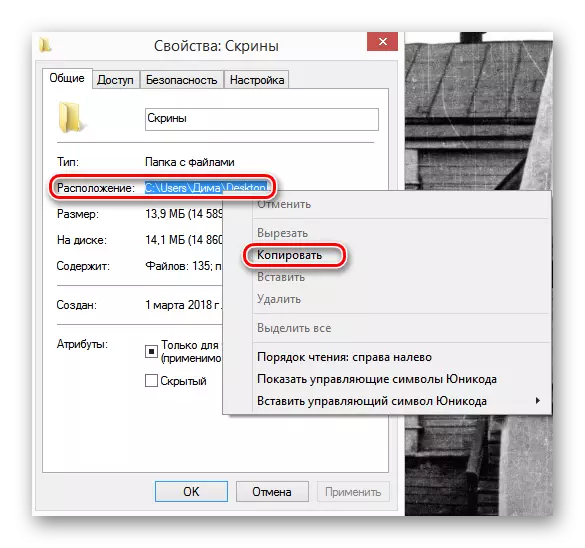
- ఇప్పుడు కీబోర్డ్ కీ మరియు R కీబోర్డును ఉపయోగించి కమాండ్ లైన్ను అమలు చేయండి. "రన్" విండోలో, "CMD" కమాండ్ను టైప్ చేయండి. "Enter" నొక్కండి.
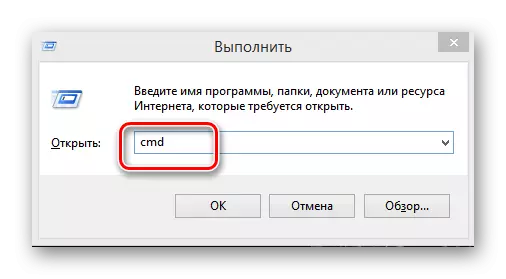
- ATTRIB + H + S కమాండ్ ప్రాంప్ట్ లో, ఫోల్డర్కు మార్గాన్ని ఇన్సర్ట్, దాని పేరును జోడించండి, కోట్స్ తో చిరునామాను ఎంచుకోండి. లక్షణం "Enter" లో మార్పును నిర్ధారించండి.
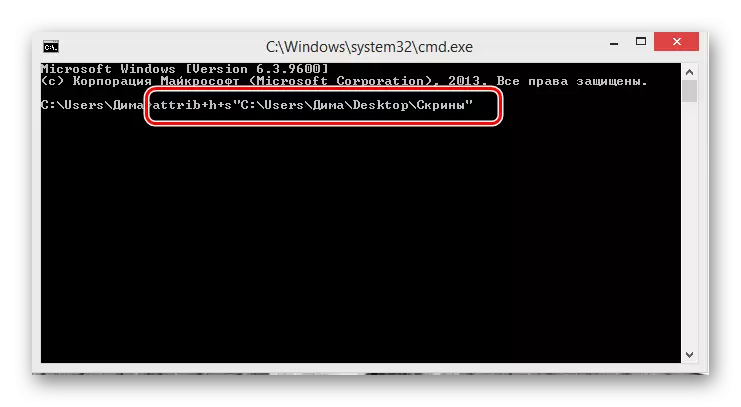
- మీరు మళ్ళీ డైరెక్టరీని చేయవలసి వస్తే, మీరు attrib-h-s కమాండ్ను వర్తింపజేస్తారు, అప్పుడు కోట్స్లో ఫోల్డర్కు మార్గం.
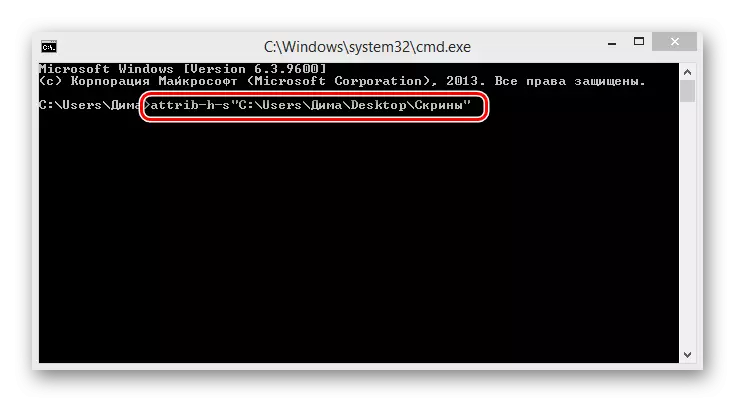
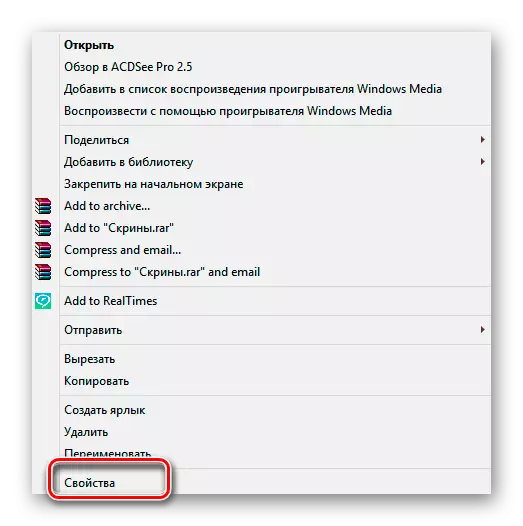
ముగింపులో, నేను ఒక సాధారణ నిజం గుర్తుంచుకోవాలనుకుంటున్నాను. ఒక రహస్య డైరెక్టరీని దాచిన మరియు మార్చడం వ్యవస్థలో దాని ప్రదర్శన మోడ్ను ఒక అనుభవజ్ఞులైన వినియోగదారు యొక్క సానువుల నుండి మీ రహస్యాలను రక్షించదు. మూసిన సమాచారం యొక్క తీవ్రమైన రక్షణ కోసం, డేటా ఎన్క్రిప్షన్ను ఉపయోగించండి.
కూడా చూడండి: కంప్యూటర్లో ఒక అదృశ్య ఫోల్డర్ సృష్టించండి
