
కొన్ని సందర్భాల్లో, విండోస్ ఆపరేటింగ్ సిస్టమ్ అదే ఆపరేటింగ్ OS పైన ఇన్స్టాల్ చేయాలి. ఉదాహరణకు, వ్యవస్థలో వైఫల్యాలు గమనించినప్పుడు ఈ ఆపరేషన్ను నిర్వహించడానికి అర్ధమే, కానీ యూజర్ పూర్తిగా తిరిగి ఇన్స్టాల్ చేయకూడదు, కాబట్టి ప్రస్తుత అమర్పులను, డ్రైవర్లు లేదా ఇప్పటికే ఉన్న కార్యక్రమాలను కోల్పోవద్దు. అది ఎలా చేయాలో ఎలా వ్యవహరించండి.
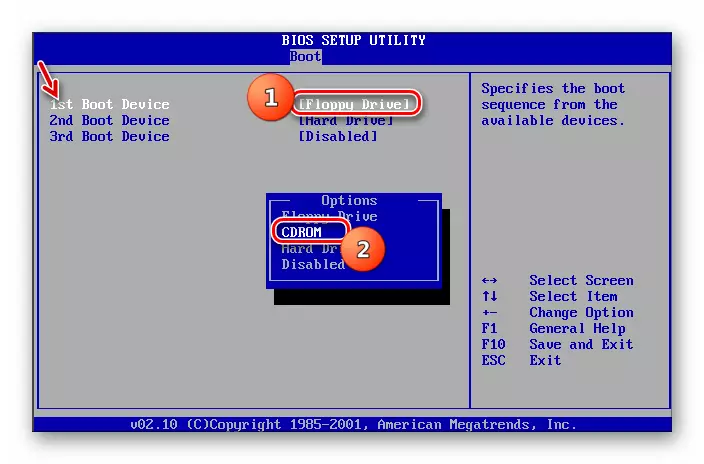
దశ 2: సంస్థాపన OS
సన్నాహక విధానాలు జరిగాయి, OS యొక్క తక్షణ సంస్థాపనకు తరలించడం సాధ్యమవుతుంది.
- డిస్క్ డ్రైవ్తో డిస్క్ను చొప్పించండి లేదా USB కనెక్టర్ లోకి సంస్థాపన ఫ్లాష్ డ్రైవ్ మరియు PC పునఃప్రారంభించుము. మీరు పునఃప్రారంభించినప్పుడు, సంస్థాపిక యొక్క ప్రారంభ విండో తెరవబడుతుంది. ఇక్కడ, సంస్థాపన విధానానికి ఇది మరింత సౌకర్యవంతంగా ఉంటుంది, ఇది ప్రాధమిక సెట్టింగులను బట్టి భాష, సమయం ఫార్మాట్ మరియు కీబోర్డ్ లేఅవుట్ను పేర్కొనండి. అప్పుడు "తదుపరి" క్లిక్ చేయండి.
- తదుపరి విండోలో, పెద్ద "సెట్" బటన్పై క్లిక్ చేయండి.
- తదుపరి లైసెన్స్ నిబంధనలతో విండోను తెరుస్తుంది. వారి స్వీకరణ లేకుండా, మీరు మరింత సంస్థాపనను నిర్వహించలేరు. అందువలన, తగిన చెక్బాక్స్లో మార్క్ ఉంచండి మరియు "తదుపరి" క్లిక్ చేయండి.
- సంస్థాపనా రకం ఎంపిక విండో తెరుచుకుంటుంది. సాధారణ పరిస్థితుల్లో, వించెస్టర్ యొక్క క్లీన్ విభాగంలో సంస్థాపన ఎంపికను "పూర్తి సంస్థాపన" ఎంపిక చేసుకోవాలి. కానీ మేము Windows 7 పని మీద వ్యవస్థను ఇన్స్టాల్ చేస్తున్నప్పటి నుండి, ఈ సందర్భంలో "నవీకరణ" శాసనం క్లిక్ చేయండి.
- తదుపరి అనుకూలత ధృవీకరణ విధానాన్ని పూర్తి చేస్తుంది.
- దాని పూర్తయిన తరువాత, విండో ఒక అనుకూలత ధృవీకరణ నివేదికతో తెరవబడుతుంది. ప్రస్తుత ఆపరేటింగ్ సిస్టమ్ యొక్క భాగాలు మరొక Windows ద్వారా దానిపై సంస్థాపనను ప్రభావితం చేస్తాయని సూచించబడుతుంది. నివేదిక ఫలితంగా మీరు సంతృప్తి చెందినట్లయితే, ఈ సందర్భంలో సంస్థాపనా విధానాన్ని కొనసాగించడానికి "తదుపరి" లేదా "దగ్గరగా" నొక్కండి.
- తరువాత వ్యవస్థను ఇన్స్టాల్ చేసే ప్రక్రియను నేరుగా ప్రారంభమవుతుంది, మరియు దాని నవీకరణలను మాట్లాడటం మరింత ఖచ్చితంగా ఉంది. ఇది అనేక విధానాలుగా విభజించబడుతుంది:
- కాపీ చేయడం;
- ఫైల్స్ సేకరణ;
- అన్ప్యాకింగ్;
- సంస్థాపన;
- ఫైళ్ళు మరియు పారామితులను బదిలీ చేయడం.
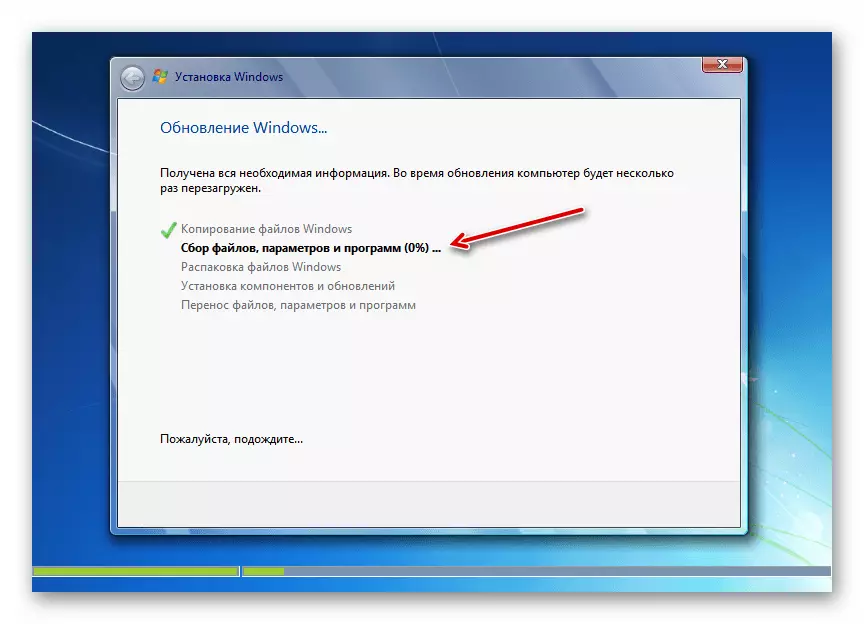
ఈ విధానాల్లో ప్రతి ఒక్కటి స్వయంచాలకంగా మరొకదానిని అనుసరిస్తుంది మరియు అదే విండోలో శాతం సమాచారం ఉపయోగించి వారి డైనమిక్స్ కోసం వారు గమనించవచ్చు. అదే సమయంలో, కంప్యూటర్ అనేక సార్లు పునఃప్రారంభించబడుతుంది, కానీ యూజర్ జోక్యం ఇక్కడ అవసరం లేదు.
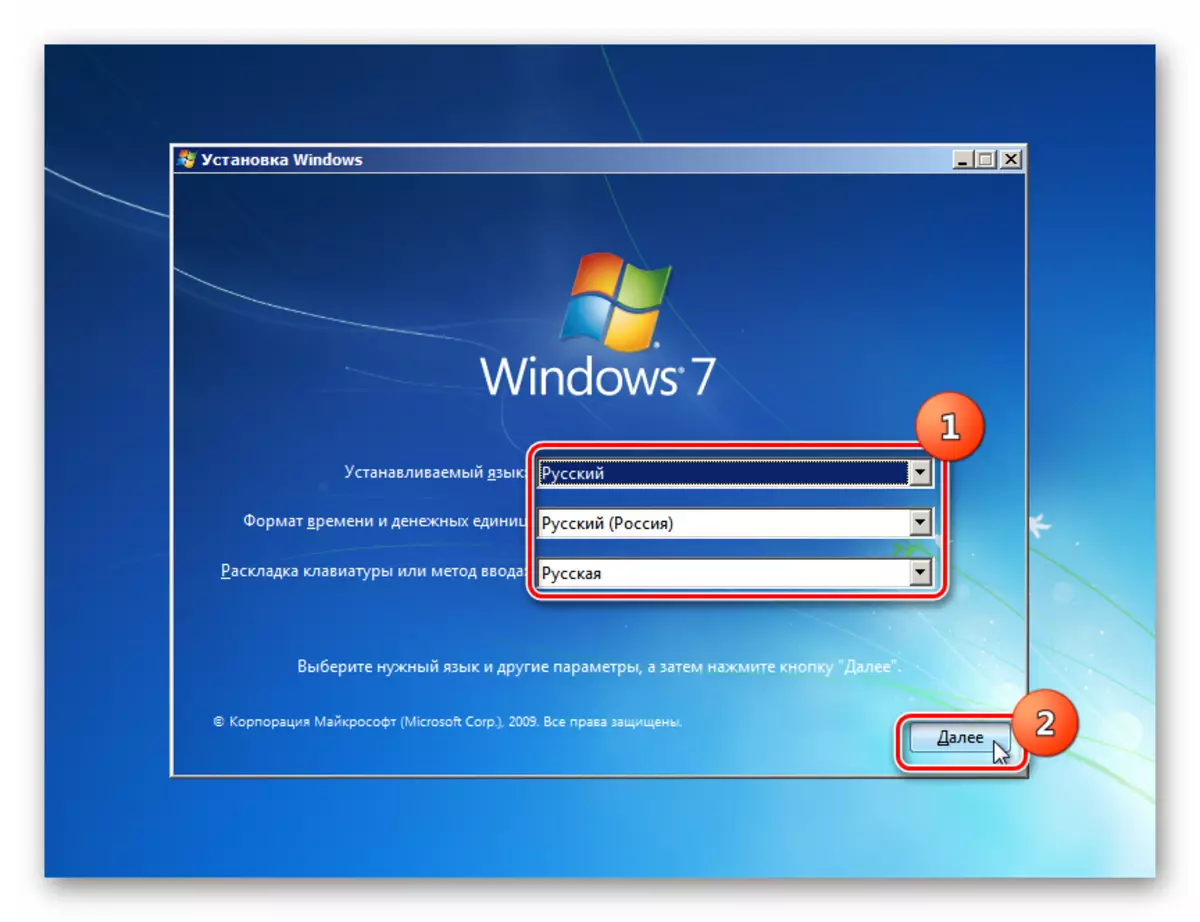
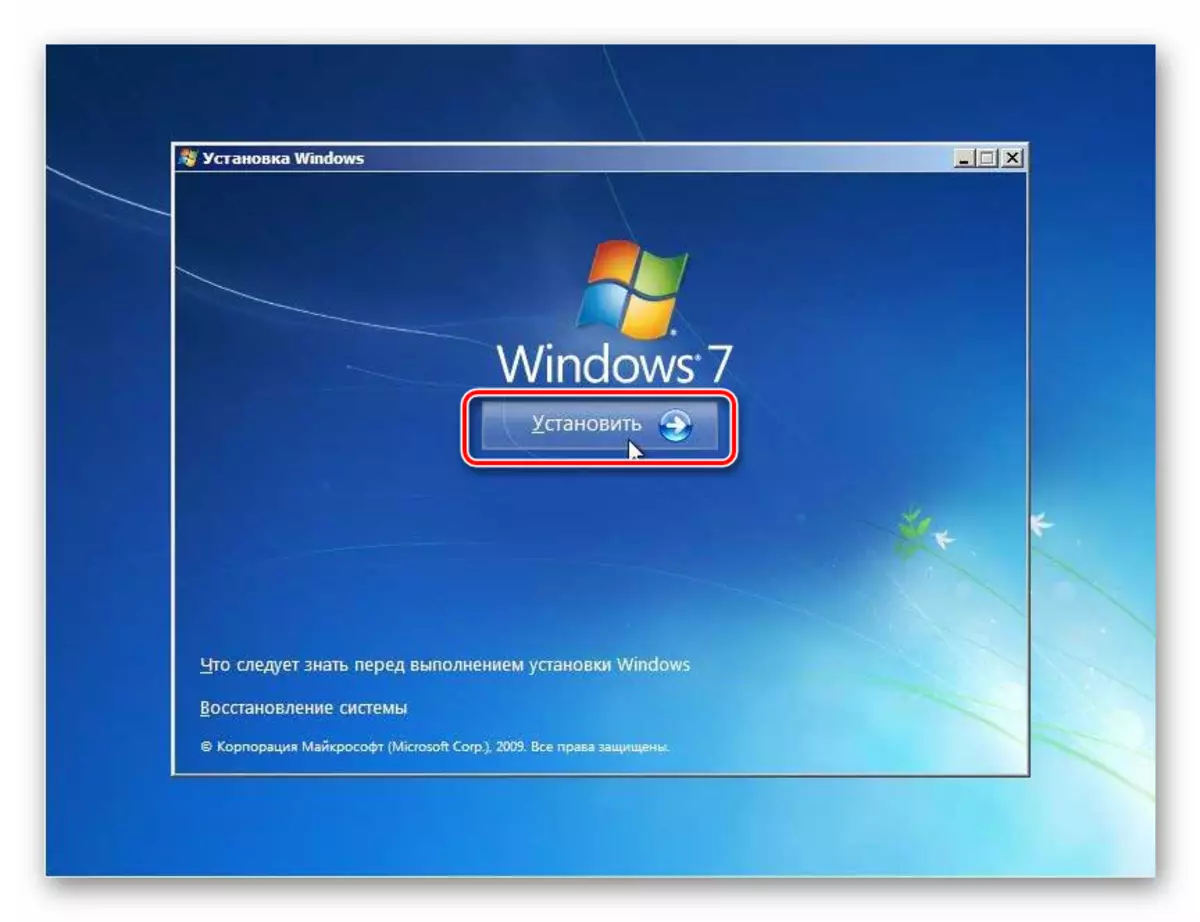
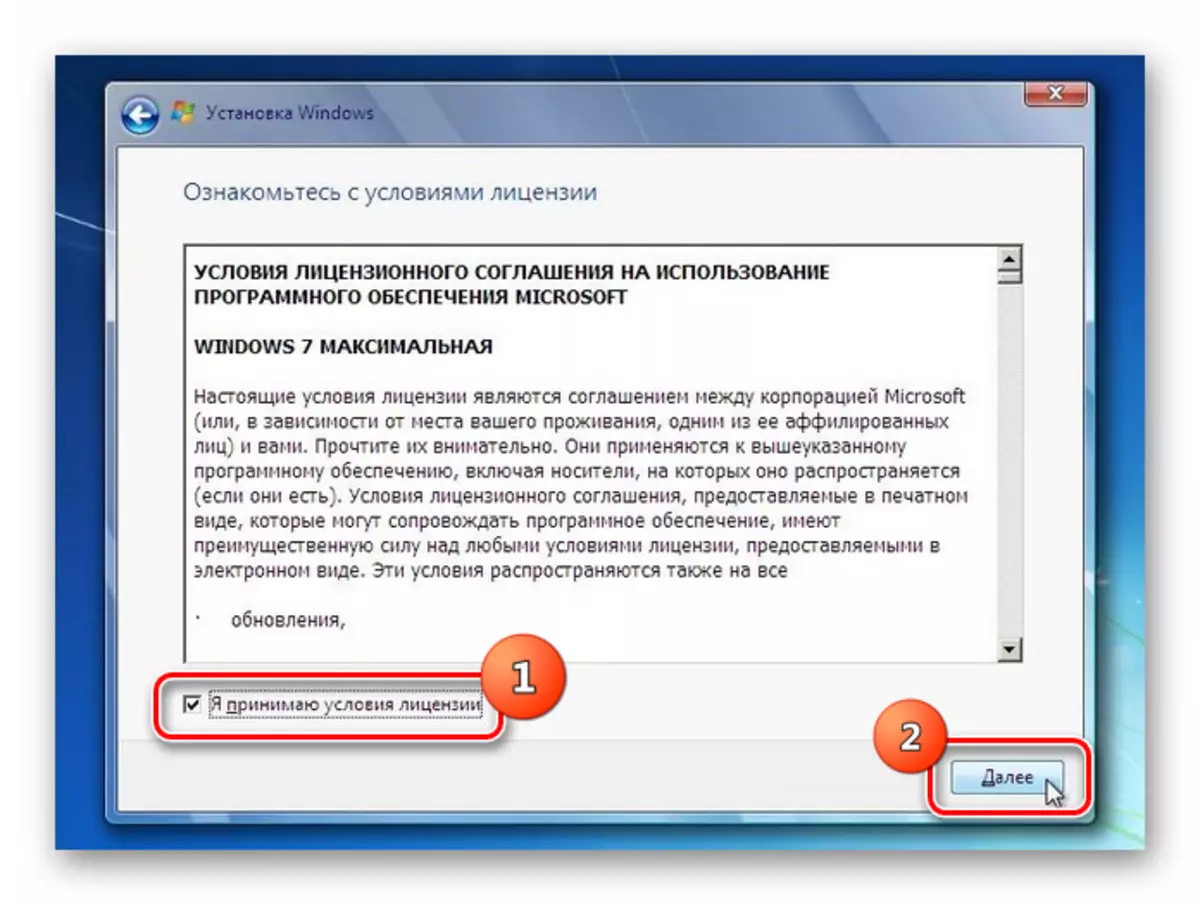
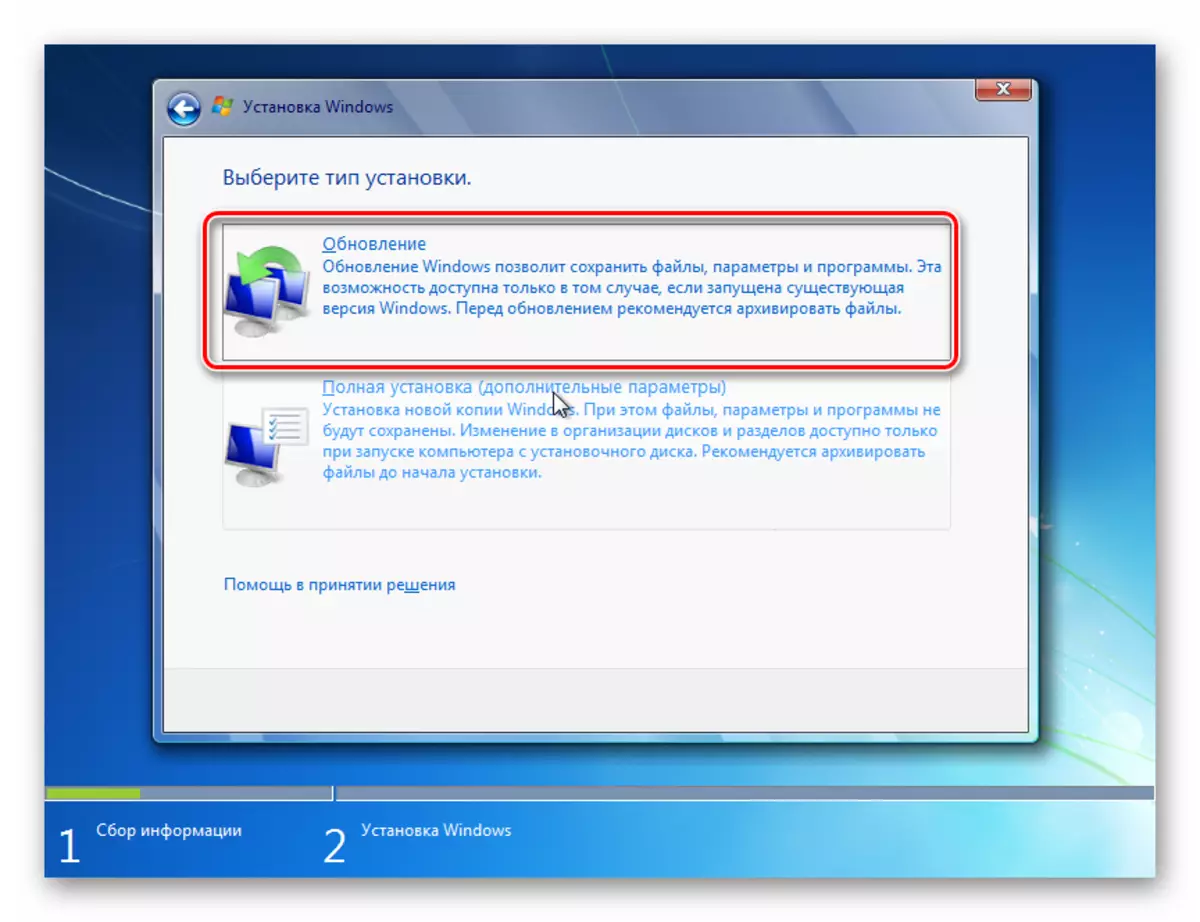
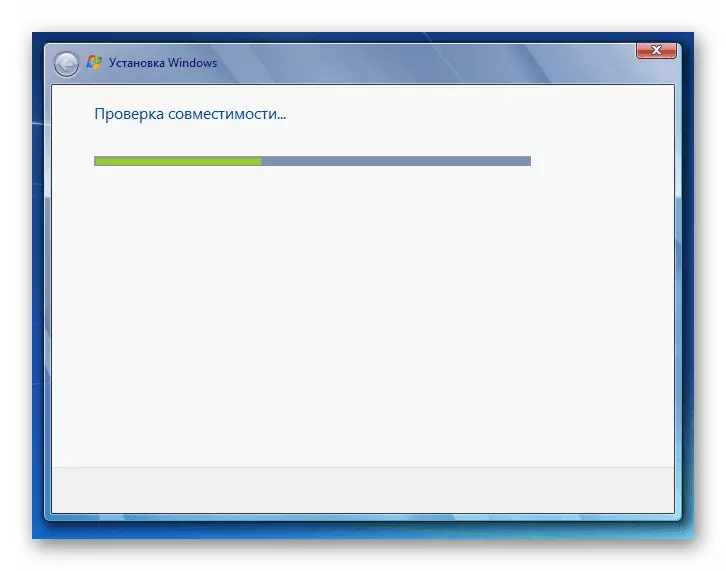
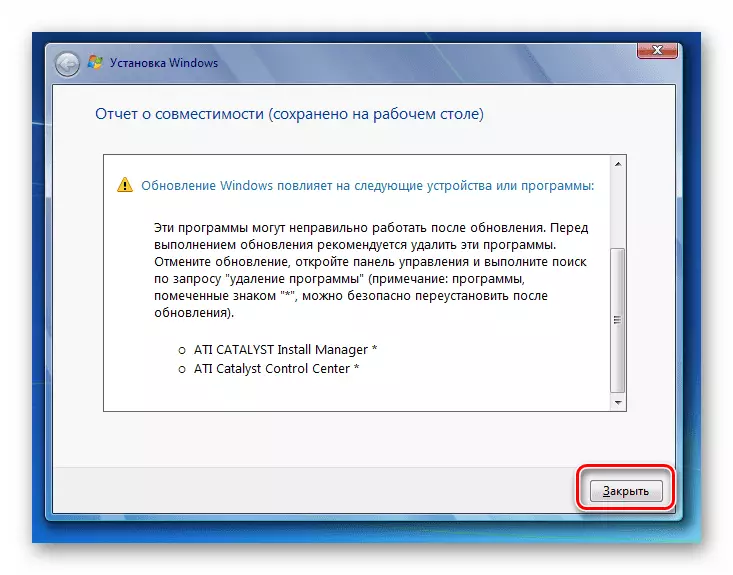
దశ 3: పోస్ట్ సంస్థాపన
సంస్థాపన పూర్తయిన తర్వాత, సిస్టమ్ను సెటప్ చేయడానికి మరియు దానితో పనిచేయడానికి ఆక్టివేషన్ కీని నమోదు చేయాల్సి ఉంటుంది.
- అన్నింటిలో మొదటిది, ఖాతా సృష్టి విండో తెరవబడుతుంది, ఇక్కడ మీరు "యూజర్ పేరు" ఫీల్డ్లో ప్రధాన ప్రొఫైల్ పేరును నమోదు చేయాలి. ఇది వ్యవస్థ నుండి ఖాతా యొక్క పేరు లాగా ఉండవచ్చు, దానిపై సంస్థాపన తయారు చేయబడినది మరియు పూర్తిగా క్రొత్త ఎంపిక. దిగువ క్షేత్రంలో, కంప్యూటర్ పేరును నమోదు చేయండి, కానీ ప్రొఫైల్ వలె కాకుండా, లాటిన్ అక్షరాలు మరియు సంఖ్యలను మాత్రమే ఉపయోగించండి. ఆ తరువాత, "తదుపరి" నొక్కండి.
- అప్పుడు పాస్వర్డ్ ఇన్పుట్ విండో తెరుచుకుంటుంది. ఇక్కడ, మీరు వ్యవస్థ యొక్క భద్రతను మెరుగుపర్చాలనుకుంటే, మీరు కోడ్ వ్యక్తీకరణను ఎంచుకోవడానికి సాధారణంగా ఆమోదిత నియమాల ద్వారా రెండుసార్లు పాస్వర్డ్ను నమోదు చేయాలి. వ్యవస్థపై, సంస్థాపన వ్యవస్థాపించబడిన పైన, పాస్వర్డ్ ఇప్పటికే సెట్ చేయబడింది, అది ఉపయోగించబడుతుంది. అత్యల్ప ఫీల్డ్లో, మీరు కీవర్డ్ను మరచిపోయినట్లయితే ఒక సూచన నమోదు చేయబడింది. మీరు ఇదే విధమైన వ్యవస్థ రక్షణను సెట్ చేయకూడదనుకుంటే, "తదుపరి" నొక్కండి.
- మీరు ఉత్పత్తి కీని నమోదు చేయవలసిన చోట ఒక విండో తెరవబడుతుంది. ఈ దశలో ఆక్టివేషన్ స్వయంచాలకంగా సంస్థాపనను తయారు చేయబడిన OS నుండి స్వయంచాలకంగా లాగబడుతుంది అని కొందరు వినియోగదారుల యొక్క ప్రతిష్టంభనలో ఉంచుతుంది. కానీ ఇది అలా కాదు, కాబట్టి ఈ ఆక్టివేషన్ కోడ్ను కోల్పోవడం కాదు, ఇది విండోస్ 7 యొక్క కొనుగోలు సమయంతో మిగిలిపోయింది. డేటాను నమోదు చేసిన తర్వాత, "తదుపరి" నొక్కండి.
- ఆ తరువాత, మీరు సెట్టింగ్ రకం ఎంచుకోండి ఎక్కడ విండో తెరుచుకుంటుంది. మీరు సెట్టింగులను అన్ని చిక్కులను అర్థం చేసుకోకపోతే, "సిఫార్సు చేయబడిన పారామితులను ఉపయోగించు" ఎంపికను ఎంచుకోవడం సిఫార్సు చేస్తున్నాము.
- అప్పుడు మీరు ఒక సమయం జోన్ సెట్టింగులు, సమయం మరియు తేదీలు నిర్మించడానికి ఎక్కడ విండో తెరుచుకుంటుంది. అవసరమైన పారామితులను ప్రవేశించిన తరువాత, "తదుపరి" నొక్కండి.
- చివరగా, నెట్వర్క్ సెట్ విండో మొదలవుతుంది. మీరు తక్షణమే ప్రస్తుత పారామితులను నమోదు చేయడం ద్వారా లేదా "తదుపరి" క్లిక్ చేయడం ద్వారా భవిష్యత్ను వాయిదా వేయవచ్చు.
- ఆ తరువాత, ఇప్పటికే ఉన్న Windows 7 పై వ్యవస్థ యొక్క సంస్థాపన మరియు ముందస్తు ఆకృతీకరణ పూర్తవుతుంది. ఒక ప్రామాణిక "డెస్క్టాప్" తెరుచుకుంటుంది, తర్వాత మీరు ప్రత్యక్ష ప్రయోజనం కోసం ఒక కంప్యూటర్ను ఉపయోగించడం కొనసాగించవచ్చు. ఈ సందర్భంలో, ప్రధాన సిస్టమ్ సెట్టింగులు, డ్రైవర్లు మరియు ఫైల్లు సేవ్ చేయబడతాయి, కానీ వివిధ లోపాలు, అవి సంభవించినట్లయితే, తొలగించబడతాయి.
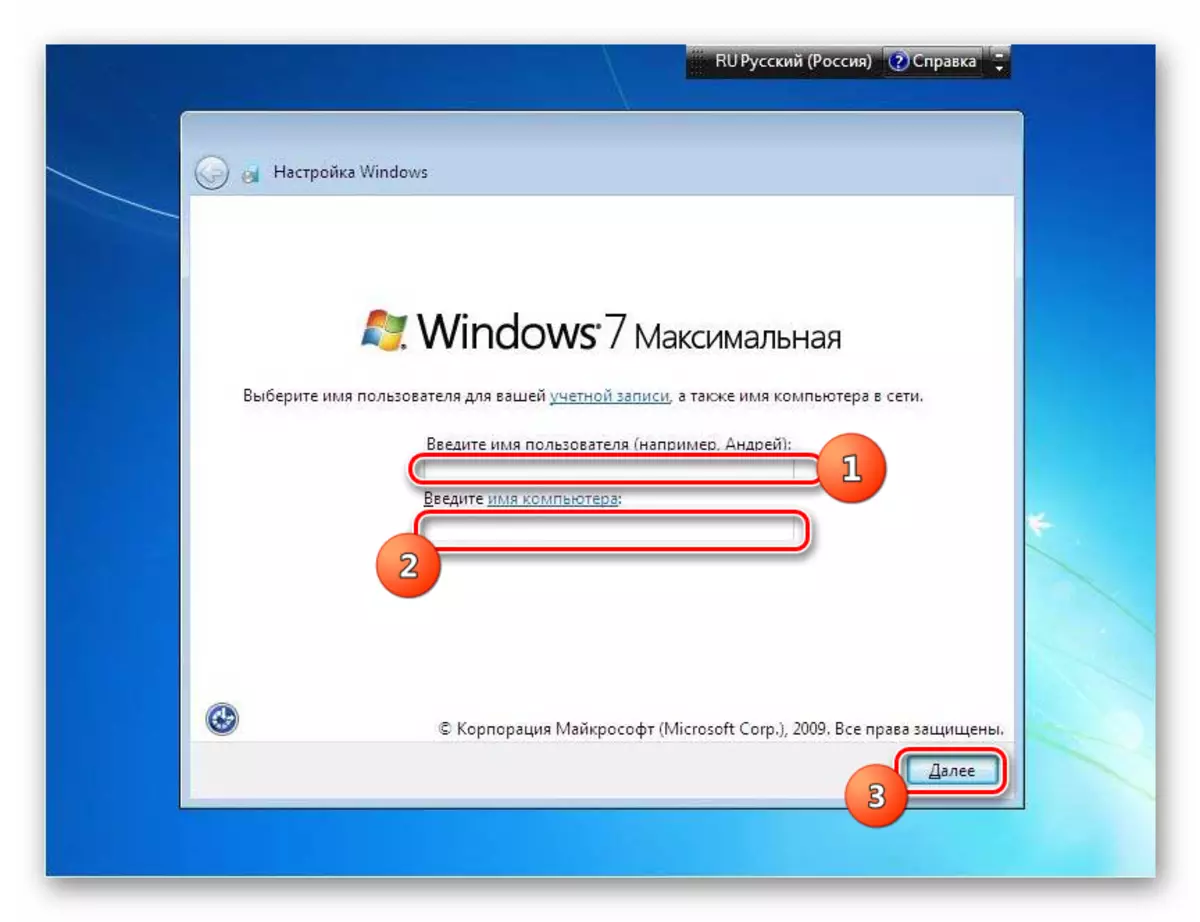
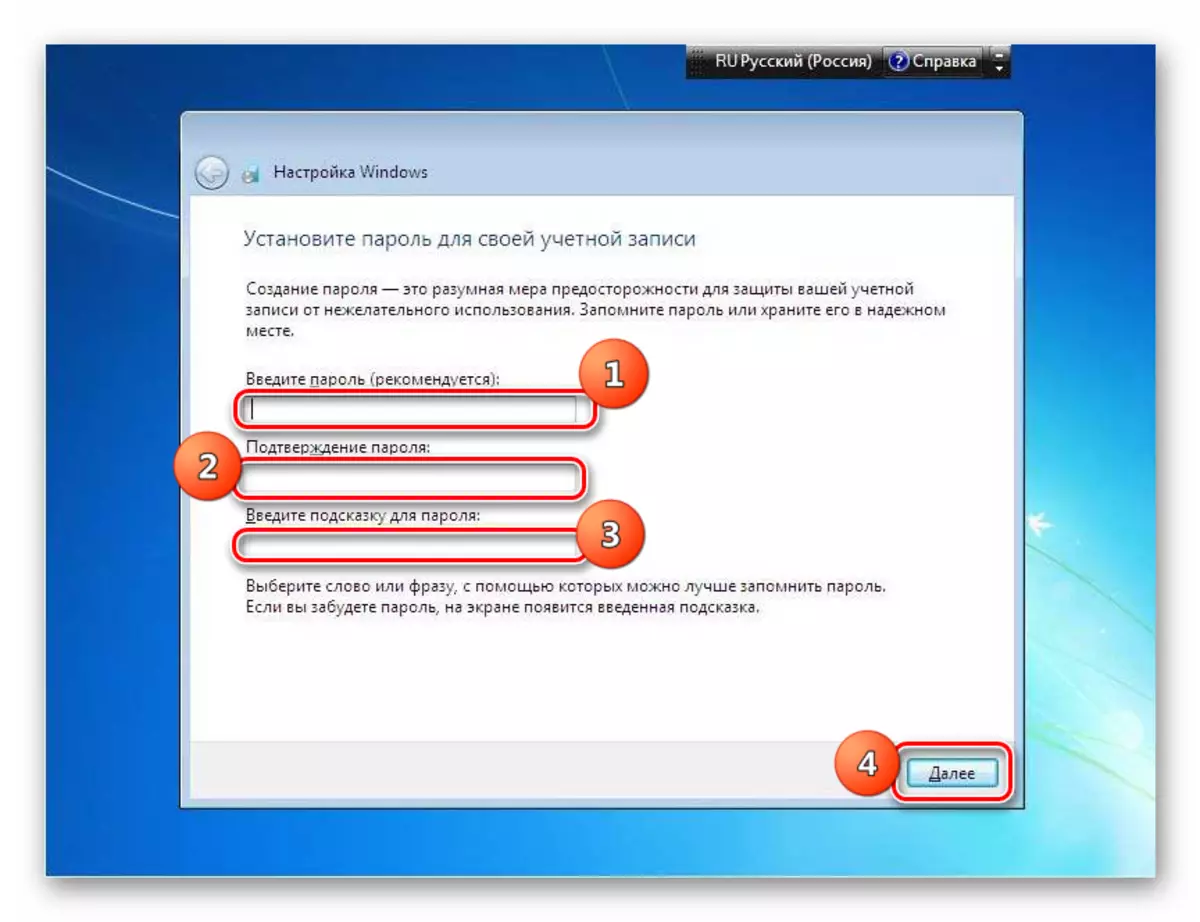
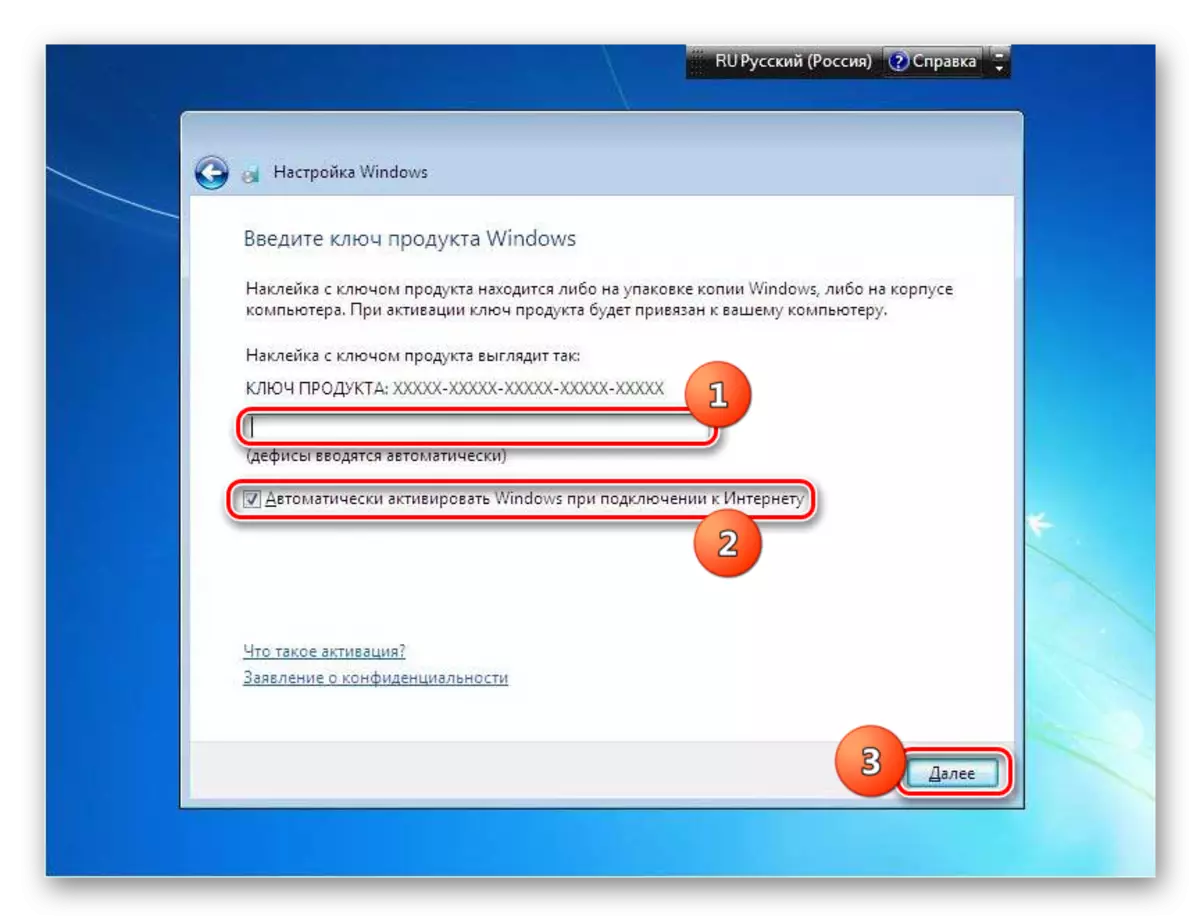
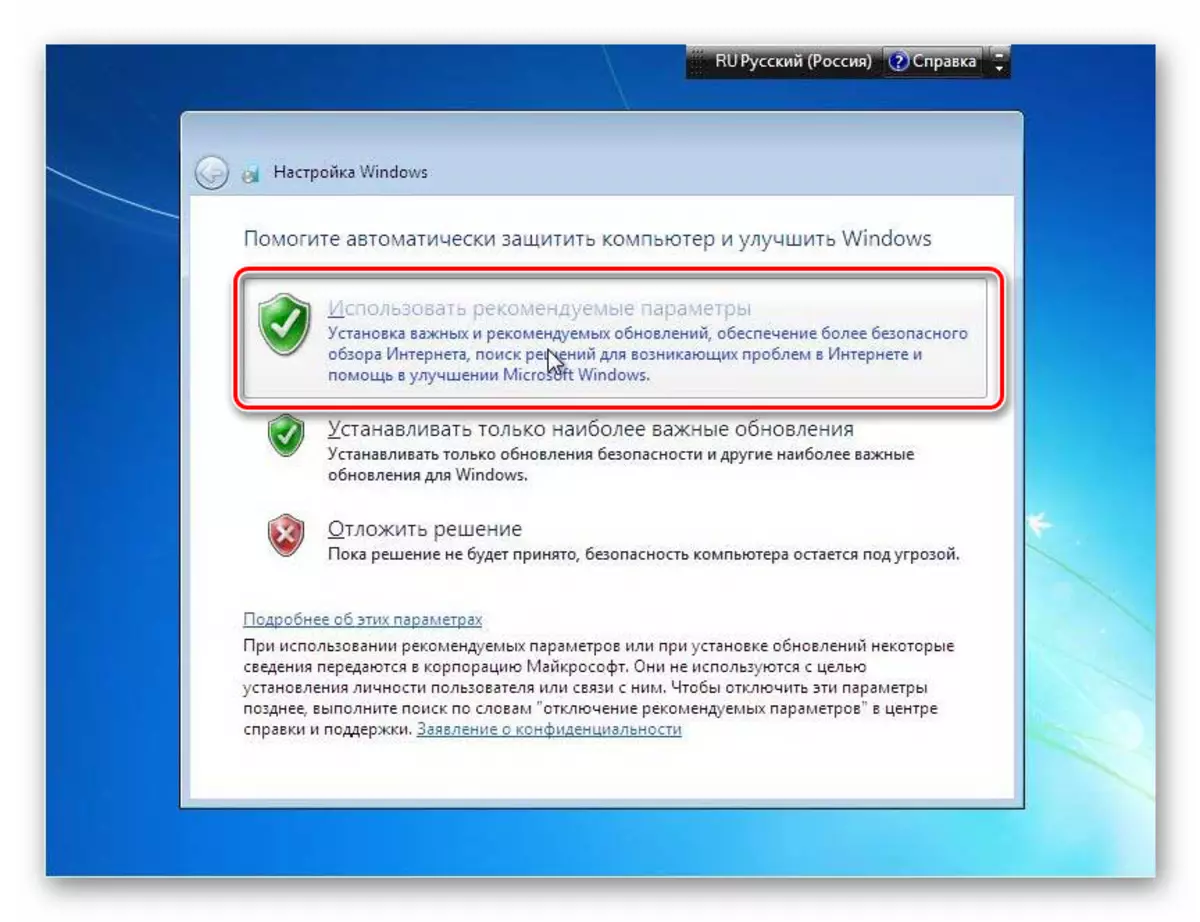
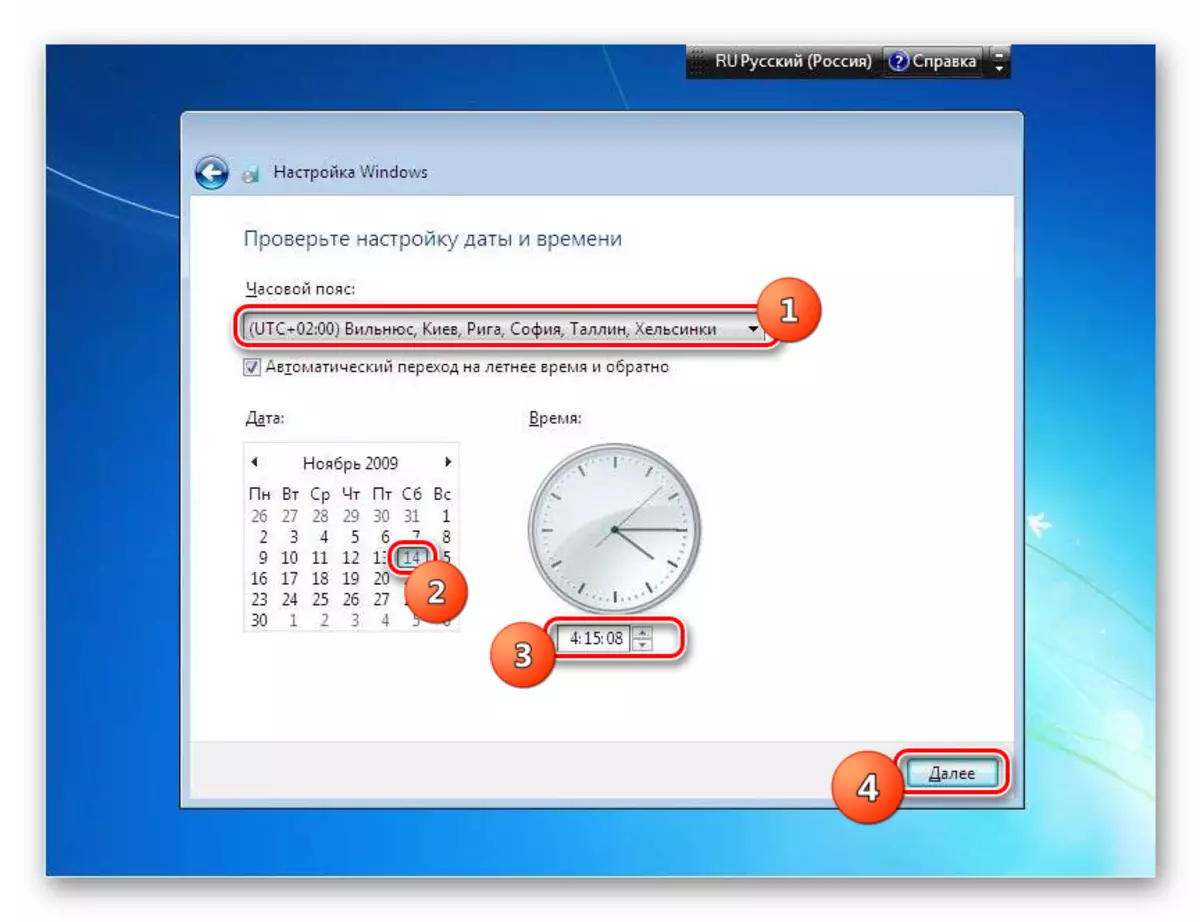
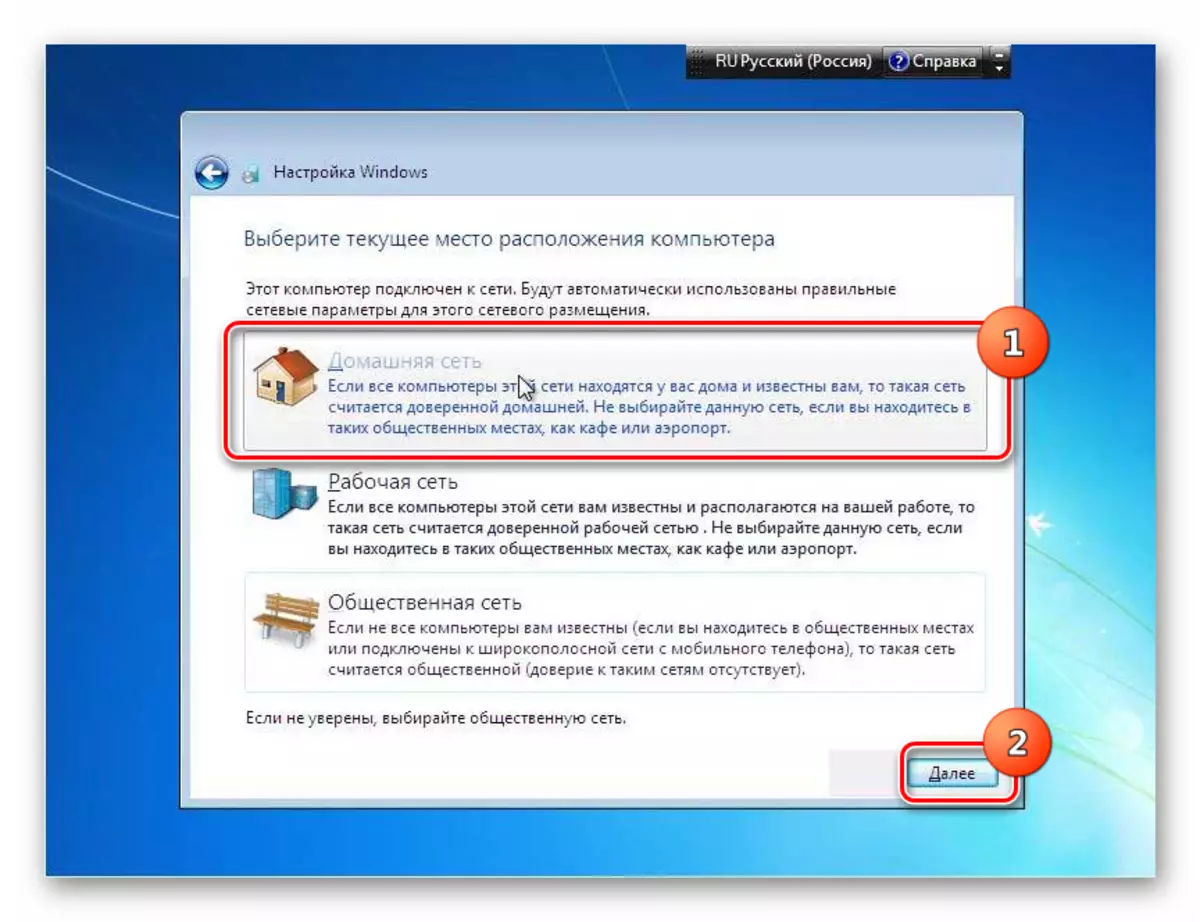

అదే పేరుతో పని వ్యవస్థపై Windows 7 ను ఇన్స్టాల్ చేయడం ప్రామాణిక సంస్థాపన విధానానికి భిన్నంగా లేదు. ప్రధాన వ్యత్యాసం సంస్థాపన రకం ఎంచుకోబడినప్పుడు, ఇది "నవీకరణ" ఎంపికలో నిలిపివేయబడాలి. అదనంగా, మీరు హార్డ్ డిస్క్ను ఫార్మాట్ చేయవలసిన అవసరం లేదు. బాగా, విధానం ప్రారంభించటానికి ముందు పని OS యొక్క బ్యాకప్ కాపీని తయారు చేయడం మంచిది, ఇది ఏ ఊహించని సమస్యలను నివారించడానికి మరియు అవసరమైతే తదుపరి రికవరీ అవకాశాన్ని అందిస్తుంది.
