
కొంతమంది వినియోగదారులు తమ పాస్ వర్డ్ ను నిర్వాహకుడి ఖాతాకు మరచిపోతారు, వారు తాము ఒకసారి ఇన్స్టాల్ చేసినప్పటికీ. సాంప్రదాయక శక్తులతో ప్రొఫైల్లను ఉపయోగించడం గణనీయంగా PC ఫంక్షనల్ను ఉపయోగించడం సాధ్యపడుతుంది. ఉదాహరణకు, ఇది కొత్త కార్యక్రమాల యొక్క సమస్యాత్మక సంస్థాపన ఉంటుంది. Windows 7 తో ఒక కంప్యూటర్లో ఒక నిర్వాహక ఖాతా నుండి ఒక మర్చిపోయి పాస్వర్డ్ను కనుగొని లేదా పునరుద్ధరించడానికి ఎలా దొరుకుతుందో తెలియజేయండి.
పాఠం: Windows 7 లో పాస్వర్డ్ను ఎలా తెలుసుకోవాలి, మీరు మర్చిపోయి ఉంటే
పాస్వర్డ్ రికవరీ పద్ధతులు
మీరు నిర్వాహక ఖాతాలో ఏవైనా సమస్యలు లేకుండా లోడ్ చేయకపోతే, పాస్వర్డ్ను నమోదు చేయకపోతే, అది కేవలం ఇన్స్టాల్ చేయబడదని అర్థం. అంటే, ఇది మలుపులు మరియు ఈ సందర్భంలో ఏదీ లేదు. కానీ మీరు నిర్వాహక శక్తులతో ప్రొఫైల్లో OS ను సక్రియం చేయడానికి బయటకు వెళ్లడం లేదు, ఎందుకంటే సిస్టమ్ కోడ్ వ్యక్తీకరణ యొక్క ఇన్పుట్ అవసరం, అప్పుడు క్రింద ఉన్న సమాచారం మీ కోసం మాత్రమే.Windows 7 లో, మీరు నిర్వాహకుడిని మర్చిపోయి పాస్వర్డ్ను చూడలేరు, కానీ మీరు దానిని రీసెట్ చేసి క్రొత్తదాన్ని సృష్టించవచ్చు. పేర్కొన్న విధానాన్ని నిర్వహించడానికి, మీరు Windows 7 తో సంస్థాపన డిస్క్ లేదా ఫ్లాష్ డ్రైవ్ అవసరం, ఎందుకంటే అన్ని కార్యకలాపాలు సిస్టమ్ రికవరీ ఎన్విరాన్మెంట్ నుండి నిర్వహించబడతాయి.
శ్రద్ధ! అన్ని క్రింది చర్యలను చేసే ముందు, బ్యాకప్ వ్యవస్థను సృష్టించండి, ఎందుకంటే కొన్ని సందర్భాల్లో ఉత్పత్తి చేయబడిన అవకతవకలు తరువాత, OS యొక్క ఆపరేషన్ సంభవించవచ్చు.
పాఠం: Windows 7 యొక్క బ్యాకప్ ఎలా తయారు చేయాలి
పద్ధతి 1: "కమాండ్ లైన్" ద్వారా ఫైళ్లను భర్తీ చేస్తుంది
రికవరీ పర్యావరణం నుండి సక్రియం "కమాండ్ లైన్" ఉపయోగించి సమస్యను పరిష్కరించడానికి పరిగణించండి. ఈ పనిని నిర్వహించడానికి మీరు సంస్థాపన ఫ్లాష్ డ్రైవ్ లేదా డిస్క్ నుండి వ్యవస్థను డౌన్లోడ్ చేయాలి.
పాఠం: ఒక ఫ్లాష్ డ్రైవ్ నుండి Windows 7 ను ఎలా అప్లోడ్ చేయాలి
- ఇన్స్టాలర్ యొక్క ప్రారంభ విండోలో, "వ్యవస్థ పునరుద్ధరణ" క్లిక్ చేయండి.
- తదుపరి విండోలో, ఆపరేటింగ్ సిస్టమ్ పేరును ఎంచుకోండి మరియు "తదుపరి" క్లిక్ చేయండి.
- రికవరీ టూల్ జాబితా స్థానభ్రంశం, "కమాండ్ లైన్" స్థానం ఎంచుకోండి.
- అటువంటి వ్యక్తీకరణను తెరుచుకునే "కమాండ్ లైన్" ఇంటర్ఫేస్లో:
కాపీ c: \ windows \ system32 \ sethc.exe తో:
మీ ఆపరేటింగ్ సిస్టమ్ సి డిస్క్లో లేనట్లయితే, మరొక విభాగంలో, సిస్టమ్ వాల్యూమ్ యొక్క సంబంధిత లేఖను పేర్కొనండి. ఆదేశం ప్రవేశించిన తరువాత, Enter నొక్కండి.
- "కమాండ్ లైన్" ను మళ్లీ అమలు చేసి, వ్యక్తీకరణను నమోదు చేయండి:
కాపీ c: \ windows \ system32 \ cmd.exe c: \ windows \ system32 \ sethc.exe
కేవలం మునుపటి ఆదేశం ప్రవేశించినప్పుడు, సిస్టం సి డ్రైవ్లో వ్యవస్థాపించబడకపోతే వ్యక్తీకరణకు సర్దుబాట్లు చేయండి. Enter నొక్కండి మర్చిపోవద్దు.
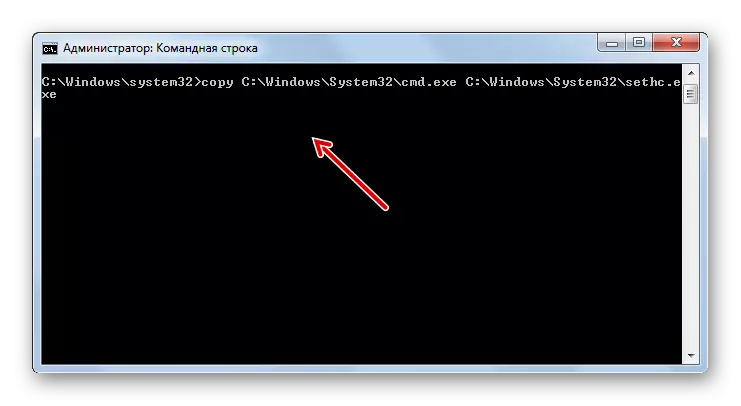
కీబోర్డుపై షిఫ్ట్ బటన్ యొక్క ఐదు రెట్లు ప్రెస్ యొక్క ఐదుగురు ఆదేశాలను అమలు అవసరమవుతుంది, ప్రామాణిక బదులుగా, "కమాండ్ లైన్" ఇంటర్ఫేస్ ప్రామాణిక నిర్ధారణ విండోకు బదులుగా తెరవబడుతుంది. మీరు తరువాత చూసినట్లుగా, పాస్వర్డ్ను రీసెట్ చేయడానికి ఈ తారుమారు అవసరమవుతుంది.
- కంప్యూటర్ను పునఃప్రారంభించండి మరియు వ్యవస్థను సాధారణముగా డౌన్లోడ్ చేయండి. విండో తెరిచినప్పుడు, పాస్వర్డ్పై క్లిక్ చేసి, షిఫ్ట్ కీ ఐదు సార్లు నొక్కండి. "కమాండ్ లైన్" మళ్లీ తెరవబడుతుంది, దీనిలో క్రింది టెంప్లేట్లోని ఆదేశం నమోదు చేయండి:
నికర వాడుకరి నిర్వాహక పారల్
ఈ ఆదేశంలో "నిర్వాహక" విలువకు బదులుగా, నిర్వాహక శక్తులు, మీరు రీసెట్ చేయదలిచిన ఎంట్రీ కోసం డేటా పేరును ఇన్సర్ట్ చేయండి. బదులుగా "పరోల్" యొక్క విలువకు బదులుగా, ఈ ప్రొఫైల్ నుండి కొత్త ఏకపక్ష పాస్వర్డ్ను నమోదు చేయండి. డేటాను నమోదు చేసిన తరువాత, ఎంటర్ నొక్కండి.
- తరువాత, కంప్యూటర్ను పునఃప్రారంభించండి మరియు మునుపటి పేరాలో నమోదు చేయబడిన పాస్వర్డ్ను నమోదు చేయడం ద్వారా అడ్మిన్ ప్రొఫైల్లో లాగిన్ అవ్వండి.
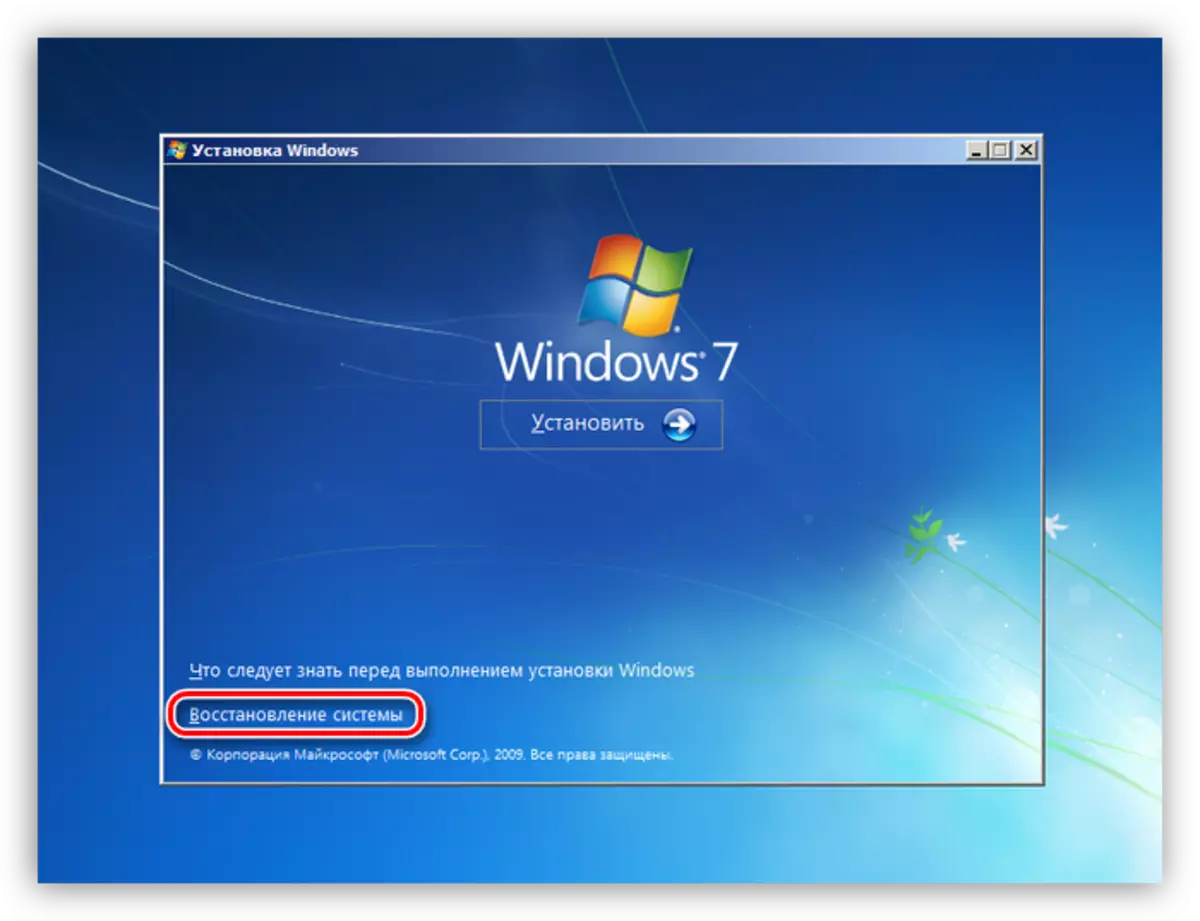
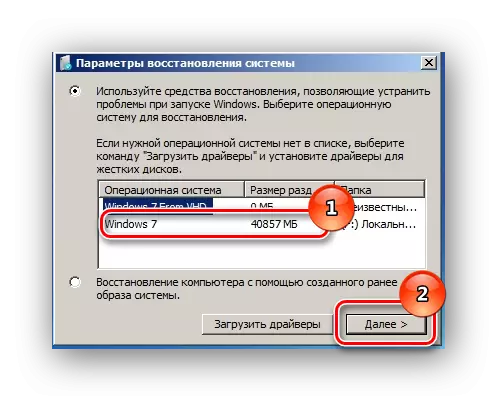
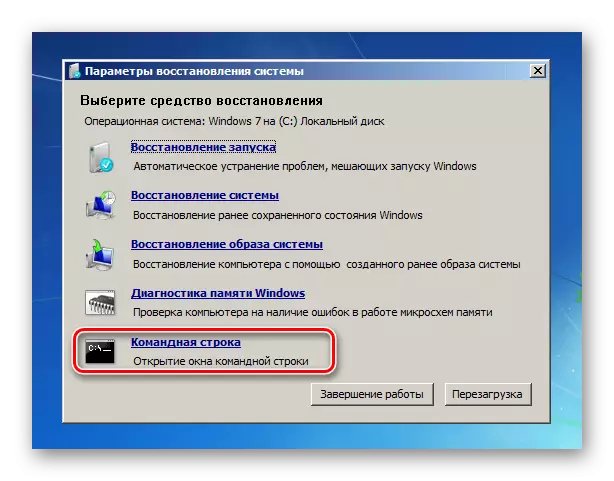
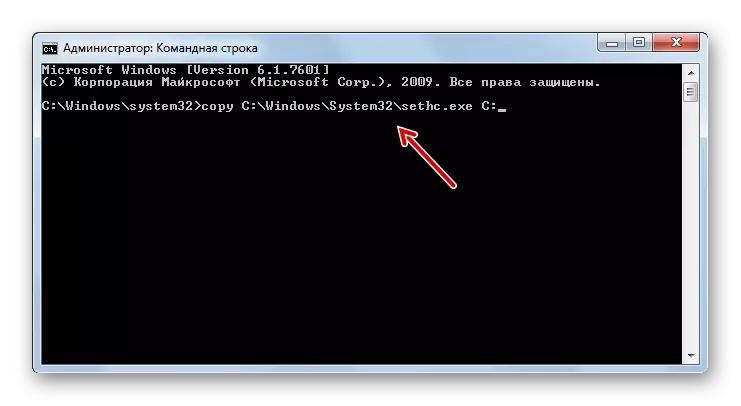
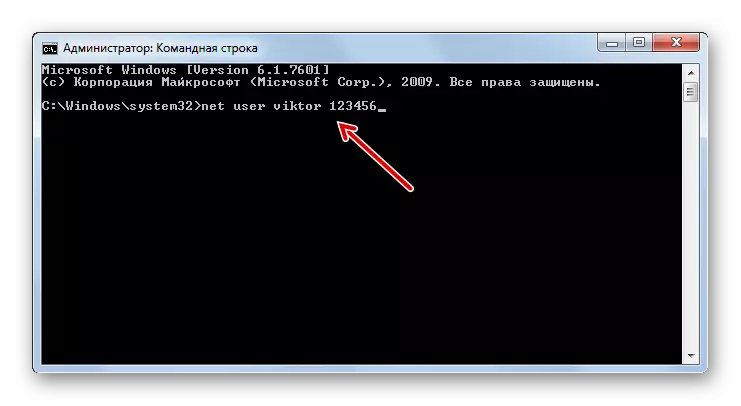
విధానం 2: "రిజిస్ట్రీ ఎడిటర్"
సిస్టమ్ రిజిస్ట్రీని సవరించడం ద్వారా మీరు సమస్యను పరిష్కరించవచ్చు. సంస్థాపన ఫ్లాష్ డ్రైవ్ లేదా డిస్క్ నుండి డౌన్లోడ్ చేయడం ద్వారా కూడా ఈ విధానం ప్రదర్శించబడాలి.
- మునుపటి పద్ధతిలో వివరించిన విధంగా రికవరీ పర్యావరణం నుండి "కమాండ్ లైన్" ను అమలు చేయండి. ఇంటర్ఫేస్కు ఆదేశాన్ని నమోదు చేయండి:
regedit.
తదుపరి క్లిక్ చేయండి.
- "HKEY_LOCAL_MACHINE" ఫోల్డర్ యొక్క విండోను తెరిచిన రిజిస్ట్రీ ఎడిటర్ యొక్క ఎడమ భాగంలో.
- "ఫైల్" మెనుపై మరియు జాబితా జాబితా నుండి క్లిక్ చేయండి, "లోడ్ బుష్ ..." స్థానం ఎంచుకోండి.
- విండోలో తెరిచే, కింది చిరునామాలో తరలించండి:
C: \ Windows \ System32 \ config
ఇది చిరునామా బార్లో ట్రైనింగ్ చేయడం ద్వారా చేయవచ్చు. పరివర్తన తరువాత, "సామ్" అని పిలువబడే ఫైల్ను కనుగొనండి మరియు తెరువు క్లిక్ చేయండి.
- "Loading ..." విండో ప్రారంభమవుతుంది, ఇది మీరు లాటిన్ వర్ణమాల లేదా సంఖ్యల చిహ్నాలు ఉపయోగించి, ఏ ఏకపక్ష పేరు నమోదు చేయాలి ఇది రంగంలో.
- ఆ తరువాత, అదనపు విభాగానికి వెళ్లి దానిలో "సామ్" ఫోల్డర్ను తెరవండి.
- అంతేకాకుండా, కింది విభాగాలకు వారసత్వం: "డొమైన్లు", "ఖాతా", "వినియోగదారులు", "0000001F4".
- అప్పుడు విండో యొక్క కుడి విండోకు వెళ్లి బైనరీ పారామితి "f" పేరును డబుల్ క్లిక్ చేయండి.
- తెరుచుకునే విండోలో, "0038" స్ట్రింగ్లో మొదటి విలువను ఎడమవైపుకు సెట్ చేయండి. ఇది "11" గా ఉండాలి. అప్పుడు కీబోర్డ్ మీద డెల్ బటన్ను క్లిక్ చేయండి.
- విలువ తొలగించబడిన తరువాత, "10" బదులుగా నమోదు చేసి, సరి క్లిక్ చేయండి.
- లోడ్ చేయబడిన bustle కు తిరిగి ఇవ్వండి మరియు దాన్ని ఎంచుకోండి.
- తదుపరి క్లిక్ "ఫైల్" మరియు కనిపించే జాబితా నుండి "బుష్ అన్లోడ్ ..." ఎంపికను ఎంచుకోండి.
- బుష్ను అన్లోడ్ చేసిన తరువాత, "ఎడిటర్" విండోను మూసివేసి, తొలగించదగిన మీడియా ద్వారా కాకుండా, సాధారణ రీతిలో అడ్మినిస్ట్రేటివ్ ప్రొఫైల్లో OS ను ప్రవేశించడం ద్వారా కంప్యూటర్ను పునఃప్రారంభించండి. అదే సమయంలో, పాస్వర్డ్ను ప్రవేశించేటప్పుడు అది గతంలో ఉత్పత్తి చేయబడటం లేదు.
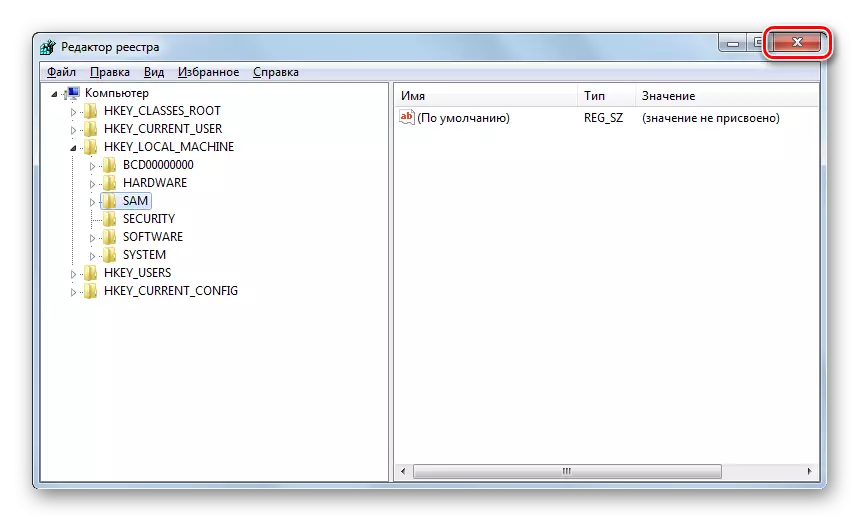
పాఠం: Windows 7 లో రిజిస్ట్రీ ఎడిటర్ను ఎలా తెరవండి
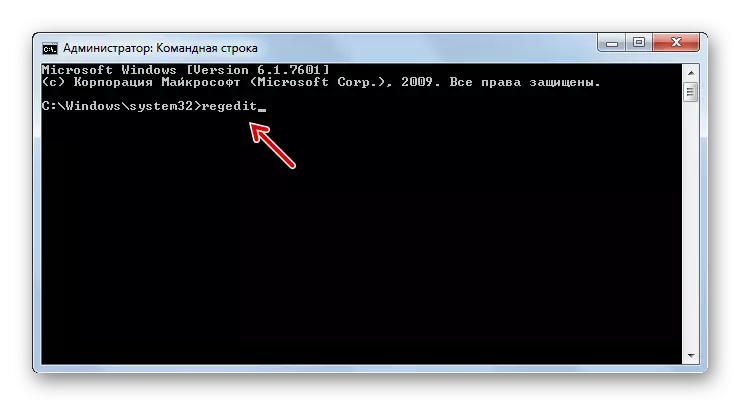
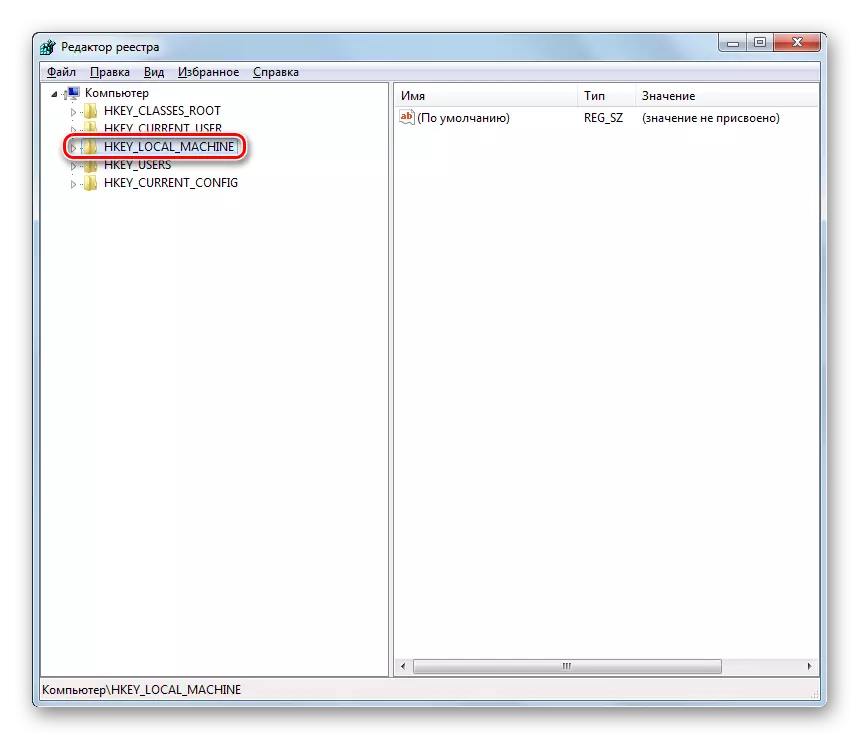
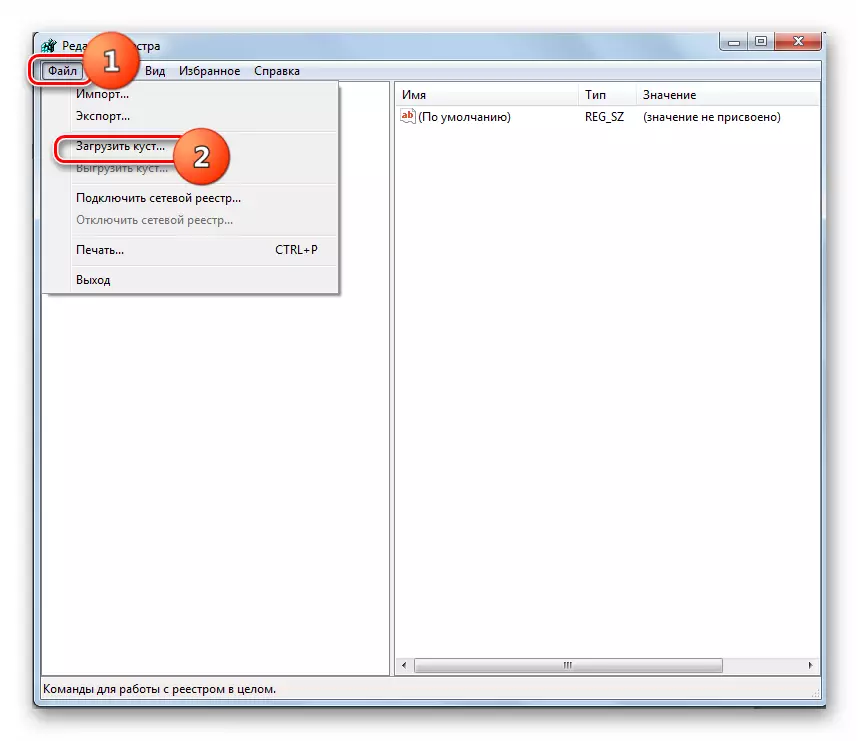
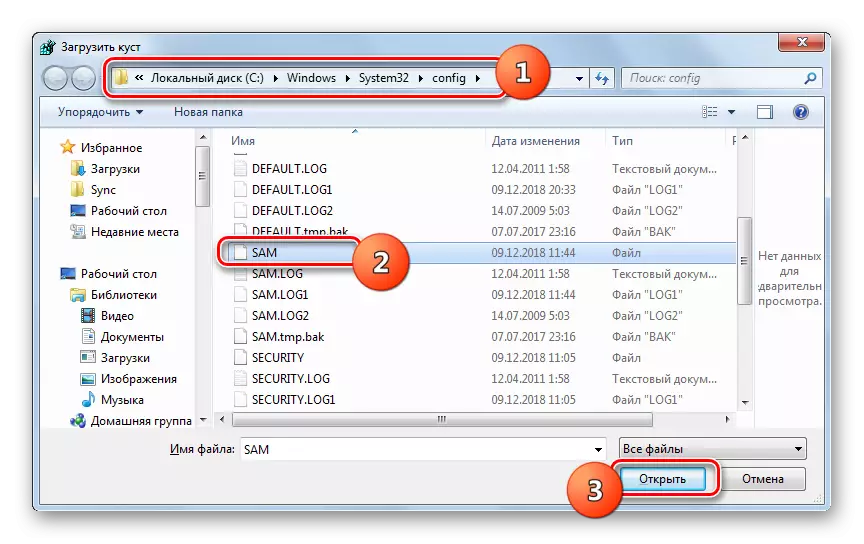
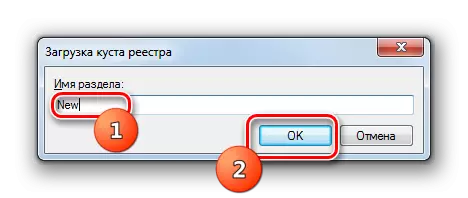
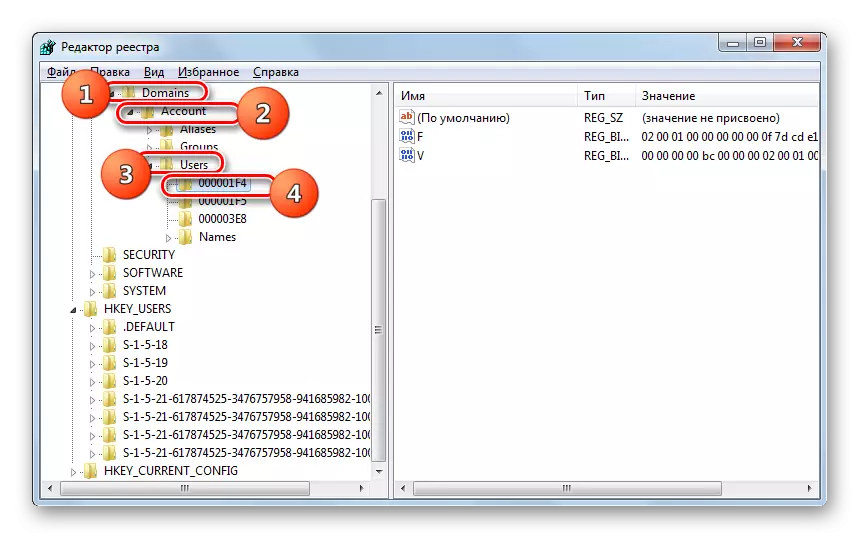
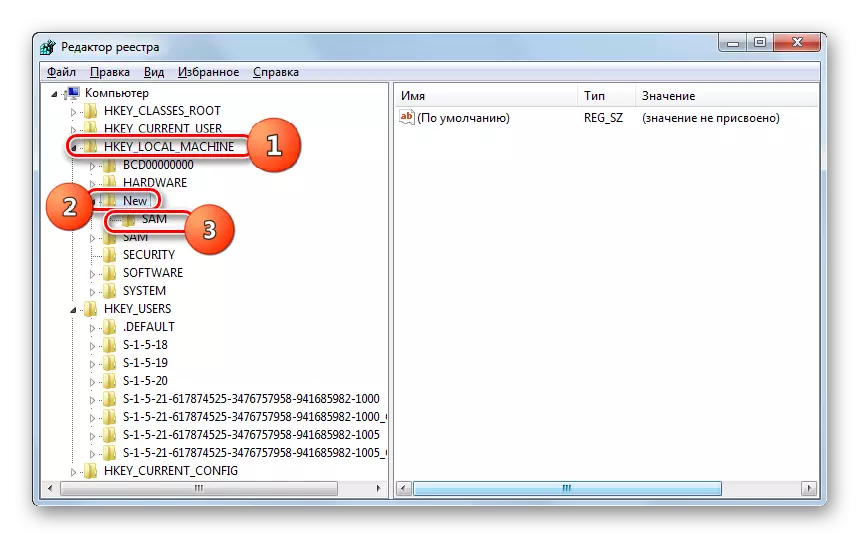
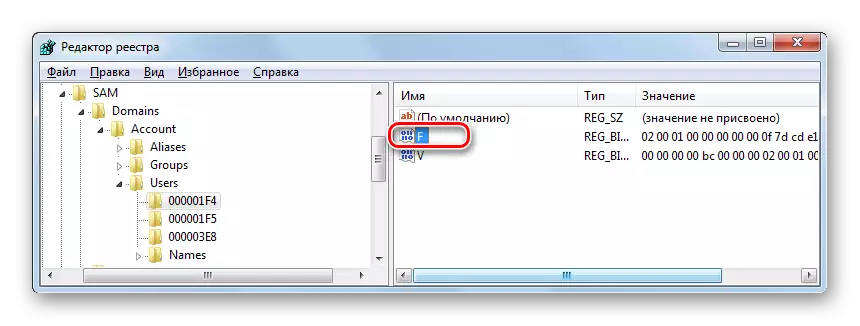
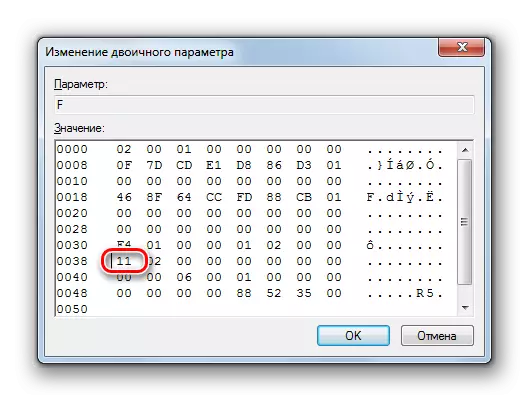
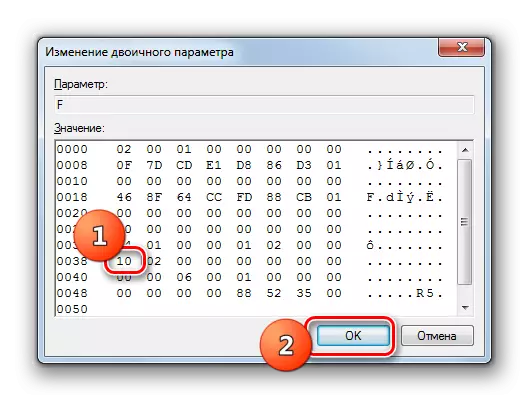
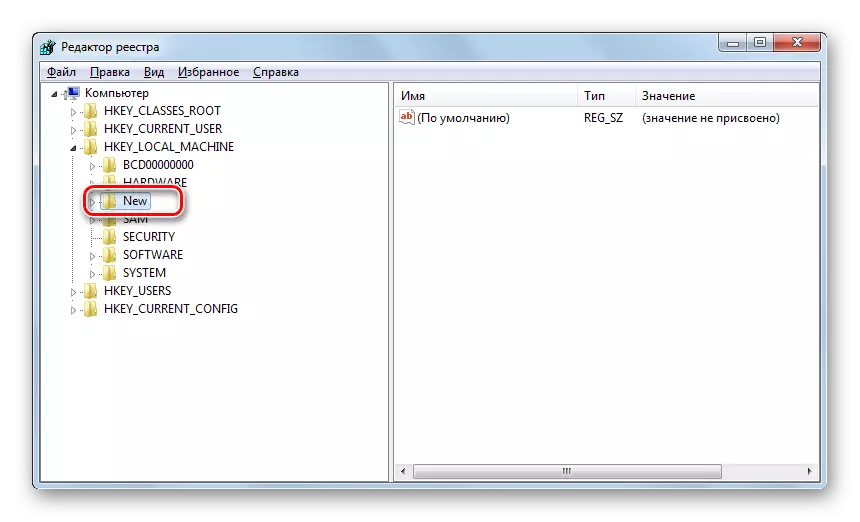
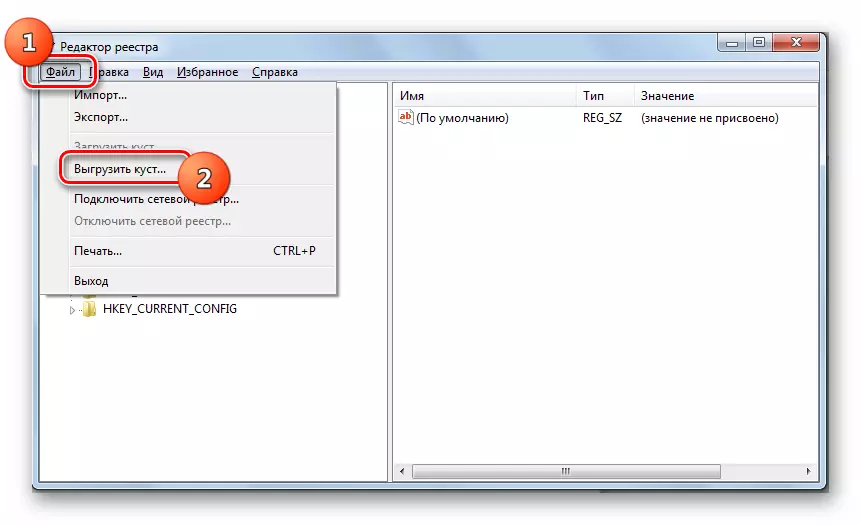
మీరు Windows 7 తో కంప్యూటర్లో నిర్వాహక ప్రొఫైల్ నుండి పాస్వర్డ్ను మర్చిపోయి లేదా కోల్పోయినట్లయితే, ప్రస్తుత పరిస్థితి నుండి బయటపడటం వలన మీరు నిరాశ చెందకూడదు. మీరు కోడ్ వ్యక్తీకరణను కనుగొనలేరు, కానీ మీరు దానిని రీసెట్ చేయవచ్చు. ట్రూ, ఈ చాలా క్లిష్టమైన చర్యలు అవసరం, దీనిలో లోపం, కాకుండా, విమర్శనాత్మకంగా వ్యవస్థ నాశనం చేయవచ్చు.
