
ప్రతి widnovs 7 యూజర్ కార్యక్రమాలు మరియు ఫైళ్ళ అంతటా వచ్చింది, ఇది సాధారణ మార్గంలో తొలగించబడదు: ఈ డేటాలో మార్పు నిర్వాహకునిచే లాక్ చేయబడిందని సిస్టమ్ నివేదిస్తుంది. పర్యవసానంగా, ఒక ఖాతా ద్వారా ఈ సమాచారాన్ని తుడిచివేయడం అవసరం, ఇటువంటి శక్తులు మరియు ఈ రోజు మనం ఈ ప్రక్రియ యొక్క వివరాలను మీకు పరిచయం చేస్తాము.
ప్రోగ్రాంను తీసివేయడం
నిర్వాహక హక్కులతో యూజర్ అప్లికేషన్లను అన్ఇన్స్టాల్ చేయడం అనేది ఈ రకమైన సాధారణ ప్రక్రియ నుండి సాంకేతికంగా భిన్నంగా ఉంటుంది, కానీ నేరుగా అన్ఇన్స్టాలేటర్ అవసరమైన అధికారాలతో ప్రారంభించబడాలి. ఈ క్రింది విధంగా జరుగుతుంది:
- "స్టార్ట్" ను తెరవండి మరియు శోధన బార్లో CMD ప్రశ్నను టైప్ చేయండి. ఒక ఎక్జిక్యూటబుల్ "కమాండ్ లైన్" ఫైల్ కనుగొనబడుతుంది, దాన్ని ఎంచుకోండి, కుడి క్లిక్ చేసి "నిర్వాహకుడు నుండి ప్రారంభమవుతుంది."
- కమాండ్ ఇన్పుట్ ఇంటర్ఫేస్ విండో కనిపించిన తరువాత, అది AppWiz.cpl పై టైప్ చేసి ఎంటర్ నొక్కండి.
- "ఇన్స్టాల్ మరియు తొలగించడం కార్యక్రమాలు" సాధనం నిర్వాహకుడికి తరపున తెరవబడుతుంది. దానిలో కావలసిన అప్లికేషన్ను ఎంచుకోండి మరియు తొలగించండి.
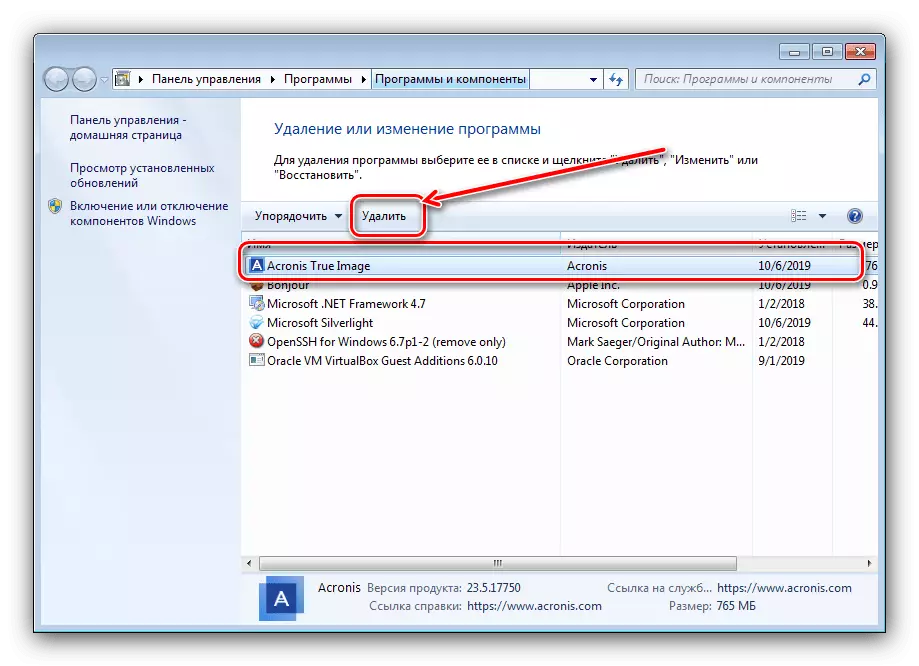
మరింత చదవండి: Windows 7 లో ప్రోగ్రామ్లను ఎలా తొలగించాలి


మూడవ పార్టీ డిఫాల్ట్లను ఉపయోగించడం విషయంలో, ఇది ఇప్పటికీ సులభం - ఈ అప్లికేషన్లు ఏదో నిర్వాహకుడి హక్కులను అభ్యర్థిస్తున్నాయి, కాబట్టి అదనపు చర్యలు అవసరం లేదు.
ఫైళ్ళు మరియు ఫోల్డర్లను తొలగించడం
కేటలాగ్లు మరియు / లేదా వ్యక్తిగత పత్రాల యొక్క erasure కోసం, కొంతవరకు వివిధ పరిస్థితులు ఉన్నాయి. అటువంటి మూలకం నిర్వాహక సభ్యుని అవసరమైతే, ఇది ఏదో ఒకవిధంగా నిరోధించబడింది. లాకింగ్, తప్పుడు పేర్కొన్న యజమాని యొక్క యాక్సెస్ హక్కులు లేదా వ్యవస్థ తొలగించబడిన లేదా వ్యవస్థ ఫోల్డర్ కారణంగా కనిపిస్తాయి. తరువాతి సందర్భంలో, ఈ డేటాను తుడిచివేయడానికి ప్రయత్నించకపోయినా, మూడు పద్ధతులు అన్నింటికీ అందుబాటులో ఉంటాయి.పద్ధతి 1: యజమాని మరియు అనుమతులను చేస్తోంది
కొన్నిసార్లు నిర్దిష్ట డేటాను కాపీ చేసే ప్రక్రియలో, డైరెక్టరీ మరియు దాని కంటెంట్లను ఎడిటింగ్ బ్లాక్ చేయబడుతుంది ఫలితంగా, వ్యవస్థ యొక్క తప్పు యజమానిని వ్యవస్థాపించాడు. ఇది యూజర్ ద్వారా వినియోగదారుడు, అల్గోరిథం చర్యల అల్గోరిథం ద్వారా సరిదిద్దవచ్చు:
- "అన్వేషించండి" లో ఒక సమస్య మూలకం కనుగొనండి, దీన్ని ఎంచుకోండి, PCM నొక్కండి మరియు "లక్షణాలు" ఎంచుకోండి.

తరువాత, భద్రతా ట్యాబ్కు వెళ్లి "అధునాతన" బటన్ను క్లిక్ చేయండి.
- యజమాని టాబ్ తెరిచి సవరించు బటన్పై క్లిక్ చేయండి.
- ఒక కొత్త విండో తెరవబడుతుంది, దానిలో "ఇతర వినియోగదారులు లేదా సమూహాలు" క్లిక్ చేయండి.

తదుపరి క్లిక్ "అధునాతన".
- తదుపరి విండోలో, శోధనను క్లిక్ చేయండి. గుర్తింపు పొందిన వినియోగదారుల జాబితా క్రింద ఉన్న ప్రాంతంలో కనిపిస్తుంది, మీ ఖాతాను ఎంచుకోండి మరియు ఈ మరియు మునుపటి ఇంటర్ఫేస్లలో "OK" క్లిక్ చేయండి.
- యజమానుల విండోలో, "పునఃస్థాపన ..." ఎంపికను గుర్తించండి (మీరు ఫోల్డర్ల కోసం అవసరం), ఆపై "వర్తించు" మరియు "సరే" క్లిక్ చేయండి.
- ఇప్పుడు సరైన అనుమతి యొక్క సంస్థాపనకు వెళ్లండి. అదే విండోలో, మునుపటి దశల్లో జోడించిన ఖాతాను ఎంచుకోండి మరియు "అనుమతులను మార్చండి" క్లిక్ చేయండి.

మళ్లీ "మార్పు" క్లిక్ చేయండి.
- "పూర్తి ప్రాప్యత" అంశం సరసన బాక్స్ తనిఖీ, అప్పుడు మార్పులు వర్తిస్తాయి.

కేవలం సందర్భంలో, కంప్యూటర్ను పునఃప్రారంభించండి - వ్యవస్థ మరియు డైరెక్టరీని ప్రారంభించిన తరువాత, మరియు లోపల ఉన్న ఫైల్లు సమస్యలు లేకుండా తొలగించబడతాయి.

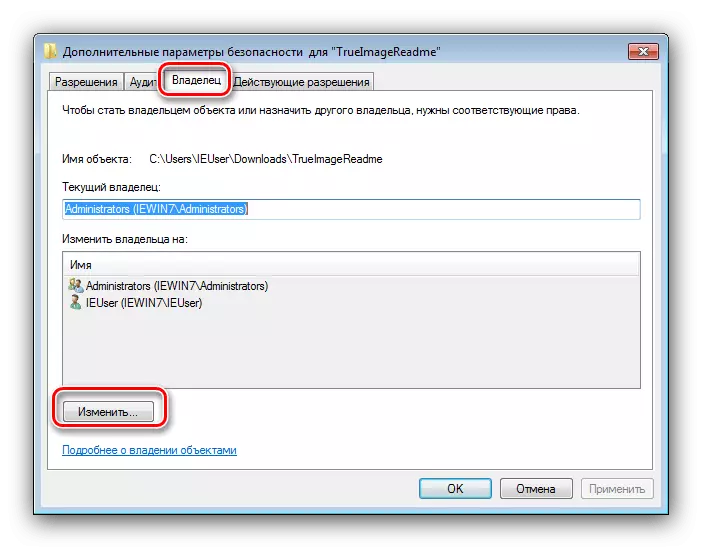




మీరు గమనిస్తే, ఈ పద్ధతి చాలా శ్రమతో ఉంది, కానీ అది అందుబాటులో ఉన్నవారికి అత్యంత నమ్మదగినది.
విధానం 2: నిర్వాహకుడు హక్కులతో "ఎక్స్ప్లోరర్" ను అమలు చేయండి
మునుపటి సంస్కరణ చాలా అసౌకర్యంగా కనిపించినట్లయితే, మీరు అడ్మిన్ యొక్క అధికారం మరియు ప్రామాణిక పథకం ప్రకారం పత్రం లేదా డైరెక్టరీని తొలగించడానికి "ఎక్స్ప్లోరర్" ను పునఃప్రారంభించడానికి ప్రయత్నించవచ్చు.
- పైన ఉన్న ప్రోగ్రామ్లను తీసివేయడానికి సూచనల నుండి 1-2 దశలను పునరావృతం చేయండి, కానీ "కమాండ్ లైన్" లో ఈ సమయం క్రింది సీక్వెన్స్ను నమోదు చేయండి:
Runas / user:% userdomain% \ అడ్మినిస్ట్రేటర్ "ఎక్స్ప్లోరర్ / ప్రత్యేక"

అడ్మినిస్ట్రేటర్ ఖాతాలో పాస్వర్డ్ను ఉపయోగించినట్లయితే, ఈ దశలో ప్రవేశించడానికి ఇది అవసరం.
- ప్రామాణిక ఫైల్ మేనేజర్ "ఏడు" పునఃప్రారంభించబడే వరకు వేచి ఉండండి, తర్వాత, సమస్య అంశాల తొలగింపుకు వెళ్లండి - వాటిని "బుట్ట" కు తరలించండి లేదా షిఫ్ట్ + డెల్ కీలను కలపడం ద్వారా తొలగించబడుతుంది.

ఈ ఐచ్ఛికం మరింత సౌకర్యవంతంగా ఉంటుంది, కానీ ఇది ఎల్లప్పుడూ ట్రిగ్గర్స్ లేదు - ఈ సందర్భంలో, ఇతర సూచనలను ఉపయోగించండి.
విధానం 3: మూడవ-పక్ష ఫైల్ మేనేజర్
తరచుగా, సమస్య యొక్క కారణం "ఎక్స్ప్లోరర్" కూడా - యజమాని మరియు యాక్సెస్ హక్కులు సరిగ్గా స్థాపించబడతాయి, కానీ కార్యక్రమం ఎంచుకున్న అంశాలను తొలగించడానికి నిరాకరిస్తుంది. ఈ సందర్భంలో, ఇది మూడవ పార్టీ డెవలపర్లు నుండి ఫైల్ మేనేజర్ను ఉపయోగించడానికి తగినది, ఉదాహరణకు, మొత్తం కమాండర్.
- అప్లికేషన్ అమలు మరియు లక్ష్యం ఫోల్డర్ లేదా ఫైల్ యొక్క స్థానానికి వెళ్ళండి.
- కావలసిన అంశం లేదా అంశాలను హైలైట్ చేయండి మరియు F8 కీని నొక్కండి. తొలగించవలసిన అభ్యర్థన కనిపిస్తుంది, దానిపై క్లిక్ చేయండి "అవును".
- కార్యక్రమం ఎంచుకున్న డేటాను తొలగిస్తుంది వరకు వేచి ఉండండి.
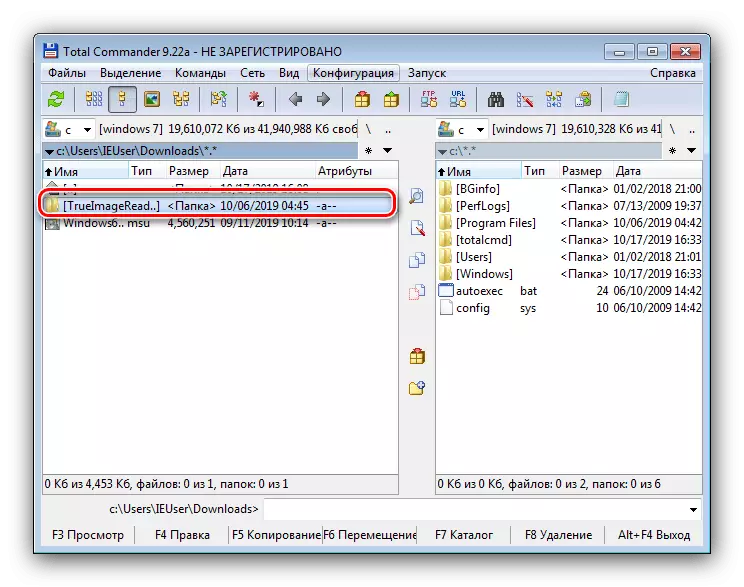

ఫైల్ యాక్సెస్ కోసం మూడవ పార్టీ అప్లికేషన్ వ్యవస్థ పరిమితుల యొక్క భాగాన్ని దాటవేయవచ్చు, కానీ కొన్ని సందర్భాల్లో ఇది కూడా బలహీనంగా ఉంది.
పద్ధతి 4: ప్రత్యేక అప్లికేషన్
అంతేకాకుండా, మూడవ పార్టీ మార్కెట్ డైరెక్టరీలు మరియు పత్రాలపై పరిమితులను తొలగించగల అనేక అనువర్తనాలను అందిస్తుంది. మీరు ఈ తరగతి యొక్క అత్యంత అనుకూలమైన పరిష్కారాలతో, అలాగే క్రింద ఒక ప్రత్యేక సూచన మాన్యువల్ లో వారితో పని కోసం సూచనలను మీరు పరిచయం చేయవచ్చు.

మరింత చదవండి: Windows 7 లో విఫలమైన ఫైల్ను ఎలా తొలగించాలి
ముగింపు
ఇప్పుడు మీరు నిర్వాహకుడికి తరపున కార్యక్రమాలు, ఫైల్లు మరియు ఫోల్డర్లను ఎలా తొలగించాలో మీకు తెలుసు. సారాంశం, మళ్ళీ గుర్తు - లాక్ ఫైల్ దైహిక ఉంటే, అది ఒంటరిగా వదిలి ఉత్తమం, లేకపోతే అది ఆఫ్ తీసుకురావడానికి ప్రమాదం.
