
ఈ మాన్యువల్ లో, రెండు పేర్కొన్న పద్ధతులతో కార్యక్రమం యొక్క ప్రయోగాన్ని ఎలా బ్లాక్ చేయాలో సరిగ్గా వివరించారు. నిషేధం యొక్క ఉద్దేశ్యం వ్యక్తిగత అనువర్తనాలను ఉపయోగించకుండా పిల్లల కంచె, Windows 10 లో మీరు తల్లిదండ్రుల నియంత్రణను ఉపయోగించవచ్చు. కింది పద్ధతులు కూడా ఉన్నాయి: స్టోర్ నుండి అప్లికేషన్ల కంటే ఇతర కార్యక్రమాల ప్రయోగాన్ని నిషేధించండి, విండోస్ 10 కియోస్క్ మోడ్ (ఒక్కొక్క అప్లికేషన్ను ప్రారంభించడానికి అనుమతి).
స్థానిక సమూహ విధాన ఎడిటర్లో కార్యక్రమాలను నిషేధించడం
Windows 10, 8.1 మరియు Windows 7 యొక్క ప్రత్యేక సంస్కరణలలో స్థానిక సమూహ విధాన సంపాదకుడిని ఉపయోగించి కొన్ని కార్యక్రమాల ప్రయోగాన్ని నిరోధించడం మొదటి మార్గం.
ఈ విధంగా నిషేధాన్ని ఇన్స్టాల్ చేయడానికి, ఈ దశలను అనుసరించండి.
- విన్ + R కీలను కీబోర్డులో నొక్కండి (విండోస్ చిహ్నంతో విన్-కీ), gpedit.msc ను ఎంటర్ చేసి ఎంటర్ నొక్కండి. స్థానిక సమూహం పాలసీ ఎడిటర్ (దాని లేక విషయంలో, రిజిస్ట్రీ ఎడిటర్ ఉపయోగించి పద్ధతిని ఉపయోగించండి) తెరుస్తుంది.
- ఎడిటర్ లో, అడ్మినిస్ట్రేటివ్ టెంప్లేట్లు - అడ్మినిస్ట్రేటివ్ టెంప్లేట్లు - అడ్మినిస్ట్రేటివ్ విభాగాలు వెళ్ళండి.
- ఎడిటర్ విండో యొక్క కుడి వైపున రెండు పారామితులకు శ్రద్ద: "పేర్కొన్న విండోస్ అప్లికేషన్లను అమలు చేయవద్దు" మరియు "మాత్రమే పేర్కొన్న విండోస్ అప్లికేషన్లను అమలు చేయండి". పని మీద ఆధారపడి (వ్యక్తిగత ప్రోగ్రామ్లను నిషేధించండి లేదా మాత్రమే ఎంచుకున్న ప్రోగ్రామ్లను అనుమతించండి), మీరు వాటిలో ప్రతిదాన్ని ఉపయోగించవచ్చు, కానీ మొదట నేను సిఫార్సు చేస్తున్నాను. "పేర్కొన్న విండోస్ అప్లికేషన్లను అమలు చేయవద్దు" పై డబుల్ క్లిక్ చేయండి.
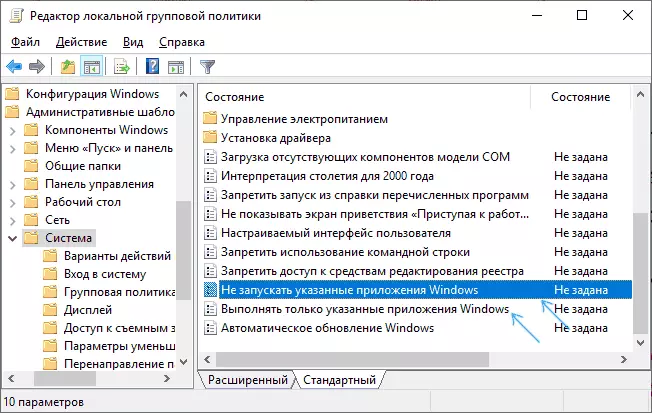
- "ఎనేబుల్" ను ఇన్స్టాల్ చేసి, ఆపై "నిషేధిత కార్యక్రమాల జాబితా" అంశంపై "షో" బటన్పై క్లిక్ చేయండి.
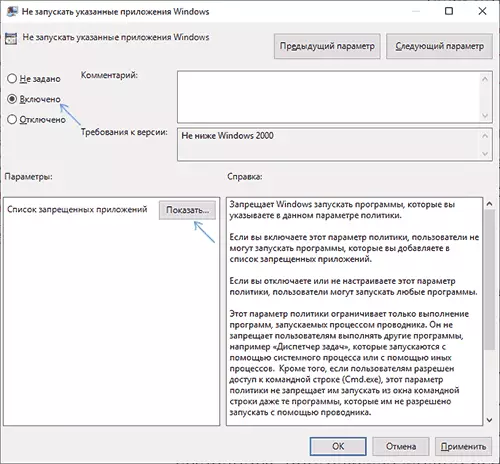
- లాక్ చేయవలసిన కార్యక్రమాల జాబితా పేర్లకు జోడించండి. మీరు పేరు తెలియదు .exe ఫైల్, మీరు అటువంటి కార్యక్రమం అమలు చేయవచ్చు, అది Windows టాస్క్ మేనేజర్ లో కనుగొని అది చూడండి. మీరు నిషేధాన్ని పేర్కొనకపోతే మీరు ఫైల్కు పూర్తి మార్గాన్ని పేర్కొనవలసిన అవసరం లేదు.
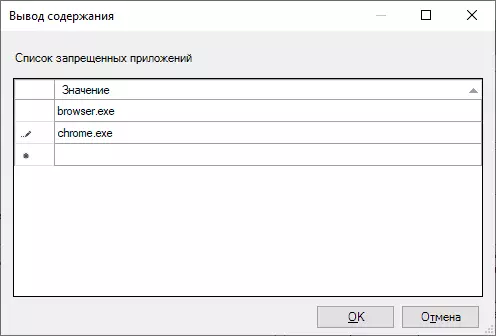
- నిషేధించబడిన జాబితాకు అవసరమైన అన్ని ప్రోగ్రామ్లను జోడించిన తరువాత, సరి క్లిక్ చేసి, స్థానిక సమూహ విధాన ఎడిటర్ను మూసివేయండి.
సాధారణంగా మార్పులను వెంటనే అమలులోకి వస్తాయి, కంప్యూటర్ను పునఃప్రారంభించకుండా మరియు కార్యక్రమం యొక్క ప్రయోగ అసాధ్యం అసాధ్యం.
రిజిస్ట్రీ ఎడిటర్ ఉపయోగించి కార్యక్రమాలు ప్రారంభించడం
మీ కంప్యూటర్లో gpedit.msc అందుబాటులో లేనట్లయితే ఎంచుకున్న కార్యక్రమాల ప్రారంభంలో నిషేధాన్ని ఆకృతీకరించుము.
- కీబోర్డ్ మీద Win + R కీలను నొక్కండి, Regedit ఎంటర్ మరియు Enter నొక్కండి, రిజిస్ట్రీ ఎడిటర్ తెరుస్తుంది.
- Registryhkey_current_User \ సాఫ్ట్వేర్ \ Microsoft \ Windows \ Currentversion \ విధానాలు \ Explorer కు వెళ్ళండి
- ఎక్స్ప్లోరర్ విభాగంలో, పేరుతో ఉపసంహరణను సృష్టించండి (మీరు "ఫోల్డర్" ఎక్స్ప్లోరర్లో కుడి-క్లిక్ చేసి, మెను ఐటెమ్ను ఎంచుకోవడం ద్వారా దీన్ని చెయ్యవచ్చు).
- Disalwrun ఉపవిభాగం ఎంచుకోండి మరియు ఒక స్ట్రింగ్ పరామితి (కుడి ప్యానెల్ యొక్క ఖాళీ స్థానంలో కుడి క్లిక్ - సృష్టించు - ఒక స్ట్రింగ్ పారామితి) ఫైల్ 1 కోసం.

- సృష్టించిన పారామితిపై డబుల్-క్లిక్ చేయండి మరియు ఒక విలువగా, మీరు అమలు చేయదలిచిన ప్రోగ్రామ్ ఫైల్ యొక్క పేరును పేర్కొనండి.

- ఇతర ప్రోగ్రామ్లను నిరోధించడానికి అదే చర్యలను పునరావృతం చేయండి, క్రమంలో స్ట్రింగ్ పారామితుల పేర్లు ఇవ్వడం.
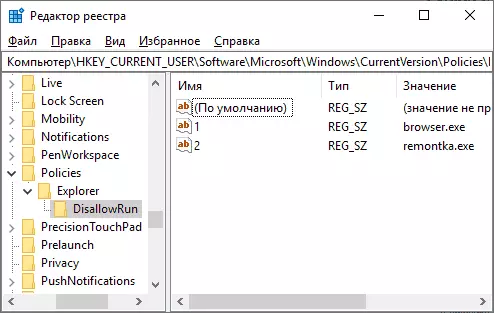
ఈ మొత్తం ప్రక్రియలో ఇది పూర్తవుతుంది, మరియు విండోస్ నుండి కంప్యూటర్ లేదా అవుట్పుట్ను పునఃప్రారంభించకుండా నిషేధం ప్రభావితం అవుతుంది.
భవిష్యత్తులో, మొదటి లేదా రెండవ మార్గం చేసిన నిషేధాలను రద్దు చేయడానికి, మీరు స్థానిక సమూహ విధాన ఎడిటర్లో నిషేధిత కార్యక్రమాల జాబితా నుండి పేర్కొన్న రిజిస్ట్రీ కీ నుండి పారామితులను తొలగించవచ్చు లేదా నిలిపివేయడం ("డిసేబుల్" లేదా " పేర్కొనబడలేదు ") gpedit.
అదనపు సమాచారం
సాఫ్ట్వేర్ పరిమితి విధానాన్ని ఉపయోగించి విండోస్ స్టార్ట్ అప్ విండోస్లో కూడా అందుబాటులో ఉంది, అయితే, SRP భద్రతా విధానాలను ఆకృతీకరించుట ఈ మాన్యువల్ దాటి వెళుతుంది. సాధారణంగా, సరళీకృత రూపం: మీరు కంప్యూటర్ కాన్ఫిగరేషన్ విభాగానికి స్థానిక సమూహ విధాన ఎడిటర్కు వెళ్ళవచ్చు - Windows ఆకృతీకరణ - భద్రతా సెట్టింగులు, "పరిమిత ప్రోగ్రామ్ పాలసీ" అంశంపై కుడి క్లిక్ చేసి, అవసరమైన పారామితులను కన్ఫిగర్ చేయండి.

ఉదాహరణకు, పేర్కొన్న ఫోల్డర్లో ఉన్న అన్ని ప్రోగ్రామ్ల ప్రయోగాన్ని నిషేధించే "అదనపు నియమాల" విభాగంలో మార్గం కోసం ఒక నియమాన్ని సృష్టించడం సులభమయిన ఎంపిక, కానీ ఇది సాఫ్ట్వేర్ పరిమితి విధానానికి చాలా ఉపరితల అంచనా. మరియు రిజిస్ట్రీ ఎడిటర్ ఆకృతీకరించుటకు ఉంటే, పని మరింత క్లిష్టంగా ఉంటుంది. కానీ ఈ పద్ధతిని ప్రాసెస్ను సరళీకృతం చేసే కొన్ని మూడవ పార్టీ కార్యక్రమాలను ఉపయోగిస్తుంది, ఉదాహరణకు, మీరు Askdmin లో కార్యక్రమాలు మరియు సిస్టమ్ అంశాలని నిరోధించే సూచనలతో మిమ్మల్ని పరిచయం చేసుకోవచ్చు.
