
Windows 10 లో WinSXS ఫోల్డర్ను స్కాన్ చేస్తోంది
మొదట మనం శుభ్రం చేయడానికి నిజంగా అవసరమైనది అని అర్థం చేసుకోవడానికి ఫోల్డర్ను స్కాన్ చేస్తాము. ఇది కన్సోల్ ద్వారా జరుగుతుంది.
- "శోధన" లో "కమాండ్ లైన్" ను కనుగొనండి మరియు దానిని అమలు చేయండి. సాధ్యం సమస్యలను నివారించడానికి, నిర్వాహకుడికి తరపున దానిని అమలు చేయండి.
- "సి: \ Windows \ System32" మార్గం విండోలో ప్రదర్శించబడుతుందని నిర్ధారించుకోండి, కింది ఆదేశాన్ని నమోదు చేయండి: dism.exe / ఆన్లైన్ / క్లీన్-ఇమేజ్ / విశ్లేషణము. ఇది మాన్యువల్గా చేయబడుతుంది మరియు దానిని కాపీ చేయవచ్చు.
- విజయవంతమైన విశ్లేషణ తరువాత, కింది సమాచారం ప్రదర్శించబడుతుంది:
- "కండక్టర్ ప్రకారం భాగం" యొక్క పరిమాణం "- దృఢమైన లింకులను తీసుకోకుండా ఫోల్డర్ యొక్క పరిమాణం.
- "వాస్తవిక భాగం నిల్వ పరిమాణం" అనేది "విండోస్" ఫోల్డర్ను పరిగణనలోకి తీసుకోకుండా సూచనలతో ఫోల్డర్ యొక్క నిజమైన పరిమాణం.
- "విండోస్ తో కలిసి" - OS యొక్క ఆపరేషన్ కోసం అవసరమైన "విండోస్" ఫోల్డర్తో సాధారణ ఫైల్లు. ఈ తొలగించబడని ఫైల్లు, మరియు వారి వాల్యూమ్ ఎల్లప్పుడూ తగినంతగా ఉంటుంది.
- "బ్యాకప్ కాపీలు మరియు డిస్కనెక్ట్ చేయబడిన భాగాలు" ప్రధాన ఫైళ్ళను దెబ్బతిన్న సందర్భంలో అవసరమైన నకిలీ భాగాలు. మీరు వాటిని తొలగించవచ్చు, కానీ సమస్యలు తలెత్తుతాయి, బ్యాకప్ కాపీలు ఉపయోగించలేవు. ఇది ఈ వరుసలో పేర్కొన్న మొత్తం వాల్యూమ్ కాదు, డిస్కనెక్ట్ చేయబడిన భాగాలు ఎక్కడైనా వెళ్ళలేవు కాబట్టి ఇది విలువైనది.
- "కాష్ మరియు తాత్కాలిక డేటా" - సేవా వ్యవస్థను వేగవంతం చేయడానికి ఫైల్లు, విండోస్ మరియు షరతులతో కూడిన బ్రౌజర్లలో ఏ తాత్కాలిక ఫైళ్ళ వలె ముఖ్యమైనవి కావు.

మీరు Windows PowerShell అప్లికేషన్ ద్వారా అదే చేయవచ్చు, ఇది కుడి మౌస్ బటన్ను "ప్రారంభం" క్లిక్ చేయడం ద్వారా అమలు మరియు తగిన అంశం ఎంచుకోవడం ద్వారా అమలు సులభం. తేడా లేదు, ఇది అలవాటు మాత్రమే.
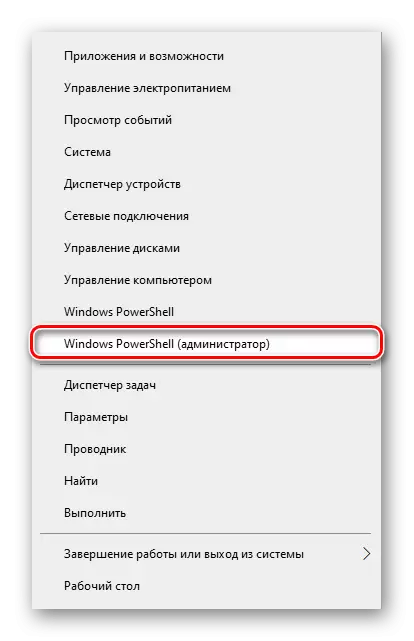
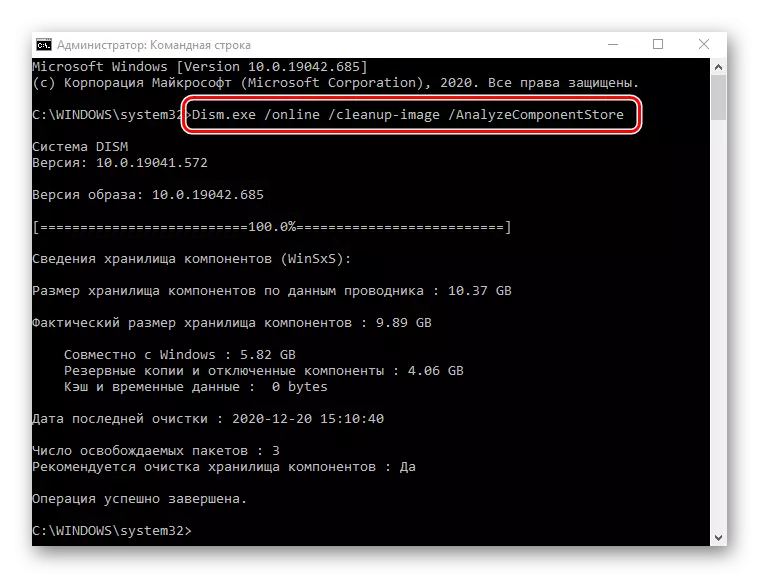
విశ్లేషణ ఆధారంగా, మీరు ఈ ఫోల్డర్ను క్లియర్ చేయబోతున్నారా అని నిర్ణయించుకోవాలి, లేదా ప్రస్తుతానికి ఈ అవసరం లేదు.
ఎంపిక 1: "కమాండ్ లైన్"
అన్ని ఒకే అప్లికేషన్ ద్వారా "కమాండ్ లైన్" మీరు సులభంగా ఫోల్డర్ యొక్క వివిధ భాగాలు శుభ్రం చేయవచ్చు.
ఫోల్డర్ను విశ్లేషించిన తర్వాత మీరు కన్సోల్ మూసివేసినట్లయితే, దాన్ని మళ్లీ తెరవండి. ఒక dism.exe / ఆన్లైన్ / శుభ్రత-చిత్రం / startompontcentcleanup కమాండ్ వ్రాయండి మరియు ఎంటర్ నొక్కండి. ఆపరేషన్ యొక్క అమలు ప్రారంభమవుతుంది, మరియు దాని వ్యవధి "WINSXS" మరియు డ్రైవ్ రకం మీద ఆధారపడి ఉంటుంది, ఒక నిమిషం నుండి అనేక వరకు ఆక్రమించింది. పూర్తయిన తరువాత, మీరు సరైన హెచ్చరికను చూస్తారు మరియు మళ్లీ ఏ అనుకూలమైన పద్ధతితో ఫోల్డర్ యొక్క పరిమాణాన్ని తనిఖీ చేయవచ్చు.
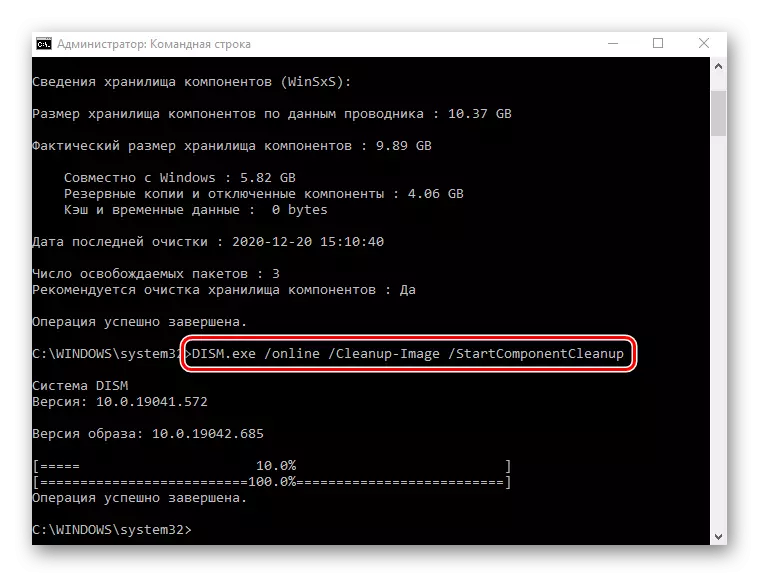
ఈ జట్టును ఉపయోగించిన తర్వాత, మమ్మల్ని సంప్రదించండి 2 మరియు 3 అర్థరహితం ఎందుకంటే వారు ఈ ఆదేశాన్ని అదే పనిని చేస్తారు.
ఎంపిక 2: డిస్క్ క్లీనింగ్ టూల్
ఒక డజనుతో సహా విండోస్ యొక్క ఏదైనా సంస్కరణలో, ఆటోమేటిక్ రీతిలో అనవసరమైన సిస్టమ్ ఫైల్స్ నుండి స్థానిక డిస్కులను శుభ్రపరచడం. ఈ లక్షణంతో, మీరు "WINSXS" ఫోల్డర్లో కంటెంట్లను వదిలించుకోవచ్చు.
- ఈ కంప్యూటర్ తెరువు, "స్థానిక డిస్క్ (లు :)" పై PCM క్లిక్ చేసి "గుణాలు" కు వెళ్లండి.
- "డిస్క్ శుభ్రపరచడం" బటన్ను క్లిక్ చేయండి.
- ఇప్పుడు, కావలసిన అంశాన్ని ప్రదర్శించడానికి, "స్పష్టమైన వ్యవస్థ ఫైళ్ళ" బటన్పై క్లిక్ చేయండి.
- ఒక చిన్న స్కాన్ ఉంటుంది.
- కొత్తగా జోడించిన "క్లియరింగ్ విండోస్ అప్డేట్స్" ను మీరు చూస్తారు. ఒక చెక్ మార్కుతో దానిని గుర్తించండి.
- అవసరమైతే, మీరు ఈ డిస్క్ నుండి ఇతర డేటాను తొలగించవచ్చు - దాదాపు ఎల్లప్పుడూ ఫైళ్ళను తొలగించడానికి మొత్తం మొత్తం అందుబాటులో ఉంటుంది. ప్రతిదీ సిద్ధంగా ఉన్నప్పుడు, కేవలం "సరే" క్లిక్ చేసి ఆపరేషన్ కోసం వేచి ఉండండి.
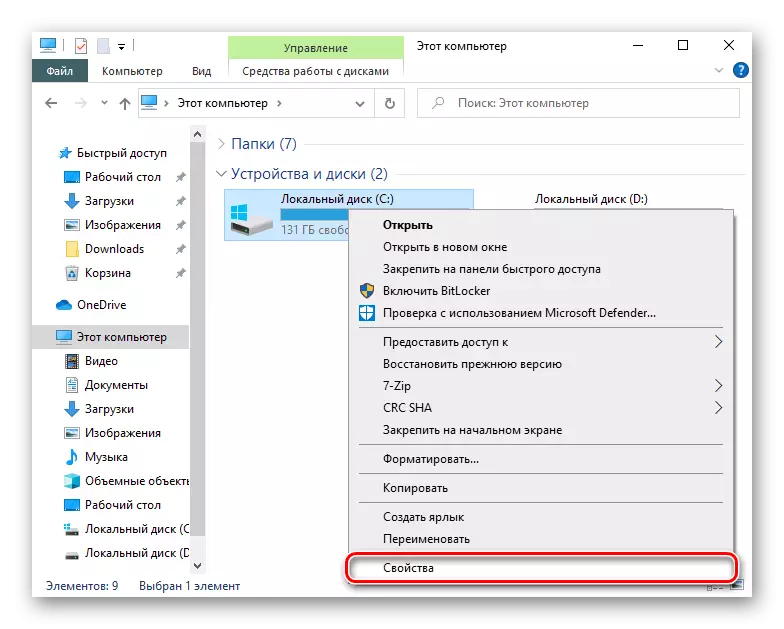
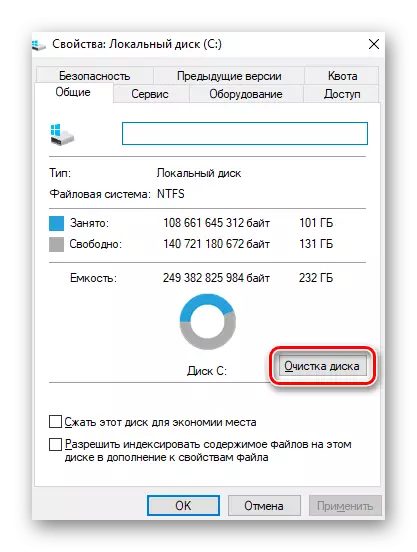
మార్గం ద్వారా, ఈ ప్రయోజనం "ప్రారంభం" ద్వారా ప్రారంభమవుతుంది, దీనిని పేరుతో కనుగొనడం.
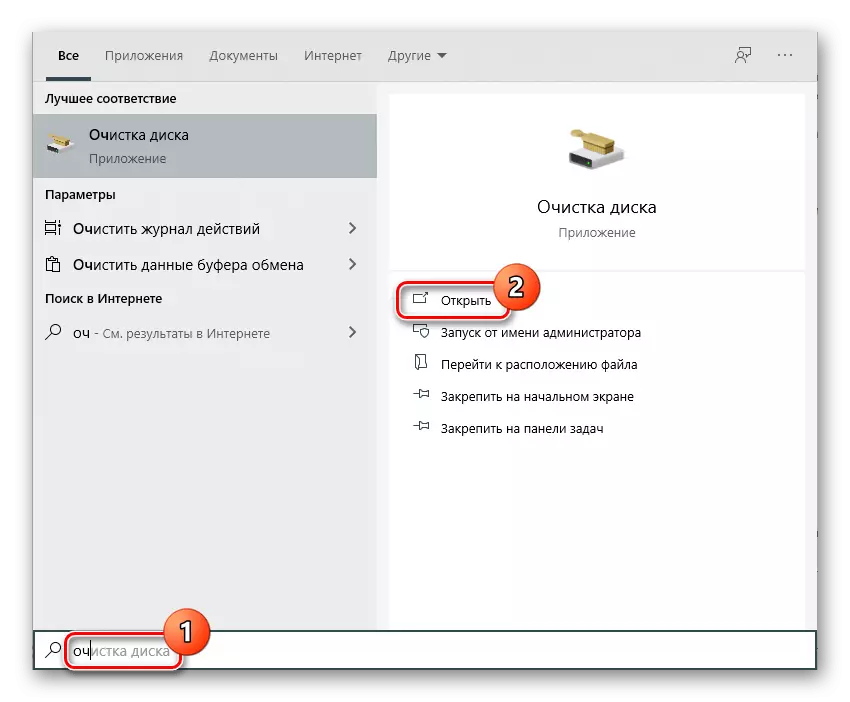
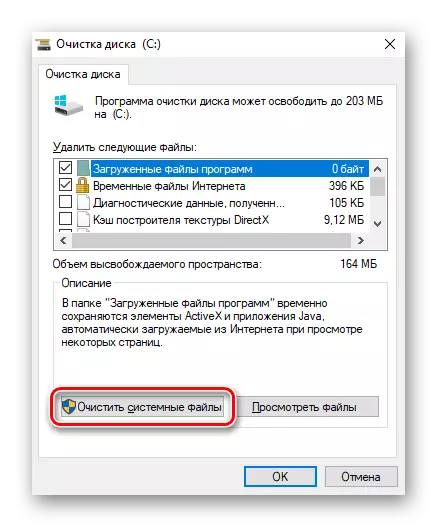

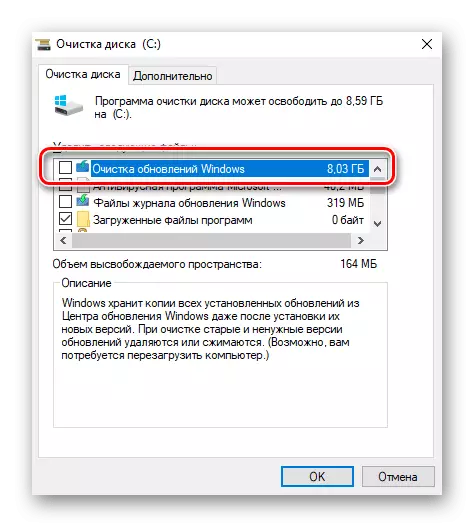
"క్లియరింగ్ Windows Updates" ఫీల్డ్లో ప్రదర్శించబడిన వాల్యూమ్ ఇది అదే గిగాబైట్ సరిగ్గా "WINSXS" ఫోల్డర్ అని అర్ధం కాదు. ఇది అన్ని నవీకరణ ఫైళ్ళను ఖచ్చితంగా లోపల ఉన్నది కాదు.
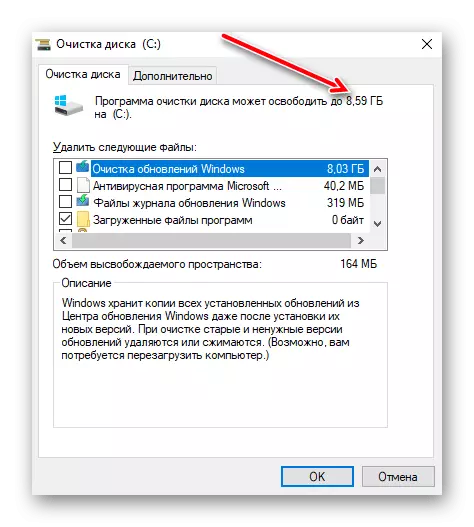
PC నవీకరించబడకపోతే లేదా మొదటి పద్ధతి ద్వారా విజయవంతంగా క్లియర్ చేయబడితే, విభాగంలో నవీకరణ ఫైల్లు చేయవు.
ఎంపిక 3: టాస్క్ షెడ్యూలర్
విండోస్ ప్లానర్ Windows లో ఉంది, ఇది శీర్షిక ద్వారా చూడవచ్చు, మీరు కొన్ని పరిస్థితులలో ఆటోమేటిక్ రీతిలో కొన్ని ప్రక్రియలను నిర్వహించడానికి అనుమతిస్తుంది. ఇది మానవీయంగా శుభ్రం చేయడానికి Winsxs ఫోల్డర్ను ఉపయోగించడం సాధ్యమవుతుంది. వెంటనే నోటీసు, కావలసిన పని అప్రమేయంగా చేర్చబడుతుంది మరియు ఒక క్రమ పద్ధతిలో నిర్వహిస్తారు, అందువల్ల పద్ధతి సమర్థవంతంగా ఆపాదించబడదు.
- ప్రారంభ మెనుని తెరవండి మరియు ప్రధాన విభజనలలో, "అడ్మినిస్ట్రేషన్ టూల్స్" ఫోల్డర్ను కనుగొనండి. ఇక్కడ "టాస్క్ షెడ్యూలర్" చిహ్నం క్లిక్ చేయండి.
- విండో యొక్క ఎడమ వైపున నావిగేషన్ మెను ద్వారా, మైక్రోసాఫ్ట్ \ Windows ను విస్తరించండి.
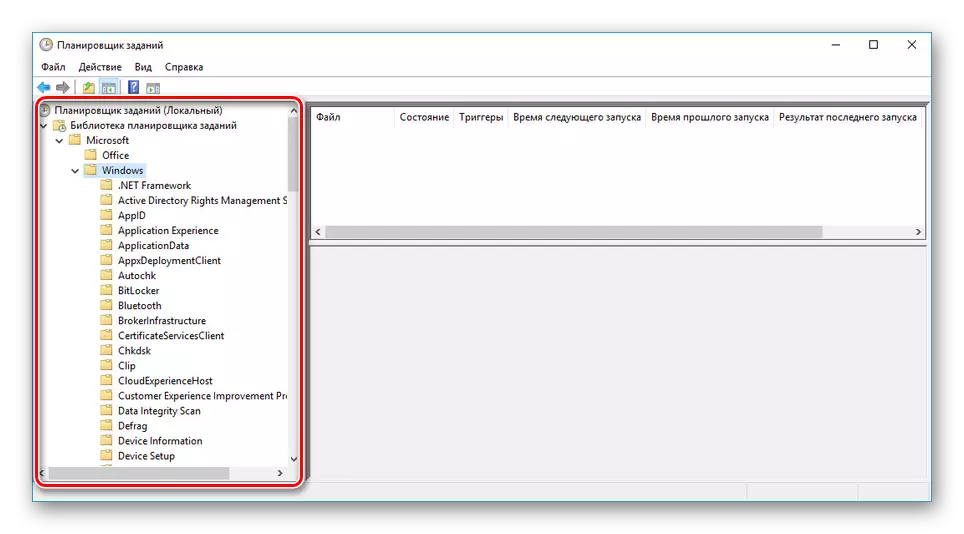
ఈ ఫోల్డర్ను ఎంచుకోవడం ద్వారా "సర్వీసింగ్" డైరెక్టరీకి జాబితా ద్వారా స్క్రోల్ చేయండి.
- StartomCompontCleanUp స్ట్రింగ్ను కనుగొనండి, PCM నొక్కండి మరియు "రన్" ఎంపికను ఎంచుకోండి.
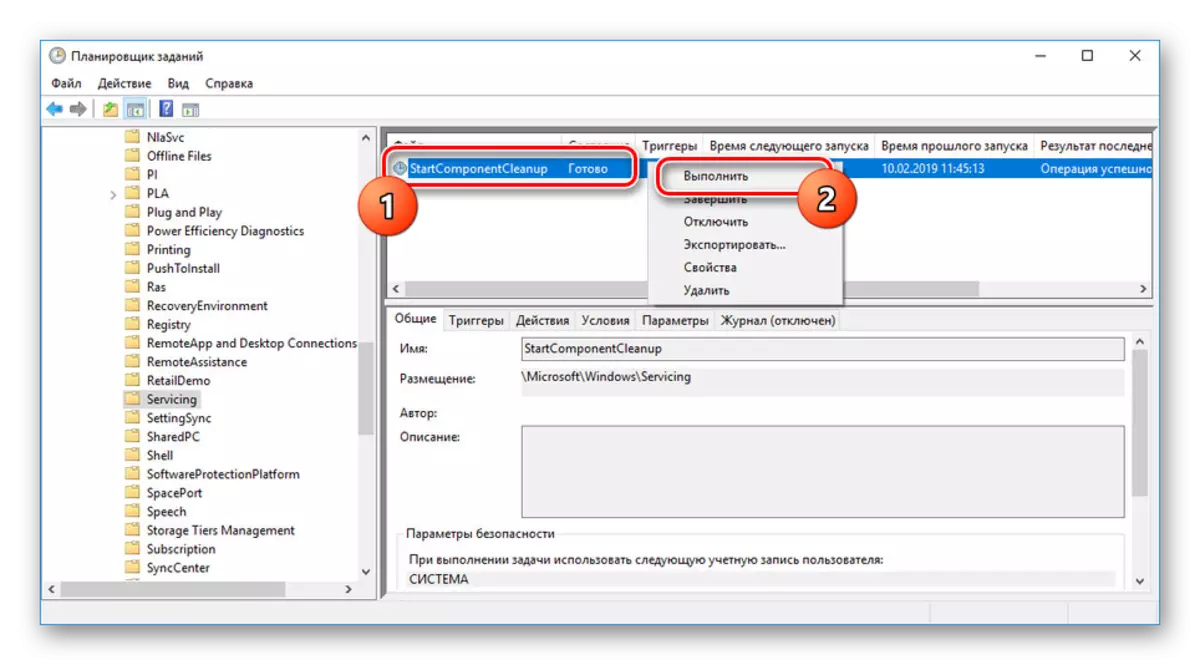
ఇప్పుడు ఈ పని స్వయంగా నిర్వహిస్తుంది మరియు ఒక గంటలో మునుపటి స్థితికి తిరిగి వస్తుంది.
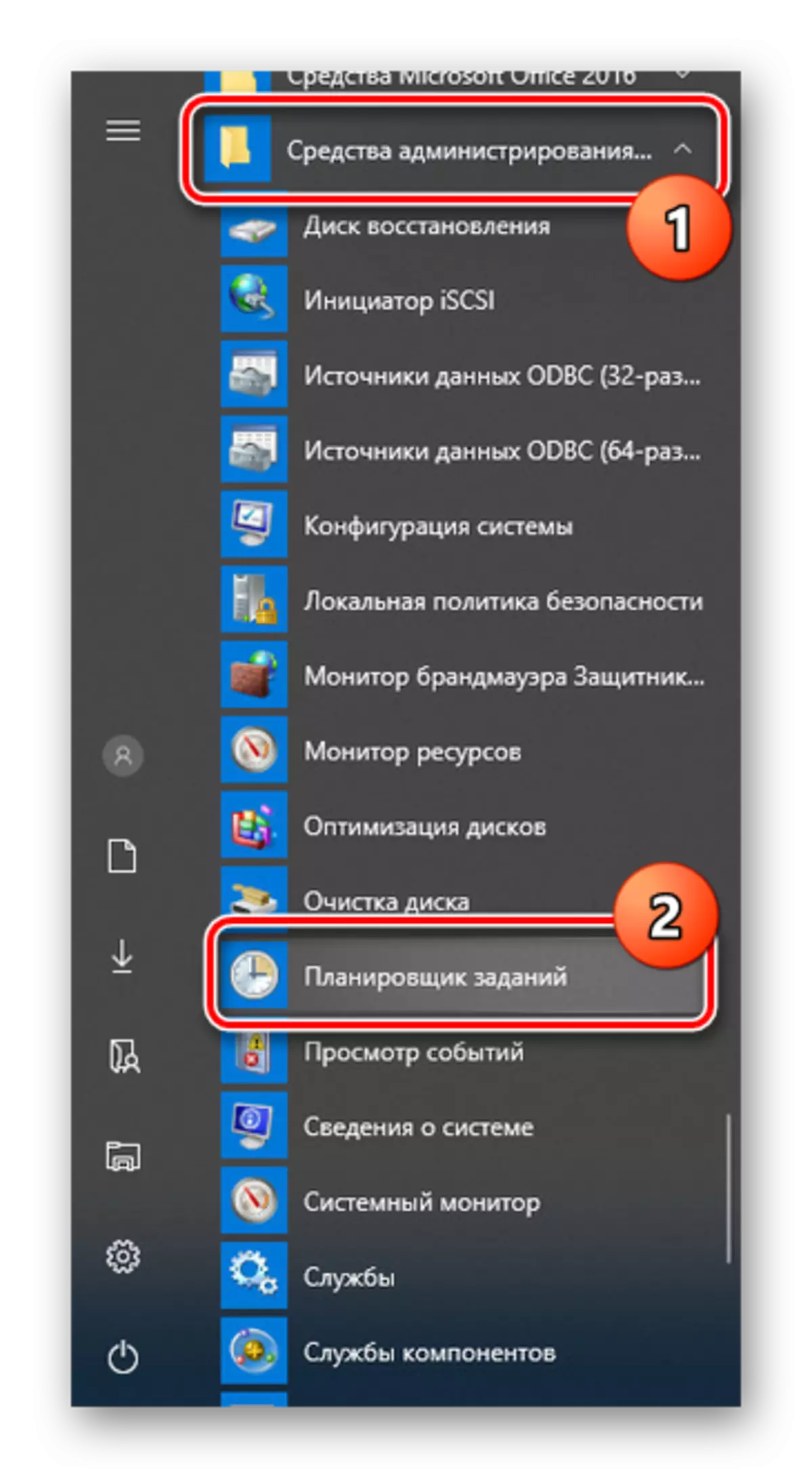
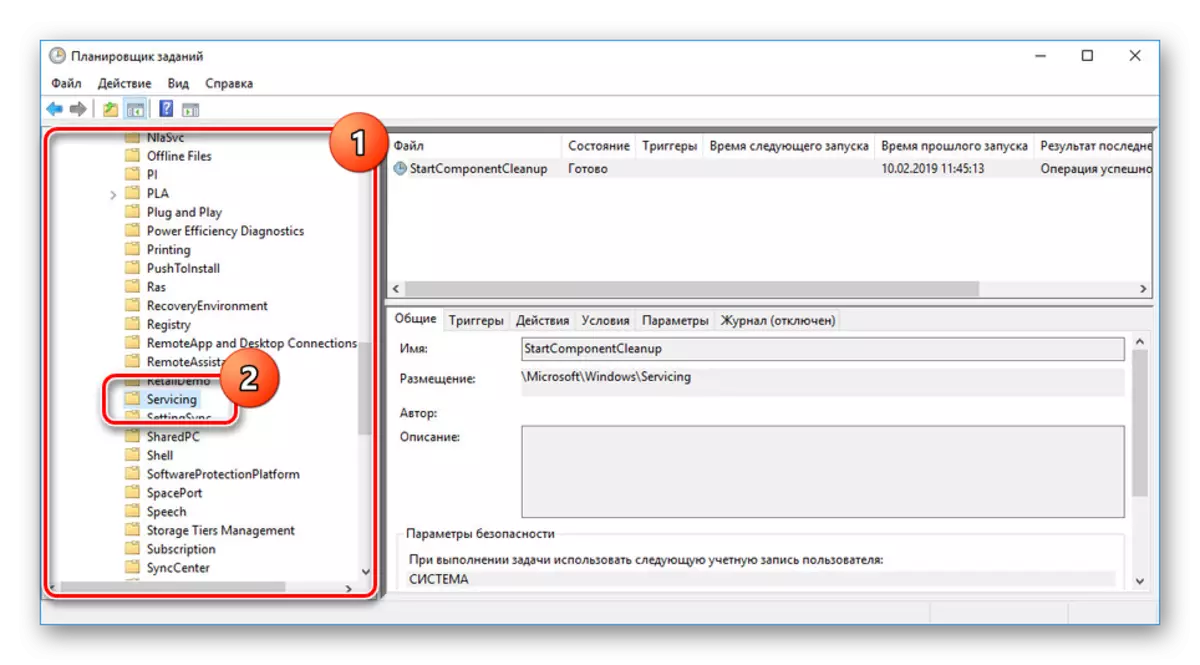
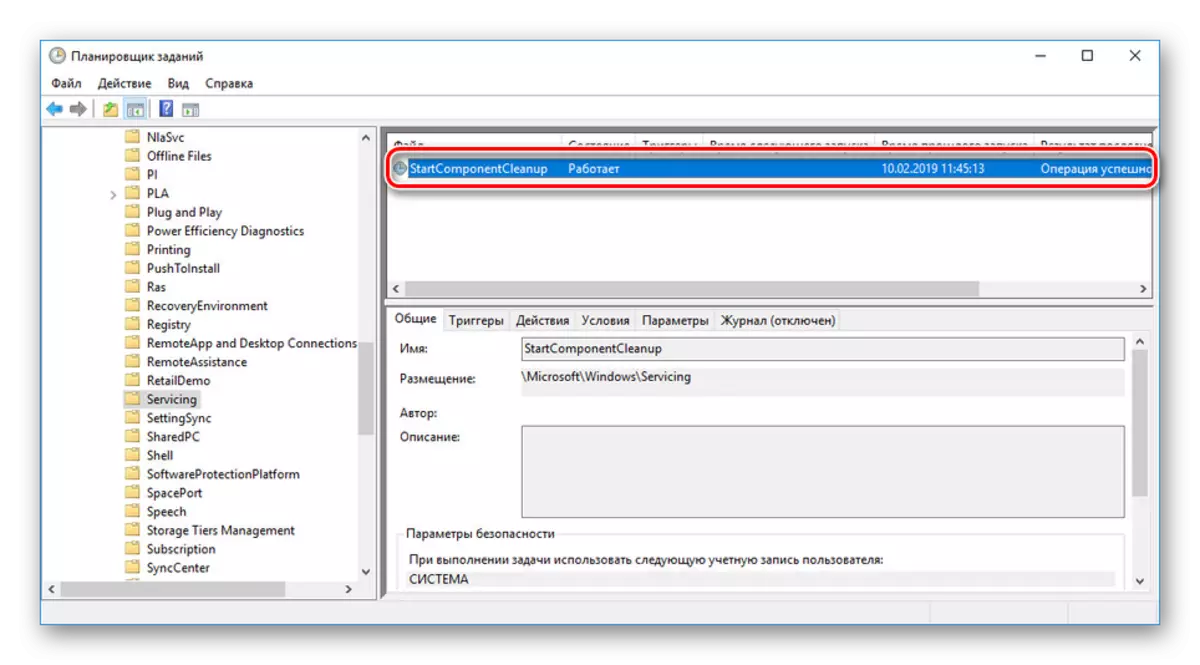
సాధనం పూర్తయిన తర్వాత, WinSXS ఫోల్డర్ పాక్షికంగా తొలగించబడుతుంది లేదా తాకబడని ఉంటుంది. ఇది బ్యాకప్ లేక కొన్ని ఇతర పరిస్థితులతో సంబంధం కలిగి ఉంటుంది. సంబంధం లేకుండా ఎంపిక, ఈ పని యొక్క ఆపరేషన్ సవరించడానికి అసాధ్యం.
ఎంపిక 4: కార్యక్రమాలు మరియు భాగాలు
Winsxs ఫోల్డర్లో బ్యాకప్ నవీకరణలతో పాటు, అన్ని Windows భాగాలు కూడా నిల్వ చేయబడతాయి, వారి కొత్త మరియు పాత సంస్కరణలు మరియు క్రియాశీలత స్థితితో సంబంధం లేకుండా. ఈ వ్యాసం యొక్క మొదటి పద్ధతితో సారూప్యత ద్వారా కన్సోల్ను ఉపయోగించి మీరు డైరెక్టరీ వాల్యూమ్ను తగ్గించవచ్చు.
- "కమాండ్ లైన్" లేదా "విండోస్ PowerShell" తెరవండి.
- మీరు క్రమం తప్పకుండా OS ను అప్డేట్ చేస్తే, తరువాత Winsxs ఫోల్డర్లో ప్రస్తుత సంస్కరణలకు అదనంగా, భాగాల యొక్క పాత కాపీలు నిల్వ చేయబడతాయి. వాటిని తొలగించడానికి, dem.exe / ఆన్లైన్ / శుభ్రత / startcompontcleanup / resetbase ఆదేశం ఉపయోగించండి.
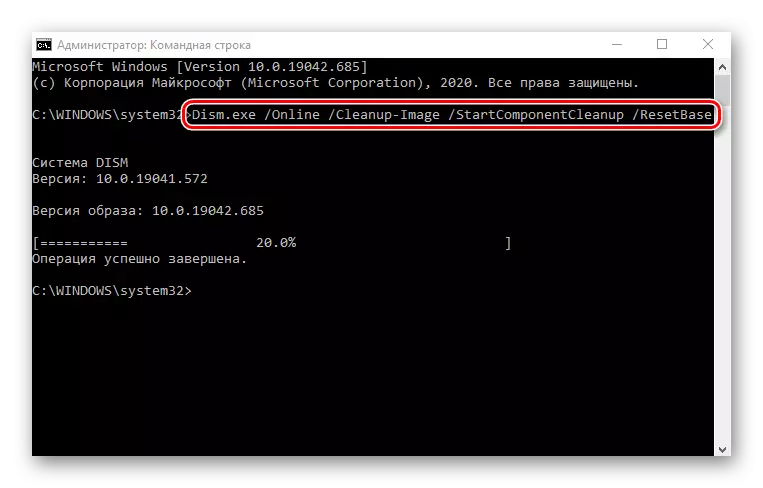
పూర్తయిన తర్వాత, మీరు సరైన నోటిఫికేషన్ను అందుకుంటారు. పరిశీలనలో ఉన్న డైరెక్టరీ పరిమాణం గణనీయంగా తగ్గుతుంది.
గమనిక: పని అమలు సమయం గణనీయంగా ఆలస్యం, పెద్ద మొత్తం కంప్యూటర్ వనరులను వినియోగిస్తుంది.
అటువంటి జట్టు మీరు ఏకీకృత అన్ని అనవసరమైన ఆఫ్ చెయ్యడానికి తర్వాత, వ్యవస్థ భాగాలు ఉపయోగిస్తే మాత్రమే. ఇది మరొక వ్యాసంలో చెప్పిన దాని గురించి వివరంగా ఉంది. లేకపోతే, ఈ ఆదేశం యొక్క అమలు ఆచరణాత్మకంగా "WINSXS" ఫోల్డర్ను ప్రభావితం చేయదు.
మరింత చదవండి: విండోస్ 10 లో భాగాలను ఎనేబుల్ మరియు డిసేబుల్
