
ఈ సాధారణ సూచనలో Windows 10 గేమ్ ప్యానెల్ను ఎలా ఉపయోగించాలో (స్క్రీన్షాట్లు వ్యవస్థ యొక్క తాజా వెర్షన్ కోసం ప్రదర్శించబడతాయి) మరియు ఏ పనులలో ఇది ఉపయోగకరంగా ఉండవచ్చు. ఇది కూడా ఆసక్తి ఉండవచ్చు: Windows 10 గేమ్ మోడ్, Windows 10 ఆటబీలేక్ డిసేబుల్ ఎలా.
ఎలా విండోస్ 10 ఆటని ప్రారంభించు మరియు తెరవడానికి
అప్రమేయంగా, గేమ్ ప్యానెల్ ఇప్పటికే ఎనేబుల్ చెయ్యబడింది, కానీ కొన్ని కారణాల వలన మీరు అది కాదు, మరియు విజయం ప్రారంభం + g హాట్ కీలు సంభవించవు, మీరు దీన్ని విండోస్ 10 పారామితులను ప్రారంభించవచ్చు.
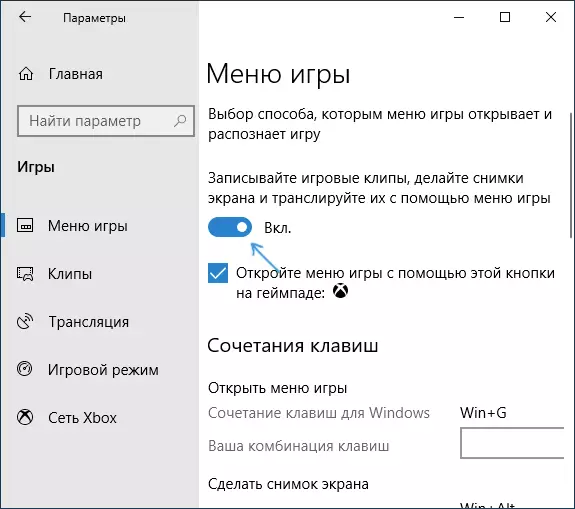
ఇది చేయటానికి, ఎంపికలు వెళ్ళండి - గేమ్స్ మరియు "రికార్డు గేమ్ క్లిప్లను, స్క్రీన్షాట్లు తీసుకొని మరియు గేమ్ మెనూ ఉపయోగించి వాటిని ప్రసారం" నిర్ధారించుకోండి. "గేమ్ మెనూ" విభాగం చేర్చారు.
ఆ తరువాత, ఏ రన్నింగ్ ఆటలో లేదా కొన్ని అనువర్తనాల్లో, మీరు WIN + G కీలను (పైన పేర్కొన్న పారామితులలో, మీరు మీ కీ కలయికను సెట్ చేయవచ్చు) నొక్కడం ద్వారా ప్లే ప్యానెల్ను తెరవవచ్చు. కూడా, Windows 10 యొక్క తాజా వెర్షన్ లో ఆట ప్యానెల్ ప్రారంభించడానికి, "గేమ్ మెనూ" "ప్రారంభం" మెనులో కనిపిస్తుంది.
ఒక ఆట ప్యానెల్ ఉపయోగించి
గేమ్ ప్యానెల్ కోసం కీల కలయికను క్లిక్ చేసిన తర్వాత, మీరు క్రింద స్క్రీన్షాట్లో చూపిన ఏదో చూస్తారు. ఈ ఇంటర్ఫేస్ మీరు ఆట స్క్రీన్షాట్, వీడియో, అలాగే విండోస్ డెస్క్టాప్ వెళుతున్న లేకుండా, మీ కంప్యూటర్లో వివిధ మూలాల నుండి ఆడియో ప్లేబ్యాక్ తీసుకోవాలని అనుమతిస్తుంది.
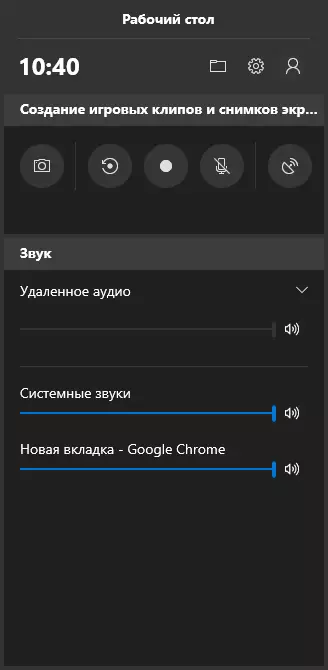
చర్యలలో భాగం (స్క్రీన్షాట్లు లేదా వీడియో రికార్డును సృష్టించడం వంటివి) ఆట ప్యానెల్ను తెరవకుండానే నిర్వహించవచ్చు, మరియు ఆటను అంతరాయం కలిగించకుండా, తగిన నౌకలను నొక్కడం ద్వారా నిర్వహించవచ్చు.
ఆట ప్యానెల్ విండోస్ 10 లో అందుబాటులో ఉన్న లక్షణాలలో:
- స్క్రీన్షాట్ను సృష్టించడం. ఒక స్క్రీన్షాట్ సృష్టించడానికి, మీరు ఆట ప్యానెల్లో బటన్ క్లిక్ చేయవచ్చు, మరియు మీరు తెరవకుండా, కీబోర్డ్ కీ నొక్కండి + Alt + Pratscn ఆటలో.

- వీడియో ఫైల్లో ఆట యొక్క చివరి కొన్ని సెకన్ల రికార్డ్ చేయండి. విన్ + Alt + G కీల కలయికపై కూడా అందుబాటులో ఉంటుంది. డిఫాల్ట్గా, ఫంక్షన్ నిలిపివేయబడుతుంది, మీరు పారామితులు - గేమ్స్ - క్లిప్లు - నేపథ్యంలో రికార్డ్ చేయడానికి - ఆట వెళుతుంది (పారామితిపై తిరగడం తరువాత, మీరు ఆట సేవ్ చేయబడుతుంది ఎన్ని ఇటీవలి సెకన్లు ఇన్స్టాల్ చేయవచ్చు ). మీరు దానిని విడిచిపెట్టకుండా ఆట మెనూ సెట్టింగులలో నేపథ్య ప్రవేశాన్ని కూడా ప్రారంభించవచ్చు (దాని గురించి). ఫంక్షన్ చేర్చడం గేమ్స్ లో FPS ప్రభావితం చేయవచ్చు గమనించండి.

- రికార్డ్ వీడియో గేమ్స్. కీబోర్డు కీ - విన్ + Alt + r. రికార్డింగ్ ప్రారంభించిన తరువాత, రికార్డింగ్ సూచిక తెరపై కనిపిస్తుంది. మైక్రోఫోన్ నుండి రికార్డింగ్ను ఆపివేయి రికార్డును ఆపండి. గరిష్ట రికార్డింగ్ సమయం సెట్టింగులలో కాన్ఫిగర్ చేయబడింది - ఆటలు - క్లిప్లు - రికార్డింగ్.

- ప్రసార ఆట. బ్రాడ్కాస్ట్ను ప్రారంభించి, Alt + B కీలలో కూడా అందుబాటులో ఉంది. మైక్రోసాఫ్ట్ మిక్సర్ అనువాద సేవలు మాత్రమే మద్దతిస్తాయి.

గమనిక: మీరు ఆట ప్యానెల్లో రికార్డింగ్ వీడియోను ప్రారంభించడానికి ప్రయత్నించినప్పుడు, మీరు "ఈ PC క్లిప్లను రికార్డింగ్ కోసం హార్డ్వేర్ మద్దతు కోసం అవసరాలను తీర్చడం లేదు," లేదా చాలా పాత వీడియో కార్డులో లేదా దానిపై ఇన్స్టాల్ చేయబడిన డ్రైవర్ల లేకపోవడం.
అప్రమేయంగా, అన్ని ఎంట్రీలు మరియు స్క్రీన్షాట్లు మీ కంప్యూటర్లో "వీడియో / క్లిప్లు" సిస్టమ్ ఫోల్డర్కు (సి: \ users user user_name \ hustures \ haptures) కు సేవ్ చేయబడతాయి. అవసరమైతే, మీరు క్లిప్ల పారామితులలో క్లిప్ల స్థానాన్ని మార్చవచ్చు.
అక్కడ మీరు సౌండ్ రికార్డింగ్ యొక్క నాణ్యతను మార్చవచ్చు, FPS, వీడియో రికార్డు చేయబడిన FPS, డిఫాల్ట్ మైక్రోఫోన్ నుండి ధ్వని రికార్డింగ్ను ప్రారంభించండి లేదా నిలిపివేయవచ్చు.
గేమ్ ప్యానెల్ సెట్టింగులు
గేమింగ్ ప్యానెల్లో సెట్టింగులు బటన్ ఉపయోగపడుతుంది ఒక చిన్న సంఖ్యలో పారామితులు ఉన్నాయి:
- మీరు ఆట ప్రారంభించినప్పుడు "జనరల్" విభాగంలో, మీరు ఆటను ప్రారంభించినప్పుడు, అలాగే ప్రస్తుత అప్లికేషన్ లో ఆట ప్యానెల్ను ఉపయోగించకూడదనుకుంటే, "ఈ ఆటను గుర్తుంచుకో" మార్క్ను తొలగించవచ్చు , ప్రస్తుత అప్లికేషన్ కోసం ఆపివేయి).
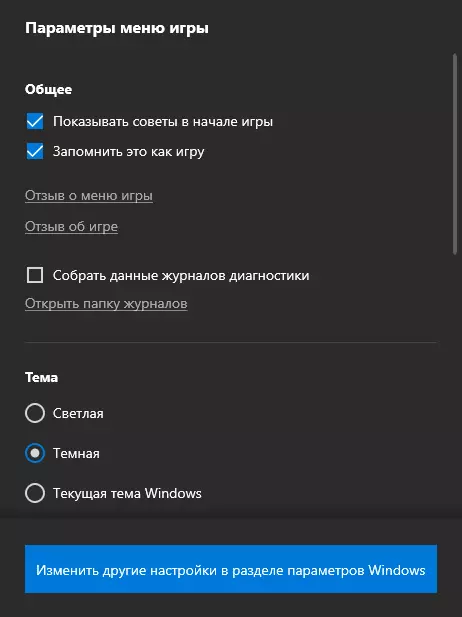
- "రికార్డు" విభాగంలో, మీరు ఆట సమయంలో నేపథ్య ఎంట్రీని ప్రారంభించవచ్చు, విండోస్ 10 పారామితులను (నేపథ్య రికార్డు ఆట యొక్క తాజా సెకన్ల రికార్డింగ్ కోసం ఎనేబుల్ చేయాలి).
- "రికార్డింగ్ కోసం ధ్వని" విభాగంలో, మీరు ఏ ధ్వనిని వీడియోలో వ్రాస్తారు - కంప్యూటర్ నుండి అన్ని ఆడియో, ఆట నుండి మాత్రమే ధ్వని (అప్రమేయంగా) లేదా రికార్డింగ్ ఆడియోను అన్నింటినీ ప్రదర్శించలేదు.
ఫలితంగా, గేమ్ ప్యానెల్ అనుభవశూన్యుడు వినియోగదారులకు చాలా సులభమైన మరియు సౌకర్యవంతంగా ఉంటుంది, ఇది ఏ అదనపు కార్యక్రమాలను ఇన్స్టాల్ చేయవలసిన అవసరం లేని ఆటల నుండి ఒక వీడియో రికార్డింగ్ సాధనం (స్క్రీన్ నుండి వీడియోను వ్రాయడం కోసం ఉత్తమ ప్రోగ్రామ్లను చూడండి). మీరు ఒక గేమింగ్ ప్యానెల్ (మరియు ఏ పనులకు, అవును) ఉపయోగిస్తున్నారా?
