
పద్ధతి 1: సరైన పాస్వర్డ్ను నమోదు చేయండి
అధిక కేసులలో, ఎంచుకున్న నెట్వర్క్కు కనెక్షన్ యొక్క తప్పుగా ఎంటర్ చేసిన పాస్వర్డ్ కారణంగా పరిశీలనలో లోపం సంభవిస్తుంది మరియు ఇది కుడివైపున ఒక సూచన ద్వారా తొలగించబడుతుంది.
- ప్రారంభించడానికి, కోడ్ మీ జ్ఞానం లేకుండా మార్చబడలేదు తనిఖీ: అదే నెట్వర్క్ (ల్యాప్టాప్లు, స్మార్ట్ఫోన్లు మరియు మాత్రలు తగినవి) కనెక్ట్ ఇతర పరికరం ఉపయోగించండి మరియు వారు లోపం "చెల్లని కీ ..." . సమస్య గమనించినట్లయితే, కీవర్డ్ లేదా పదబంధం ఎక్కువగా మార్చబడింది - ఈ సందర్భంలో ఏమి చేయాలో గురించి ఈ వ్యాసంలో కనుగొనవచ్చు.
మరింత చదవండి: ఒక Wi-Fi రౌటర్లో పాస్వర్డ్ను మార్చడం ఎలా
- "డజన్ల" నెట్వర్క్ నిర్వాహకుడిని తెరిచి, సమస్య కనెక్షన్ క్లిక్ చేయండి. మీరు పాస్వర్డ్ను నమోదు చేయడానికి ప్రాంప్ట్ చేయబడతారు, కానీ ప్రవేశించే ముందు, స్ట్రింగ్ యొక్క కుడి వైపున ఉన్న కన్నుతో బటన్ను నొక్కండి: ఎంటర్ చేసిన అక్షరాలను చూడడానికి ఇది ఉపయోగించబడుతుంది. కోడ్ పదం / పదాలను వ్రాయండి, వరుస క్రమం మరియు రిజిస్టర్ (పెద్ద మరియు చిన్న సంకేతాలు మార్చుకోలేవు). ఈ ఆపరేషన్ చివరిలో, ఎంటర్ నొక్కండి.
- పాస్వర్డ్ను మర్చిపోయి లేదా మీరు బాగానే ఉన్నట్లు గుర్తుంచుకోండి, ఆర్టికల్స్ను ఉపయోగించుకోండి: వాటిలో వివరించిన చర్యలు ఖచ్చితమైన డేటాను పొందుతాయి.
మరింత చదువు: Windows / Android లో Wi-Fi లో పాస్వర్డ్ను ఎలా చూడటం
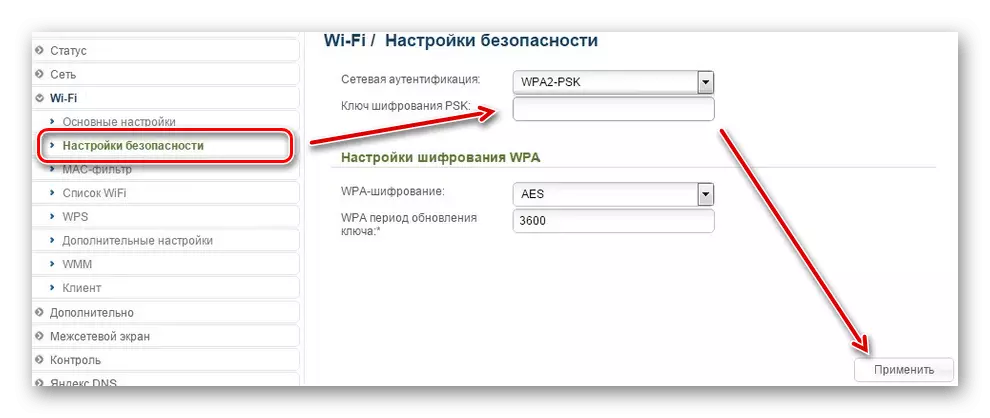
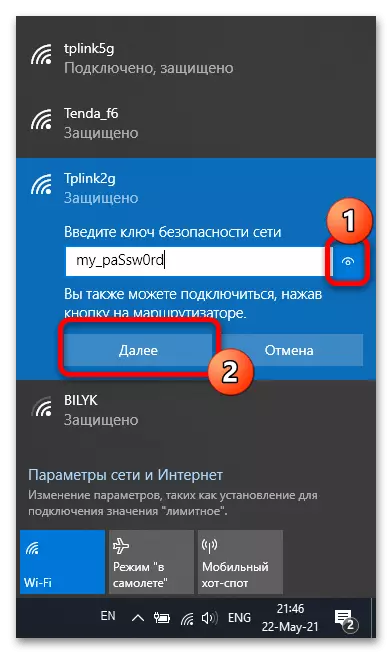
సమస్య యొక్క కారణం తప్పుగా నమోదు చేసిన కీలో ఉంటే, పైన పేర్కొన్న దశలను అమలు చేసిన తర్వాత, అది తొలగించబడాలి.
విధానం 2: పునఃప్రారంభ పరికరాలను
పాస్వర్డ్ స్పష్టంగా నమ్మకమైన ఉంటే, కానీ లోపం గమనించవచ్చు, సాఫ్ట్వేర్ కేసు విండోస్ మరియు రౌటర్ యొక్క ఫర్మ్వేర్ రెండింటినీ విఫలమౌతుంది. సాధారణంగా ఇటువంటి సందర్భాల్లో కంప్యూటర్ యొక్క సాధారణ రీబూట్, రౌటర్ లేదా రెండు పరికరాలతో కలిసి సహాయపడుతుంది.మరింత చదవండి: ఒక కంప్యూటర్ / రౌటర్ పునఃప్రారంభించడం
పద్ధతి 3: డ్రైవర్ను ఇన్స్టాల్ చేయండి
కొన్నిసార్లు ఉద్దేశపూర్వకంగా సరైన కీ సమయంలో పరిశీలనలో లోపం కనిపించే కారణం, Wi-Fi మాడ్యూల్, చిప్సెట్ మరియు / లేదా విద్యుత్ సరఫరా వ్యవస్థలు (ల్యాప్టాప్లు మాత్రమే) కోసం డ్రైవర్లను గడపవచ్చు. వాస్తవం అలాంటి సాఫ్ట్వేర్ సమస్యలతో, పరికరం ఊహించని విధంగా పనిచేయగలదు, ఇది తప్పు కీని జారీ చేస్తుంది. అవసరమైన సాఫ్టువేరును ఎలా ఇన్స్టాల్ చేయాలి, మేము ఇప్పటికే వ్రాశాము, కాబట్టి మేము క్రింద ఉన్న మాన్యువల్లును సూచించమని సిఫార్సు చేస్తున్నాము.
ఇంకా చదవండి:
Wi-Fi / మదర్బోర్డు కోసం డ్రైవర్లను సంస్థాపించుట
ల్యాప్టాప్ కోసం డ్రైవర్లను సంస్థాపించుటకు విధానము
పద్ధతి 4: Wi-Fi అడాప్టర్ను పునఃప్రారంభించండి
మునుపటి పద్ధతిలో వివరించిన కారణాల కొనసాగింపు వైర్లెస్ నెట్వర్క్ మాడ్యూల్ సాఫ్ట్వేర్ బగ్ డ్రైవర్ తప్పుగా లేదా నిద్రాణస్థితి నుండి ఒక పరికరాన్ని ప్రదర్శించినప్పుడు, ఇది రౌటర్కు సరిగా కనెక్ట్ చేయబడదు. సాధారణంగా, ఇది కంప్యూటర్ను పునఃప్రారంభించడం ద్వారా తొలగించబడుతుంది, కానీ Wi-Fi మాడ్యూల్ను మాత్రమే పునఃప్రారంభించడానికి ఇది మరింత ఆచరణాత్మకమైనది.
- ఇది "పరికర మేనేజర్" ద్వారా జరుగుతుంది - "ప్రారంభ" మెనుని ఉపయోగించి "డజను" లో తెరవడానికి సులభమయినది: విన్ + X ను నొక్కండి, ఆపై కావలసిన అంశంపై ఎడమ మౌస్ బటన్ను (LKM) క్లిక్ చేయండి.
మరింత చదవండి: Windows 10 లో "యూజర్ మేనేజర్" తెరవడానికి ఎలా
- స్నాప్-ఇన్ ప్రారంభించిన తరువాత, వర్గం "నెట్వర్క్ ఎడాప్టర్లు" తెరవండి, మీ మాడ్యూల్ అనే స్ట్రింగ్ లోపల కనుగొనండి, దానిపై కుడి-క్లిక్ (PCM) క్లిక్ చేసి, "పరికరాన్ని నిలిపివేయండి" ఎంచుకోండి.
- 30 సెకన్ల నుండి 1 నిమిషం వరకు వేచి ఉండండి, తర్వాత మీరు PCM పై క్లిక్ చేసి భాగం మీద తిరగండి.

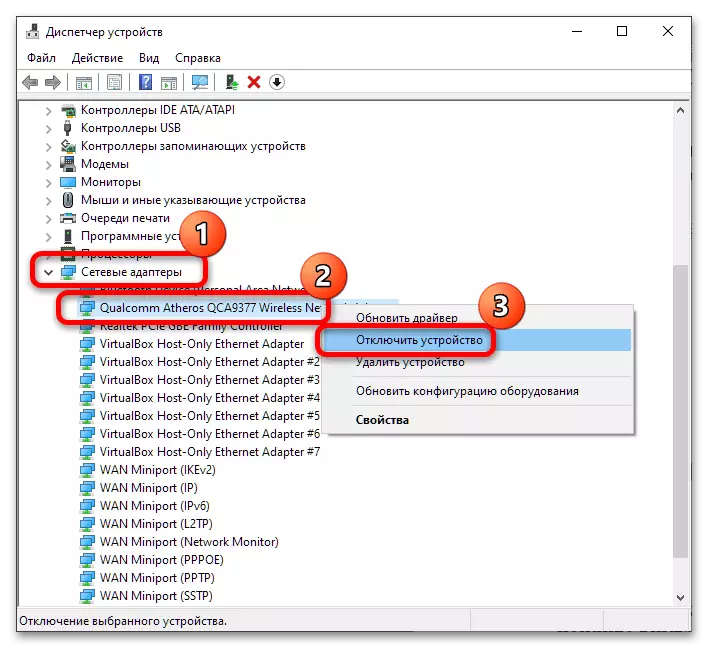
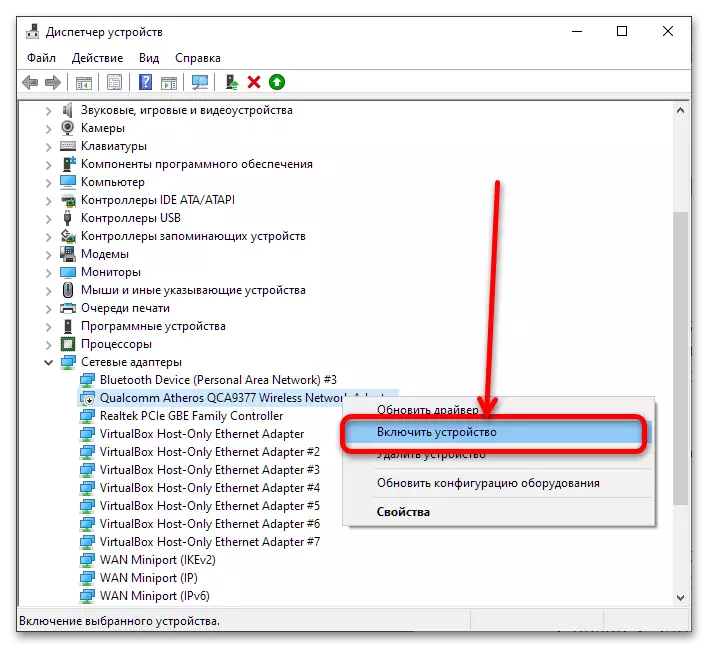
ఒక లోపం కోసం తనిఖీ చేయండి: కేసు డ్రైవర్ వైఫల్యం ఉంటే, పైన వివరించిన చర్యలు అది తొలగించడానికి తగినంత ఉండాలి.
పద్ధతి 5: మాన్యువల్గా కనెక్ట్ చేస్తోంది
కొన్నిసార్లు సమస్య వైఫల్యం కనెక్షన్ను తొలగించడానికి మరియు "నెట్వర్క్ మేనేజ్మెంట్ సెంటర్" ద్వారా మానవీయంగా జోడించడం ద్వారా సహాయపడుతుంది. ఈ క్రింది విధంగా జరుగుతుంది:
- మొదట, సిస్టమ్ ట్రే నుండి Wi-Fi మేనేజర్ను తెరవండి, (లేదా ఎక్కడా ఎక్కడా వ్రాసి) ఒక దోషాన్ని జారీ చేసే కనెక్షన్ యొక్క పేరు, దానిపై PCM క్లిక్ చేసి, "మర్చిపోతే" క్లిక్ చేయండి.
- తరువాత, విన్ + R కీ కలయికను ఉపయోగించండి, దీనిలో కింది అభ్యర్థనను నమోదు చేసి సరి క్లిక్ చేయండి.
Control.exe / పేరు Microsoft.netWorkandsharingCenter
- ఇక్కడ "సృష్టించడం మరియు కొత్త కనెక్షన్ లేదా నెట్వర్క్ సెట్" ఎంపికను క్లిక్ చేయండి.
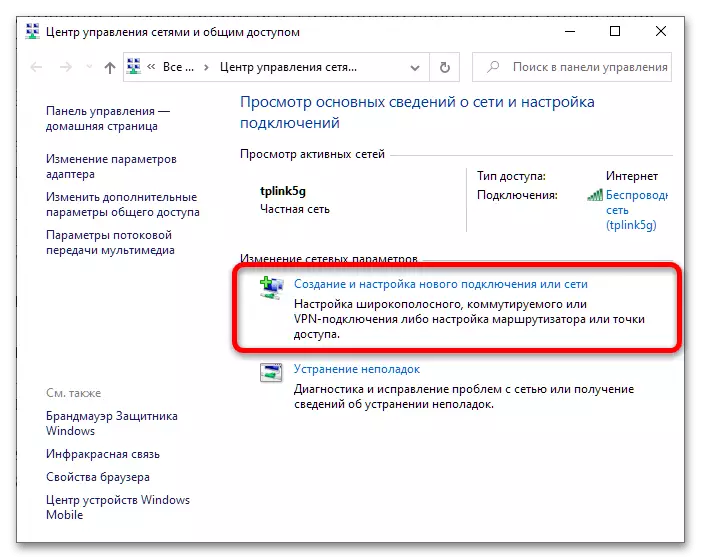
"వైర్లెస్ నెట్వర్క్ మాన్యువల్" అంశానికి కనెక్ట్ చేయండి, ఆపై "తదుపరి" క్లిక్ చేయండి.
- "నెట్వర్క్ పేరు" క్షేత్రంలో, దశ 1 లో అందుకున్న కనెక్షన్ యొక్క పేరును నమోదు చేయండి, "భద్రతా రకం" "WPA2-వ్యక్తిగత" గా సెట్ చేసి భద్రతా కీ స్ట్రింగ్లో సరైన పాస్వర్డ్ను రాయండి. పేర్కొన్న విలువలను తనిఖీ చేసి, "తదుపరి" క్లిక్ చేయండి.

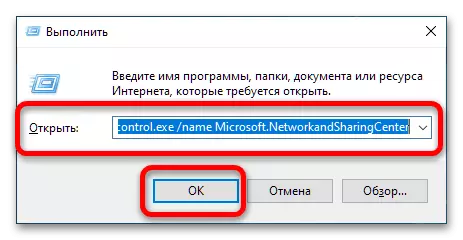
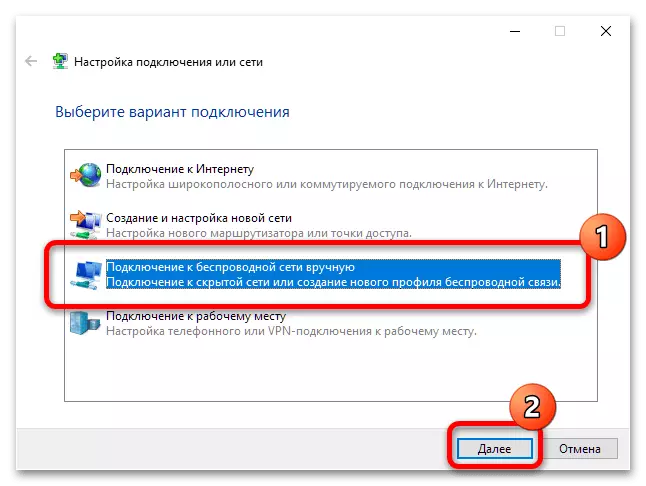
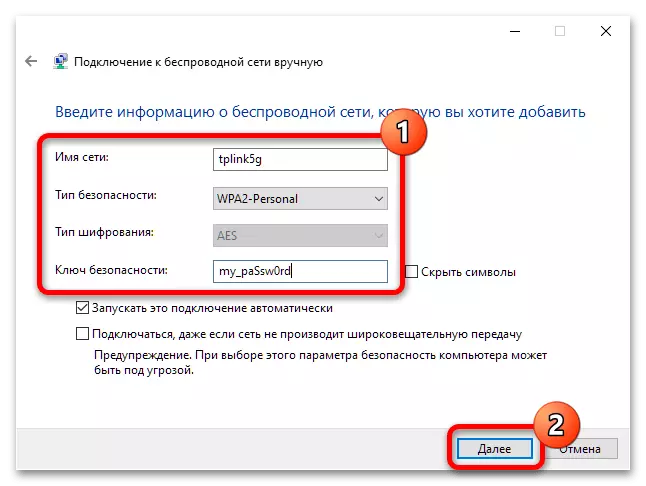
కనెక్షన్ సేవ్ తరువాత, స్నాప్-ఆన్ మూసివేయి, అప్పుడు ట్రే మేనేజర్ ద్వారా నెట్వర్క్కి కనెక్ట్ చేయడానికి ప్రయత్నించండి - ఈ సమయం ప్రతిదీ సమస్యలు లేకుండా పాస్ ఉండాలి.
