
విండోస్ 10, 8 మరియు విండోస్ 7 లో, అంతర్నిర్మిత బ్యాకప్ ఉపకరణాలు ఉన్నాయి, ఇది వ్యవస్థ యొక్క స్థితిని మరియు ముఖ్యమైన ఫైళ్ళను సమయాన్ని (Windows రికవరీ పాయింట్లు, విండోస్ 10 ఫైల్ చరిత్రను చూడండి) లేదా పూర్తి సృష్టించండి వ్యవస్థ యొక్క బ్యాకప్ (చిత్రం) (Windows 10 యొక్క బ్యాకప్ను ఎలా సృష్టించాలో చూడండి OS యొక్క మునుపటి సంస్కరణలకు అనుకూలంగా ఉంటుంది). Aomei Backupper స్టాండర్డ్ (మునుపటి పేర్కొన్న సూచనల వివరించిన) వంటి బ్యాకప్లకు సాధారణ ఉచిత సాఫ్ట్వేర్ కూడా ఉన్నాయి.
అయితే, విండోస్ లేదా డిస్క్ కాపీలు (విభజనలు) యొక్క "అధునాతన" కాపీ అవసరం ఉంటే, అంతర్నిర్మిత OS నిధులు తగినంతగా ఉండకపోవచ్చు, కానీ Windows ఉచిత సంస్కరణకు వీమ్ ఏజెంట్ చాలా బ్యాకప్ పనులకు చాలా ఎక్కువగా ఉంటుంది. నా రీడర్ కోసం మాత్రమే సాధ్యం లోపము రష్యన్ భాషా ఇంటర్ఫేస్ లేకపోవడం, కానీ నేను సాధ్యమైనంత వివరణాత్మక ప్రయోజనం ఉపయోగం గురించి చెప్పడానికి ప్రయత్నించండి.
వీమ్ ఏజెంట్ ఉచిత ఇన్స్టాల్ (వీమ్ ఎండ్ పాయింట్ బ్యాకప్)
కార్యక్రమం యొక్క సంస్థాపన ప్రత్యేక ఇబ్బందులను కలిగించదు మరియు క్రింది సాధారణ దశలను ఉపయోగించి నిర్వహిస్తారు:
- లైసెన్స్ ఒప్పందం యొక్క నిబంధనలతో అంగీకరిస్తున్నారు, తగిన మార్క్ను ఉంచడం మరియు "ఇన్స్టాల్" క్లిక్ చేయండి.
- తదుపరి దశలో, మీరు ఆకృతీకరించుటకు బ్యాకప్ కోసం ఉపయోగించబడే బాహ్య డ్రైవ్ను కనెక్ట్ చేయడానికి ప్రాంప్ట్ చేయబడతారు. దీన్ని చేయవలసిన అవసరం లేదు: మీరు అంతర్గత డ్రైవ్కు (ఉదాహరణకు, రెండవ హార్డ్ డిస్క్) లేదా తరువాత కన్ఫిగర్ చెయ్యవచ్చు. మీరు సంస్థాపననందు ఈ దశను దాటవేయాలని నిర్ణయించుకుంటే, "దాటవేయి ఈ దాటవేయి, నేను తరువాత బ్యాకప్ను కాన్ఫిగర్ చేస్తాను" మరియు "తదుపరి" క్లిక్ చేయండి.

- సంస్థాపన పూర్తయిన తర్వాత, సంస్థాపన పూర్తయిందని మరియు డిఫాల్ట్ "రన్ వెయ్యి రికవరీ మీడియా క్రియేషన్ విజార్డ్" ద్వారా సెట్ చేయబడిన సందేశంతో మీరు ఒక విండోను చూస్తారు. ఈ దశలో మీరు రికవరీ డిస్క్ను సృష్టించకూడదనుకుంటే, మీరు మార్క్ను తీసివేయవచ్చు.

రికవరీ డిస్క్ వీమ్
మీరు సంస్థాపన తర్వాత వెంటనే Microsoft Windows ఉచిత రికవరీ డిస్క్ కోసం ఒక Veeam agent సృష్టించవచ్చు, ప్రారంభ మెను నుండి "రికవరీ మీడియా సృష్టించడానికి" అమలు, CLACE 3 లేదా ఏ సమయంలో అయినా.
ఒక రికవరీ డిస్క్ అవసరం ఏమిటి:
- అన్నింటికంటే, మొత్తం కంప్యూటర్ యొక్క చిత్రం లేదా డిస్క్ సిస్టమ్ విభజనల యొక్క బ్యాకప్ను రూపొందించడానికి మీరు ప్లాన్ చేస్తే, మీరు సృష్టించిన రికవరీ డిస్క్ నుండి బ్యాకప్ కాపీ నుండి మాత్రమే వాటిని పునరుద్ధరించవచ్చు.
- పునరుద్ధరణ డిస్క్ వెయ్యి కూడా విండోస్ పునరుద్ధరించడానికి ఉపయోగించే బహుళ ఉపయోగకరమైన ప్రయోజనాలను కలిగి ఉంటుంది (ఉదాహరణకు, అడ్మినిస్ట్రేటర్ పాస్వర్డ్ రీసెట్, కమాండ్ లైన్, విండోస్ బూట్ రికవరీ).
వీమ్ రికవరీ మీడియా సృష్టిని ప్రారంభించిన తరువాత, మీరు క్రింది దశలను నిర్వహించాలి:
- డిస్క్ లేదా ఫ్లాష్ డ్రైవ్లో తరువాతి రికార్డింగ్ కోసం CD / DVD, USB డ్రైవ్ (ఫ్లాష్ డ్రైవ్) లేదా ISO ఇమేజ్ రకం ఎంచుకోండి (మై స్క్రీన్షాట్లో మాత్రమే ఒక ISO చిత్రం ప్రదర్శించబడుతుంది, ఎందుకంటే ఆప్టికల్ డ్రైవ్ మరియు కనెక్ట్ ఫ్లాష్ డ్రైవ్లు లేకుండా ).
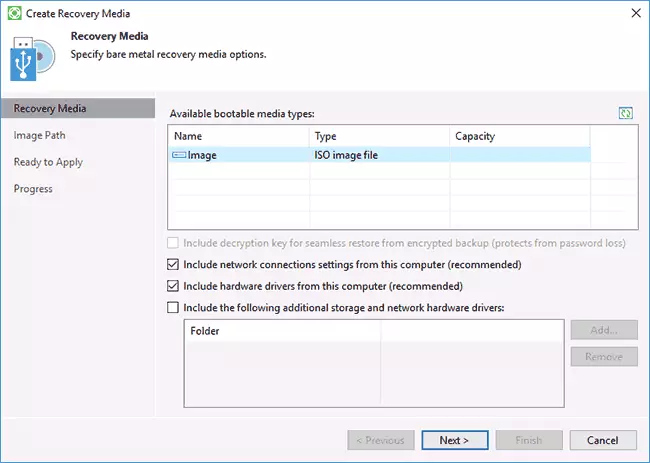
- అప్రమేయంగా, ప్రస్తుత కంప్యూటర్ యొక్క నెట్వర్క్ కనెక్షన్ల సెట్టింగ్లను కలిగి ఉన్న అంశాలు గుర్తించబడతాయి (నెట్వర్క్ డ్రైవ్ నుండి రికవరీ కోసం ఉపయోగపడుతుంది) మరియు ప్రస్తుత కంప్యూటర్ డ్రైవర్లు (ఉదాహరణకు, ఉదాహరణకు, నెట్వర్క్ను యాక్సెస్ చేయడానికి రికవరీ డిస్క్).
- మీరు కోరుకుంటే, మీరు మూడవ అంశాన్ని గుర్తించవచ్చు మరియు డ్రైవర్లతో అదనపు ఫోల్డర్లను రికవరీ డిస్క్కు జోడించవచ్చు.
- "తదుపరి" క్లిక్ చేయండి. ఎంచుకున్న నిల్వ రకాన్ని బట్టి, ఉదాహరణకు, ఉదాహరణకు, నా విషయంలో, ఒక ISO ఇమేజ్ని సృష్టిస్తున్నప్పుడు - ఈ చిత్రాన్ని సేవ్ చేయడానికి ఒక ఫోల్డర్ యొక్క ఎంపికలో (ఒక నెట్వర్క్ లేఅవుట్ను ఉపయోగించడానికి సామర్థ్యం).
- తదుపరి దశలో "సృష్టించు" క్లిక్ చేసి రికవరీ డిస్క్ పూర్తయినందుకు వేచి ఉండండి.
ఇది బ్యాకప్ కాపీలు మరియు వాటి నుండి రికవరీని సృష్టించడానికి సిద్ధంగా ఉంది.
వీమ్ ఏజెంట్లో వ్యవస్థ మరియు డిస్కుల (విభజనలు) యొక్క బ్యాకప్ కాపీలు
అన్నింటిలో మొదటిది, మీరు వీమ్ ఏజెంట్లో బ్యాకప్లను కాన్ఫిగర్ చేయాలి. దీని కొరకు:
- కార్యక్రమం అమలు మరియు ప్రధాన విండోలో, "బ్యాకప్ ఆకృతీకరించు" క్లిక్ చేయండి.

- తదుపరి విండోలో, మీరు క్రింది ఎంపికలను ఎంచుకోవచ్చు: మొత్తం కంప్యూటర్ (మొత్తం కంప్యూటర్ యొక్క బ్యాకప్, బాహ్య లేదా నెట్వర్క్ డిస్క్లో సేవ్ చేయబడాలి), వాల్యూమ్ స్థాయి బ్యాకప్ (డిస్క్ విభజనల బ్యాకప్), ఫైల్ స్థాయి బ్యాకప్ (బ్యాకప్ ఫైళ్ళను సృష్టించండి మరియు ఫోల్డర్లు).

- మీరు వాల్యూమ్ స్థాయి బ్యాకప్ సంస్కరణను ఎంచుకుంటే, మీరు ఈ విభజనలను బ్యాకప్లో చేర్చాలి ఎంచుకోండి ప్రాంప్ట్ చేయబడుతుంది. అదే సమయంలో, ఒక వ్యవస్థ విభజన (నా స్క్రీన్షాట్లో, ఒక సి డ్రైవ్ సి), ఒక లోడర్ మరియు రికవరీ మాధ్యమంతో దాచిన విభజనలు, EFI మరియు MBR సిస్టమ్స్ రెండింటిలోనూ చిత్రంలో చేర్చబడతాయి.

- తదుపరి దశలో, మీరు ఒక బ్యాకప్ స్థానాన్ని ఎంచుకోవాలి: స్థానిక నిల్వలు, స్థానిక డిస్కులను మరియు బాహ్య డ్రైవ్లు మరియు పంచబడ్డ ఫోల్డర్ - నెట్వర్క్ ఫోల్డర్ లేదా NAS డ్రైవ్.

- మీరు స్థానిక నిల్వను ఎంచుకున్నప్పుడు, ఈ డిస్క్లో బ్యాకప్ మరియు ఫోల్డర్ను సేవ్ చేయడానికి మీరు ఏ డిస్క్ (డిస్క్ విభజన) ను పేర్కొనాలి. ఇది బ్యాకప్ కాపీలను నిల్వ చేయడానికి ఎంత సమయం అని కూడా సూచిస్తుంది.
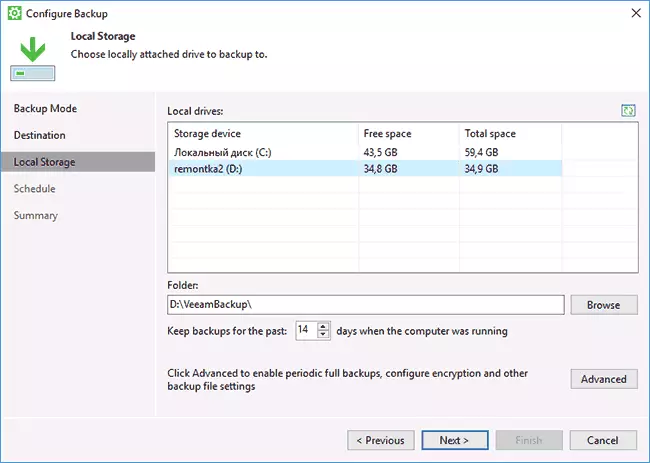
- "అధునాతన" బటన్పై క్లిక్ చేయడం ద్వారా, మీరు పూర్తి బ్యాకప్లను సృష్టించడం యొక్క ఫ్రీక్వెన్సీని సృష్టించవచ్చు (పూర్తి బ్యాకప్ మొదట అప్రమేయంగా సృష్టించబడింది మరియు దాని సృష్టి యొక్క క్షణం నుండి సంభవించిన మార్పులు నమోదు చేయబడతాయి. క్రియాశీల చేర్చడం సందర్భంలో పూర్తి బ్యాకప్ ఫ్రీక్వెన్సీ, పేర్కొన్న ప్రతిసారీ ఒక కొత్త బ్యాకప్ గొలుసును ప్రారంభించబడుతుంది). ఇక్కడ, నిల్వ ట్యాబ్లో, మీరు బ్యాకప్ కాపీలు యొక్క కుదింపు నిష్పత్తిని సెట్ చేయవచ్చు మరియు వారికి ఎన్క్రిప్షన్ను ప్రారంభించవచ్చు.

- తదుపరి విండో (షెడ్యూల్) - బ్యాకప్ కాపీలు సృష్టించే ఫ్రీక్వెన్సీ సెట్. అప్రమేయంగా, వారు రోజువారీ 0:30 వద్ద సృష్టించబడ్డారు, కంప్యూటర్ ఆన్ చేయబడిందని (లేదా నిద్ర మోడ్లో ఉంది). ఆఫ్ ఉంటే - తదుపరి చేరిక తర్వాత బ్యాకప్ సృష్టించబడుతుంది. విండోస్ (లాక్) ను నిరోధిస్తున్నప్పుడు మీరు బ్యాకప్లను సెట్ చేయవచ్చు (లాగ్ ఆఫ్) లేదా బ్యాకప్లను నిల్వ చేయడానికి లక్ష్యంగా పేర్కొన్న బాహ్య డ్రైవ్ను కనెక్ట్ చేసేటప్పుడు (బ్యాకప్ లక్ష్యం కనెక్ట్ అయినప్పుడు).

సెట్టింగులను అమలు చేసిన తరువాత, మీరు వీమ్ ఏజెంట్ ప్రోగ్రామ్లో "బ్యాకప్ ఇప్పుడు" బటన్ను నొక్కడం ద్వారా మానవీయంగా మొదటి బ్యాకప్ను సృష్టించవచ్చు. మొదటి చిత్రం యొక్క సృష్టి సమయం దీర్ఘ ఉండవచ్చు (పారామితులు, నిల్వ డేటా సంఖ్య, డ్రైవ్ల వేగం) ఆధారపడి ఉంటుంది.

బ్యాకప్ నుండి పునరుద్ధరించండి
అవసరమైతే, వీమ్ బ్యాకప్ నుండి పునరుద్ధరించడానికి, మీరు దీన్ని చెయ్యవచ్చు:- Start మెనూ నుండి వాల్యూమ్ స్థాయి పునరుద్ధరణను అమలు చేయడం ద్వారా (కాని వ్యవస్థ విభజనల యొక్క బ్యాకప్ కాపీలను పునరుద్ధరించడానికి మాత్రమే).
- రన్నింగ్ ఫైల్ స్థాయి పునరుద్ధరించు - బ్యాకప్ నుండి మాత్రమే వ్యక్తిగత ఫైళ్ళను పునరుద్ధరించడానికి.
- రికవరీ డిస్క్ నుండి డౌన్లోడ్ చేసిన తరువాత (Windows లేదా మొత్తం కంప్యూటర్ యొక్క బ్యాకప్ను పునరుద్ధరించడానికి).
వాల్యూమ్ స్థాయి పునరుద్ధరణ
వాల్యూమ్ స్థాయి పునరుద్ధరణను ప్రారంభించిన తరువాత, బ్యాకప్ నిల్వ స్థానాన్ని (సాధారణంగా స్వయంచాలకంగా నిర్ణయించబడుతుంది) మరియు రికవరీ పాయింట్ (వాటిలో అనేకమంది ఉన్నాయి) పేర్కొనవలసి ఉంటుంది.

మరియు మీరు తదుపరి విండోలో పునరుద్ధరించాలనుకుంటున్న విభాగాలను పేర్కొనండి. మీరు సిస్టమ్ విభజనలను ఎంచుకోవడానికి ప్రయత్నించినప్పుడు, నడుస్తున్న వ్యవస్థ లోపల వారి పునరుద్ధరణ అసాధ్యం అని ఒక సందేశాన్ని చూస్తారు (రికవరీ డిస్క్ నుండి మాత్రమే).

ఆ తరువాత, బ్యాకప్ నుండి విభాగాల విషయాలను పునరుద్ధరించడానికి వేచి ఉండండి.
ఫైల్ స్థాయి పునరుద్ధరించండి.
మీరు ఒక బ్యాకప్ నుండి మాత్రమే వ్యక్తిగత ఫైళ్ళను పునరుద్ధరించాల్సిన అవసరం ఉంటే, ఫైల్ స్థాయి పునరుద్ధరించండి మరియు తదుపరి స్క్రీన్పై రికవరీ పాయింట్ను ఎంచుకోండి, ఓపెన్ క్లిక్ చేయండి.
బ్యాకప్ బ్రౌజర్ విండో బ్యాకప్ లో విషయాలు మరియు ఫోల్డర్లతో తెరుచుకుంటుంది. మీరు ఏవైనా ఎంచుకోవచ్చు (బహుళ ఎంపికతో సహా) మరియు హోమ్ మెనూ బ్యాకప్ బ్రౌజర్లో "పునరుద్ధరించు" బటన్ను నొక్కండి (ఫైల్లు లేదా ఫైల్లు ఎంచుకున్నప్పుడు మాత్రమే కనిపిస్తాయి + ఫోల్డర్లను, కానీ ఫోల్డర్లను మాత్రమే కాదు).

ఒక ఫోల్డర్ ఎంచుకోబడితే - దానిపై కుడి-క్లిక్ చేయండి మరియు "పునరుద్ధరించండి", అలాగే పునరుద్ధరించు మోడ్ను - ఓవర్రైట్ (ప్రస్తుత ఫోల్డర్ను ఓవర్రైట్ చేయండి) లేదా ఉంచండి (ఫోల్డర్ యొక్క రెండు వెర్షన్ను సేవ్ చేయండి).
మీరు డిస్క్లో రెండవ ఎంపికను ఎంచుకున్నప్పుడు, ఫోల్డర్ ప్రస్తుత రూపంలో ఉంటుంది మరియు పునరుద్ధరించబడిన పేరు_పేరు అని పిలువబడే కోలుకున్న కాపీ.
ఒక veeam రికవరీ డిస్క్ ఉపయోగించి ఒక కంప్యూటర్ లేదా వ్యవస్థ పునరుద్ధరించడం
మీరు డిస్క్ యొక్క వ్యవస్థ విభజనలను పునరుద్ధరించాల్సిన అవసరం ఉంటే, మీరు బూట్ డిస్క్ లేదా వీమ్ రికవరీ మీడియా ఫ్లాష్ డ్రైవ్ నుండి బూట్ చేయాలి (మీరు సురక్షిత బూట్ను నిలిపివేయవలసి ఉంటుంది, EFI మరియు లెగసీ డౌన్లోడ్ మద్దతు ఉంది).
శాసనం యొక్క రూపాన్ని "CD లేదా DVD నుండి బూట్ చేయుటకు ఏదైనా కీని నొక్కండి", ఏదైనా కీని నొక్కండి. ఆ తరువాత, రికవరీ మెను తెరుచుకుంటుంది.

- బేర్ మెటల్ రికవరీ - Windows కోసం బ్యాకప్ వీమ్ ఏజెంట్ నుండి రికవరీ ఉపయోగించి. వాల్యూమ్ స్థాయి పునరుద్ధరణలో విభజనలను పునరుద్ధరించేటప్పుడు అంతా అదే విధంగా పనిచేస్తుంది, కానీ సిస్టమ్ డిస్క్ సిస్టమ్ విభజనలను పునరుద్ధరించే సామర్ధ్యంతో (అవసరమైతే, కార్యక్రమం స్థానాన్ని గుర్తించకపోతే, బ్యాకప్ స్థాన పేజీలో బ్యాకప్ ఫోల్డర్ను పేర్కొనండి) .
- Windows రికవరీ ఎన్విరాన్మెంట్ - విండోస్ రికవరీ ఎన్విరాన్మెంట్ రన్నింగ్ (అంతర్నిర్మిత సిస్టం రీసెర్చ్).
- ఉపకరణాలు - సిస్టమ్ రికవరీ టూల్స్ సందర్భంలో ఉపయోగకరంగా: కమాండ్ లైన్, పాస్వర్డ్ రీసెట్, హార్డ్వేర్ డ్రైవర్ డౌన్లోడ్, RAM యొక్క విశ్లేషణ, ధ్రువీకరణ లాగ్లను సేవ్.

Windows ఉచిత కోసం Veeam agent ఉపయోగించి బ్యాకప్ సృష్టించడం అన్ని బహుశా ఉంది. ఇది ఆసక్తికరంగా ఉంటే నేను ఆశిస్తున్నాను, మీరు అదనపు ఎంపికలను ఎదుర్కోవచ్చు.
మీరు అధికారిక పేజీ నుండి ఉచితంగా కార్యక్రమం డౌన్లోడ్ చేసుకోవచ్చు https://www.veeam.com/ru/windows-endpoint-server-backup-free.html (రిజిస్ట్రేషన్ నమోదు అవసరం, అయితే, ఏ విధంగా తనిఖీ లేదు వ్యాసం రాయడం సమయంలో).
