
"వక్రతలు" సాధనం అత్యంత ఫంక్షనల్ ఒకటి, మరియు అందువలన Photoshop లో డిమాండ్. దానితో, చర్యలు, కాంతి, రంగు దిద్దుబాటులో మార్పులను తేలికగా లేదా క్షీణించడం.
మేము ఇప్పటికే చెప్పినట్లుగా, ఈ సాధనం ఒక శక్తివంతమైన కార్యాచరణను కలిగి ఉంది, అతను మాస్టరింగ్లో చాలా కష్టంగా ఉంటుంది. ఈ రోజు మనం వీలైనంత విస్తృతంగా "వక్రతలు" తో పని యొక్క అంశాన్ని బహిర్గతం చేయడానికి ప్రయత్నిస్తాము.
టూల్ వక్రతలు
తరువాత, ఫోటో ప్రాసెసింగ్ సాధనాన్ని వర్తించే ప్రాథమిక భావనలు మరియు పద్ధతుల గురించి మాట్లాడండి.వక్రరేఖలను కాల్ చేయడానికి మార్గాలు
టూల్ సెట్టింగులు స్క్రీన్ రెండు: హాట్కైస్ మరియు సర్దుబాటు లేయర్.
హాట్ కీలు, "వక్రతలు" Photoshop డెవలపర్లు కేటాయించిన - Ctrl + M (ఆంగ్ల లేఅవుట్ లో).

దిద్దుబాటు పొర పాలెట్ లో విషయం పొరలు ఒక నిర్దిష్ట ప్రభావం గంభీరమైన ఒక ప్రత్యేక పొర, ఈ సందర్భంలో "వక్రతలు" సాధనం సాధారణ మార్గంలో వర్తించబడుతుంది ఉంటే అదే ఫలితాన్ని చూస్తారు. వ్యత్యాసం చిత్రం కూడా మార్చడానికి లోబడి లేదు, మరియు అన్ని లేయర్ సెట్టింగులను ఏ సమయంలో మార్చవచ్చు. ప్రొఫెషనల్స్ చెబుతున్నాయి: "లోపభూయిష్ట (లేదా వినాశకరమైన) ప్రాసెసింగ్."
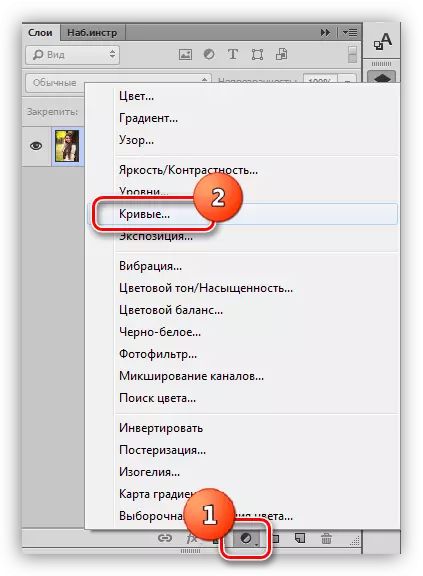
పాఠం లో మేము రెండవ మార్గం ఉపయోగిస్తాము, చాలా ప్రాధాన్యత. దిద్దుబాటు పొరను వర్తించే తరువాత, Photoshop స్వయంచాలకంగా సెట్టింగులు విండోను తెరుస్తుంది.
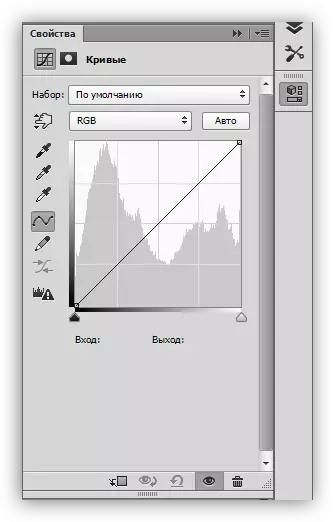
వక్రరేఖలతో చిన్న పొరలో రెండుసార్లు క్లిక్ చేయడం ద్వారా ఈ విండో ఏ సమయంలోనైనా పిలువబడుతుంది.

దిద్దుబాటు పొర ముసుగు వక్రతలు
ఈ పొర యొక్క ముసుగు, లక్షణాలను బట్టి, రెండు విధులు నిర్వహిస్తుంది: లేయర్ సెట్టింగులు నిర్ణయించిన ప్రభావం దాచు లేదా తెరవండి. వైట్ ముసుగు మొత్తం చిత్రం (పొరలకు లోబడి), నలుపు - దాక్కుంటుంది.
ముసుగు ధన్యవాదాలు, మేము చిత్రం యొక్క ఒక నిర్దిష్ట ప్రాంతంలో ఒక దిద్దుబాటు పొర దరఖాస్తు సామర్థ్యం కలిగి. ఇది రెండు మార్గాల్లో చేయవచ్చు:
- Ctrl + I కీలను కలపడం ద్వారా ముసుగును విలోమం చేయండి మరియు వైట్ బ్రష్, మేము ప్రభావాన్ని చూడాలనుకుంటున్న సైట్లు.

- ఒక నల్ల బ్రష్ తీసుకొని అక్కడ నుండి ప్రభావాన్ని తీసివేయండి, ఇక్కడ మేము చూడకూడదనుకుంటున్నాము.

వంపు
కర్వ్ - ప్రధాన సర్దుబాటు లేయర్ సెట్టింగ్ సాధనం. దానితో, ప్రకాశం, విరుద్ధంగా మరియు రంగుల సంతృప్త వంటి చిత్రం యొక్క వివిధ లక్షణాలు మార్చబడతాయి. మీరు మాన్యువల్గా మరియు ఇన్పుట్ మరియు అవుట్పుట్ విలువలను ఉపయోగించి ఒక వక్రతతో పని చేయవచ్చు.

అదనంగా, వక్రత మీరు RGB స్కీమ్ (ఎరుపు, ఆకుపచ్చ మరియు నీలం) లో చేర్చబడిన రంగుల లక్షణాలను సర్దుబాటు చేయడానికి మిమ్మల్ని అనుమతిస్తుంది.
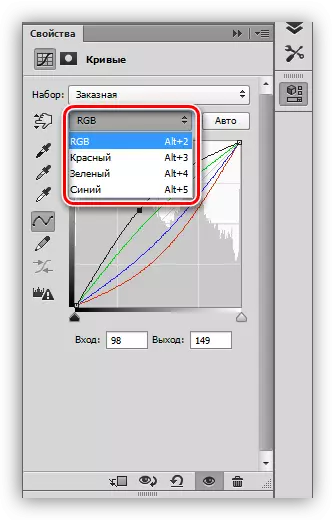
S- ఆకారపు వంపు
ఇటువంటి ఒక వక్రత (లాటిన్ లెటర్ లు యొక్క రూపం) చిత్రాల రంగు దిద్దుబాటులో అత్యంత సాధారణ సెటప్ మరియు మీరు ఏకకాలంలో విరుద్ధంగా (నీడలు లోతైన, మరియు తేలికపాటి ప్రకాశవంతంగా తయారుచేయడం), అలాగే రంగులు సంతృప్తతను పెంచుతుంది.

నలుపు మరియు తెలుపు
ఈ సెట్టింగ్ నలుపు మరియు తెలుపు చిత్రాలు సవరించడానికి ఆదర్శ ఉంది. ఒక పిన్ alt కీ తో స్లయిడర్ తరలించడం ద్వారా, మీరు పరిపూర్ణ నలుపు మరియు తెలుపు రంగులు పొందవచ్చు.

అదనంగా, ఈ టెక్నిక్ మొత్తం చిత్రాన్ని తేలికగా లేదా చీకటిగా ఉన్నప్పుడు రంగు చిత్రాలపై నీడలు యొక్క లైటింగ్ మరియు భాగాలను కోల్పోవడానికి సహాయపడుతుంది.
సెట్టింగుల విండో యొక్క అంశాలు
యొక్క క్లుప్తంగా సెట్టింగులు విండో బటన్లు ద్వారా వెళ్ళి సాధన కొనసాగండి.
- ఎడమ ప్యానెల్ (టాప్ డౌన్):
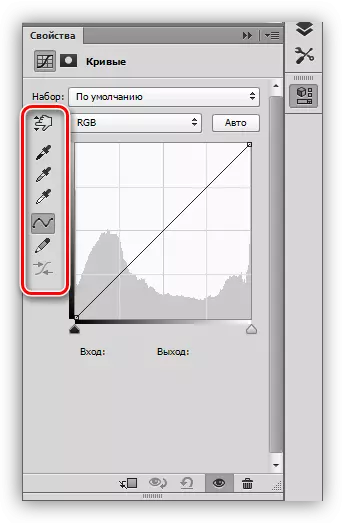
- మొట్టమొదటి సాధనం మీరు కర్సర్ను నేరుగా చిత్రంలో కర్సర్ను తరలించడం ద్వారా కర్వ్ ఆకారాన్ని మార్చడానికి అనుమతిస్తుంది;
- కింది మూడు పైపులు వరుసగా నలుపు, బూడిద మరియు తెలుపు యొక్క నమూనాలను తీసుకుంటాయి;
- తదుపరి రెండు బటన్లు వెళ్ళండి - పెన్సిల్ మరియు సులభం. పెన్సిల్ మాన్యువల్గా వక్రీకరించవచ్చు, మరియు అది మృదువైన రెండవ బటన్ సహాయంతో;
- చివరి బటన్ వక్రత యొక్క సంఖ్యా విలువలను చుట్టుముడుతుంది.

- మొదటి బటన్ పొరకు సర్దుబాటు పొరను బంధిస్తుంది, ఇది పాలెట్లో క్రింద ఉన్నది, తద్వారా దానిపై ప్రభావం చూపుతుంది;
- అప్పుడు సెట్టింగులను రీసెట్ చేయకుండా, అసలు చిత్రాన్ని వీక్షించడానికి అనుమతించే తాత్కాలిక షట్డౌన్ బటన్ ఉంది;
- తదుపరి బటన్ అన్ని మార్పులను రీసెట్ చేస్తుంది;
- కంటికి ఉన్న బటన్ పొరల పాలెట్లో పొర యొక్క దృశ్యమానతను నిలిపివేస్తుంది మరియు బుట్టతో ఉన్న బటన్ దానిని తొలగిస్తుంది.



ప్రాక్టీస్
ఆచరణాత్మక సెషన్ల కోసం అసలు చిత్రం ఈ క్రింది విధంగా ఎంపిక చేయబడుతుంది:
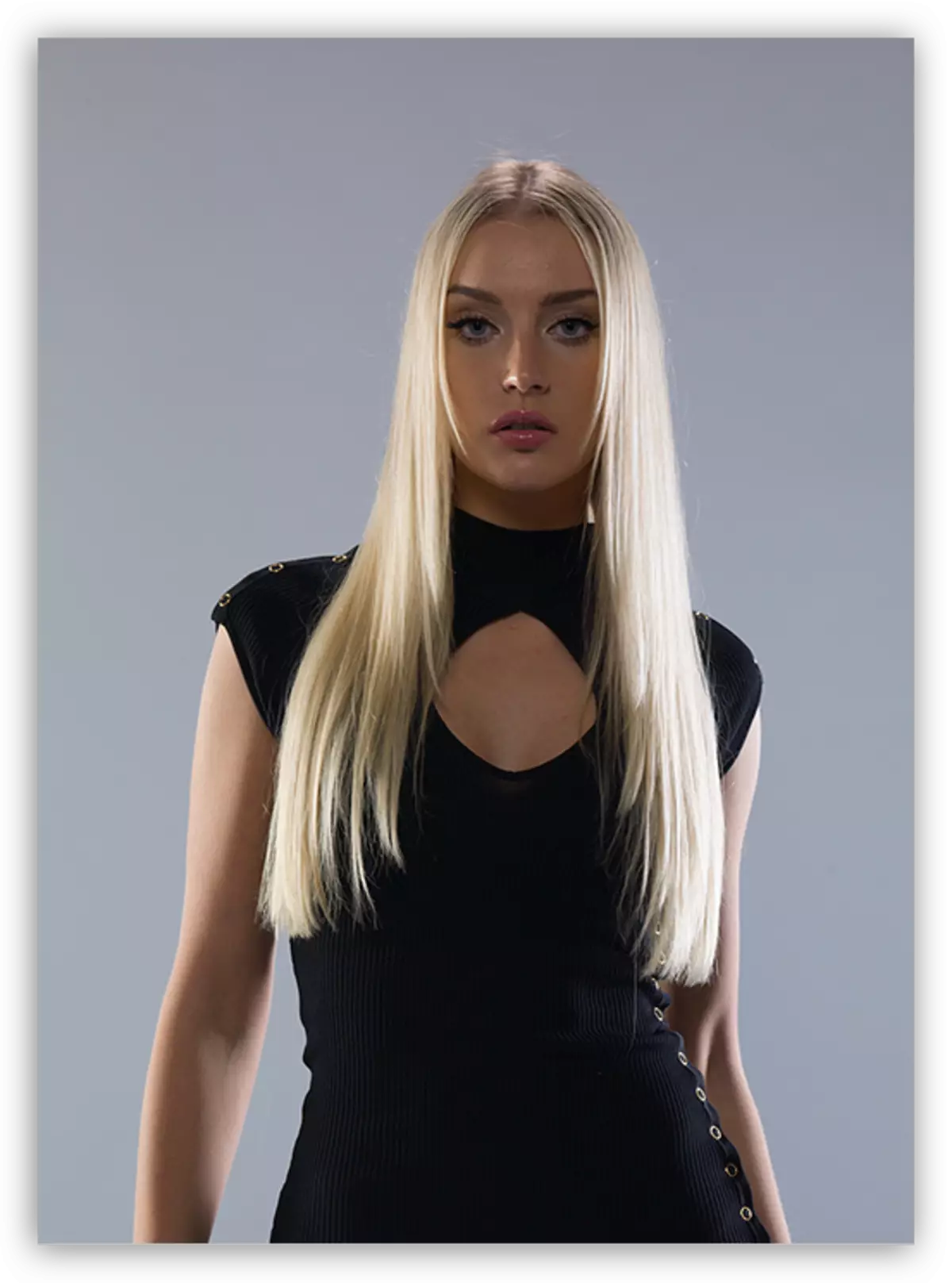
మీరు గమనిస్తే, చాలా ఉచ్ఛారణ షాడోస్, బలహీన విరుద్ధ మరియు నిస్తేజంగా రంగులు ఉన్నాయి. మేము "వక్రతలు" యొక్క దిద్దుబాటు పొరలను మాత్రమే ఉపయోగించి చిత్రాన్ని ప్రాసెస్ చేస్తాము.
తేలిక
- మొదటి దిద్దుబాటు పొరను సృష్టించండి మరియు మోడల్ మరియు దుస్తుల వివరాలు నీడ నుండి వచ్చిన వరకు చిత్రం స్పష్టం చేయండి.

- మేము పొర ముసుగును (Ctrl + I) ను విలోమం చేస్తాను. వివరణ మొత్తం చిత్రం నుండి స్పష్టీకరణ అదృశ్యమవుతుంది.

- మేము అపారమైన 25-30% తో తెల్ల బ్రష్ను తీసుకుంటాము.
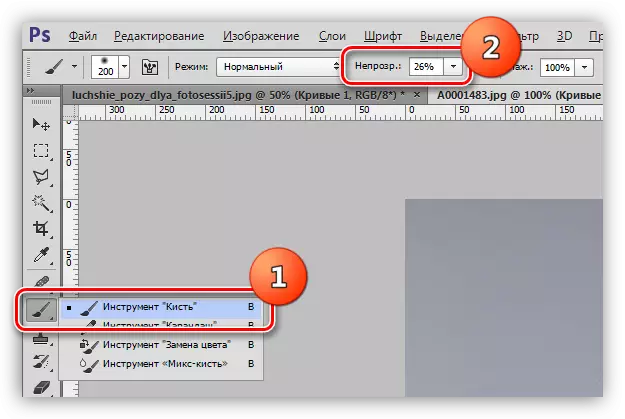
బ్రష్ (అవసరం) మృదువైన, రౌండ్ ఉండాలి.
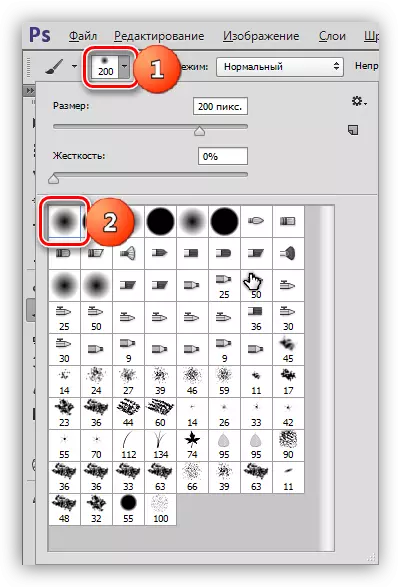
- వక్రాలతో పొర ముసుగుపై అవసరమైన విభాగాలను పెయింటింగ్, ముఖం మరియు దుస్తులపై ప్రభావం తెరవండి.

షాడోస్ పోయింది, ముఖం మరియు దుస్తుల వివరాలు తెరిచాయి.
కృత్రిమ రక్తం
1. మరొక దిద్దుబాటు పొరను సృష్టించండి మరియు స్క్రీన్షాట్లో చూపిన విధంగా అన్ని ఛానళ్ళలో వక్రతలు విస్తరించండి. ఈ చర్య ఫోటోలో అన్ని రంగుల ప్రకాశం మరియు విరుద్ధతను పెంచుతుంది.

2. తదుపరి, మేము మరొక లేయర్ "వక్రతలు" ఉపయోగించి చిత్రాన్ని కొద్దిగా స్పష్టం చేస్తుంది.

3. పాతకాలపు వాలు యొక్క ఛాయాచిత్రం నొక్కండి. ఇది చేయటానికి, మేము వక్రరేఖలతో మరొక పొరను సృష్టిస్తాము, ఇది నీలం ఛానెల్కు వెళ్లి తెరపై వక్రత సెట్టింగ్ను నిర్వహిస్తుంది.

ఇది ఆగిపోతుంది. దిద్దుబాటు పొరల సెట్టింగుల కోసం "వక్రతలు" మరియు మీ కలయిక అవసరాలకు సరిఅయినందుకు చూడండి.
"వక్రతలు" పై పాఠం ముగిసింది. మీ పనిలో ఈ సాధనాన్ని ఉపయోగించండి, ఇది చాలా త్వరగా మరియు సమర్ధవంతంగా మరియు సమర్థవంతంగా (మరియు మాత్రమే) ఫోటోలను ప్రాసెస్ చేయడం సాధ్యపడుతుంది.
