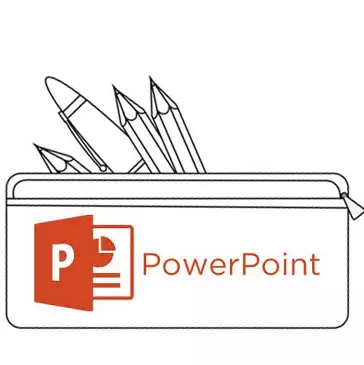
మీడియా ఫైళ్లు మరియు పట్టికలు ఇన్సర్ట్ ఎల్లప్పుడూ స్లయిడ్ టెక్స్ట్ జోడించడానికి సాధారణ అలాంటి ఒక కష్టం కారణం లేదు. ఈ సమస్యను ఎలా పరిష్కరించాలో సగటు యూజర్ కంటే ఎక్కువ ఏదైనా కారణాలు ఉండవచ్చు. కాబట్టి జ్ఞానం లో ఖాళీలు పాచ్ సమయం.
PowerPoint లో టెక్స్ట్ సమస్యలు
ఇది ఖచ్చితంగా ఏకైక డిజైన్ ఉపయోగించే ఒక ప్రాజెక్ట్ తో పని చేయకపోతే, PowerPoint టెక్స్ట్ సమాచారం కోసం పాఠాలు సమస్యలు సరిపోతుంది. సాధారణంగా, ప్రామాణిక ప్రాథమిక స్లయిడ్లను కేవలం రెండు కిటికీలు కలిగి ఉంటాయి - టెక్స్ట్ సహా ఏ కంటెంట్ను ఇన్సర్ట్ చేయడం మరియు ఇన్సర్ట్ చేయడం కోసం.అదృష్టవశాత్తూ, అదనపు టెక్స్ట్ విండోలను జోడించడానికి మార్గాలు ఏ పనిని పరిష్కరించడానికి సరిపోతాయి. అన్ని పద్ధతులు 3 మరియు వాటిలో ప్రతి దాని రంగంలో మంచిది.
పద్ధతి 1: మార్పు స్లయిడ్ టెంప్లేట్
సందర్భాల్లో అది కేవలం టెక్స్ట్ కోసం మరింత ప్రాంతాలు అవసరమైనప్పుడు, ఈ పద్ధతి అనుకూలంగా ఉంటుంది. మీరు ప్రామాణిక టెంప్లేట్లు ఉపయోగిస్తే, మీరు రెండు భాగాలను సృష్టించవచ్చు.
- కావలసిన స్లయిడ్లో కుడి మౌస్ బటన్ను క్లిక్ చేసి, "లేఅవుట్" పాప్-అప్ మెనూలో హోవర్ చేయడానికి సరిపోతుంది.
- ఇచ్చిన స్లయిడ్ కోసం అనేక టెంప్లేట్లు ఎంపిక వైపు కనిపిస్తుంది. మీరు దాని కూర్పులో అనేక ప్రాంతాల్లో ఉన్న ఒకదాన్ని ఎంచుకోవచ్చు. ఉదాహరణకు, "రెండు వస్తువులు" లేదా "పోలిక".
- టెంప్లేట్ స్వయంచాలకంగా స్లయిడ్కు వర్తిస్తుంది. ఇప్పుడు మీరు టెక్స్ట్ పరిచయం కోసం ఒకేసారి రెండు కిటికీలు ఉపయోగించవచ్చు.
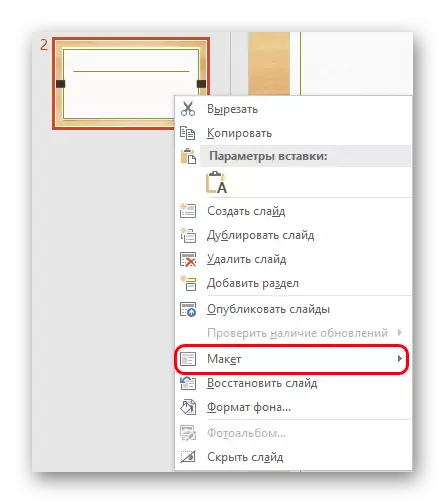
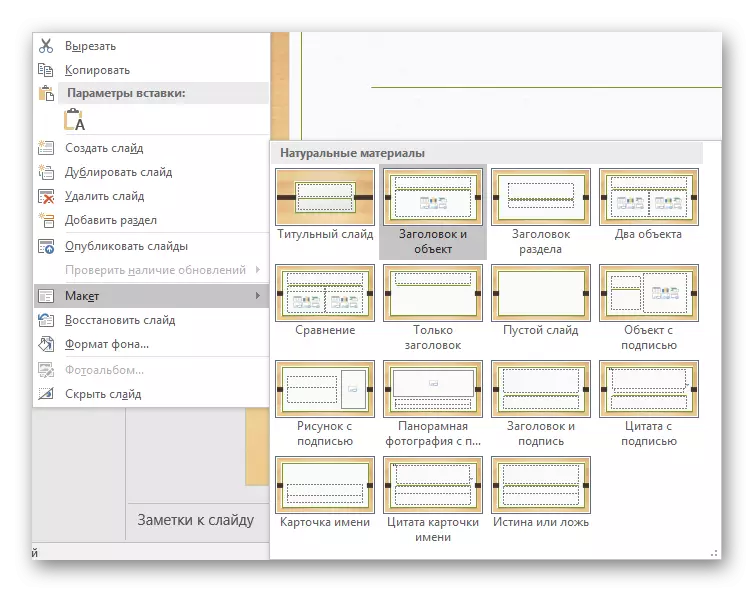
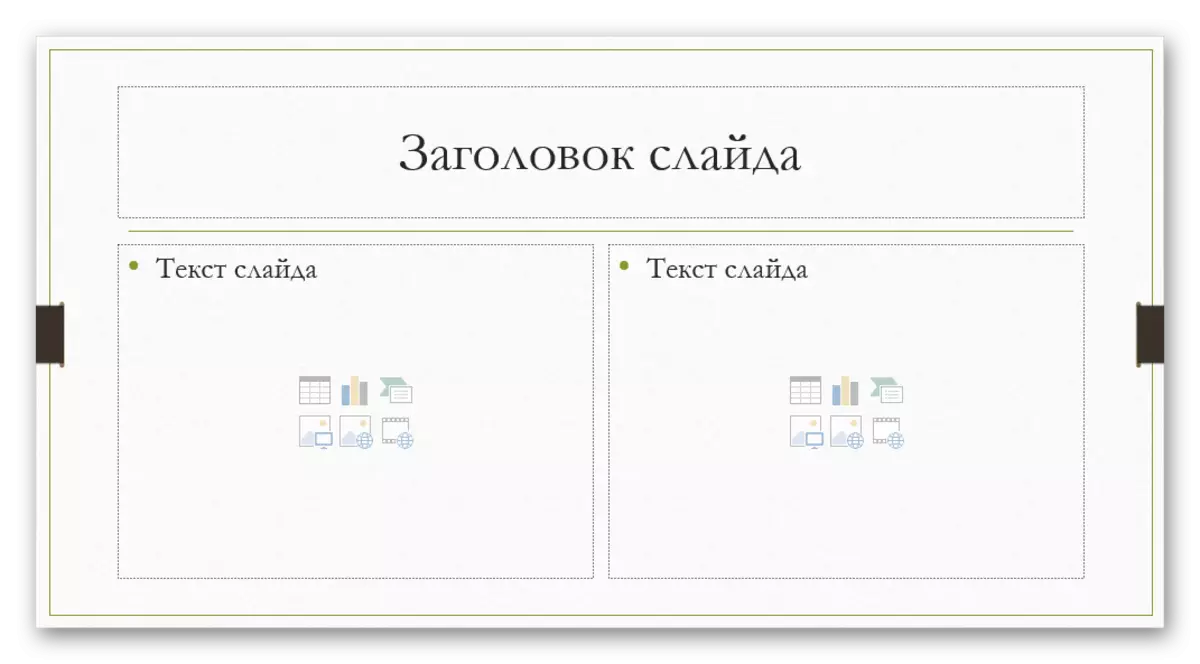
అదనంగా, మరింత వివరంగా టెంప్లేట్లను అధ్యయనం చేయడం, అలాగే మీ స్వంతంగా సృష్టించడం సాధ్యమవుతుంది, ఇక్కడ మీరు సమాచారాన్ని ప్రవేశించడానికి ప్రాంతాల వలె వేడి చేయవచ్చు.
- దీన్ని చేయటానికి, ప్రదర్శన టోపీలో "వీక్షణ" ట్యాబ్కు వెళ్లండి.
- ఇక్కడ మీరు "స్లయిడ్ నమూనా" బటన్పై క్లిక్ చెయ్యాలి.
- కార్యక్రమం మీరు ఆకృతీకరించుటకు ఒక ప్రత్యేక మోడ్ మారడం. ఇక్కడ మీరు రెండు అందుబాటులో మరియు మీ "ఇన్సర్ట్ లేఅవుట్" బటన్ సృష్టించవచ్చు.
- "చొప్పించు ఫిల్టర్" ఫంక్షన్ ఉపయోగించి, మీరు స్లయిడ్కు ఏ ప్రాంతాలను జోడించవచ్చు. మీరు ఈ బటన్పై క్లిక్ చేసినప్పుడు, మెను ఎంపికలతో గడిపాడు.
- స్లయిడ్లలో, "కంటెంట్" సాధారణంగా ఒకే విండోను ఉపయోగిస్తుంది, ఇక్కడ మీరు వచనంలోకి ప్రవేశించవచ్చు, అయితే అంశాలను శీఘ్ర జోడింపు చిహ్నాలను ఉపయోగించి చేర్చబడతాయి. కాబట్టి ఈ ఎంపిక ఉత్తమ మరియు బహుముఖ ఉంటుంది. మీకు టెక్స్ట్ అవసరమైతే, అదే ఎంపిక తక్కువగా ఉంటుంది.
- ప్రతి ఎంపికను నొక్కిన తర్వాత ఒక స్లయిడ్ను గీయాలి, విండోస్ యొక్క కావలసిన పరిమాణాన్ని సూచిస్తుంది. ఇక్కడ మీరు ఒక ఏకైక స్లయిడ్ సృష్టించడానికి విస్తృత ఉపకరణాలను ఉపయోగించవచ్చు.
- ఆ తరువాత, టెంప్లేట్ మీ పేరు ఇవ్వడం ఉత్తమం. ఇది పేరుమార్పు బటన్ను ఉపయోగించి చేయవచ్చు. మీరు చూడగలిగినట్లుగా, "తొలగించు" ఫంక్షన్ అది పైన ఉంది, మీరు ఒక విజయవంతం కాని ఎంపికను వదిలించుకోవడానికి అనుమతిస్తుంది.
- పని ముగిసిన తర్వాత, "నమూనా మోడ్ను మూసివేయండి" పై క్లిక్ చేయాలి. ప్రదర్శన దాని సాధారణ మనస్సుకు తిరిగి వస్తుంది.
- కుడి మౌస్ బటన్ పైన వర్ణించవచ్చు స్లయిడ్ రూపొందించినవారు టెంప్లేట్ వర్తించు.
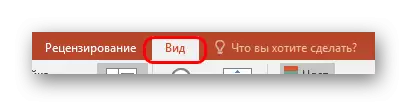






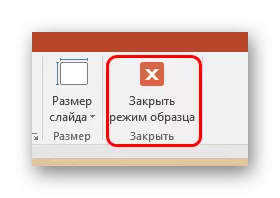
ఈ స్లయిడ్ ఏ మొత్తంలో టెక్స్ట్ జోడించడానికి మాత్రమే అనుమతించే చాలా సౌకర్యవంతమైన మరియు ఫంక్షనల్ మార్గం, కానీ సూత్రం మాత్రమే అది స్వీప్ ఏ రకమైన ఇవ్వాలని.
విధానం 2: ఒక శాసనం కలుపుతోంది
టెక్స్ట్ను జోడించడానికి సరళమైన మార్గం ఉంది. పట్టికలు, రేఖాచిత్రాలు, చిత్రాలు మరియు ఇతర మీడియా ఫైళ్ళ కింద సంతకాలను జోడించడానికి ఈ ఎంపిక ఉత్తమంగా సరిపోతుంది.
- మీకు కావాల్సిన ఫంక్షన్ ప్రదర్శన టోపీలో "ఇన్సర్ట్" టాబ్లో ఉంది.
- ఇక్కడ మీరు "టెక్స్ట్" లో "శాసనం" ఎంపికను క్లిక్ చెయ్యాలి.
- కర్సర్ వెంటనే మారుతుంది మరియు విలోమ క్రాస్ గుర్తు ఉంటుంది. ఇది టెక్స్ట్ ఎంటర్ స్లయిడ్ ప్రాంతంలో డ్రా అవసరం.
- ఆ తరువాత, డ్రా అయిన పని కోసం అందుబాటులో ఉంటుంది. వెంటనే ఫీల్డ్ టెక్స్ట్ సెట్ కోసం సక్రియం చేయబడుతుంది. మీరు ప్రామాణిక మార్గాలతో ఏదైనా మరియు ఫార్మాట్ సమాచారాన్ని వ్రాయవచ్చు.
- వచన ఇన్పుట్ రీతిని మూసివేసిన వెంటనే, ఈ మూలకం మీడియా ఫైల్ లాంటి సింగిల్ కాంపోనెంట్గా గుర్తించబడింది. మీకు నచ్చిన విధంగా ఇది ప్రశాంతంగా మారవచ్చు. ప్రాంతం సృష్టించబడిన సందర్భాల్లో సమస్యలు ఉండవచ్చు, కానీ దానిలో తక్కువ టెక్స్ట్ ఉంది, ఇది కొత్త డేటాను నమోదు చేయడానికి ఈ ప్రాంతాన్ని ఎంచుకోవడం కష్టం. అటువంటి పరిస్థితిలో సవరించడానికి, మీరు ఈ వస్తువుపై క్లిక్ చేసి, "మార్పు టెక్స్ట్" పాప్-అప్ మెనుపై క్లిక్ చేయాలి.
- సంక్రమణ లేదా విస్తరణ ప్రాంతాల కోసం సంప్రదాయ గుర్తులను ఉపయోగించడం ద్వారా ఇది పునఃపరిమాణం కోసం ఉపయోగపడుతుంది, ఎందుకంటే టెక్స్ట్ను ప్రభావితం చేయదు. మాత్రమే ఫాంట్ తగ్గించడానికి లేదా పెంచడానికి.

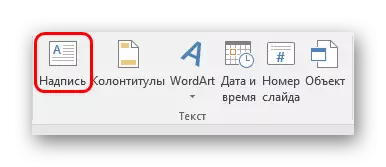

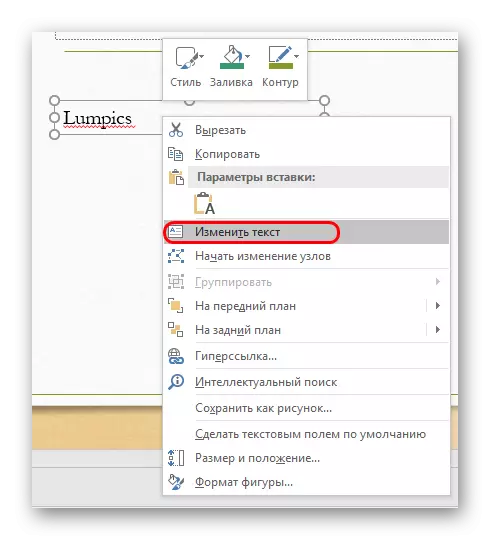
పద్ధతి 3: టెక్స్ట్ చొప్పించడం
ఇతర ఎంపికలు తో గజిబిజి లేదా మీరు ఏ కోరిక లేదా సమయం ఉన్నప్పుడు కేసులు కోసం సరళమైన పద్ధతి చొప్పించు టెక్స్ట్ లో ఇన్సర్ట్ టెక్స్ట్, మరియు మీరు టెక్స్ట్ ఇన్సర్ట్ అవసరం.- కుడి మౌస్ బటన్ను లేదా "Ctrl" + "V" కలయికతో టెక్స్ట్ను ఇన్సర్ట్ చెయ్యడానికి సరిపోతుంది. అయితే, ముందు, కొన్ని ఎక్సెర్ప్ట్ కాపీ చేయాలి.
- క్లిప్బోర్డ్లో అందుబాటులో ఉన్న మీ స్వంత విండోలో టెక్స్ట్ని జోడించండి. ఇది ఏ టెక్స్ట్ కాపీ చేయబడింది పట్టింపు లేదు, మీరు కూడా అదే స్లయిడ్ వ్రాసిన నుండి ఒక పదం సేవ్ మరియు ఇన్సర్ట్, ఆపై సవరించడానికి. ఈ ప్రాంతం స్వయంచాలకంగా విస్తరించబడుతుంది, ఎంటర్ చేసిన సమాచారం మొత్తం సర్దుబాటు చేస్తుంది.
ఇది కంటెంట్ను ఇన్సర్ట్ చెయ్యడానికి విండోలో టెక్స్ట్ యొక్క ఫార్మాటింగ్ను సరిగ్గా కాపీ చేయదని గుర్తించడం విలువ. ఇక్కడ మీరు మానవీయంగా పేరాలు లేబులింగ్ సృష్టించడానికి మరియు instents అనుకూలీకరించడానికి ఉంటుంది. కాబట్టి ముఖ్యమైన భాగాలకు సమీపంలోని ఫోటోకు చిన్న వివరణలను సృష్టించడం కోసం ఎంపిక ఉత్తమంగా సరిపోతుంది.
అదనంగా
కొన్ని సందర్భాల్లో, టెక్స్ట్ను జోడించడానికి ప్రత్యామ్నాయ మార్గాలు చేరుకోవచ్చు. ఉదాహరణకి:
- మీరు వివరణలు లేదా మార్క్ ఫోటోలను చేర్చాలనుకుంటే, అది ఎడిటర్లో ఫైల్ను ఉంచవచ్చు మరియు సిద్ధంగా ఉన్న ప్రస్తుత ఎంపికను చొప్పించవచ్చు.
- Excel నుండి పట్టికలు లేదా పటాలు చొప్పించడం వర్తిస్తుంది - మీరు నేరుగా మూలం లో వివరణలు జోడించవచ్చు, మరియు ఒక పూర్తి స్థాయి ఎంపికను ఇన్సర్ట్ చేయవచ్చు.
- మీరు WordART ఎడిటింగ్ టూల్స్ను ఉపయోగించవచ్చు. తగిన ఫంక్షన్ ఉపయోగించి "ఇన్సర్ట్" టాబ్లో మీరు ఇటువంటి భాగాలను జోడించవచ్చు. ఫోటోకు ఉపశీర్షికలు లేదా శీర్షికలకు బాగా సరిపోతుంది.
- మీరు ఏమీ చేయకపోతే, మీరు ఫోటోలో తగిన ప్రదేశాల్లో ఎడిటర్ను ఉపయోగించి పాఠాన్ని జోడించడానికి ప్రయత్నించవచ్చు, స్లయిడ్ యొక్క నేపథ్యాన్ని కాపీ చేసి, దానిని నేపథ్యంగా చేర్చండి. మార్గం చాలా కాబట్టి, కానీ అది చెప్పలేదు, కూడా, అది అసాధ్యం, మంచి, చరిత్రలో ఉపయోగం కేసులు తెలిసిన.
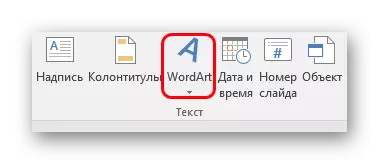
సంక్షిప్తం, ఇది ప్రారంభ ఎంపికలు తగినంత లేనప్పుడు పరిస్థితుల్లో టెక్స్ట్ జోడించడానికి మార్గాలు, నిజానికి ఒక మొత్తం బిజీగా. ఇది ఒక నిర్దిష్ట పని కోసం చాలా సరిఅయిన ఎంచుకోవడానికి మరియు అది అమలు చేయడానికి సరిచేయడానికి సరిపోతుంది.
