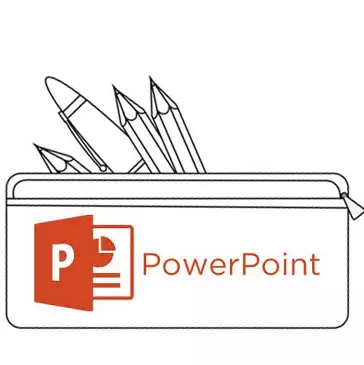
L'insertion de fichiers multimédia et de tables ne provoque pas toujours une telle difficulté comme simple d'ajouter du texte à la diapositive. Il peut y avoir beaucoup de raisons de quelque chose de beaucoup plus que l'utilisateur moyen sait comment résoudre ce problème. Il est donc temps de corriger les lacunes dans la connaissance.
Problèmes de texte dans PowerPoint
Même si cela ne fonctionne pas avec un projet qui utilise une conception absolument unique, des problèmes avec les textes des informations textuelles dans PowerPoint sont suffisantes. Habituellement, les diapositives de base standard n'ont que deux fenêtres - pour la rubrique et l'insertion de tout contenu, y compris du texte.Heureusement, des moyens d'ajouter des fenêtres texte supplémentaires suffisent pour résoudre toute tâche. Toutes les méthodes 3 et chacune d'elles est bonne dans son domaine d'application.
Méthode 1: Modèle de glissière de changement
Pour les cas où il est nécessaire de simplement plus de zones pour le texte, cette méthode convient. Si vous utilisez des modèles standard, vous pouvez créer jusqu'à deux parties de ce type.
- Il suffit de cliquer sur le bouton droit de la souris de la diapositive souhaitée et de survoler dans le menu contextuel "Disposition".
- Une sélection de plusieurs modèles pour une diapositive donnée apparaîtra sur le côté. Vous pouvez choisir celui qui a dans sa composition plusieurs zones pour le texte. Par exemple, "deux objets" ou "comparaison".
- Le modèle s'applique automatiquement à la diapositive. Maintenant, vous pouvez utiliser deux fenêtres à la fois pour l'introduction du texte.
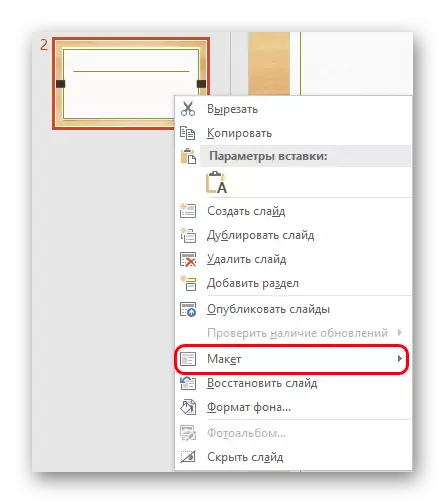
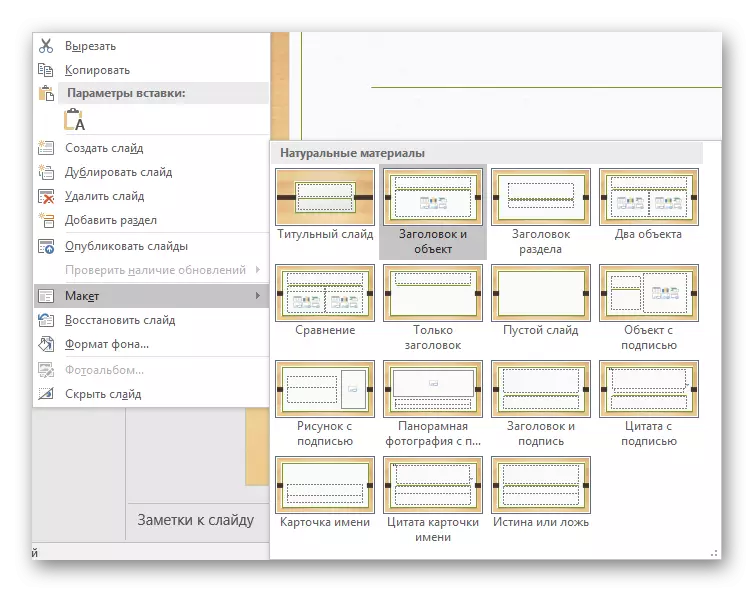
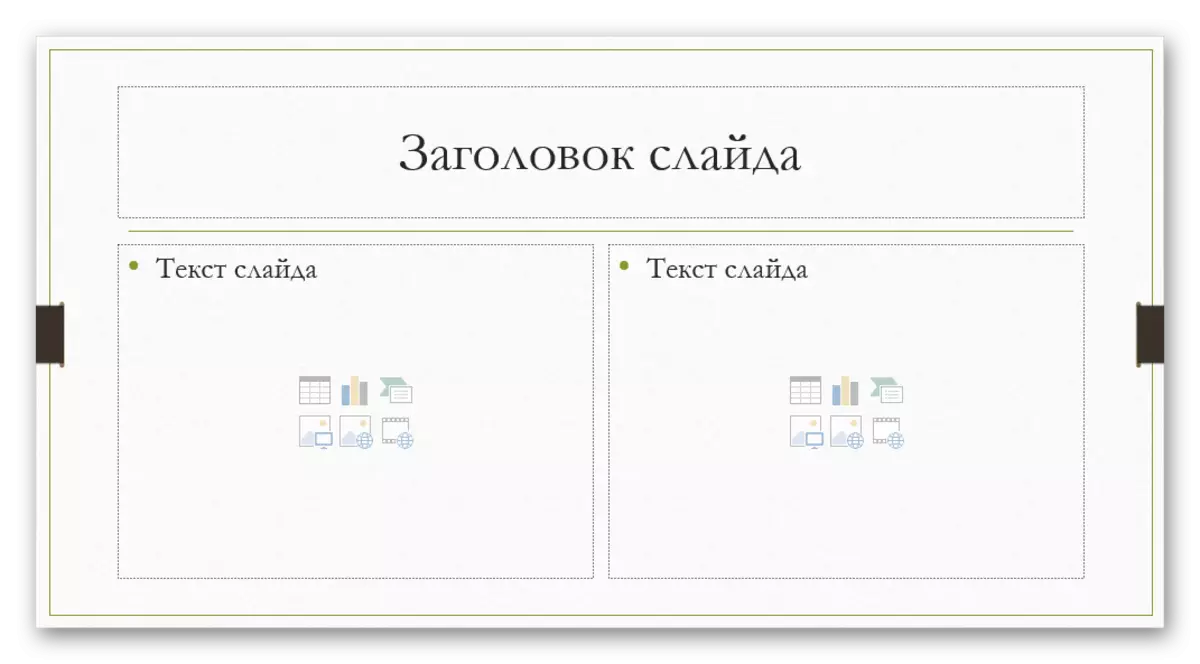
De plus, il est possible d'étudier plus en détail les modèles plus en détail, ainsi que de créer le vôtre, où vous pouvez chauffer autant que les zones pour entrer des informations.
- Pour ce faire, allez à l'onglet "View" dans le capuchon de présentation.
- Ici, vous devez cliquer sur le bouton "Slide Sample".
- Le programme passera à un mode séparé dans lequel vous pouvez configurer des modèles. Ici, vous pouvez choisir à la fois disponible et créer votre bouton "Insérer la mise en page".
- En utilisant la fonction "Insérer un filtre", vous pouvez ajouter des zones à la diapositive. Lorsque vous cliquez sur ce bouton, le menu se déroule avec les options.
- Sur les diapositives, le "contenu" utilise généralement la même fenêtre où vous pouvez entrer dans le texte, bien que les éléments soient insérés à l'aide des icônes d'addition rapides. Donc, ce choix sera le meilleur et polyvalent. Si vous avez juste besoin du texte, la même option est plus faible.
- Chaque option après avoir appuyé doit dessiner une diapositive, indiquant la taille souhaitée des fenêtres. Ici, vous pouvez utiliser une large gamme d'outils pour créer une diapositive unique.
- Après cela, il est préférable de donner votre nom au modèle. Cela peut être fait à l'aide du bouton RENAME. Comme vous pouvez le constater, la fonction «Supprimer» est au-dessus, vous permettant de vous débarrasser d'une option infructueuse.
- Une fois le travail terminé, vous devez cliquer sur "Fermer le mode échantillon". La présentation reviendra à son esprit habituel.
- Appliquer le gabarit créé sur la diapositive peut être décrit ci-dessus dans le bouton droit de la souris.
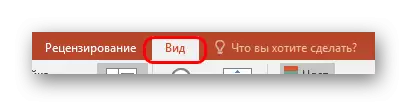






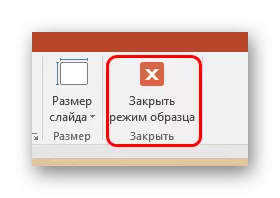
Ceci est le moyen le plus pratique et fonctionnel qui permet non seulement d'ajouter du texte dans n'importe quel montant à la diapositive, mais en principe pour lui donner n'importe quel type qui ne fait que balayer.
Méthode 2: Ajout d'une inscription
Il y a un moyen plus simple d'ajouter du texte. Cette option convient parfaitement à l'ajout de signatures sous tables, diagrammes, images et autres fichiers multimédia.
- La fonction dont vous avez besoin est dans l'onglet "Insérer" dans le capuchon de présentation.
- Ici vous devrez cliquer sur l'option "Inscription" dans le champ "Texte".
- Le curseur changera immédiatement et rappellera la croix inversée. Il sera nécessaire de dessiner sur la diapositive pour entrer du texte.
- Après cela, l'élément tiré sera disponible pour le travail. Immédiatement, le champ est activé pour un ensemble de texte. Vous pouvez écrire n'importe quoi et formater des informations avec des moyens standard.
- Immédiatement après la fermeture du mode de saisie de texte, cet élément sera perçu par le système en tant que composant unique, comme un fichier multimédia. Il peut être calmement déplacé comme vous le souhaitez. Il peut y avoir des problèmes dans les cas où la zone est créée, mais il y en a peu de texte, il sera difficile de choisir la zone pour entrer de nouvelles données. Pour modifier dans une telle situation, vous devrez cliquer sur cet objet et cliquer sur le menu contextuel "Modifier le texte".
- Cela peut être utile pour le redimensionnement, car l'utilisation de marqueurs classiques pour les zones de rétrécissement ou d'expansion n'affecte pas le texte lui-même. Seulement réduire ou augmenter la police.

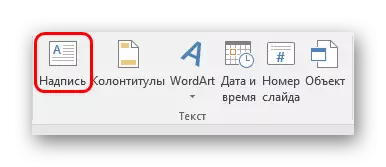

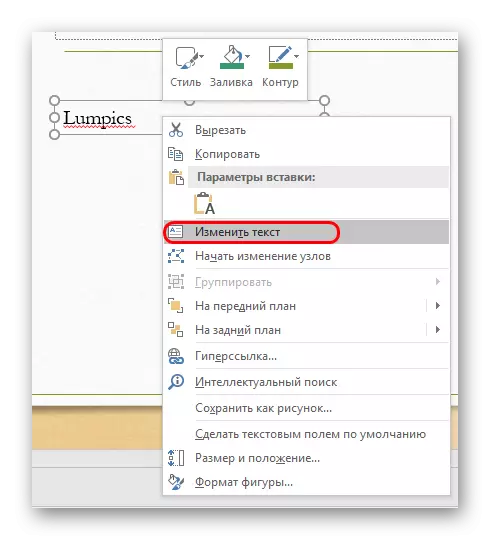
Méthode 3: Insertion de texte
La méthode la plus simple Insérez du texte dans PowerPoint pour des cas lorsqu'il n'y a pas de désir ou de temps pour désordre avec d'autres options et vous devez insérer le texte.- Il suffit d'insérer le texte avec le bouton droit de la souris ou la combinaison "Ctrl" + "V". Bien sûr, avant cela, un exérét doit être copié.
- Ajoutez du texte dans votre propre fenêtre disponible dans le Presse-papiers. Peu importe quel texte a été copié, vous pouvez même enregistrer un mot d'écrit sur la même diapositive et l'insérer, puis modifier. Cette zone s'étendra automatiquement, s'ajustant à la quantité d'informations saisies.
Il convient de noter que cette méthode ne copie pas exactement le formatage du texte dans la fenêtre pour insérer le contenu. Ici, vous devrez créer manuellement l'étiquetage des paragraphes et personnaliser les tirets. L'option est donc la mieux adaptée à la création de petites descriptions sur la photo, des marques supplémentaires à proximité des composants importants.
en outre
En outre, dans certains cas, des moyens alternatifs d'ajouter du texte peuvent être abordés. Par exemple:
- Si vous souhaitez ajouter des descriptions ou des photos marquées, il peut être placé sur le fichier lui-même dans l'éditeur et insérer l'option prête à présenter.
- Il en va de même pour l'insertion des tables ou des graphiques d'Excel - vous pouvez ajouter des descriptions directement dans la source et insérer une option à part entière.
- Vous pouvez utiliser WordArt Modifier des outils. Vous pouvez ajouter de tels composants dans l'onglet "Insérer" à l'aide de la fonction appropriée. Bien adapté aux sous-titres ou aux titres de la photo.
- Si vous n'avez rien à faire, vous pouvez essayer d'ajouter des textes à l'aide de l'éditeur dans les endroits appropriés sur la photo, copiant l'arrière-plan de la diapositive et insérez-le en arrière-plan. Le chemin est le cas, mais pas de le mentionner aussi, il est impossible, bon, les cas d'utilisation dans l'histoire sont connus.
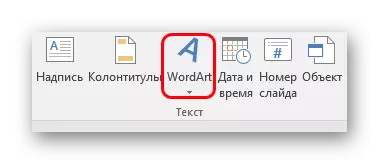
Résumé, il convient de dire que les moyens d'ajouter du texte dans des conditions lorsque les options initiales ne suffisent pas, en fait un tout occupé. Il suffit de choisir le plus approprié pour une tâche particulière et de le corriger pour la mettre en œuvre.
