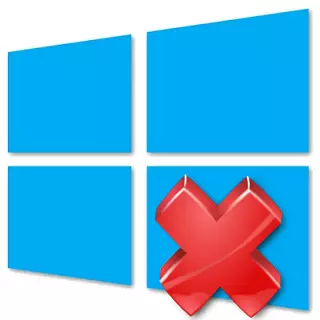
விண்டோஸ் 10 டெவலப்பர்கள் விரைவில் சரியான அனைத்து குறைபாடுகளை முயற்சி மற்றும் புதிய அம்சங்கள் சேர்க்க. ஆனால், பயனர்கள் இன்னும் இந்த இயங்குதளத்தில் பிரச்சினைகளை எதிர்கொள்ள கூடும். உதாரணமாக, பிழை "தொடங்கு" பொத்தானை செயல்பாட்டை.
விண்டோஸ் 10 அல்லாத வேலை "தொடங்கு" பொத்தானை பிரச்சினை சரிசெய்யவும்
இந்த பிழை சரி செய்ய பல வழிகள் உள்ளன. மைக்ரோசாப்ட், எடுத்துக்காட்டாக, கூட ஒரு பயன்பாடு "தொடங்கு" பொத்தானை அழுத்தி காரணங்களை தேட அவர் வெளியிட்டார்.செய்முறை 1: மைக்ரோசாப்ட் நிறுவனத்திடமிருந்து அதிகாரப்பூர்வ பயன்பாடு பயன்படுத்தி
இந்த பயன்பாடு கண்டுபிடிக்க மற்றும் தானாக சரிசெய்தல் அகற்ற உதவுகிறது.
- கீழே திரை காண்பிக்கப்படும் உருப்படியை தேர்ந்தெடுப்பதன் மூலம் மைக்ரோசாப்ட் நிறுவனத்திடமிருந்து அதிகாரப்பூர்வ பயன்பாடு பதிவிறக்க, அதனை இயக்குவதற்கான.
- "அடுத்து" என்பதைக் கிளிக் செய்யவும்.
- பிழை தேடல் செயல்முறை போகலாம்.
- நீங்கள் ஒரு அறிக்கையை வழங்கிய பிறகு.
- நீங்கள் "காட்சி கூடுதல் தகவல்" என்ற பிரிவையும் இன்னும் படிக்க முடியும்.
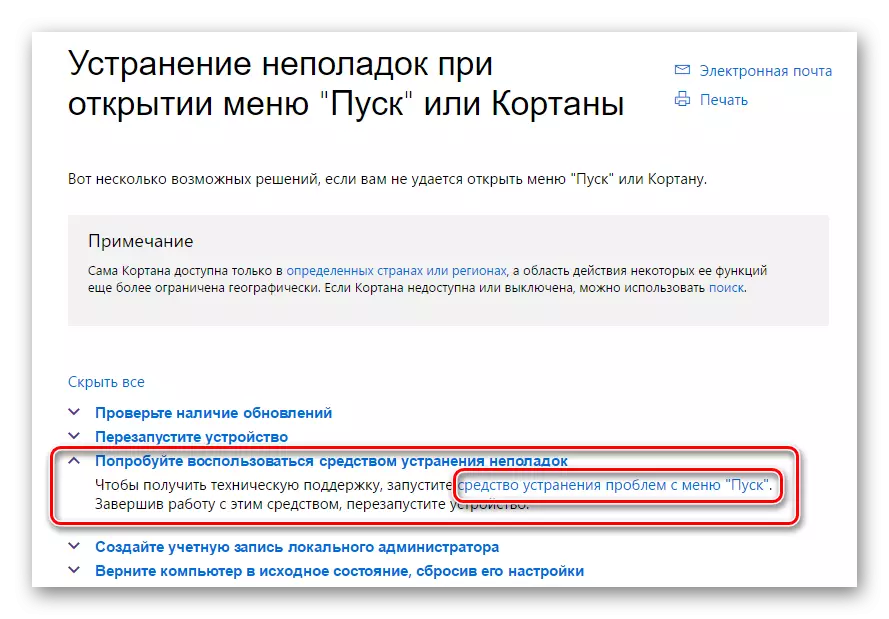
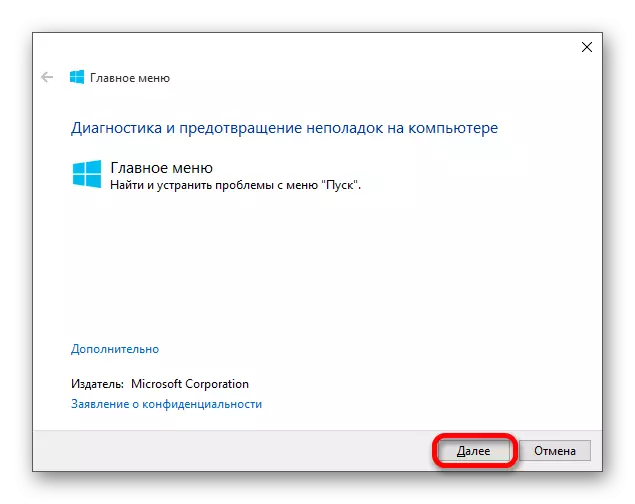
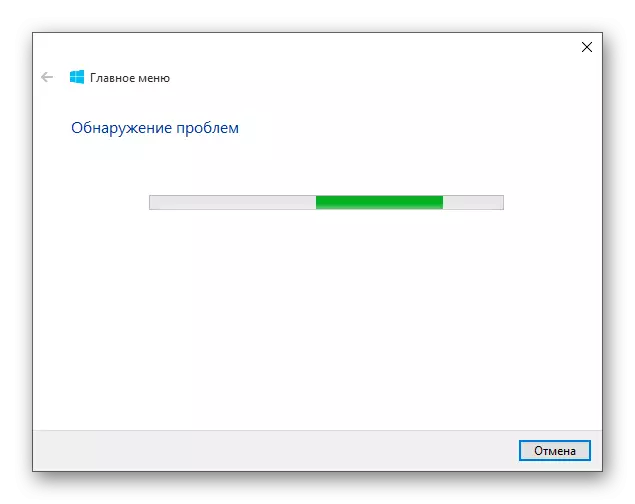
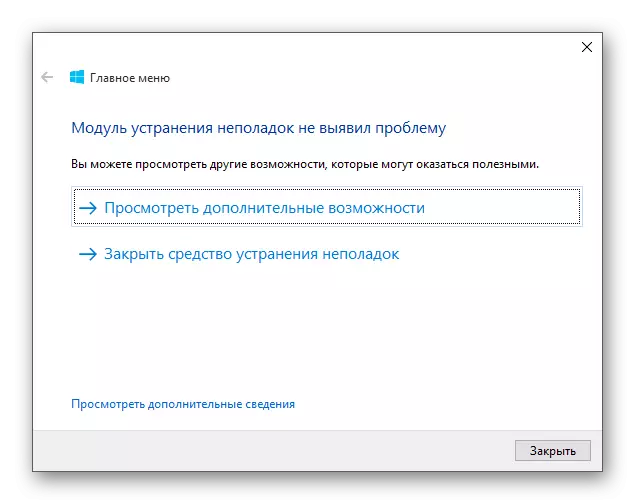
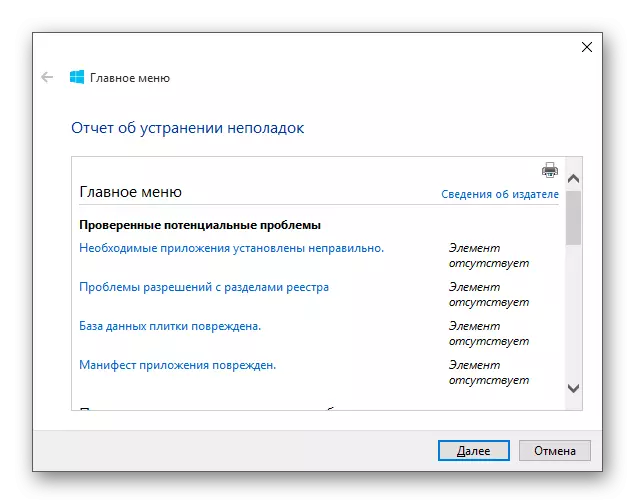
பொத்தானை இன்னும் அழுத்தும் எனில், பின்னர் அடுத்த முறை செல்ல.
செய்முறை 2: ஒரு வரைகலை இடைமுகம் மறுதொடங்குகிறது
அது மிகக் குறைவானதாகும் என்றால் இடைமுகம் மறுதொடங்குகிறது பிரச்சினையை தீர்க்க முடியும்.
- ஒரு Ctrl + Shift + Esc சேர்க்கையை செய்யவும்.
- "பணி நிர்வாகி" கண்டுபிடிக்க "எக்ஸ்ப்ளோரர்".
- அது மறுதொடக்கம்.
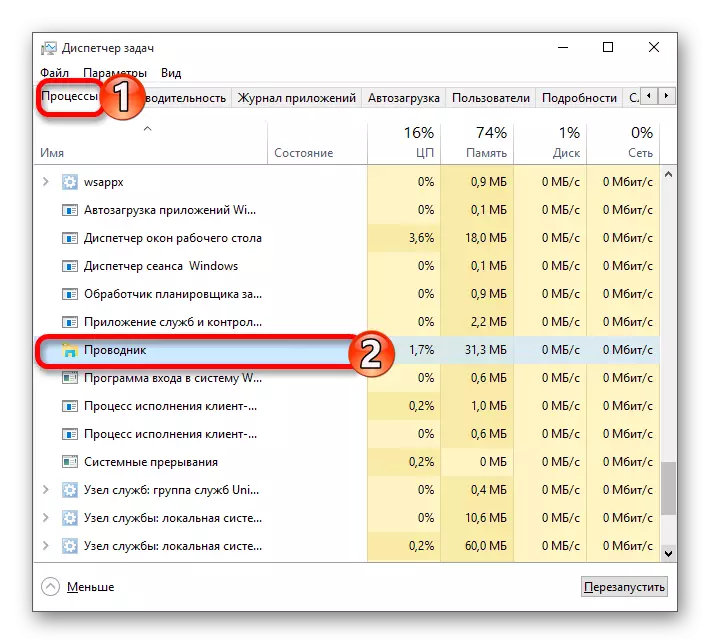
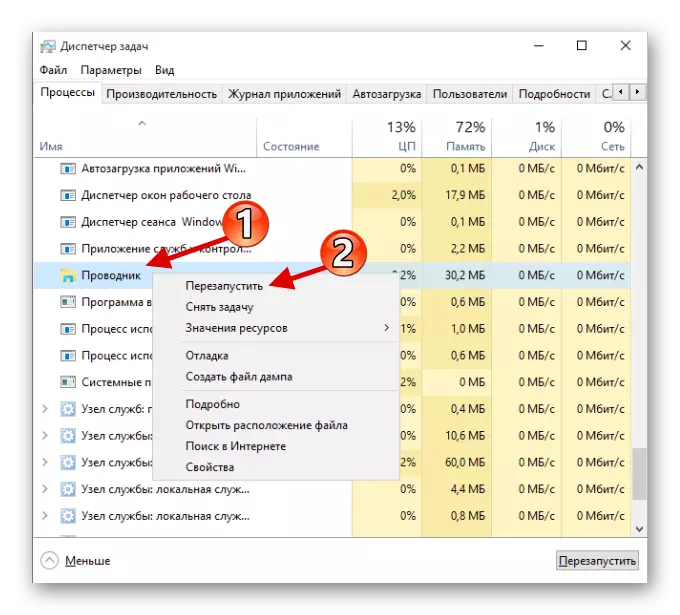
நிலையில் அந்த "ஸ்டார்ட்" திறந்த இல்லை, பின்வரும் விருப்பத்தை முயற்சிக்கவில்லை.
செய்முறை 3: பவர்ஷெல் பயன்படுத்தி
இந்த முறை மிகவும் பயனுள்ளதாக இருக்கும், ஆனால் அது Windows 10 கடையில் திட்டங்கள் சரியாக இயங்குவதை மீறுகிறது.
- திறந்த பவர்ஷெல், வழியில் செல்ல
Windows \ System32 \ WindowsPowerShell \ v1.0 இல்
- சூழல் மெனு அழைத்து நிர்வாகி சார்பாக திட்டம் திறக்க.
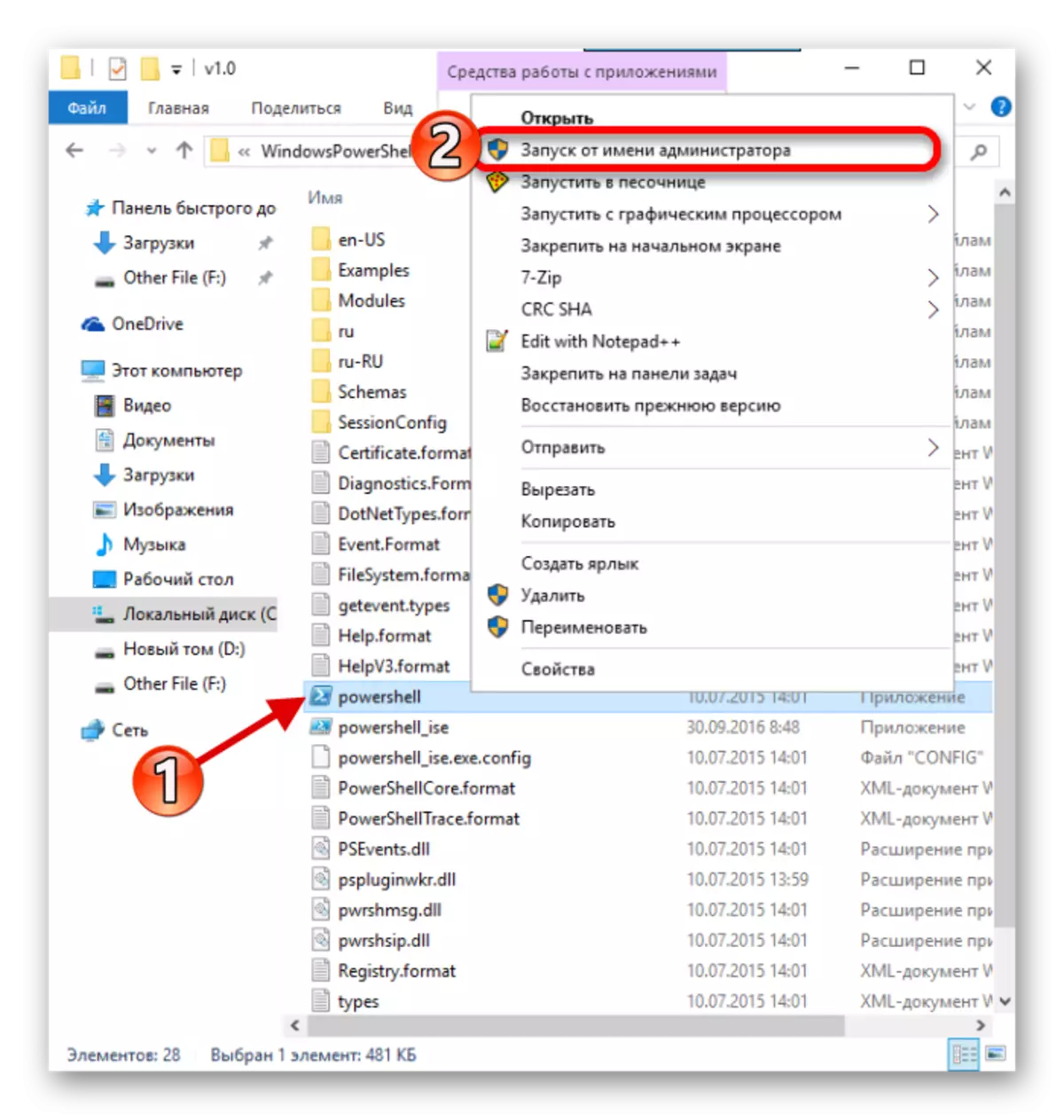
அல்லது டாஸ்க் மேனேஜர் புதிய செயல் ஒன்றை உருவாக்க.

எழுத "பவர்ஷெல்."
- அத்தகைய கட்டளையை உள்ளிடவும்:
Get-AppxPackage -allusers | Foreach {add-appxpackage -disabledevelopmentmode "$ ($ _. Installlocation) \ appxmanifest.xml"}
- செய்தியாளர் பிறகு ENTER.
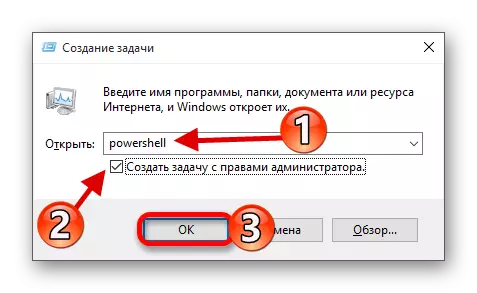
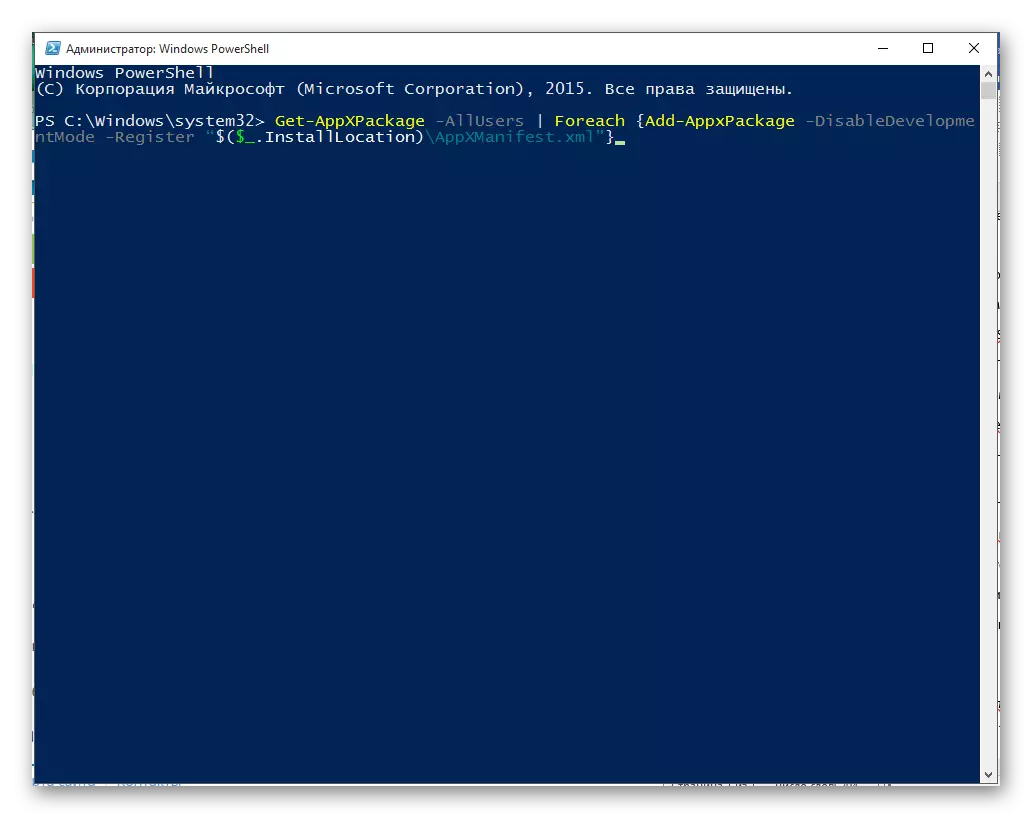
செய்முறை 4: பயன்பாடு பதிவகம் ஆசிரியர்
மேலே இருந்து எதுவும் நீங்கள் உதவினாலும், பின்னர் பதிவேட்டில் ஆசிரியர் பயன்படுத்தி முயற்சி. நீங்கள் ஏதாவது தவறு செய்தால், அது பெரிய பிரச்சினைகள் வளர்ந்து முடியும் என்பதால் இந்த விருப்பம், பாதுகாப்பு தேவைப்படுகிறது.
- Win + R என கலவையை நிகழ்த்தி, regedit உள்ளிடவும்.
- இப்போது வழியில் செல்ல:
HKEY_CURRENT_USER \ மென்பொருள் \ மைக்ரோசாப்ட் \ விண்டோஸ் \ CurrentVersion \ எக்ஸ்ப்ளோரர் \ மேம்பட்ட
- வெற்று இடத்திற்கு சரியான விசையை கிளிக் செய்து, ஸ்கிரீன்ஷாட்டில் குறிப்பிடப்பட்ட அளவுருவை உருவாக்கவும்.
- அதைப் பெயரிடு Enablexamlstartumenu, பின்னர் திறக்க.
- "மதிப்பு" துறையில், "0" ஐ உள்ளிடுக மற்றும் சேமிக்கவும்.
- சாதனத்தை மறுதொடக்கம் செய்யுங்கள்.
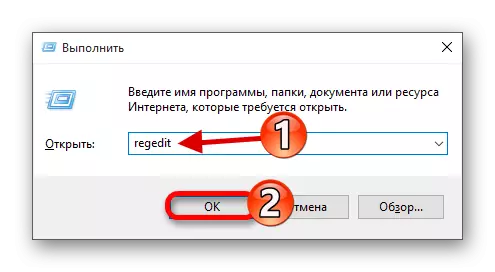
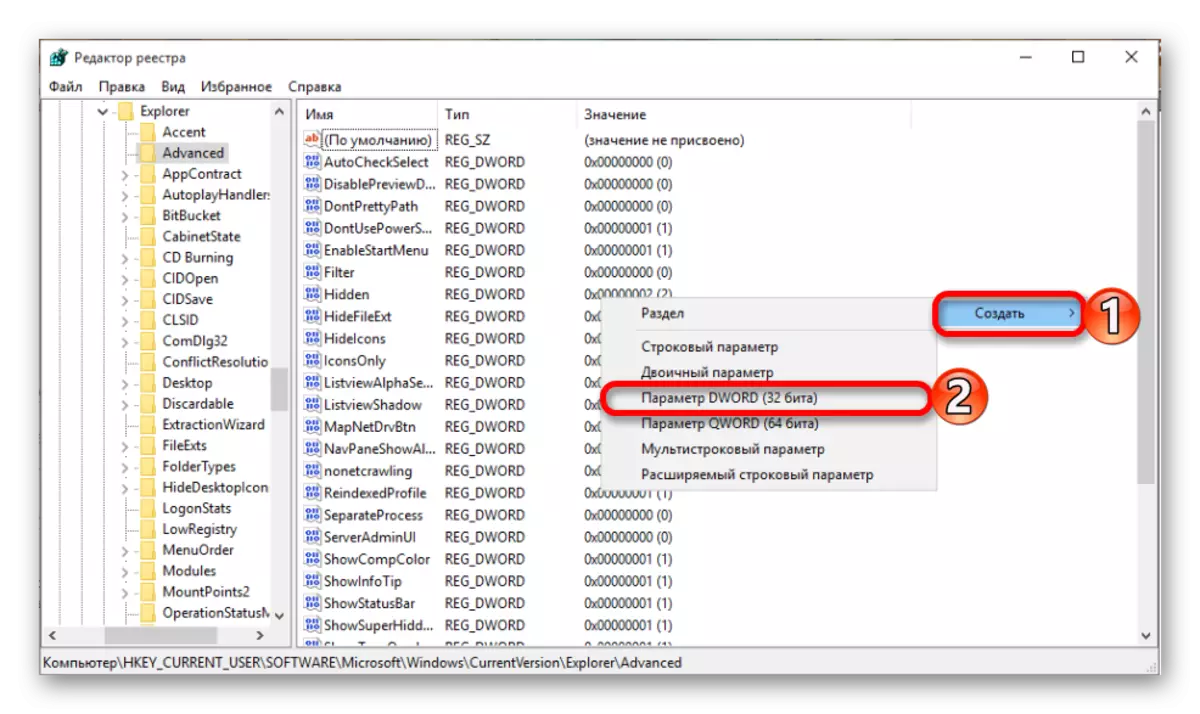
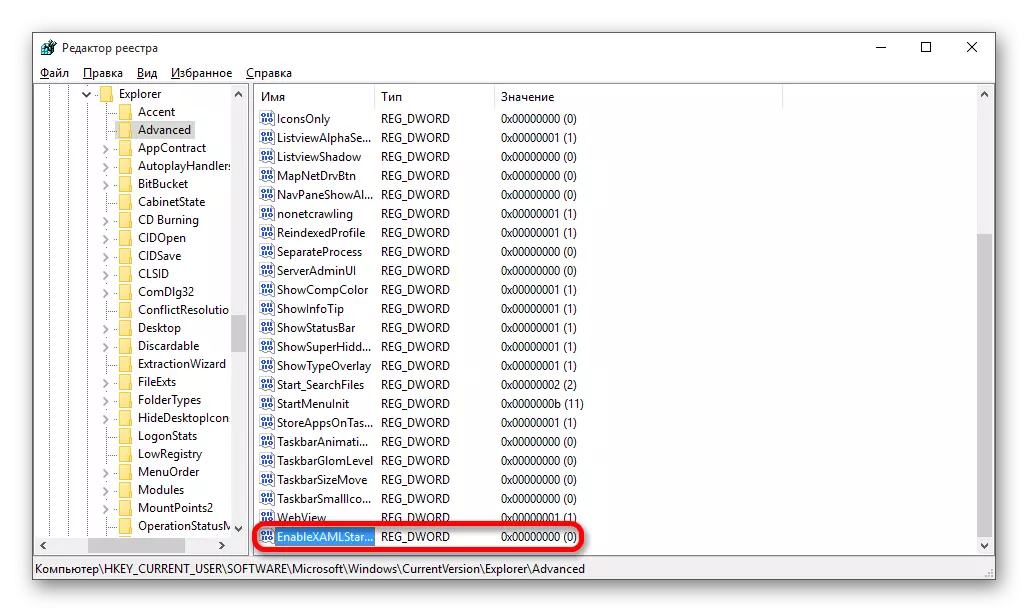

முறை 5: ஒரு புதிய கணக்கை உருவாக்குதல்
ஒருவேளை நீங்கள் ஒரு புதிய கணக்கை உருவாக்க உதவுவீர்கள். அவர் தனது பெயரில் சைரில்லிக் சின்னங்களைக் கொண்டிருக்கக்கூடாது. லத்தீன் பயன்படுத்த முயற்சி.
- ரன் வெற்றி + ஆர்.
- கட்டுப்பாடு உள்ளிடவும்.
- தேர்ந்தெடுக்கவும் "மாற்றங்கள் வகை மாற்றங்கள்".
- இப்போது ஸ்கிரீன் ஷாட்டில் குறிப்பிட்ட இணைப்புக்கு செல்க.
- மற்றொரு பயனரின் கணக்கைச் சேர்க்கவும்.
- சரியான துறைகளில் நிரப்பவும் மற்றும் செயல்முறையை முடிக்க "அடுத்து" என்பதைக் கிளிக் செய்யவும்.
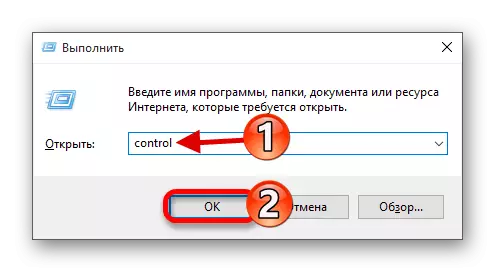
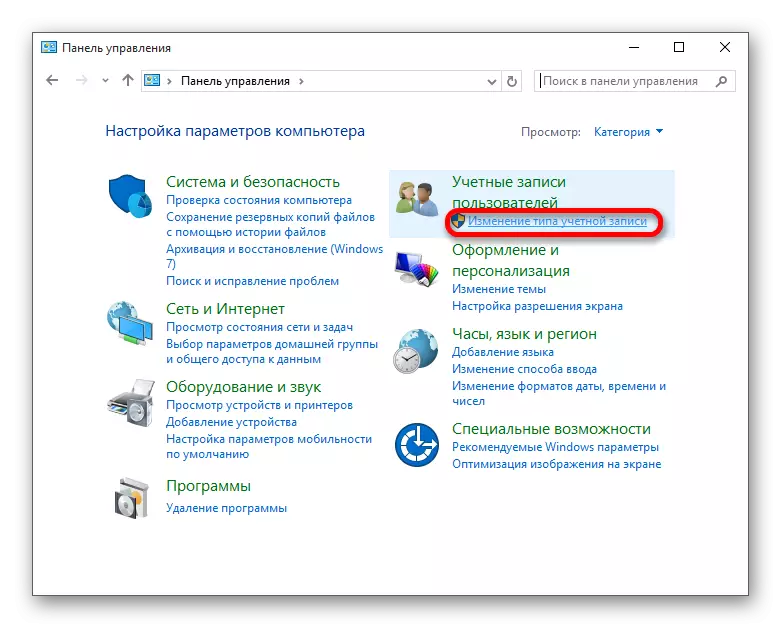
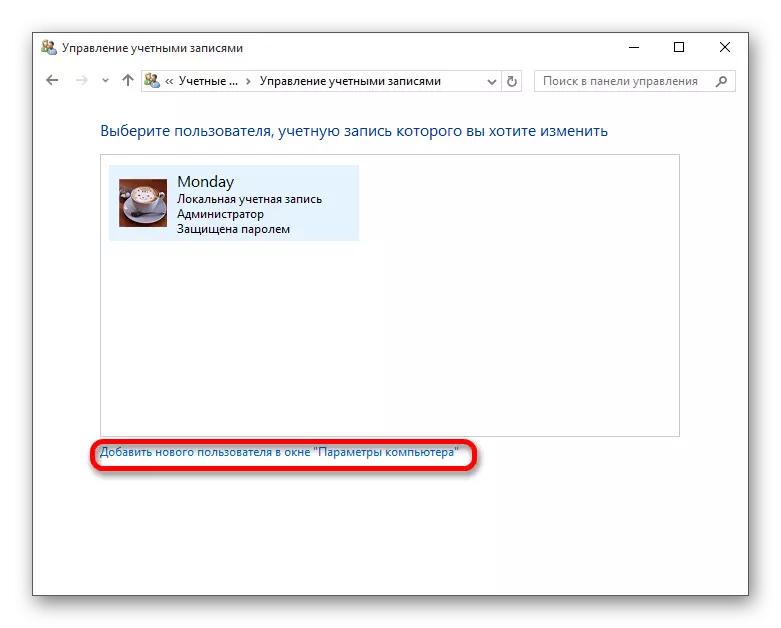
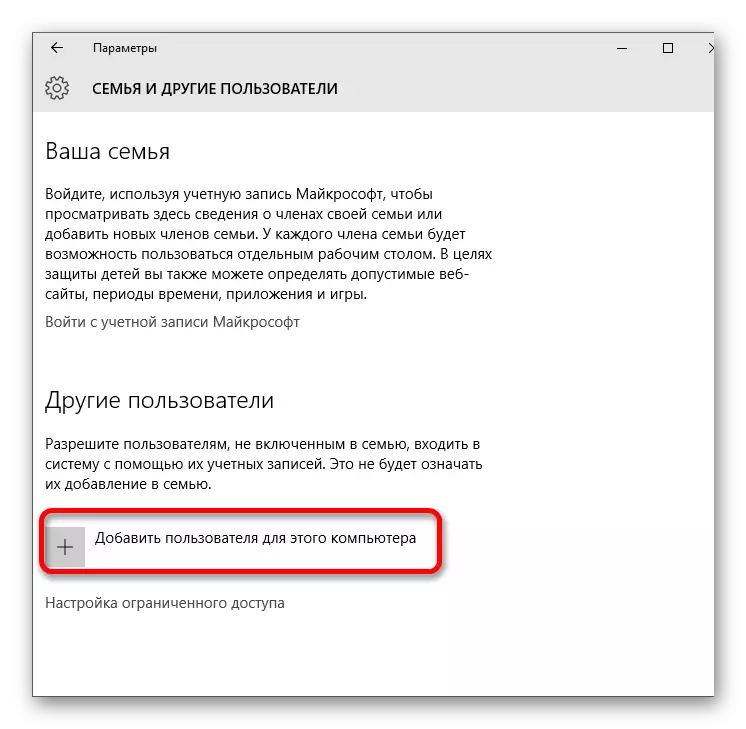

இங்கே அவர்கள் விண்டோஸ் 10 இல் "தொடக்க" பொத்தானை மீட்டெடுக்க முக்கிய வழிகளை பட்டியலிட்டனர். பெரும்பாலான சந்தர்ப்பங்களில், அவர்கள் உதவ வேண்டும்.
