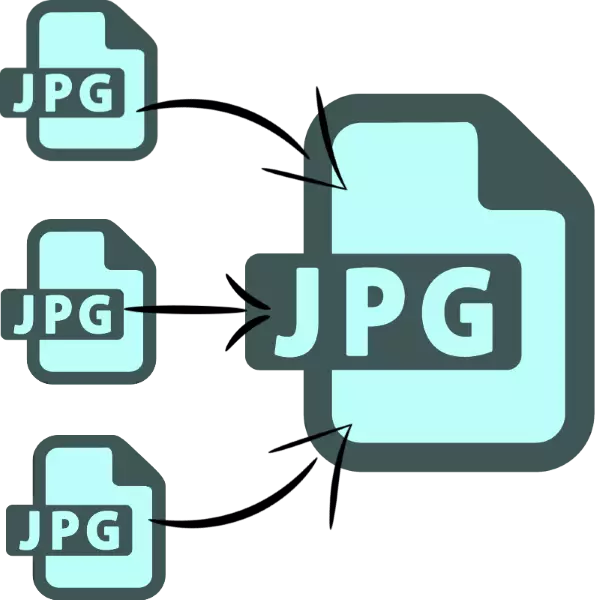
சில சந்தர்ப்பங்களில், நீங்கள் ஒரு JPEG கோப்பை பல படங்களிலிருந்து வரிசைப்படுத்த வேண்டும். இன்று நாம் ஒரு வடிவத்தில் படங்களை இணைப்பதற்கான மிகவும் வசதியான விருப்பங்களை முன்வைக்க விரும்புகிறோம்.
JPG யூனியன் முறைகள்
கேள்விக்குரிய பணி இரண்டு வழிகளில் தீர்க்கப்பட முடியும்: ஒரு சிறப்பு பயன்பாடு அல்லது ஒரு கிராஃபிக் எடிட்டரை சுழற்றுவது. அனைவருக்கும் அதன் நன்மைகள் மற்றும் குறைபாடுகள் உள்ளன.முறை 1: பல JPG கோப்புகளை ஒன்று சேரவும்
SobolSoft டெவலப்பர் ஒரு சிறிய திட்டம் படத்தை குழுவில் இருந்து ஒரு JPEG கோப்பு உருவாக்கும் செயல்முறை தானியங்கு திறன் உள்ளது. பயன்பாட்டு மற்றும் கூடுதல் கட்டமைப்பு அம்சங்களுடன் வேறுபட்டது.
உத்தியோகபூர்வ தளத்தில் இருந்து பல JPG கோப்புகளை பதிவிறக்கவும்
- நிரலைத் தொடங்கி, சாளரத்தின் இடது பகுதிக்கு கவனம் செலுத்துங்கள், இதில் சேர்க்கப்பட்ட கோப்புகள் அமைந்துள்ளன. ஒரு படங்களை ஒரு சேர்க்க பொருட்டு, "சேர் JPG கோப்பு (கள்) பொத்தானை கிளிக் செய்யவும். கோப்புறையில் இருந்து அவற்றை பதிவிறக்க, "அனைத்து JPG கோப்பு (கள்) கோப்புறையில் சேர்" என்பதைக் கிளிக் செய்யவும்.
- "எக்ஸ்ப்ளோரர்" சாளரம் திறக்கிறது. நீங்கள் ஒன்றிணைக்க விரும்பும் படங்களுடன் அட்டவணைக்கு செல்லுங்கள். நிரல் பதிவிறக்க, Ctrl + LKM விசை கலவையுடன் தேவையான கோப்புகளைத் தேர்ந்தெடுத்து திறந்ததைக் கிளிக் செய்யவும்.
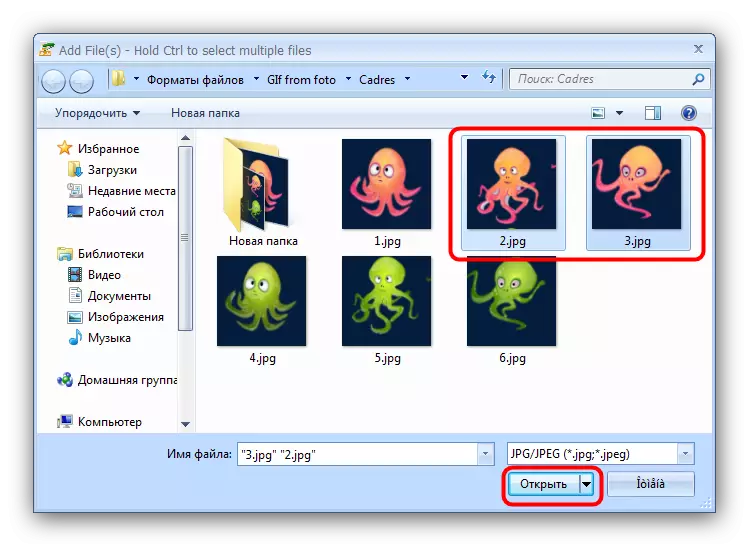
நிரல் ஆர்ப்பாட்டம் பதிப்பு ஒரு பயனர் எச்சரிக்கை போன்ற ஒரு முறை மட்டுமே இரண்டு கோப்புகளை இணைக்க அனுமதிக்கிறது என்பதை நினைவில் கொள்க. வேலை தொடர "இல்லை" என்பதைக் கிளிக் செய்க.
- ஏற்றப்பட்ட படங்களின் வரிசையில் "தேர்ந்தெடுக்கப்பட்ட நிலையை எழுப்புகிறது) கையொப்பமிடப்பட்ட பட்டியலின் வலதுபுறத்தில் பொத்தான்களால் மாற்றப்படலாம்.
- "படங்களை சேர ..." அமைப்புகள் தொகுதி, நீங்கள் ஒருங்கிணைந்த படங்களை அளவு கட்டமைக்க முடியும் - இரண்டு அல்லது குறையும் விட்டு.
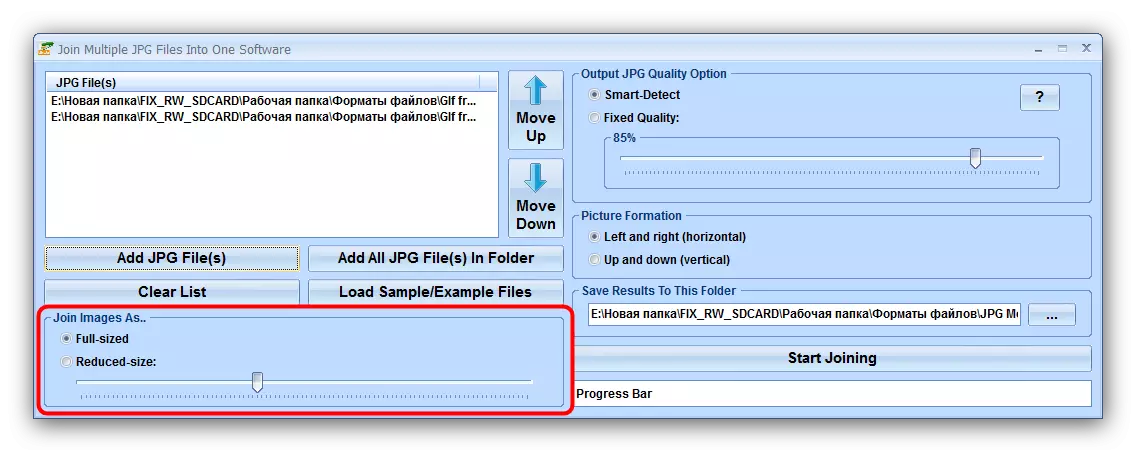
வெளியீடு JPG தரம் விருப்பத்தை அலகு வெளியீடு கோப்பின் தரத்திற்கு பொறுப்பாகும். "ஸ்மார்ட்-கண்டறிதல்" என்று அழைக்கப்படும் இயல்புநிலை மதிப்பை விட்டுவிட்டு பரிந்துரைக்கிறோம்.
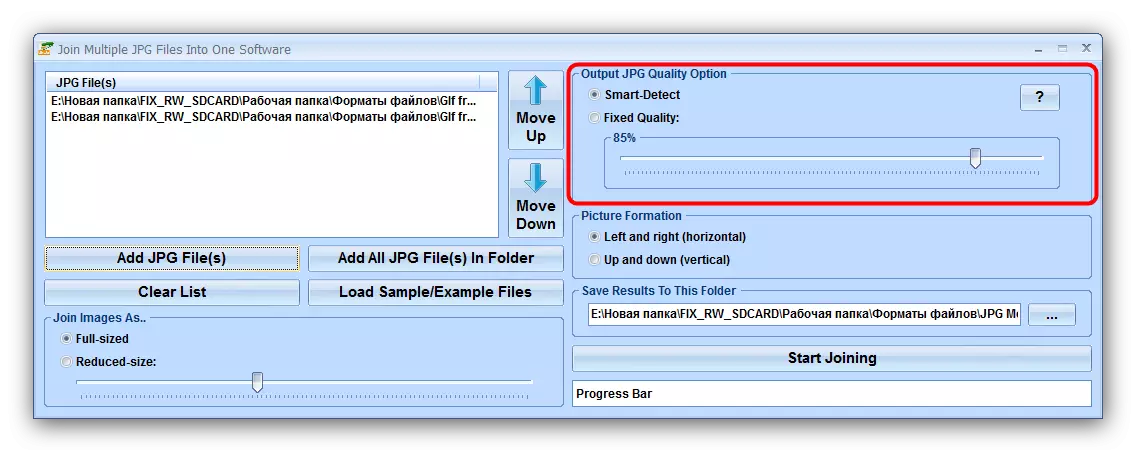
"படத்தை உருவாக்கம்" தொகுதி, நீங்கள் ஒரு செங்குத்து அல்லது கிடைமட்ட கோப்பு நிறுவல் ஒழுங்கு தேர்ந்தெடுக்க வேண்டும்.
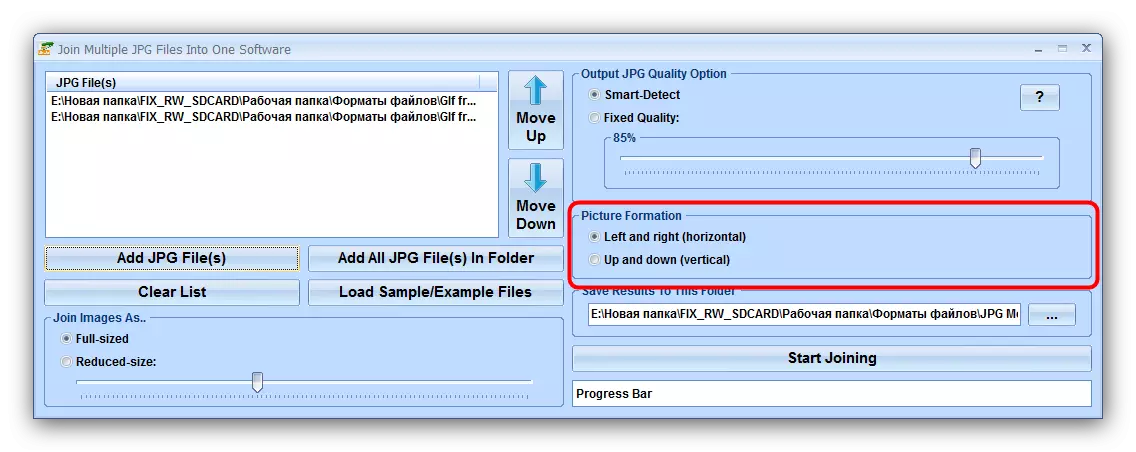
"இந்த கோப்புறையின் விளைவை சேமிக்கிறது" விளைவாக படத்தை பாதுகாப்பதற்கான இறுதி அடைவுகளை நிறுவ அனுமதிக்கிறது.
- கலவை செயல்முறை தொடங்க, தொடக்கத்தில் சேரும் பொத்தானை கிளிக் செய்யவும்.
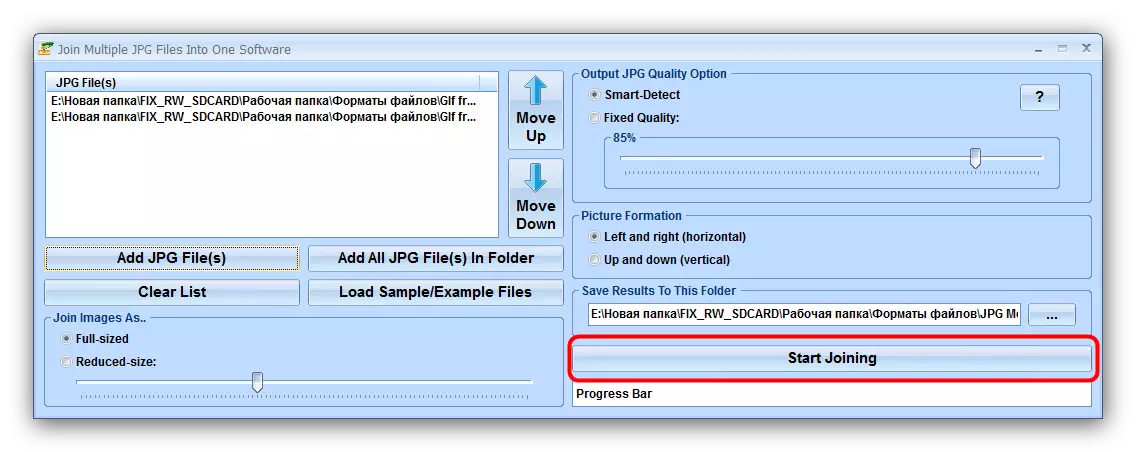
குறுகிய நடைமுறை முடிவில், நிரல் "சரி" என்பதைக் கிளிக் செய்த ஒரு செய்தியை வெளியிடுகிறது.
- முன்னர் தேர்ந்தெடுக்கப்பட்ட அடைவில், இதன் விளைவாக தோன்றும், இது Joind.jpg என்று அழைக்கப்படுகிறது.
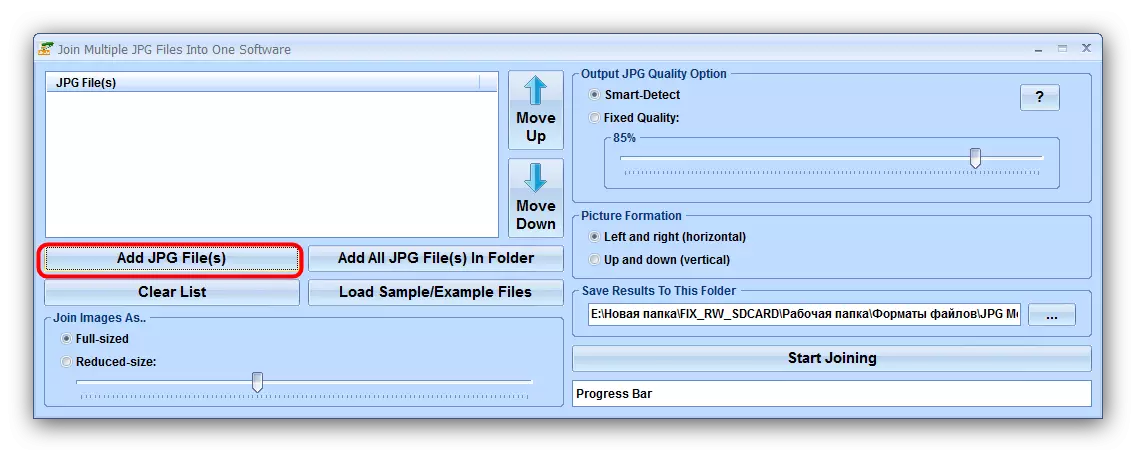
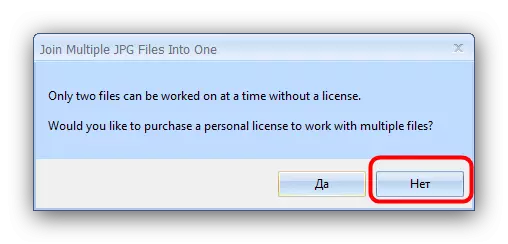
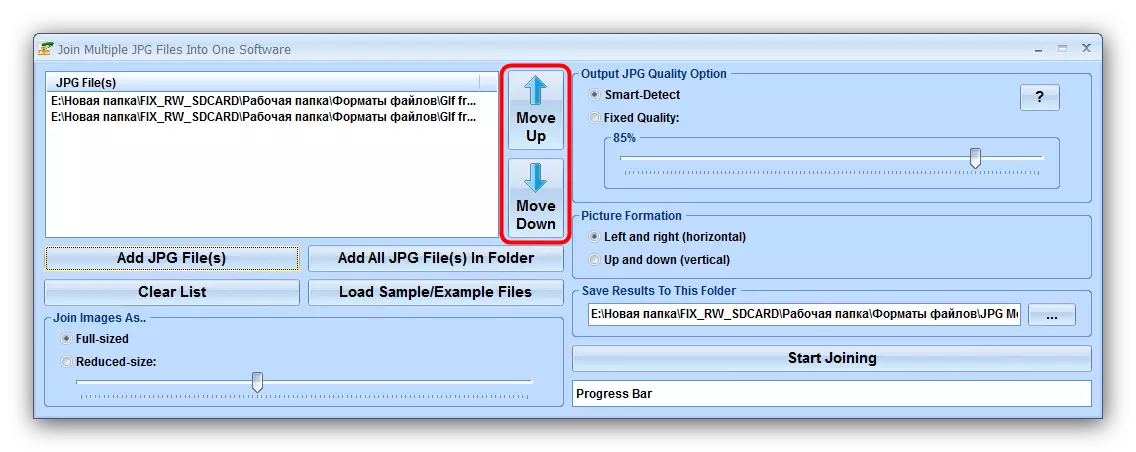
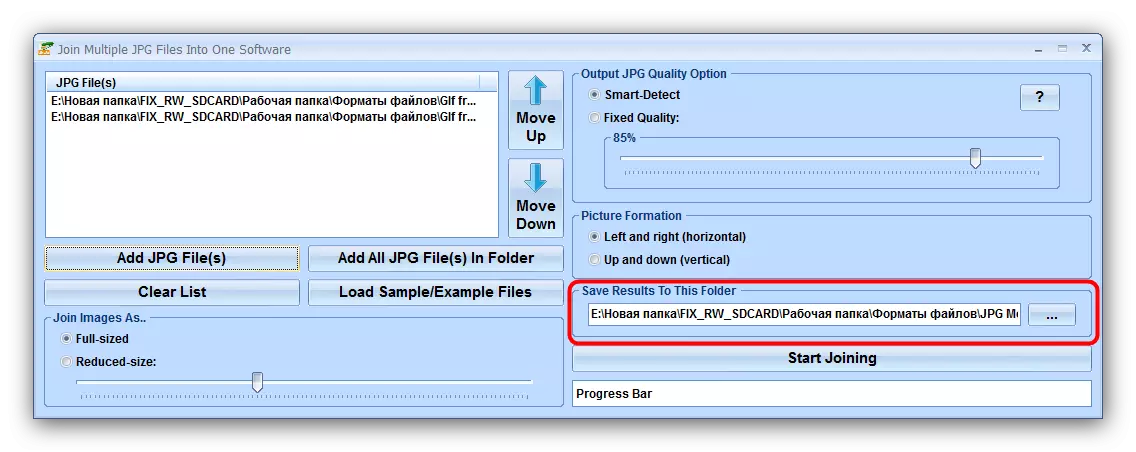
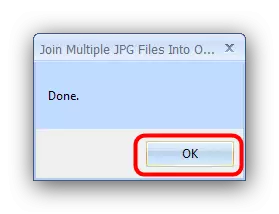
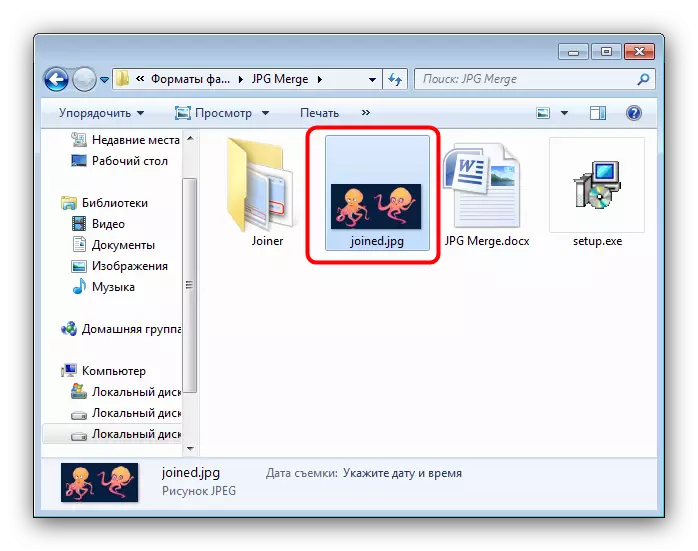
சோதனை பதிப்பின் வரம்புகளுக்கு கூடுதலாக, பல JPG கோப்புகளை ஒன்றில் சேர்த்துக்கொள்வது ரஷ்யாவின் பற்றாக்குறை ஆகும்.
முறை 2: கிராஃபிக் எடிட்டர்
JPG கோப்புகளை இணைப்பதற்கான மாற்று முறை ஒரு கிராஃபிக் எடிட்டரைப் பயன்படுத்துவதாகும். இந்த முறை மிகவும் உழைப்பு, இருப்பினும், நீங்கள் சிறந்த முடிவுகளை அடைவதற்கு அனுமதிக்கிறது. இந்த நோக்கத்திற்காக, எந்த ஆசிரியர் பொருத்தமானது - உதாரணமாக, நாம் பெயிண்ட் பயன்படுத்த வேண்டும். நிகர.
- PAILF.NET இயங்குவதற்கு முன், "எக்ஸ்ப்ளோரர்" இல் இணைக்க விரும்பும் புகைப்படங்களைக் கண்டறியவும். முதலில் முன்னிலைப்படுத்தவும், வலது கிளிக் செய்யவும் வலது கிளிக் செய்து "பண்புகள்" என்பதைத் தேர்ந்தெடுக்கவும்.
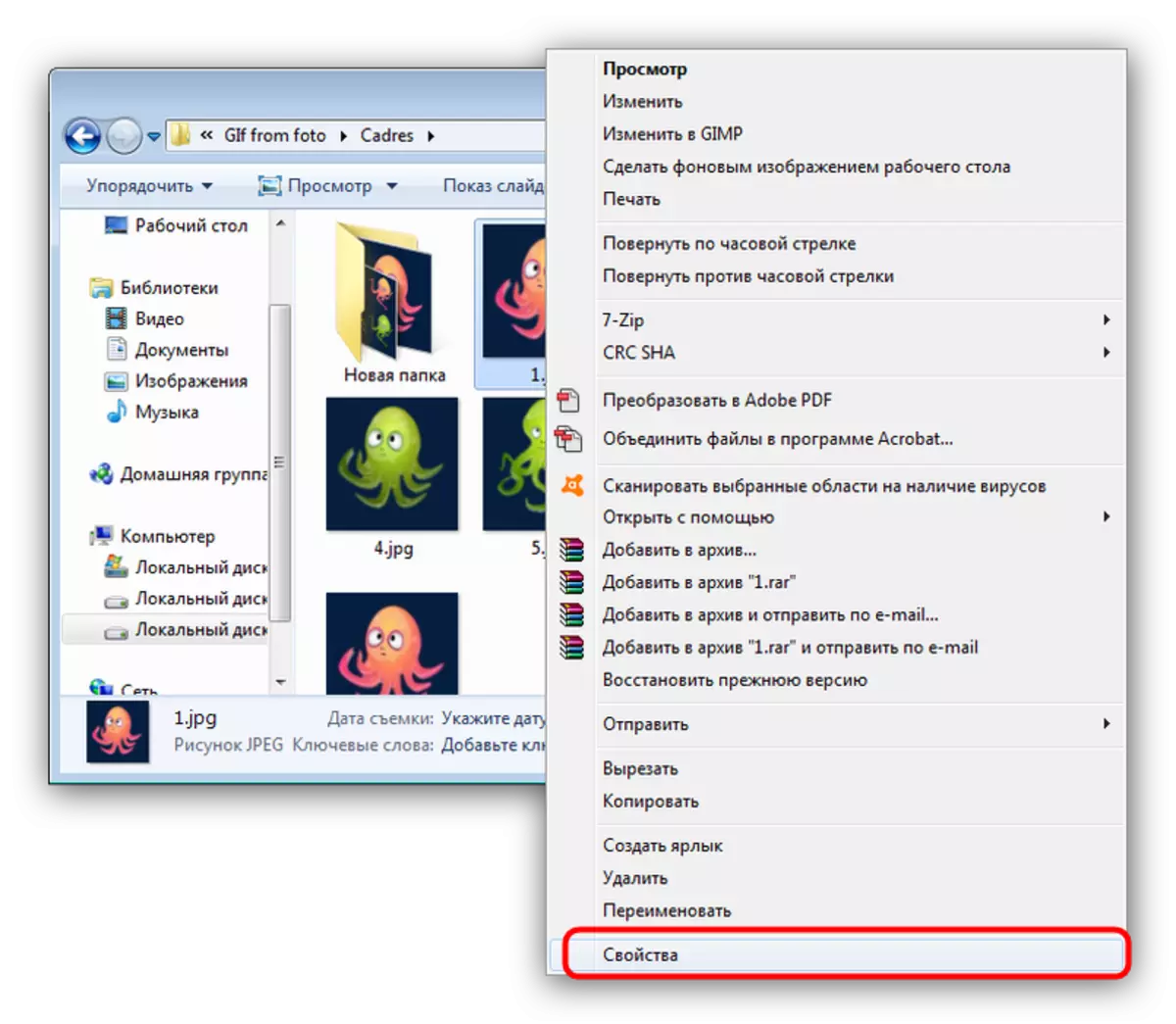
"பண்புகள்" இல், தாவலுக்கு "விவரங்கள்" செல்கின்றன. நீங்கள் "அகலம்" மற்றும் "உயரம்" காணும் "பட" தொகுதிக்கு உருட்டவும். அங்கு குறிக்கப்பட்ட எண்களை எழுதுங்கள், அவை எங்களுக்குத் தேவைப்படும்.
- ஒருங்கிணைந்த புகைப்படங்கள் ஒவ்வொன்றிற்கும் படிகள் 1 ஐ மீண்டும் செய்யவும்.
- நிரலை இயக்கவும் மற்றும் நீங்கள் "வலை அளவு ..." என்பதை தேர்ந்தெடுக்கும் "படத்தை" மெனு உருப்படியைப் பயன்படுத்தவும்.
- கேன்வாஸ் அளவு மாற்றும் சாளரம் திறக்கும் படத்தை திறக்கிறது. மேலும் செயல்கள் நீங்கள் புகைப்படங்களை எவ்வாறு இணைப்பது என்பதை சரியாகச் சார்ந்தது. கிடைமட்ட விருப்பத்திற்கு, "அகலம்" புலத்தில் உள்ள அனைத்து புகைப்படங்களின் தொகையையும் உள்ளிடவும், இது செங்குத்து பதிப்பிற்காக, "உயரம்" புலத்தில் உயரத்தின் தொகை. விரும்பிய மதிப்புகளை நிறுவிய பின், உறுதிப்படுத்த "சரி" என்பதைக் கிளிக் செய்யவும்.
- அடுத்து, நீங்கள் "கோப்பு இருந்து இறக்குமதி ..." என்பதை தேர்ந்தெடுக்கும் "அடுக்குகள்" உருப்படியைப் பயன்படுத்தவும்.
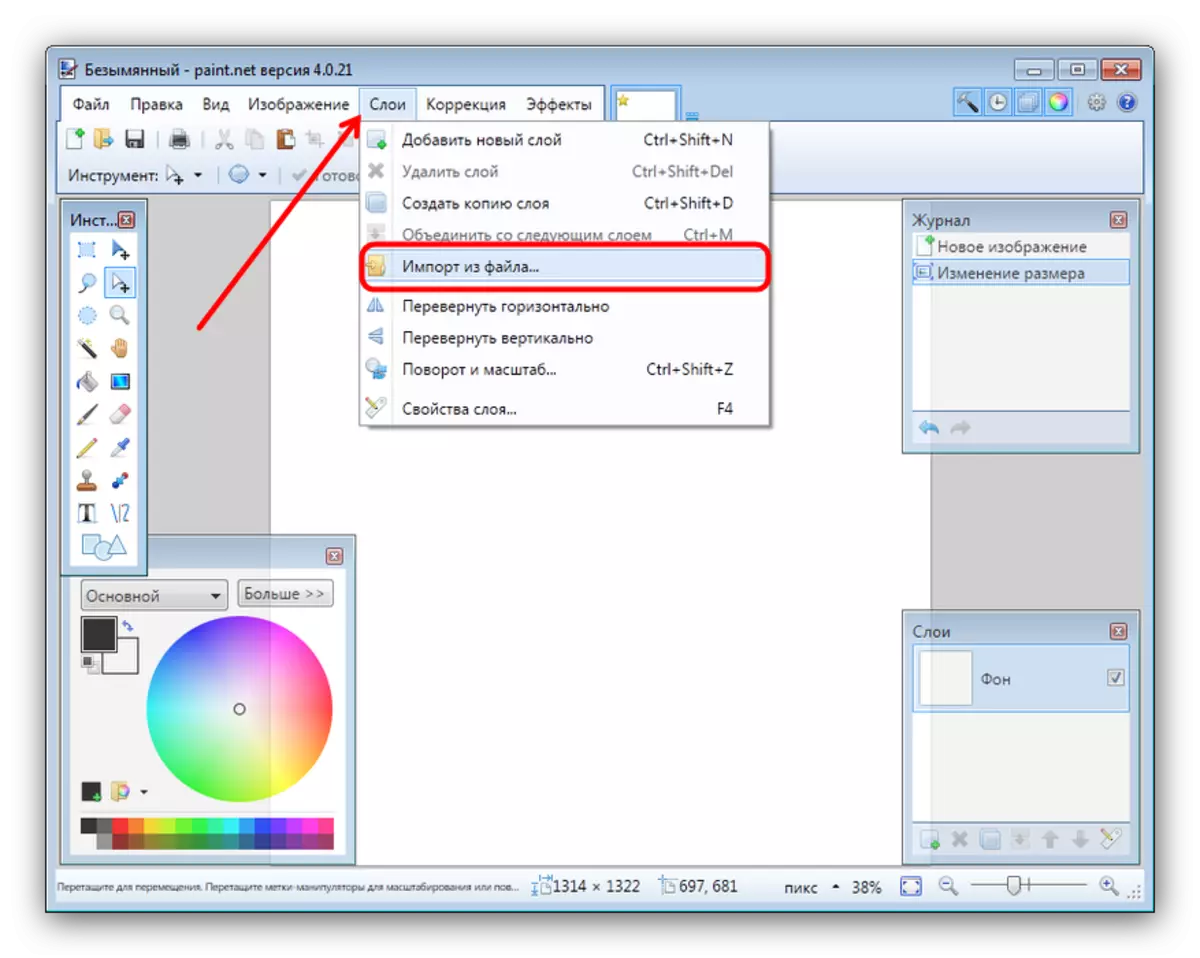
"எக்ஸ்ப்ளோரர்" இல், விரும்பிய படங்களுடன் கோப்புறைக்கு சென்று, முதலில் முன்னிலைப்படுத்தவும், "திறந்த" என்பதைக் கிளிக் செய்யவும்.
- முன்னிருப்பாக, கேன்வாஸ் மேல் இடது மூலையில் படம் வைக்கப்படுகிறது. அடுத்த சேர்க்க, படி 3 இன் செயல்முறை மீண்டும் மீண்டும், பின்னர் நீங்கள் கேன்வாஸ் மீது நோக்கம் இடத்தில் படத்தை அடுக்கு இழுக்க. பின்வரும் கோப்புகளுக்கான இந்த படிகளை மீண்டும் செய்யவும்.
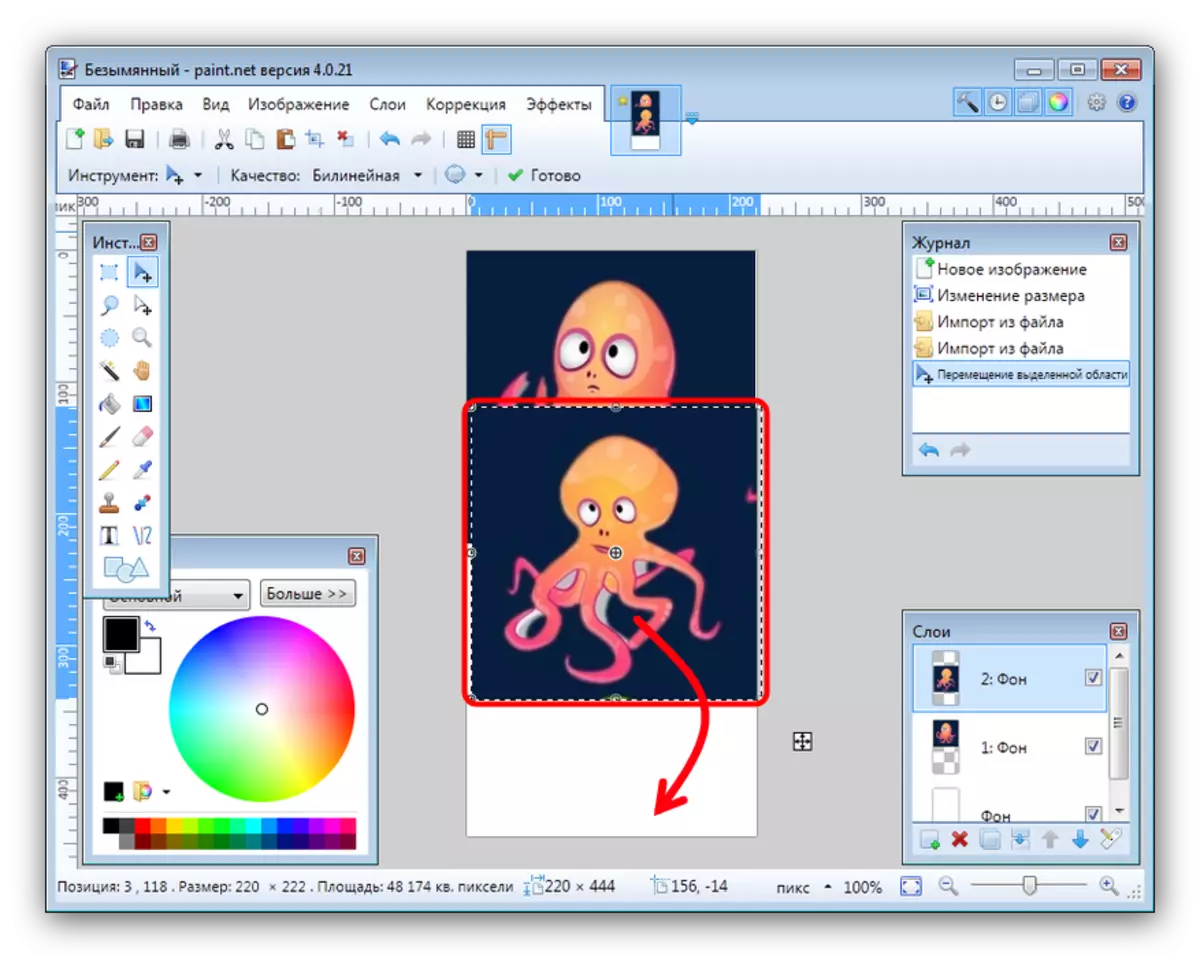
துல்லியம் மேம்படுத்த, நீங்கள் மெனு பொருட்களை "பார்வை" வரி காட்சி இயக்க முடியும்.
- இதன் விளைவைச் சேமிக்க, கோப்பு மெனுவைப் பயன்படுத்தவும், அதில் நீங்கள் "சேமி ..." என்பதைத் தேர்ந்தெடுக்கவும்.
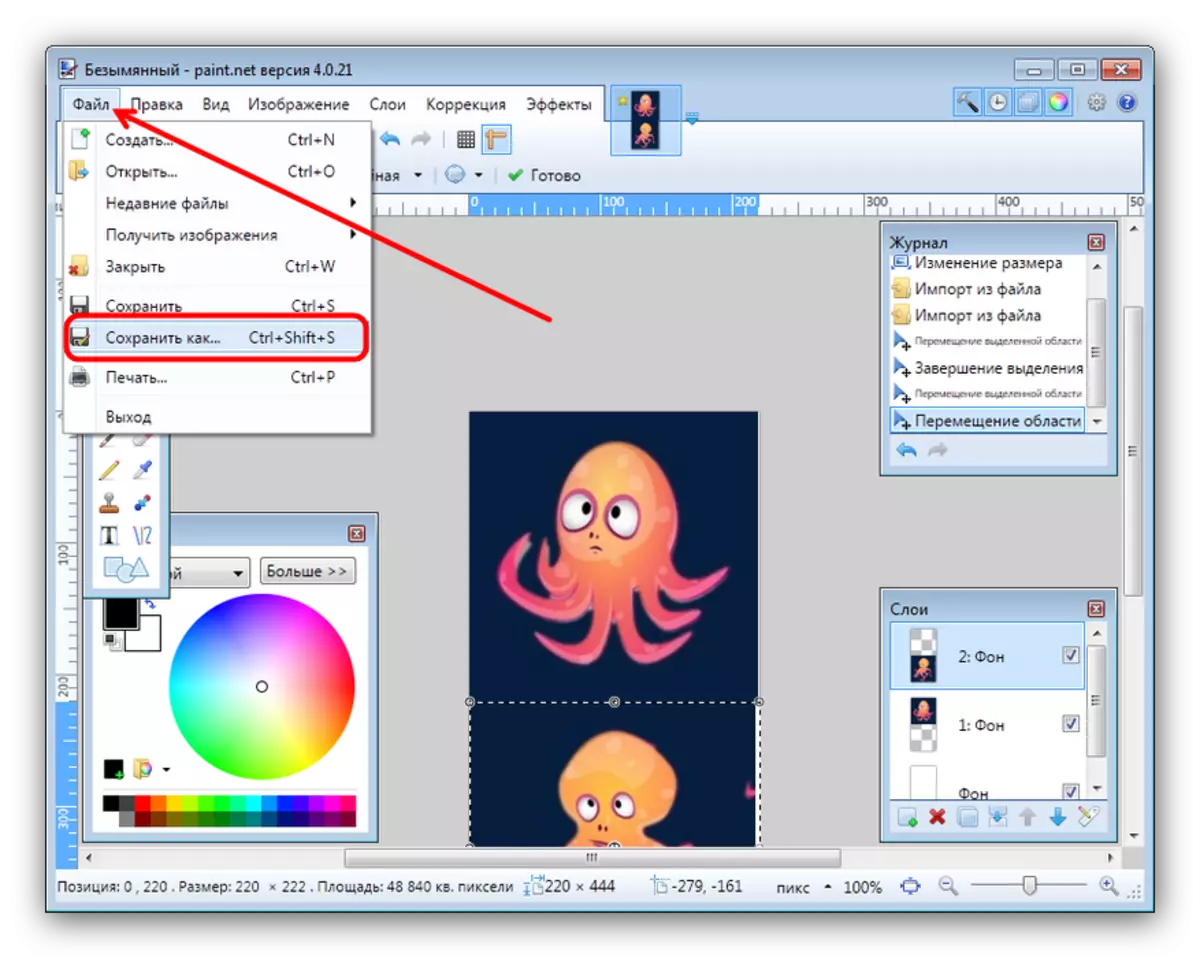
கோப்பு மேலாளர் உரையாடல் பெட்டியில், நீங்கள் உருவாக்கிய கோப்பை சேமிக்க விரும்பும் அடைவுக்குச் செல்லவும். அடுத்து, பட்டியலில் "கோப்பு வகை" ஐப் பயன்படுத்தவும், அங்கு நீங்கள் "JPEG" விருப்பத்தை தேர்ந்தெடுக்கவும்.
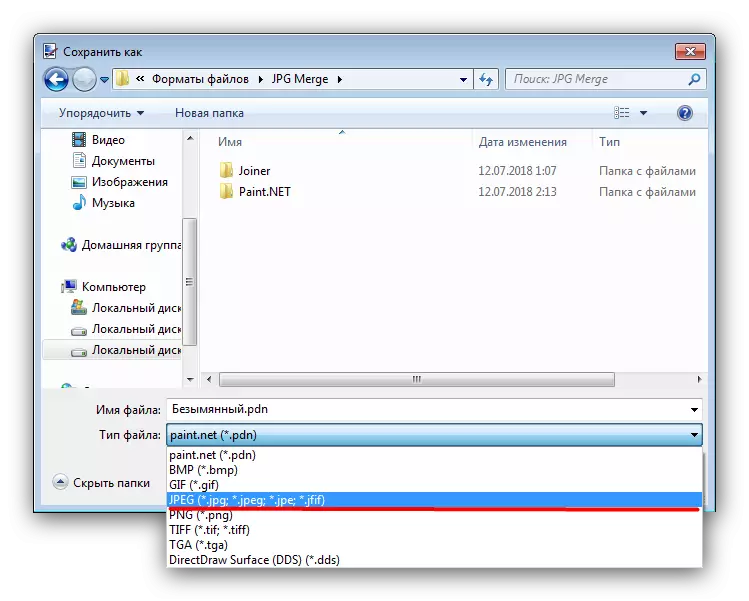
பின்னர் படத்தை பெயரை அமைக்கவும், "சேமி" என்பதைக் கிளிக் செய்யவும்.
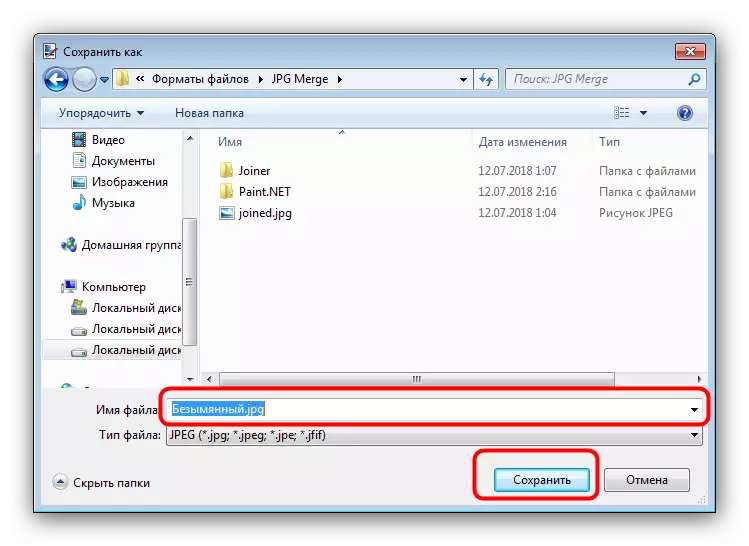
உங்களுக்கு தேவைப்பட்டால், பெறப்பட்ட JPG கோப்பின் தரத்தை கட்டமைக்கவும், சரி என்பதைக் கிளிக் செய்த பிறகு.
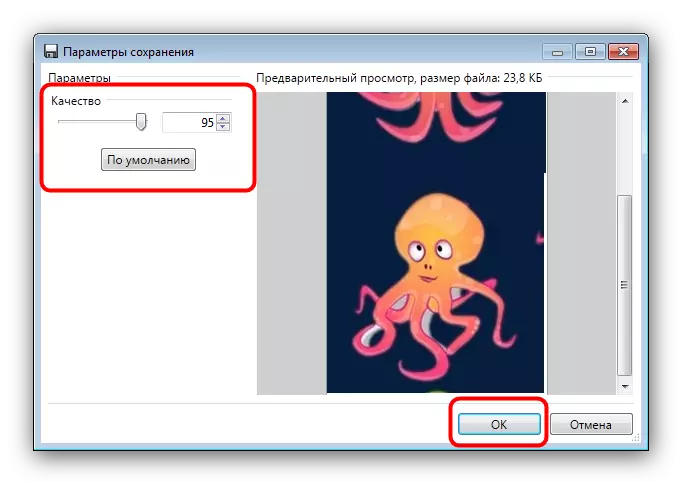
"அனைத்து அடுக்குகளை இணைக்க" விருப்பத்தை கிளிக் செய்வதன் மூலம் அடுக்கு கலவையை உறுதிப்படுத்தவும்.
- தேர்ந்தெடுத்த பட்டியல் உங்கள் வேலையின் விளைவாக தோன்றும்.
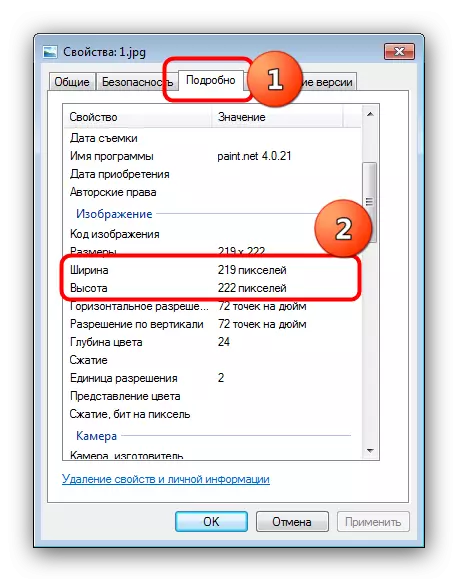
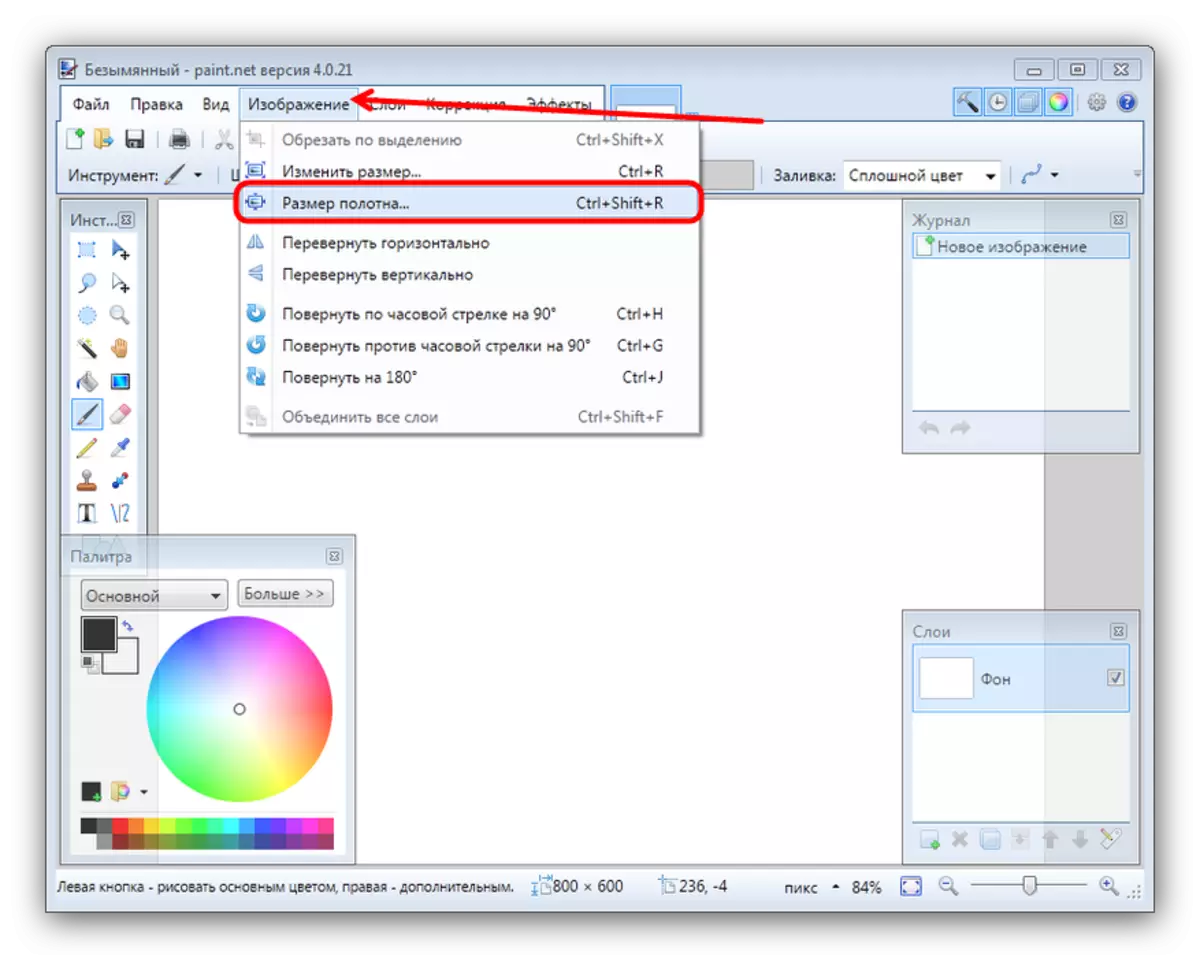
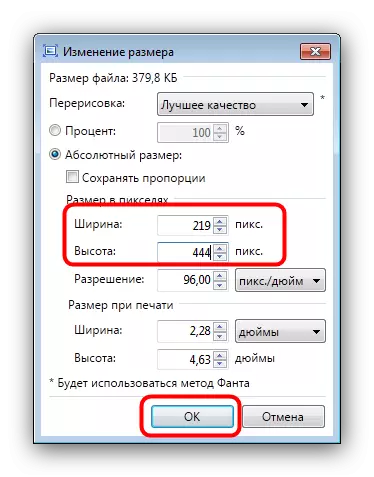
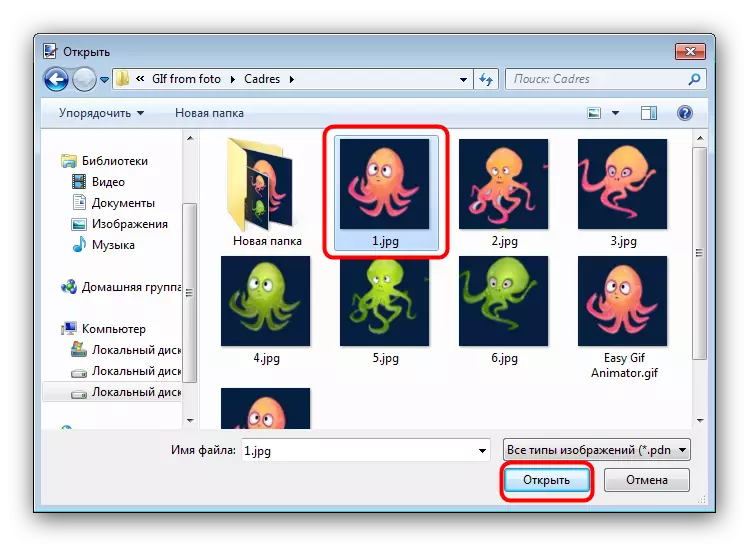
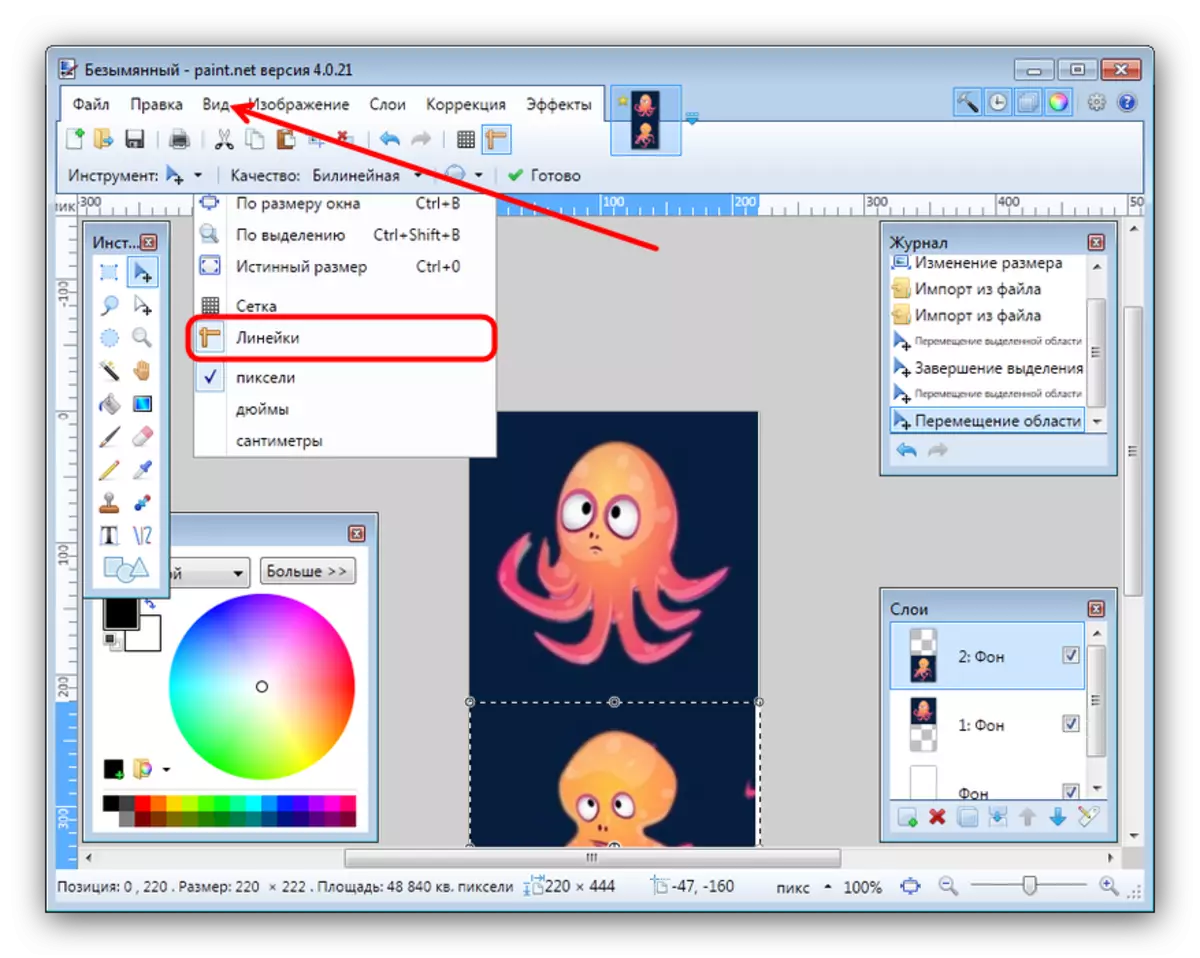
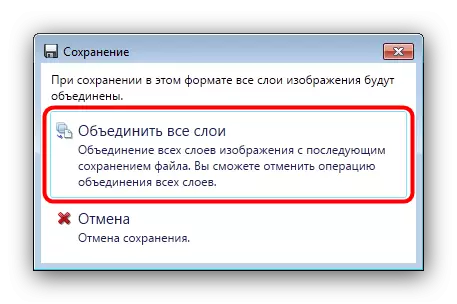
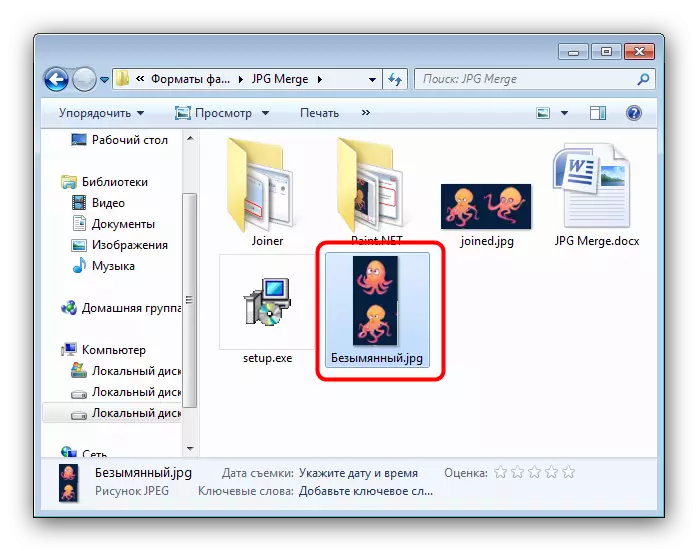
Paint.net ஆசிரியர் Adobe Photoshop மற்றும் Gimp விட மாஸ்டர் எளிதாக உள்ளது, ஆனால் இன்னும் ஒரு குறிப்பிட்ட திறன் தேவைப்படுகிறது.
மேலும் காண்க: Paint.net பயன்படுத்த எப்படி
முடிவுரை
சுருக்கமாக, பெரும்பாலான பயனர்கள் முதல் வழியில் பொருந்தும் என்பதை நினைவில் கொள்ள வேண்டும், ஏனெனில் இரண்டு கோப்புகளின் கட்டுப்பாடு முந்தைய சங்கங்களின் விளைவாக ஆதாரங்கள் அல்லது உரிமத்தை செலுத்துவதன் மூலம் கட்டுப்படுத்தப்படலாம்.
