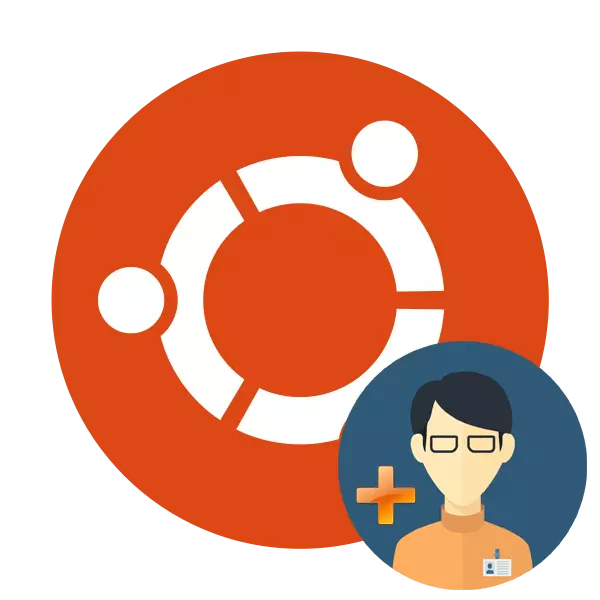
உபுண்டு இயக்க முறைமையின் நிறுவலின் போது, ஒரே ஒரு சலுகை பெற்ற பயனர் ஒரு ரூட் உரிமை மற்றும் எந்த கணினி மேலாண்மை திறன்களையும் கொண்டுள்ளது. நிறுவல் முடிந்ததும், உங்கள் உரிமைகள், முகப்பு கோப்புறை, பணிநிறுத்தம் தேதி மற்றும் பல அளவுருக்கள் ஒவ்வொன்றும் அமைக்கவும், புதிய பயனர்களின் வரம்பற்ற புதிய பயனர்களை உருவாக்கவும் அணுகலாம். இன்றைய கட்டுரையின் ஒரு பகுதியாக, இந்த செயல்முறையைப் பற்றி முடிந்தவரை விரிவானதாக சொல்ல முயற்சிப்போம், கட்டளைகளில் ஒவ்வொன்றையும் விளக்கத்தை கொண்டு வர வேண்டும்.
Ubuntu க்கு ஒரு புதிய பயனரைச் சேர்க்கவும்
நீங்கள் இரண்டு வழிகளில் ஒரு புதிய பயனரை உருவாக்கலாம், ஒவ்வொரு முறையும் அதன் சொந்த குறிப்பிட்ட அமைப்புகளைக் கொண்டுள்ளது மற்றும் பல்வேறு சூழ்நிலைகளில் பயனுள்ளதாக இருக்கும். பணியின் ஒவ்வொரு உருவகத்தையும் விரிவாக ஆய்வு செய்வோம், மேலும் உங்கள் தேவைகளை அடிப்படையாகக் கொண்டு, மிகவும் உகந்த ஒரு தேர்ந்தெடுக்கவும்.முறை 1: டெர்மினல்
லினக்ஸ் கர்னலில் எந்த இயக்க முறைமையில் ஒரு தவிர்க்க முடியாத பயன்பாடு "முனையம்" ஆகும். இந்த பணியகத்திற்கு நன்றி, பலவிதமான செயல்பாடுகள் செய்யப்படுகின்றன, பயனர்களைச் சேர்ப்பது உட்பட. இது ஒரு உட்பொதிக்கப்பட்ட பயன்பாடுகளை மட்டுமே உள்ளடக்கியது, ஆனால் வெவ்வேறு வாதங்களுடன் நாம் கீழே சொல்லுவோம்.
- மெனுவைத் திறந்து "டெர்மினல்" தொடங்கவும் அல்லது நீங்கள் Ctrl + Alt + T விசை கலவையை வைத்திருக்க முடியும்.
- ஒரு புதிய பயனருக்கு பயன்படுத்தப்படும் நிலையான அளவுருக்கள் கண்டுபிடிக்க UserAdd -d கட்டளையை அழுத்தவும். இங்கே நீங்கள் ஒரு வீட்டு கோப்புறை, நூலகங்கள் மற்றும் சலுகைகள் பார்ப்பீர்கள்.
- நிலையான அமைப்புகளுடன் ஒரு கணக்கை உருவாக்க எளிய சூடோ பயனர்பெயர் பெயர் கட்டளைக்கு உதவும், அங்கு லத்தீன் கதாபாத்திரங்களால் நுழைந்த பயனர்பெயர் பெயர்.
- அணுகல் கடவுச்சொல்லை உள்ளிட்ட பிறகு அத்தகைய நடவடிக்கை மட்டுமே செய்யப்படும்.
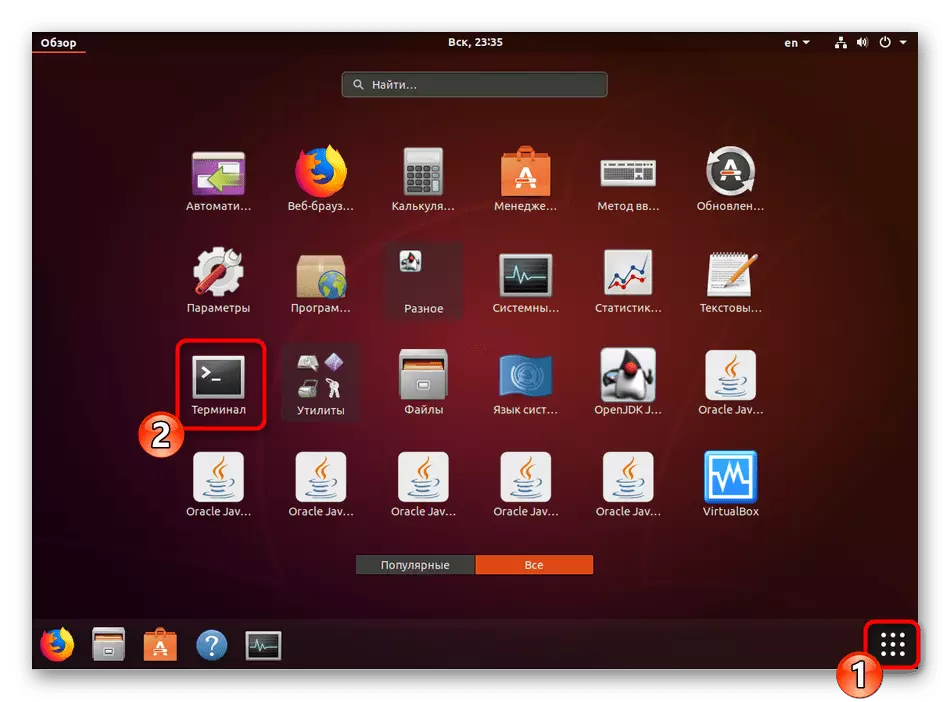
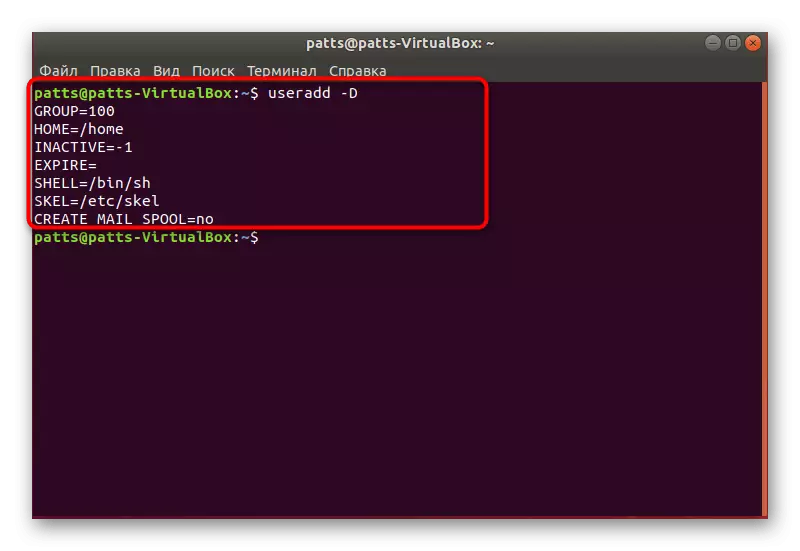
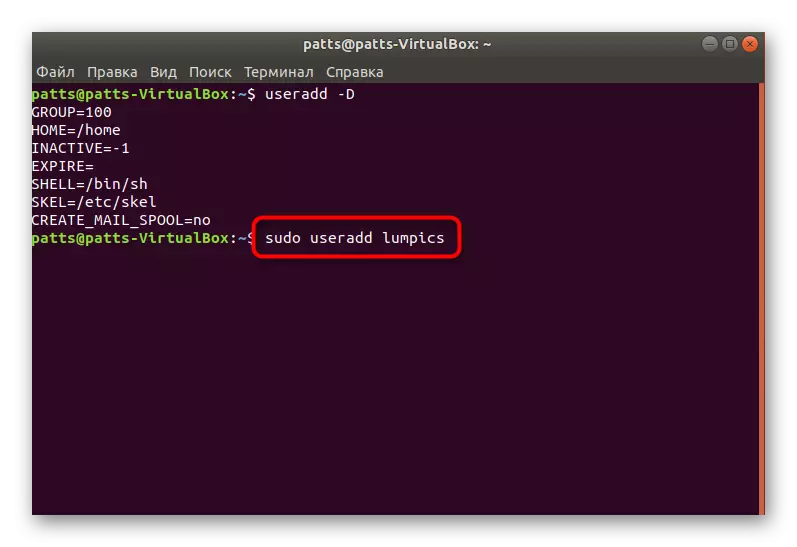
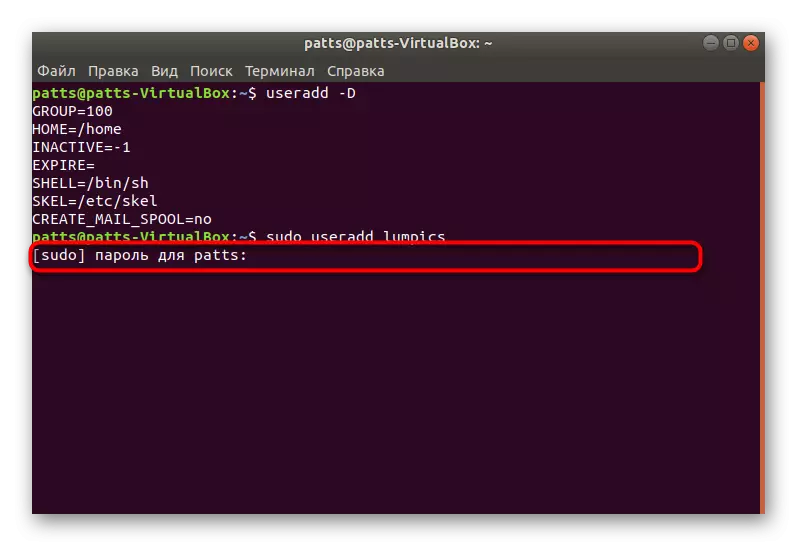
இதில், நிலையான அளவுருக்கள் கொண்ட ஒரு கணக்கை உருவாக்குவதற்கான செயல்முறை வெற்றிகரமாக முடிந்தது, கட்டளை செயல்படுத்தப்பட்ட பிறகு, ஒரு புதிய புலம் தோன்றும். இங்கே நீங்கள் ஒரு விவாதத்தை உள்ளிடலாம், ஒரு கடவுச்சொல்லை குறிப்பிடவும், அதே போல் ஒரு வாதம் -s ஐயும் பயன்படுத்தலாம். அத்தகைய கட்டளையின் ஒரு உதாரணம் இதுபோல் தெரிகிறது: sudo useradd-bass / bin / bash பயனர், Passsword எந்த வசதியான கடவுச்சொல்லை, / பின் / பாஷ் - ஷெல் இடம், மற்றும் பயனர் புதிய பெயர் பயனர். இது சில வாதங்களைப் பயன்படுத்தி ஒரு பயனரை உருவாக்குகிறது.
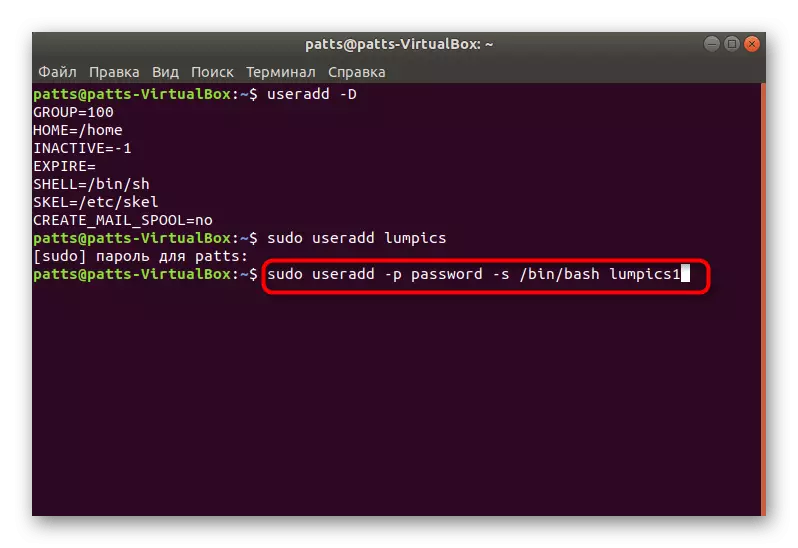
தனித்தனியாக, நான் வாதத்திற்கு கவனம் செலுத்த விரும்புகிறேன் -g. குறிப்பிட்ட தரவுடன் பணிபுரியும் பொருத்தமான குழுவில் ஒரு கணக்கை நீங்கள் செய்ய அனுமதிக்கிறது. இவை முக்கிய குழுக்களிடமிருந்து ஒதுக்கப்பட்டுள்ளன:
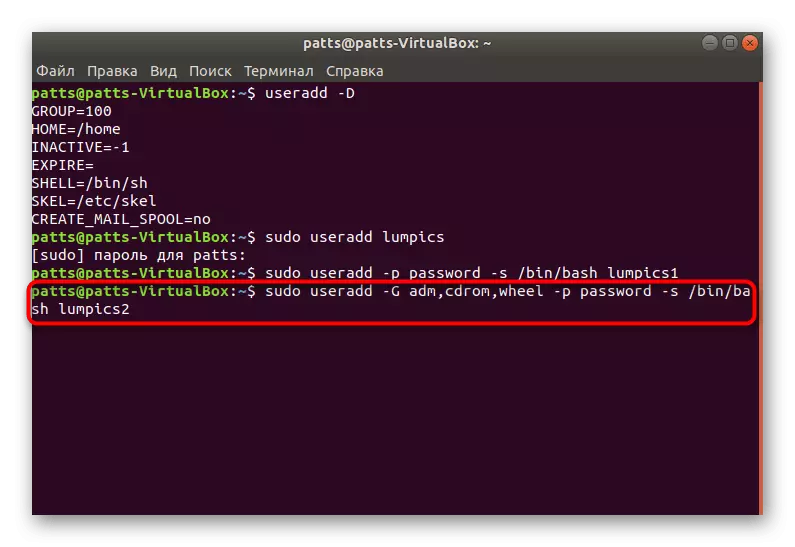
- ADM - கோப்புறை / var / log இலிருந்து பதிவுகள் வாசிக்க அனுமதி;
- CDROM - இயக்கி பயன்படுத்த அனுமதி;
- சக்கரம் - குறிப்பிட்ட பணிகளை அணுகுவதற்கு Sudo கட்டளையைப் பயன்படுத்துவதற்கான திறன்;
- Plugdev - வெளிப்புற இயக்கிகள் ஏற்ற அனுமதி;
- வீடியோ, ஆடியோ - ஆடியோ மற்றும் வீடியோ பயனர்களுக்கு அணுகல்.
நீங்கள் பார்க்கும் மேலே உள்ள ஸ்கிரீன்ஷாட்டில், பயனர் சேர்க்கப்பட்ட கட்டளையைப் பயன்படுத்தும் போது எந்த வடிவமைப்புக் குழுக்களும் அறிமுகப்படுத்தப்படுகின்றன.
இப்போது நீங்கள் உபுண்டு OS இல் பணியகம் மூலம் புதிய கணக்குகளை சேர்ப்பதற்கான செயல்முறையை நன்கு அறிந்திருக்கிறீர்கள், இருப்பினும், நாங்கள் அனைத்து வாதங்களையும் அல்ல, ஆனால் ஒரு சில அடிப்படை மட்டுமே. பிற பிரபலமான குழுக்கள் பின்வரும் சின்னங்களைக் கொண்டுள்ளன:
- -B - பயனர் கோப்புகளை இடமளிக்க ஒரு அடிப்படை அடைவு பயன்படுத்தி, பொதுவாக இது ஒரு அடைவு / வீடு;
- -C - பதிவுக்கு கருத்துரை சேர்க்கவும்;
- -E - உருவாக்கப்பட்ட பயனர் தடைசெய்யப்பட்ட நேரம். GGS-MM-DD இன் வடிவத்தில் நிரப்புக;
- -F - சேர்க்கப்பட்ட உடனேயே பயனரின் பூட்டு.
வாதங்களை ஒதுக்குவதற்கான எடுத்துக்காட்டுகளுடன், நீங்கள் ஏற்கனவே மேலே அறிந்திருக்கின்றீர்கள், ஒவ்வொரு வாக்கியத்தையும் அறிமுகப்படுத்திய பின் ஒரு இடத்தைப் பயன்படுத்தி திரைக்காட்சிகளுடன் சுட்டிக்காட்டியபடி அனைத்தையும் செயல்படுத்த வேண்டும். அதே கன்சோலின் மூலம் ஒவ்வொரு கணக்கையும் மேலும் மாற்றுவதற்கு இது குறிப்பிடத்தக்கது. இதை செய்ய, Sudo Usermod பயனர் கட்டளையை USERMOD மற்றும் பயனர் இடையே மதிப்புகள் தேவையான வாதங்கள் செருக. இது கடவுச்சொல் மாற்றத்திற்கு பொருந்தாது, இது 12345 ஒரு புதிய கடவுச்சொல் என்பதால் Sudo Passwd 12345 பயனர் மூலம் மாற்றப்படுகிறது.
முறை 2: பட்டி "அளவுருக்கள்"
அனைவருக்கும் "டெர்மினல்" பயன்படுத்த வசதியாக இல்லை மற்றும் இந்த வாதங்கள், அணிகள், தவிர, அது எப்போதும் தேவை இல்லை. எனவே, ஒரு வரைகலை இடைமுகம் மூலம் ஒரு புதிய பயனரைச் சேர்ப்பதற்கான குறைவான நெகிழ்வான முறையை காட்ட அல்லது எளிதாக காட்ட அல்லது எளிதாக காட்ட முடிவு செய்தோம்.
- மெனுவைத் திறந்து தேடல் மூலம் "அளவுருக்கள்" கண்டுபிடிக்க.
- கீழே குழுவில், "கணினி தகவல்" என்பதைக் கிளிக் செய்யவும்.
- வகை "பயனர்கள்" செல்க.
- மேலும் எடிட்டிங் செய்ய நீங்கள் திறக்க வேண்டும், எனவே பொருத்தமான பொத்தானை கிளிக் செய்யவும்.
- உங்கள் கடவுச்சொல்லை குறிப்பிடவும், "உறுதிப்படுத்து" என்பதைக் கிளிக் செய்யவும்.
- இப்போது "பயனர் சேர்" பொத்தானை இப்போது செயல்படுத்தப்படுகிறது.
- பதிவு வகை, முழு பெயர், வீட்டு கோப்புறை மற்றும் கடவுச்சொல்லின் பெயரை குறிப்பிடுவதன் மூலம் அடிப்படை வடிவத்தில் நிரப்புங்கள்.
- அடுத்து "சேர்க்க" தோன்றும், அங்கு நீங்கள் இடது சுட்டி பொத்தானை கிளிக் செய்ய வேண்டும்.
- நுழைவதற்கு முன், உள்ளிட்ட எல்லா தகவல்களையும் சரிபார்க்கவும். இயக்க முறைமையைத் தொடங்கிய பிறகு, நிறுவப்பட்டிருந்தால் அதன் கடவுச்சொல்லின் கீழ் பயனர் அதை உள்ளிட முடியும்.
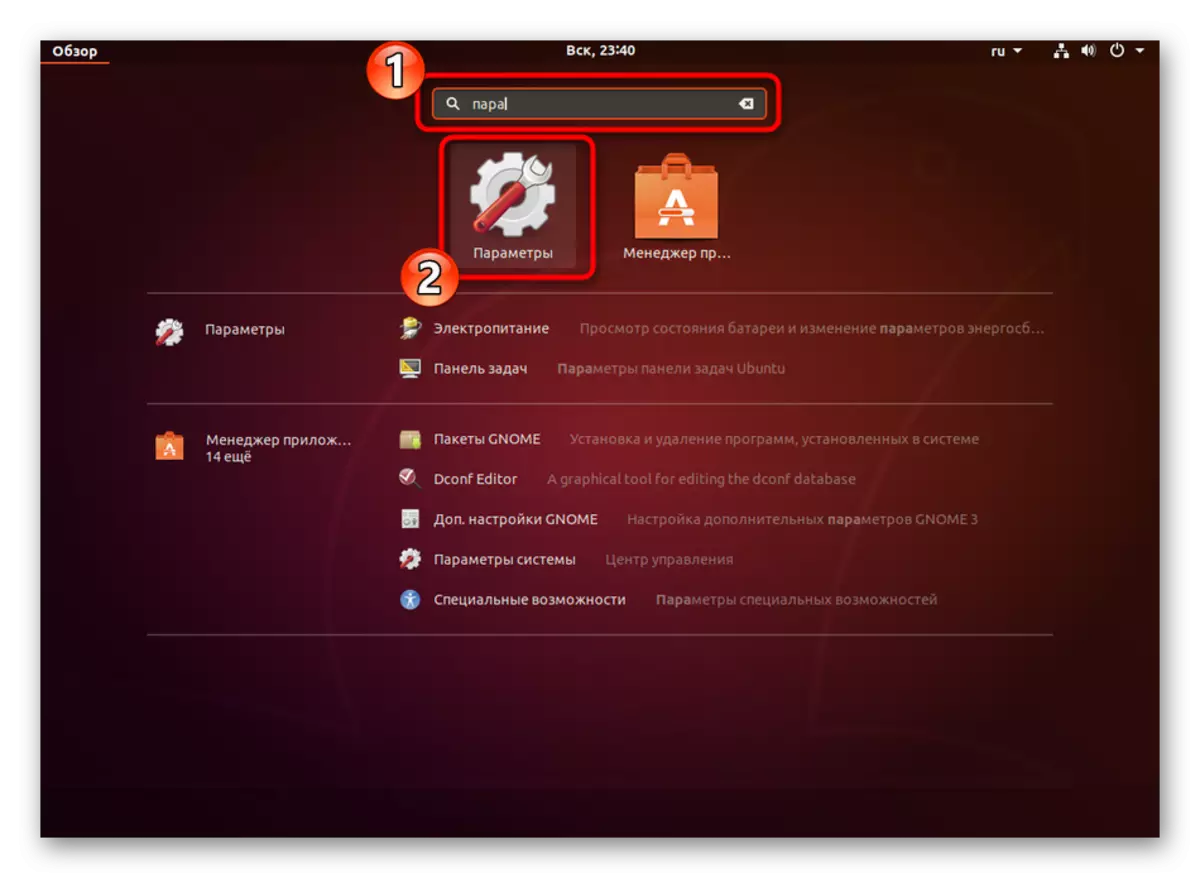
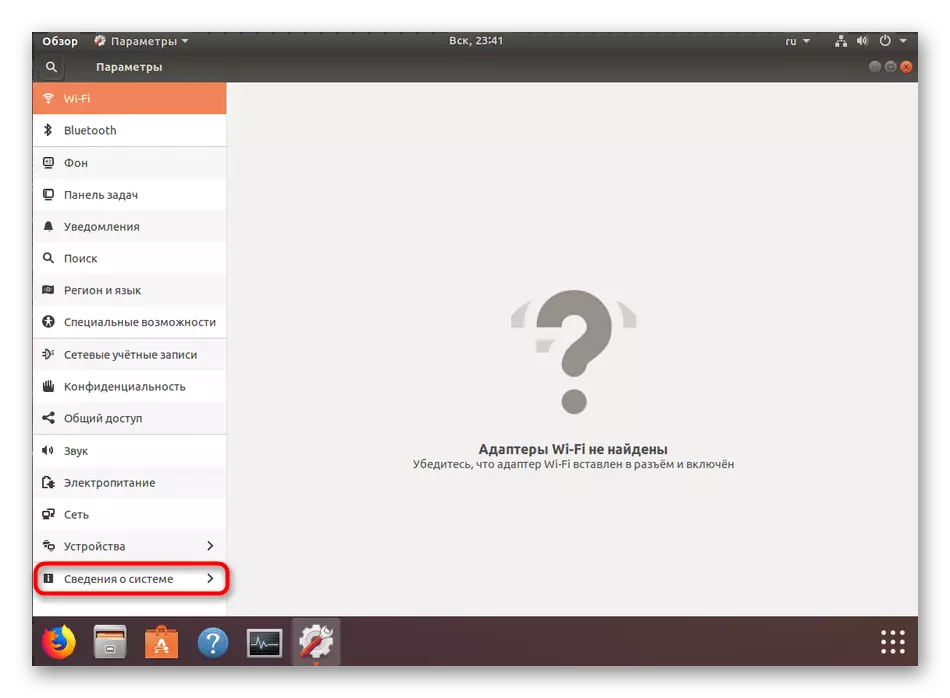
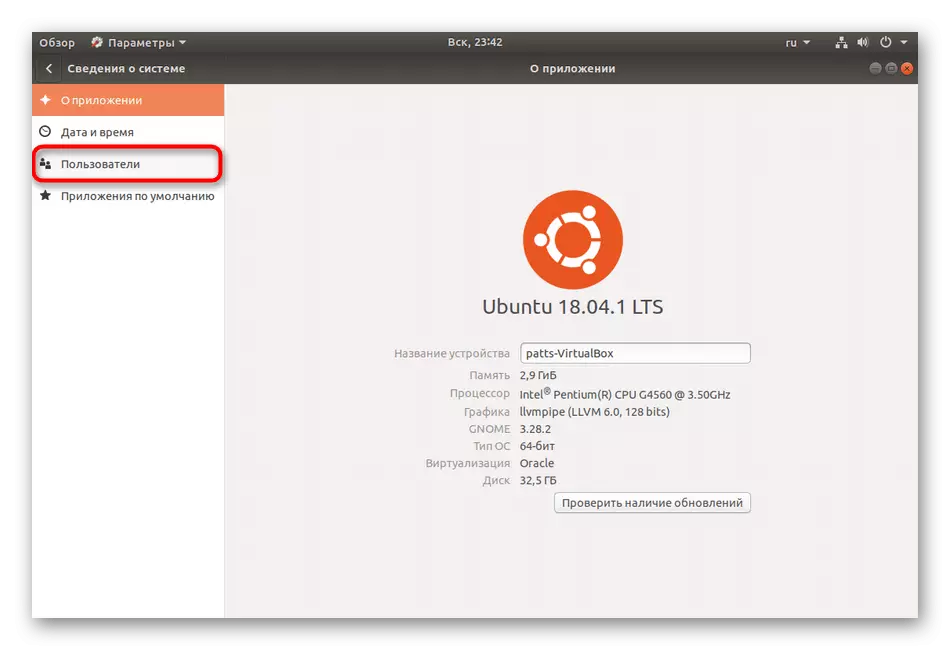
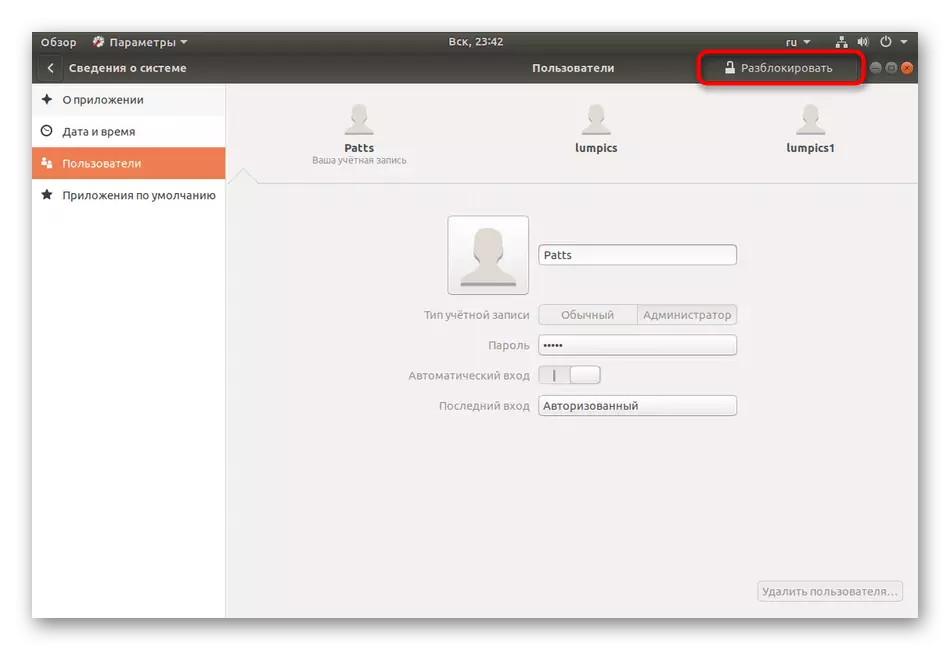
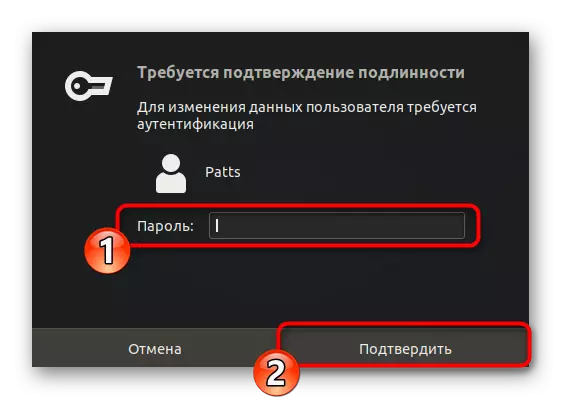
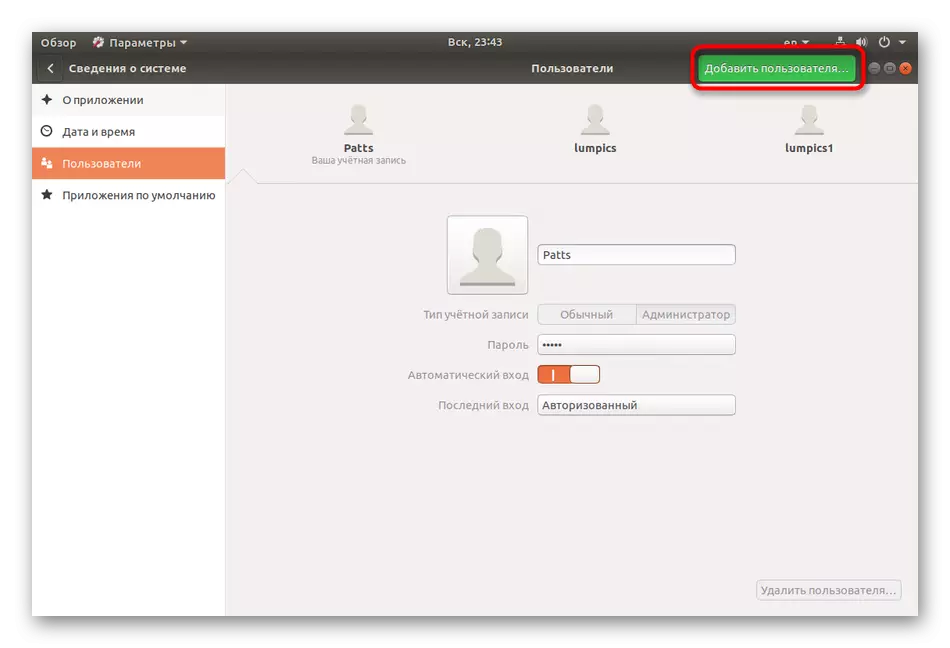
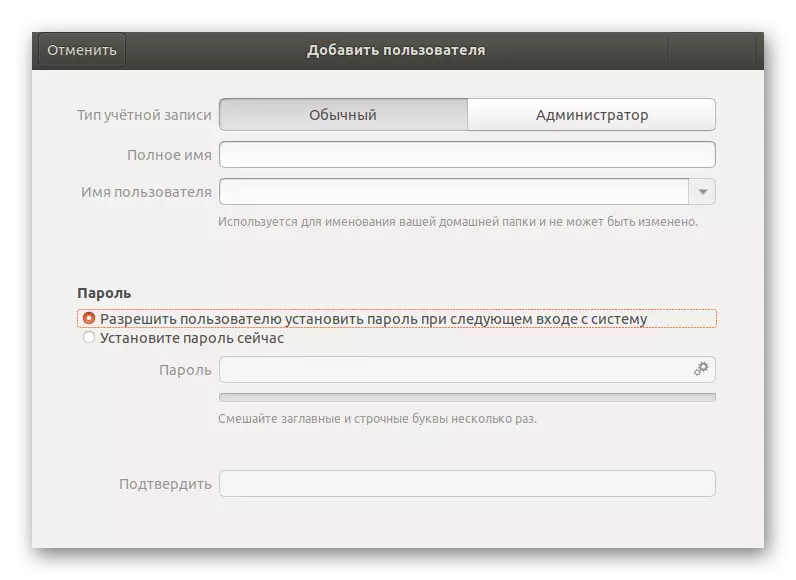
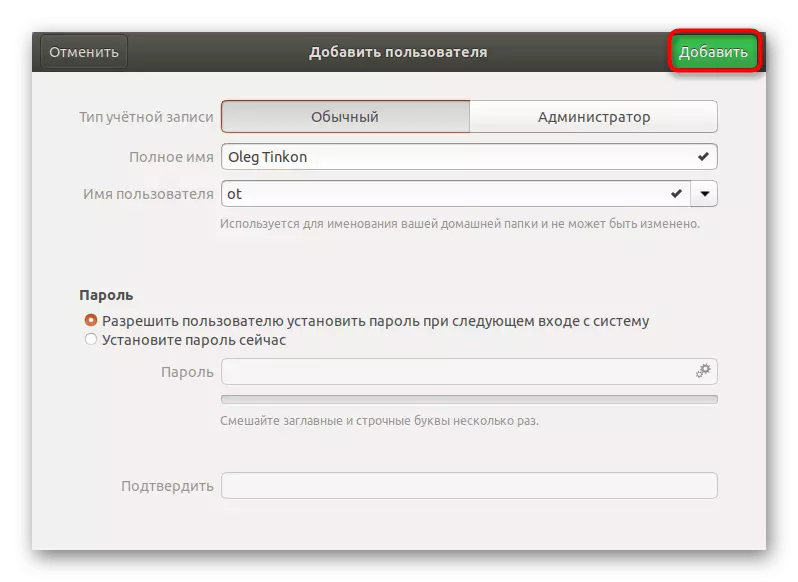
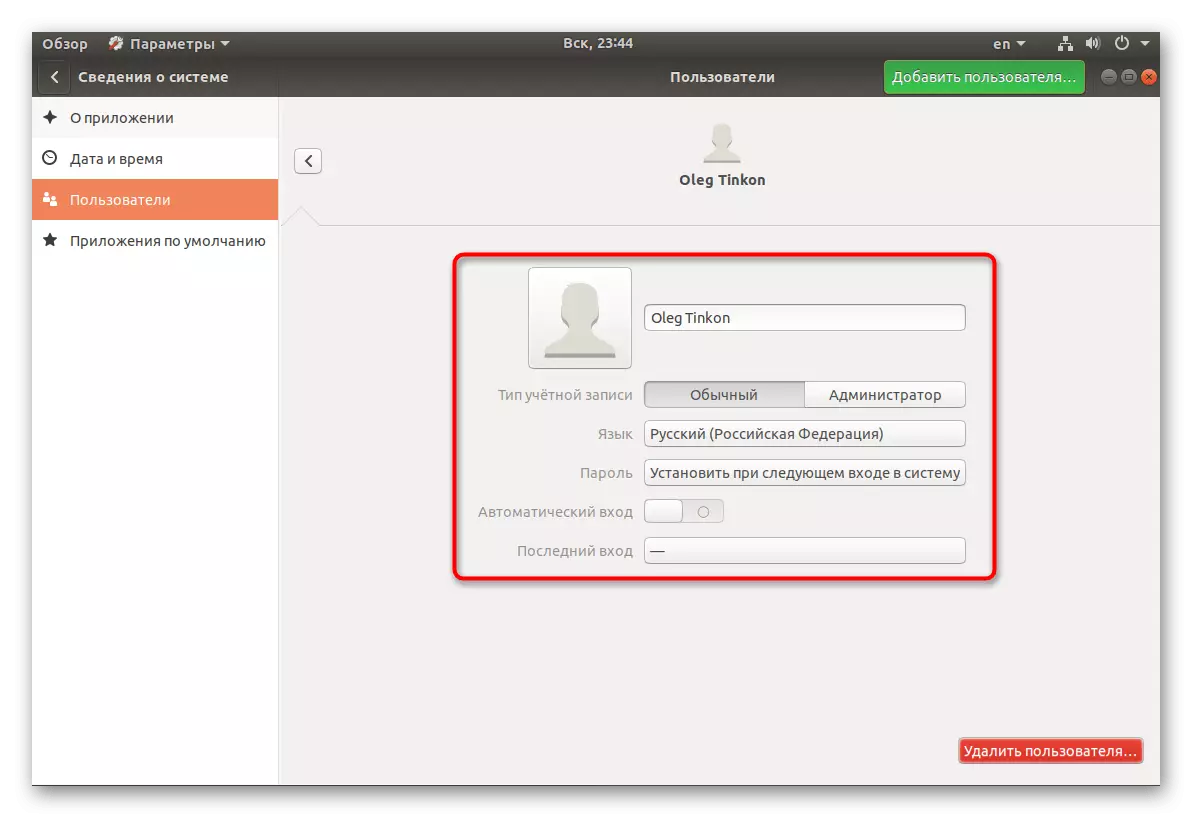
கணக்குகளுடன் பணிபுரியும் இரண்டு விருப்பங்கள், இயக்க முறைமையில் குழுக்களை ஒழுங்கமைக்க மற்றும் ஒவ்வொரு பயனருக்கும் தங்கள் சலுகைகளை அமைக்க உதவும். தேவையற்ற பதிவுகளை அகற்றுவதற்கு, அதே "அளவுருக்கள்" மெனு அல்லது sudo userdel பயனர் கட்டளை மூலம் செய்யப்படுகிறது.
