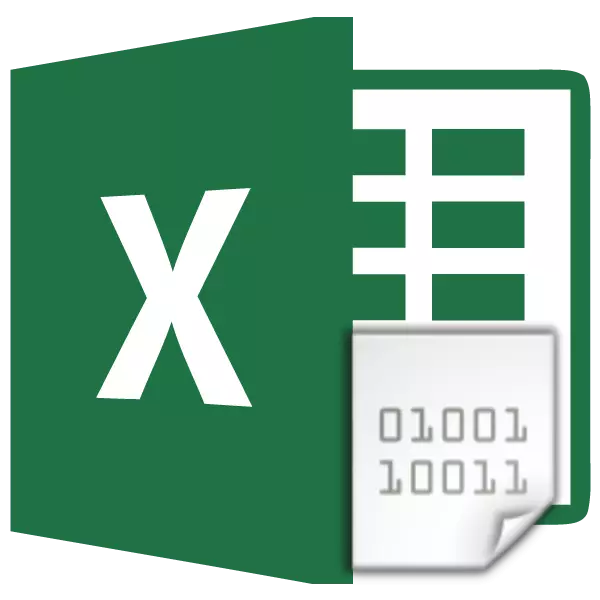
உரை குறியாக்கி மாற்ற வேண்டும், உலாவிகளில் வேலை செய்யும் பயனர்கள், உரை ஆசிரியர்கள் மற்றும் செயலிகள் அடிக்கடி சந்தித்தனர். இருப்பினும், மேஜை எக்செல் செயலி வேலை செய்யும் போது, அத்தகைய தேவை ஏற்படலாம், ஏனெனில் இந்த நிரல் எண்கள் மட்டுமல்ல, உரை மட்டுமல்ல. எக்செல் உள்ள குறியீட்டு மாற்ற எப்படி அதை கண்டுபிடிக்க நாம் அதை கண்டுபிடிக்க வேண்டும்.
பாடம்: மைக்ரோசாப்ட் வேர்ட் இல் குறியாக்கம்
உரை குறியீட்டுடன் வேலை செய்யுங்கள்
உரை குறியாக்கம் - இந்த மின்னணு டிஜிட்டல் வெளிப்பாடுகளின் தொகுப்பு பயனர் எழுத்துகளுக்கு புரிந்துகொள்ளக்கூடியதாக மாற்றப்படும். பல வகையான குறியீட்டு வகைகள் உள்ளன, ஒவ்வொன்றும் அதன் சொந்த விதிகள் மற்றும் மொழியைக் கொண்டுள்ளன. ஒரு குறிப்பிட்ட மொழியைக் கண்டறிவதற்கான திட்டத்தின் திறமை மற்றும் ஒரு சாதாரண நபர் அறிகுறிகளுக்கு (கடிதங்கள், எண்கள், மற்ற எழுத்துக்கள்) ஒரு குறிப்பிட்ட உரை அல்லது ஒரு குறிப்பிட்ட உரையுடன் அல்லது இல்லையா என்பதை தீர்மானிக்கிறது. பிரபலமான உரை குறியீடுகளில் பின்வருமாறு ஒதுக்கப்பட வேண்டும்:
- விண்டோஸ் -1251;
- கோய் -8;
- Ascii;
- Ansi;
- UKS-2;
- UTF-8 (யூனிகோட்).
உலகளாவிய தரநிலையாக கருதப்படுவதால், உலகில் உள்ள குறியீட்டில் மிகவும் பொதுவானது.
பெரும்பாலும், நிரல் தன்னை குறியீட்டு அங்கீகரிக்கிறது மற்றும் தானாகவே அதை சுவிட்சுகள் அங்கீகரிக்கிறது, ஆனால் சில சந்தர்ப்பங்களில் பயனர் அதன் தோற்றத்தை குறிப்பிட வேண்டும். பின்னர் அது குறியீட்டு சின்னங்களுடன் சரியாக வேலை செய்ய முடியும்.
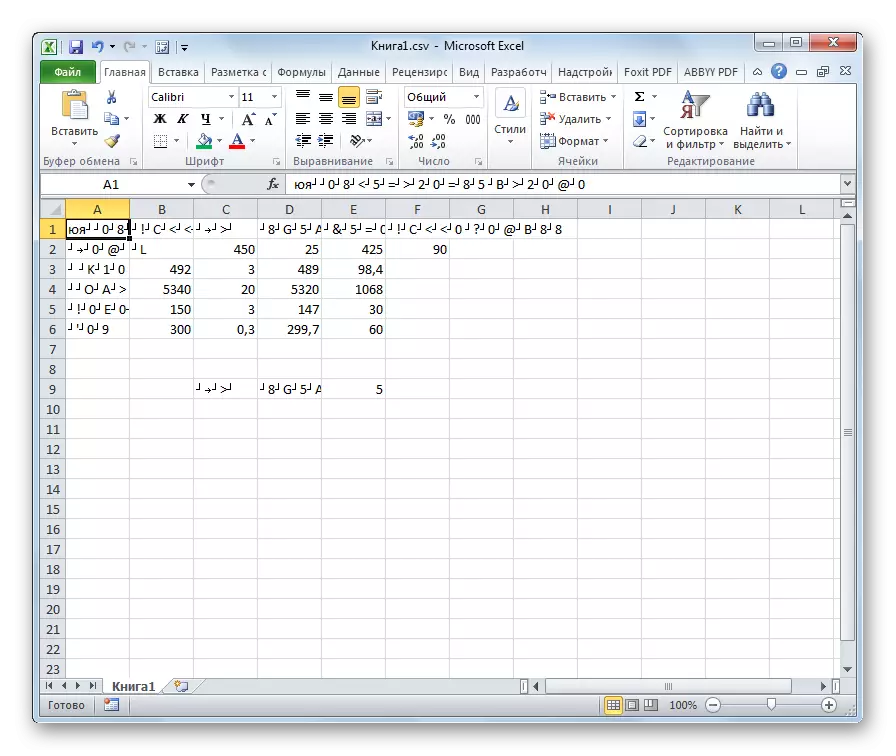
Excel நீங்கள் CSV கோப்புகளை அல்லது ஏற்றுமதி txt கோப்புகளை திறக்க முயற்சி போது எக்செல் நிரலில் உள்ள குறியீட்டு பிரச்சினைகள் மிக பெரிய எண் உள்ளது. பெரும்பாலும், வழக்கமான கடிதங்களுக்கு பதிலாக நீங்கள் எக்செல் மூலம் இந்த கோப்புகளை திறக்க போது, நாம் "crakozyabry" என்று அழைக்கப்படும் புரிந்துகொள்ள முடியாத எழுத்துக்கள் கண்காணிக்க முடியும். இந்த சந்தர்ப்பங்களில், பயனர் சரியாக தரவுகளைத் தொடங்குவதற்கு நிரல் வரிசையில் சில கையாளுதல்களை செய்ய வேண்டும். இந்த சிக்கலை தீர்க்க பல வழிகள் உள்ளன.
முறை 1: Notepad ++ ஐ பயன்படுத்தி குறியீட்டை மாற்றவும்
துரதிருஷ்டவசமாக, ஒரு முழுமையான கருவி நீங்கள் எக்செல் இருந்து நூல்கள் எந்த வகை குறியாக்கம் மாற்ற அனுமதிக்க வேண்டும் என்று. எனவே, இந்த நோக்கங்களுக்காக பல-படி தீர்வுகளைப் பயன்படுத்துவது அல்லது மூன்றாம் தரப்பு உதவிக்கு ரிசார்ட் பயன்படுத்த வேண்டும். நம்பகமான வழிகளில் ஒன்று Notepad ++ உரை ஆசிரியரைப் பயன்படுத்துவதாகும்.
- Notepad ++ பயன்பாட்டை இயக்கவும். கோப்பு "கோப்பு" கிளிக் செய்யவும். தொடக்க பட்டியலில் இருந்து, "திறந்த" உருப்படியை தேர்வு செய்யவும். ஒரு மாற்று என, நீங்கள் விசைப்பலகை மீது Ctrl + o விசைப்பலகை டயல் செய்யலாம்.
- கோப்பு திறந்த சாளரத்தை தொடங்குகிறது. ஆவணம் அமைந்துள்ள அடைவுக்குச் செல், இது தவறான முறையில் எக்செல் காட்டப்படும். நாங்கள் அதை முன்னிலைப்படுத்தி சாளரத்தின் கீழே உள்ள "திறந்த" பொத்தானை சொடுக்கிறோம்.
- கோப்பு Notepad ++ எடிட்டர் சாளரத்தில் திறக்கிறது. நிலை சரத்தின் வலது பக்கத்தில் சாளரத்தின் கீழே உள்ள தற்போதைய ஆவண குறியீட்டைக் குறிக்கிறது. எக்செல் அதை தவறாக காட்டுகிறது என்பதால், மாற்றங்களை செய்ய வேண்டும். நாங்கள் Ctrl + முழு உரையை முன்னிலைப்படுத்த விசைப்பலகையில் ஒரு முக்கிய கலவையை சேர்த்துக்கொள்கிறோம். "குறியீட்டு" மெனு உருப்படியை சொடுக்கவும். திறக்கும் பட்டியலில், "UTF-8" உருப்படியை "மாற்றவும்" தேர்ந்தெடுக்கவும். இது யூனிகோட் குறியாக்கம் மற்றும் அவரது எக்செல் முடிந்தவரை சரியான வேலை.
- அதற்குப் பிறகு, ஒரு நெகிழ் வட்டு வடிவத்தில் கருவிப்பட்டியில் பொத்தானை பிடுங்கிக் கொண்டிருக்கும் கோப்பில் மாற்றங்களைச் சேமிக்க. சாளரத்தின் மேல் வலது மூலையில் ஒரு சிவப்பு சதுக்கத்தில் ஒரு வெள்ளை குறுக்கு பொத்தானை கிளிக் செய்வதன் மூலம் Notepad ++ ஐ மூடு.
- நடத்துனர் மூலம் ஒரு நிலையான வழியில் கோப்பை திறக்க அல்லது எக்செல் நிரலில் வேறு விருப்பத்தை பயன்படுத்தி. நீங்கள் பார்க்க முடியும் என, அனைத்து எழுத்துக்கள் இப்போது சரியாக காட்டப்படும்.


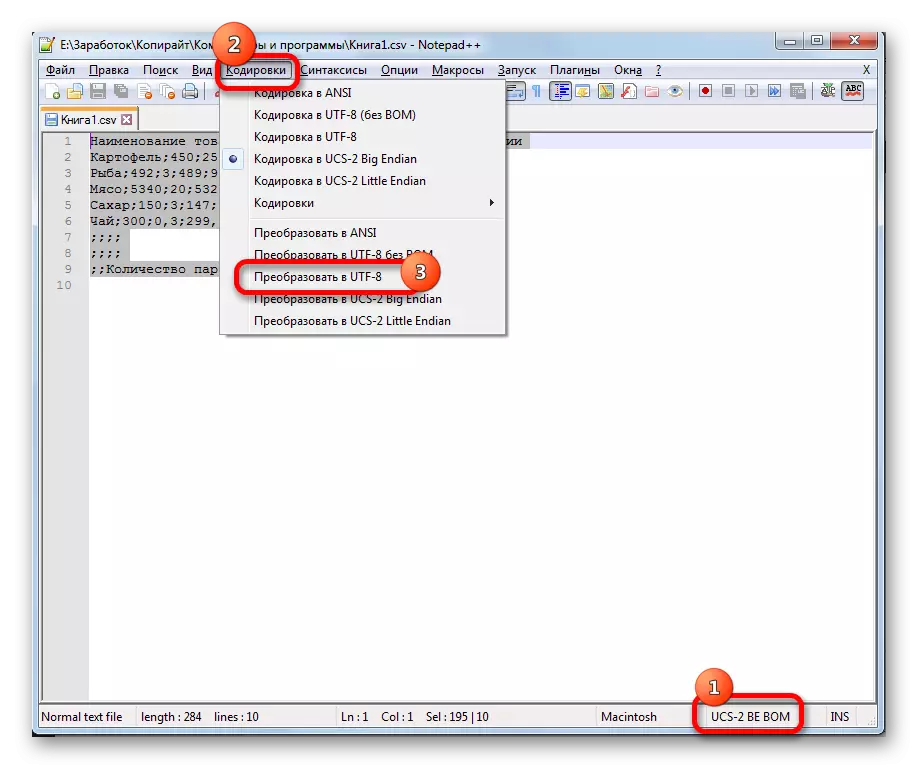

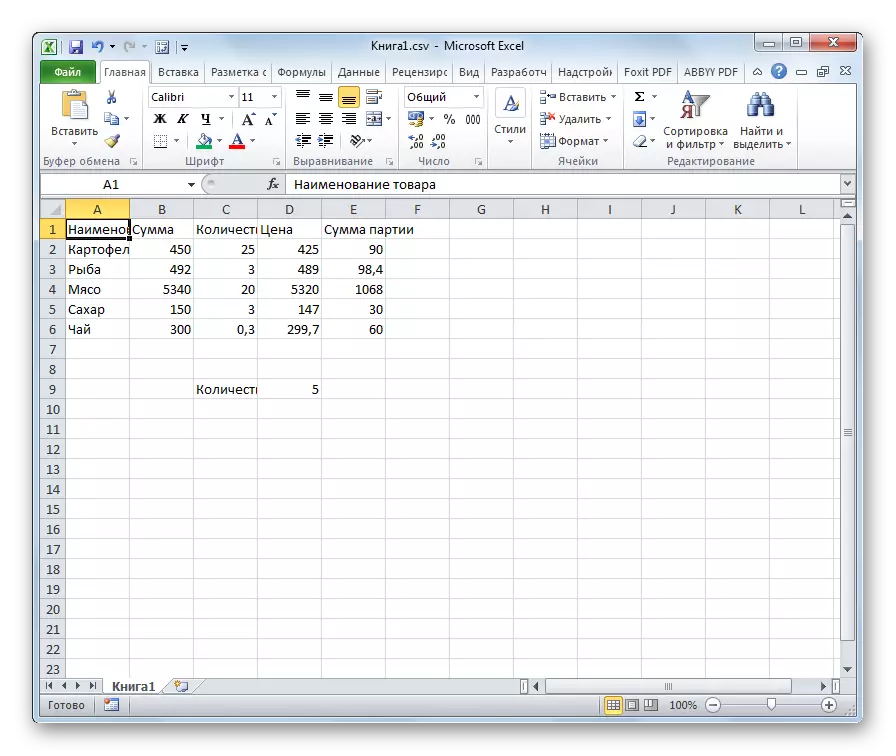
இந்த முறை மூன்றாம் தரப்பு மென்பொருளைப் பயன்படுத்துவதை அடிப்படையாகக் கொண்ட போதிலும், எக்செல் கோப்புகளின் உள்ளடக்கங்களை மாற்றுவதற்கான எளிதான விருப்பங்களில் ஒன்றாகும்.
முறை 2: உரை வழிகாட்டி பயன்பாடு
கூடுதலாக, நீங்கள் மாற்றத்தை உருவாக்கலாம் மற்றும் உள்ளமைக்கப்பட்ட நிரல் கருவிகளைப் பயன்படுத்தலாம், அதாவது உரை வழிகாட்டிகள். விந்தையான போதும், இந்த கருவியின் பயன்பாடு முந்தைய முறைகளில் விவரிக்கப்பட்ட மூன்றாம் தரப்பு திட்டத்தின் பயன்பாட்டை விட சற்றே மிகவும் சிக்கலானது.
- எக்செல் நிரலை இயக்கவும். பயன்பாடு தன்னை செயல்படுத்த வேண்டும், மற்றும் அதை ஆவணத்தை திறக்க முடியாது. அதாவது, நீங்கள் ஒரு வெற்று தாள் தோன்ற வேண்டும். "தரவு" தாவலுக்கு செல்க. "வெளிப்புற தரவு" கருவிப்பட்டியில் வைக்கப்படும் "உரை" டேப் மீது பொத்தானை சொடுக்கவும்.
- ஒரு உரை கோப்பு இறக்குமதி சாளரம் திறக்கிறது. இது பின்வரும் வடிவங்களின் திறப்பு ஆதரிக்கிறது:
- Txt;
- CSV;
- Prn.
இறக்குமதி செய்யப்பட்ட கோப்பின் இருப்பிடத்திற்கான அடைவுக்கு சென்று, அதைத் தேர்ந்தெடுத்து, "இறக்குமதி" பொத்தானை சொடுக்கவும்.
- உரை வழிகாட்டி சாளரம் திறக்கிறது. நாம் பார்க்கும் போது, முன்னோட்ட துறையில், எழுத்துக்கள் தவறாக காட்டப்படும். "கோப்பு வடிவத்தில்" புலத்தில், கீழ்தோன்றும் பட்டியலை வெளிப்படுத்தி, "யூனிகோட் (UTF-8)" என குறியீட்டு மாற்றத்தை மாற்றுகிறோம்.

தரவு எப்படியும் காட்டப்படும் என்றால், அது தவறாக உள்ளது, பின்னர் முன்னோட்ட துறையில் உள்ள உரை வாசிக்கக்கூடிய வரை மற்ற குறியீட்டைப் பயன்படுத்தி பரிசோதிக்க முயற்சிக்கவும். இதன் விளைவாக நீங்கள் திருப்தி செய்த பிறகு, "அடுத்த" பொத்தானை சொடுக்கவும்.
- பின்வரும் உரை வழிகாட்டி சாளரம் திறக்கிறது. இங்கே நீங்கள் பிரிப்பான் அடையாளம் மாற்ற முடியும், ஆனால் இயல்புநிலை அமைப்புகளை (தாவல் அடையாளம்) விட்டு பரிந்துரைக்கப்படுகிறது. "அடுத்து" பொத்தானை சொடுக்கவும்.
- கடைசி சாளரத்தில் நெடுவரிசை தரவு வடிவத்தை மாற்றும் திறன் உள்ளது:
- பொது;
- உரை;
- தேதி;
- பத்தியில் தவிர்.
இங்கே அமைப்புகள் அமைக்கப்பட வேண்டும், பதப்படுத்தப்பட்ட உள்ளடக்கத்தின் இயல்பு வழங்கப்படும். அதற்குப் பிறகு, "பினிஷ்" பொத்தானை அழுத்தவும்.
- அடுத்த சாளரத்தில், தரவு செருகப்பட்ட தாளில் உள்ள இடத்தின் இடது மேல் வரம்பின் ஒருங்கிணைப்புகளை குறிப்பிடவும். இது சரியான துறையில் முகவரியை கைமுறையாக ஓட்டுவதன் மூலம் அல்லது தாள் மீது விரும்பிய செல் சிறப்பம்சமாக மேற்கொள்ளலாம். ஒருங்கிணைப்புகள் சேர்க்கப்பட்ட பிறகு, சாளர துறையில், "சரி" பொத்தானை சொடுக்கவும்.
- அதற்குப் பிறகு, எங்களுக்கு தேவையான குறியீட்டில் உள்ள தாளில் உரை தோன்றும். இது வடிவமைக்க அல்லது அட்டவணை அமைப்பை மீட்டெடுக்கிறது, அது அட்டவணையில் தரவு இருந்தால், அது அழிக்கப்படும் போது அழிக்கப்படும் போது.
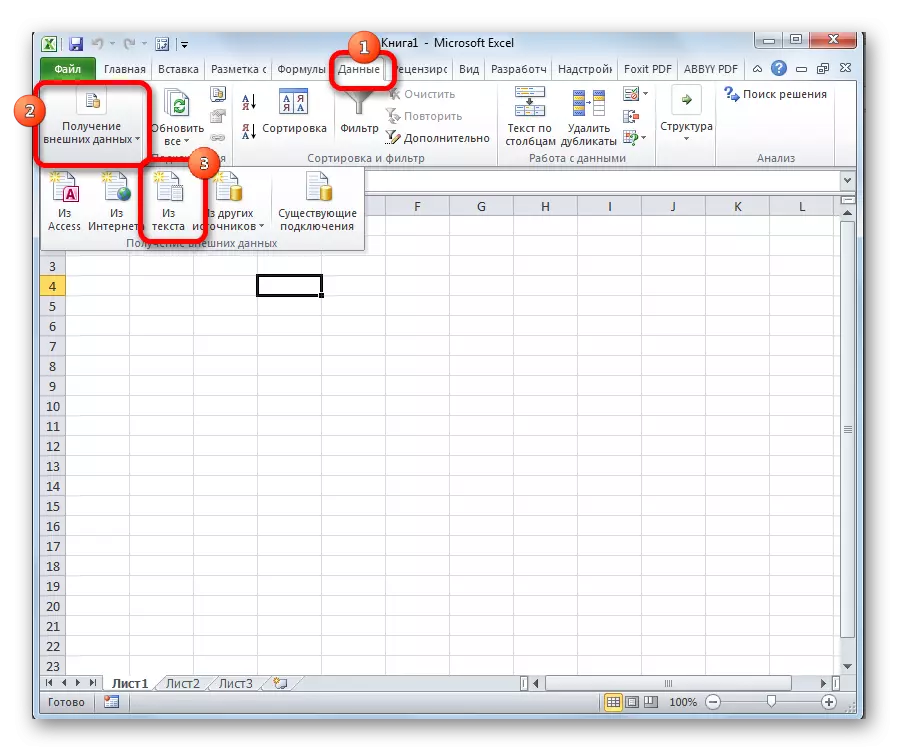
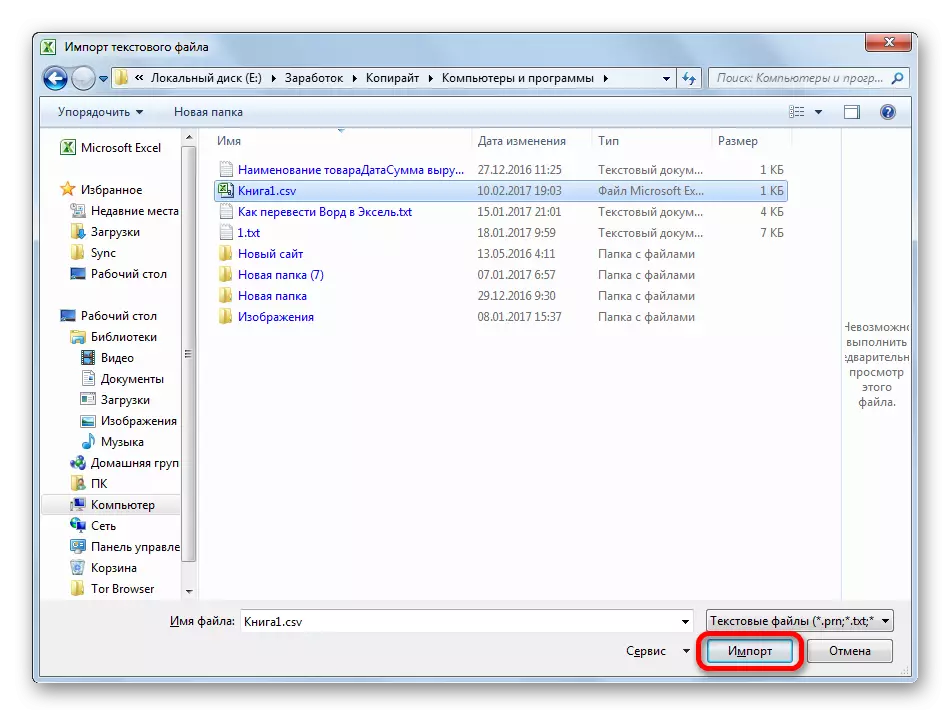


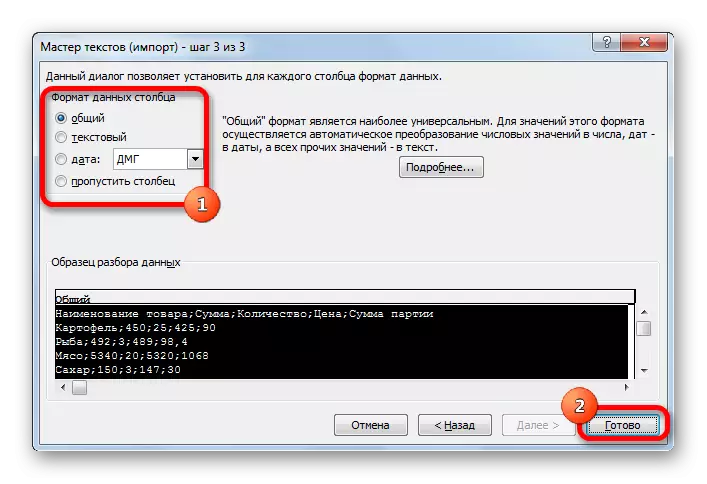
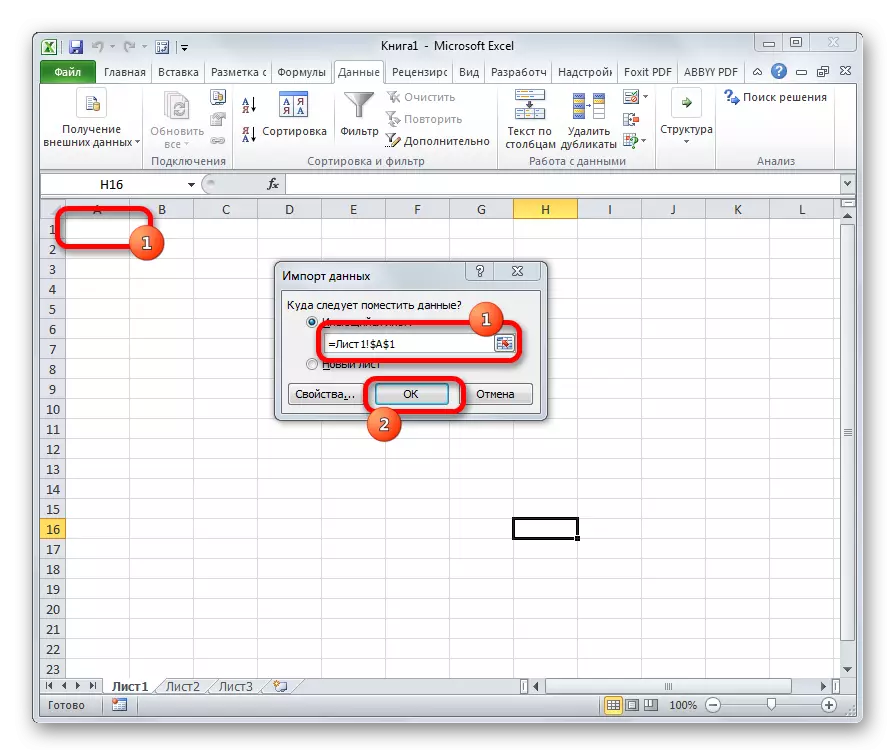
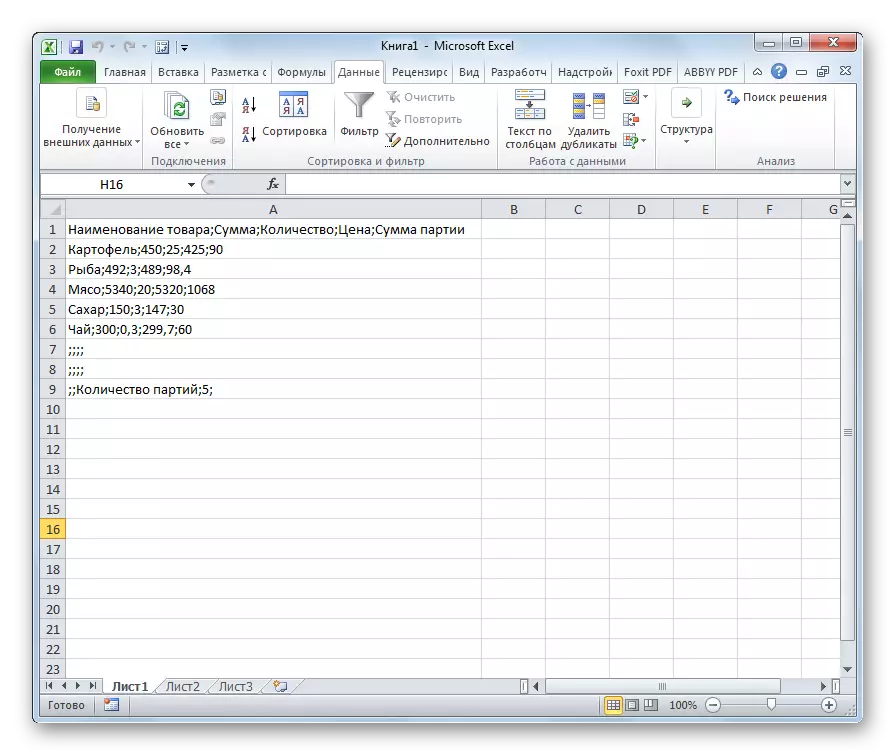
முறை 3: ஒரு குறிப்பிட்ட குறியீட்டில் ஒரு கோப்பை சேமித்தல்
கோப்பு சரியான தரவு காட்சியில் திறக்கப்படக்கூடாது, நிறுவப்பட்ட குறியீட்டில் சேமிக்கவும் ஒரு தலைகீழ் நிலைமை உள்ளது. எக்செல் உள்ள, நீங்கள் இந்த பணி செய்ய முடியும்.
- "கோப்பு" தாவலுக்கு செல்க. "சேமி" என்பதைக் கிளிக் செய்க.
- ஒரு ஆவணம் சேமிப்பு சாளரம் திறக்கிறது. நடத்துனர் இடைமுகத்தை பயன்படுத்தி, கோப்பு சேமிக்கப்படும் அடைவு வரையறுக்கிறோம். தரமான எக்செல் வடிவத்தில் (xlsx) இருந்து வேறுபட்ட வடிவத்தில் புத்தகத்தை சேமிக்க விரும்பினால் கோப்பு வகையை அமைக்கவும். பின்னர் நான் "சேவை" அளவுரு மற்றும் திறக்கும் பட்டியலில் கிளிக் செய்து, "வலை ஆவணம் அளவுருக்கள்" உருப்படியை தேர்ந்தெடுக்கவும்.
- திறக்கும் சாளரத்தில், "குறியீட்டு" தாவலுக்கு செல்க. "ஆவணத்தை சேமிக்கவும்" களத்தில், கீழ்தோன்றும் பட்டியலைத் திறந்து, பட்டியலிலிருந்து குறியீட்டு வகைகளை அமைக்கவும், தேவையானவற்றை நாங்கள் கருதுகிறோம். அதற்குப் பிறகு, "சரி" பொத்தானை சொடுக்கவும்.
- "ஆவணம் சேமி" சாளரத்திற்கு திரும்புதல் மற்றும் இங்கே இங்கே நாம் "சேமி" பொத்தானை சொடுக்கிறோம்.



ஆவணம் ஒரு வன் வட்டு அல்லது நீக்கக்கூடிய ஊடகங்களில் நீங்கள் அடையாளம் காணப்பட்ட குறியீட்டில் சேமிக்கப்படும். ஆனால் இப்போது எக்செல் உள்ள சேமிக்கப்படும் எப்போதும் ஆவணங்கள் இந்த குறியீட்டு சேமிக்கப்படும் என்று கருத்தில் கொள்ள வேண்டும். இதை மாற்றுவதற்காக, நீங்கள் "வலை ஆவணம்" சாளரத்திற்கு செல்ல வேண்டும் மற்றும் அமைப்புகளை மாற்ற வேண்டும்.
சேமித்த உரையின் குறியீட்டு அமைப்புகளை மாற்ற மற்றொரு வழி உள்ளது.
- "கோப்பு" தாவலில் இருப்பது, "அளவுருக்கள்" என்பதைக் கிளிக் செய்யவும்.
- எக்செல் அளவுரு சாளரம் திறக்கிறது. சாளரத்தின் இடது பக்கத்தில் அமைந்துள்ள பட்டியலில் இருந்து "கூடுதலாக" Subparagraph ஐ தேர்வு செய்யவும். சாளரத்தின் மத்திய பகுதி "பொது" அமைப்புகள் தொகுதி கீழே ஸ்க்ரோலிங் ஆகும். இங்கே "வலை பக்கம் அமைப்புகள்" பொத்தானை சொடுக்கவும்.
- "வலை ஆவணம் அளவுருக்கள்" சாளரம் திறக்கிறது, அங்கு அவர்கள் முன்னர் பேசிய ஒரே செயல்களை நாங்கள் செய்கிறோம்.
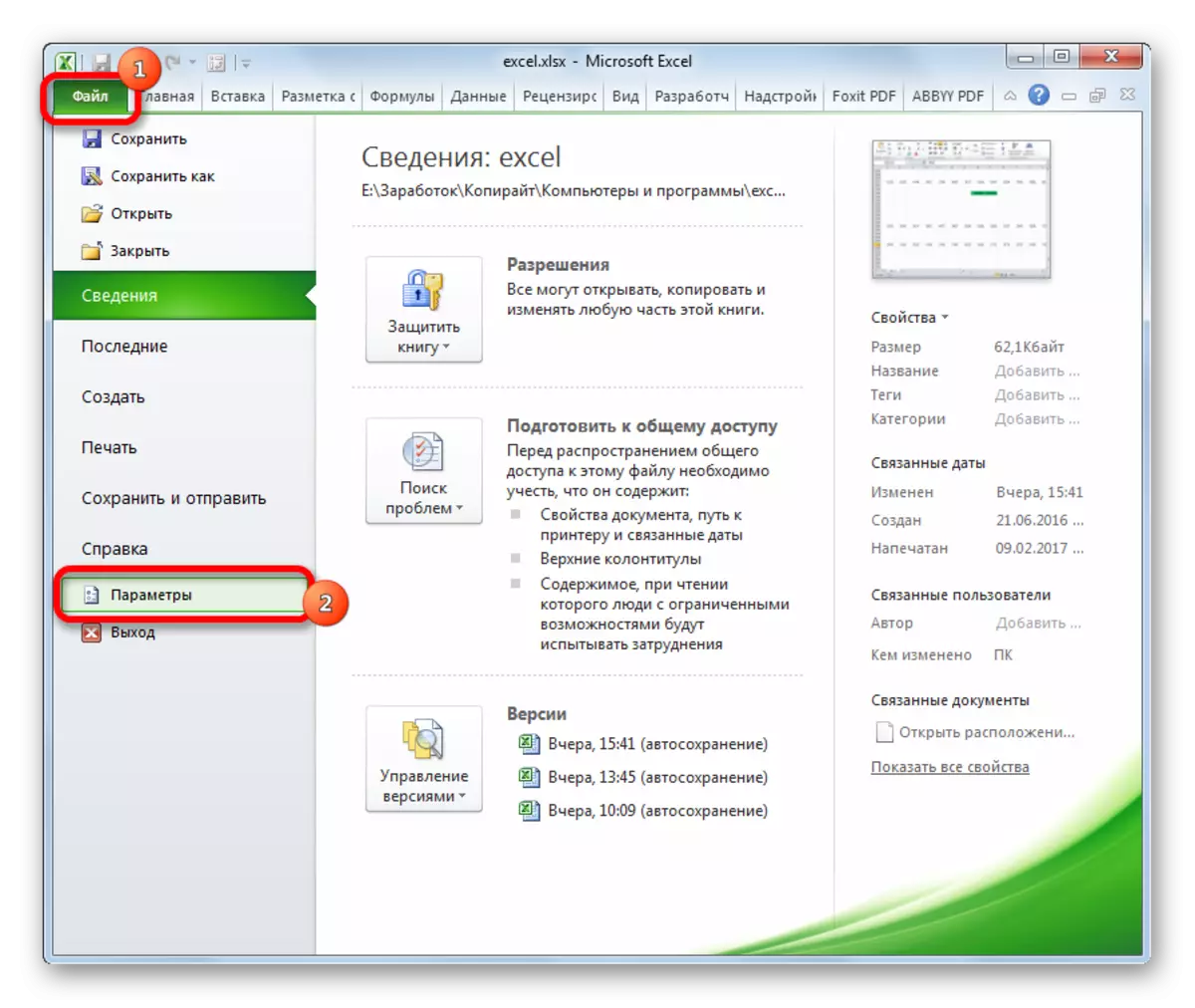

இப்போது எக்செல் சேமிக்கப்படும் எந்த ஆவணம் சரியாக நீங்கள் நிறுவப்பட்ட என்று குறியீட்டு வேண்டும்.
நீங்கள் பார்க்க முடியும் என, எக்செல் நீங்கள் ஒரு குறியீட்டு மற்றொரு இருந்து உரை விரைவில் மற்றும் வசதியாக உரை மாற்ற அனுமதிக்கும் எந்த கருவியாக உள்ளது. உரை மாஸ்டர் மிகவும் சிக்கலான செயல்பாடு மற்றும் அத்தகைய ஒரு செயல்முறை அவசியமில்லை என்று பல சாத்தியங்கள் உள்ளன. அதை பயன்படுத்தி, நீங்கள் ஒரு சில நடவடிக்கைகளை கடக்க வேண்டும், நேரடியாக இந்த செயல்முறை பாதிக்காது, மற்றும் பிற நோக்கங்களுக்காக பரிமாறவும். மூன்றாம் தரப்பு உரை எடிட்டர் மூலம் Notepad ++ மூலம் மாற்றுவது கூட இந்த வழக்கில் சற்றே எளிமையானதாக இருக்கிறது. எக்செல் பயன்பாட்டில் கொடுக்கப்பட்ட குறியீட்டில் உள்ள கோப்புகளை சேமிப்பது ஒவ்வொரு முறையும் நீங்கள் இந்த அளவுருவை மாற்ற விரும்பும் போதெல்லாம் சிக்கலானது, நீங்கள் திட்டத்தின் உலகளாவிய அமைப்புகளை மாற்ற வேண்டும்.
