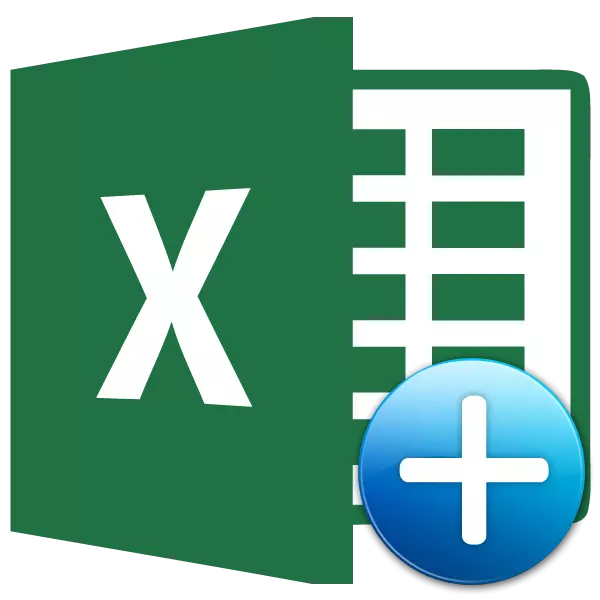
அநேகமாக, பல அனுபவமற்ற பயனர்கள் சில தரவை எகிபிலில் நகலெடுக்க முயன்றனர், ஆனால் செயல்களின் விளைவாக, அவர்கள் அல்லது முற்றிலும் வேறுபட்ட மதிப்பு அல்லது ஒரு பிழை. இது முதன்மை நகல் வரம்பில் ஒரு சூத்திரம் இருந்தது என்ற உண்மையின் காரணமாகும், அது ஒரு பொருள் அல்ல, அது செருகப்பட்டது. இத்தகைய பிரச்சினைகள் இத்தகைய கருத்துக்களை "சிறப்பு செருகு" என்று ஒரு கருத்தை அறிந்திருந்தால் தவிர்க்கப்பட வேண்டும். அதன் உதவியுடன், பல பணிகள் கூட கணித உட்பட, நிகழலாம். இந்த கருவியை பிரதிநிதித்துவப்படுத்துவதையும், அதை எவ்வாறு வேலை செய்வது என்பதையும் நான் கண்டுபிடிப்போம்.
ஒரு சிறப்பு செருகு வேலை
சிறப்பு செருகும், முதலில், எக்செல் தாள் மீது ஒரு குறிப்பிட்ட வெளிப்பாட்டை நுழைக்க நோக்கம் இது பயனர் தேவைப்படும். இந்த கருவியில், நீங்கள் அனைத்து நகலெடுக்கப்பட்ட தரவை ஒரு கலத்தில் நுழைக்கலாம், ஆனால் தனிப்பட்ட பண்புகள் (மதிப்புகள், சூத்திரம், வடிவம், முதலியன) மட்டுமே. கூடுதலாக, கருவிகளைப் பயன்படுத்தி, எண்கணித செயல்களை (கூடுதலாக, பெருக்கல், கழித்தல் மற்றும் பிரிவு), அதே போல் அட்டவணையை மாற்றுவதற்கு இது சாத்தியமாகும், அதாவது சரம் மற்றும் நெடுவரிசைகளை மாற்றுவது.
ஒரு சிறப்பு செருகலுக்கு செல்ல, முதலில், நீங்கள் நகலெடுக்க வேண்டும்.
- நகலெடுக்க ஒரு செல் அல்லது வரம்பைத் தேர்ந்தெடுக்கவும். ஒரே நேரத்தில் இடது சுட்டி பொத்தானை வைத்திருப்பதன் மூலம் கர்சருடன் அதை முன்னிலைப்படுத்துகிறோம். சரியான சுட்டி பொத்தானை சிறப்பித்துக் காட்டுகிறோம். சூழல் மெனு செயல்படுத்தப்படுகிறது, இதில் நீங்கள் "நகல்" உருப்படியை தேர்ந்தெடுக்க வேண்டும்.
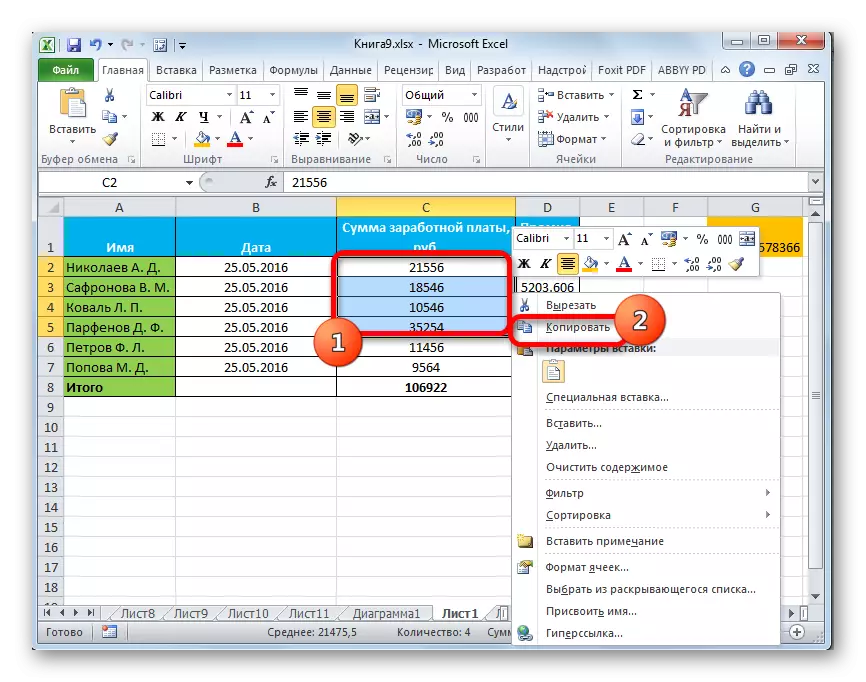
மேலும், மேலே உள்ள நடைமுறைக்கு பதிலாக, நீங்கள், முகப்பு தாவலில் இருக்கும்போது, "நகல்" ஐகானைக் கிளிக் செய்யவும், இது கிளிப்போர்ட் குழுவில் உள்ள நாடா மீது வைக்கப்படுகிறது.

நீங்கள் அதை தேர்ந்தெடுப்பதன் மூலம் வெளிப்பாட்டை நகலெடுக்கலாம் மற்றும் சூடான விசைகள் Ctrl + C இன் கலவையைப் பெறலாம்.
- நேரடியாக செயல்முறையைச் செய்ய நேரடியாகத் தொடர, முன்னர் நகலெடுக்கப்பட்ட உறுப்புகளைச் செருக திட்டமிட்டுள்ள தாளின் பகுதியைத் தேர்ந்தெடுக்கவும். வலது சுட்டி பொத்தானை முன்னிலைப்படுத்த கிளிக் செய்யவும். இயங்கும் சூழலில் மெனுவில், "சிறப்பு பெட்டி ..." நிலை தேர்ந்தெடுக்கவும். அதற்குப் பிறகு, கூடுதல் பட்டியல் மூன்று குழுக்களாக பிரிக்கப்பட்ட பல்வேறு வகையான செயல்களை நீங்கள் தேர்வு செய்யலாம்:
- செருகும் ("நுழைவு", "செதுக்கல்", "ஃபார்முலாஸ்", "ஃபார்முலாஸ்", "ஃபார்முலாஸ்", எண்கள் இல்லாமல் "," பிரேம்கள் இல்லாமல் "," அசல் நெடுவரிசையின் அகலத்தை சேமி "மற்றும்" ஆரம்ப வடிவமைத்தல் சேமிக்க ");
- மதிப்புகள் ("மதிப்பு மற்றும் மூல வடிவமைப்பு", "மதிப்புகள்" மற்றும் "மதிப்புகள் மற்றும் எண்களின் மதிப்புகள் மற்றும் வடிவங்கள்") செருகவும்;
- மற்ற செருகுநிரல் அளவுருக்கள் ("வடிவமைத்தல்", "உருவம்", "Insert Communication" மற்றும் "தொடர்புடைய எண்ணிக்கை").
நாம் பார்க்கும் போது, முதல் குழுவின் கருவிகள் செல் அல்லது வரம்பில் உள்ள வெளிப்பாட்டை நகலெடுக்கிறது. இரண்டாவது குழு முதன்மையாக வடிவமைப்புகளை நகலெடுக்க வடிவமைக்கப்பட்டுள்ளது, சூத்திரங்கள் அல்ல. மூன்றாவது குழு வடிவமைத்தல் மற்றும் தோற்றத்தை உருவாக்குகிறது.
- கூடுதலாக, அதே கூடுதல் மெனுவில் அதே பெயரில் மற்றொரு புள்ளி உள்ளது - "சிறப்பு செருகு ...".
- நீங்கள் அதற்கு சென்றால், நீங்கள் இரண்டு பெரிய குழுக்களாக உடைக்கப்படும் கருவிகளைக் கொண்ட ஒரு சிறப்புச் சாளரத்தை திறக்கிறீர்கள்: "செருக" மற்றும் "செயல்பாடு". இது கடந்த குழுவின் கருவிகளுக்கு நன்றி, எண்கணித நடவடிக்கைகள் உரையாடல் மேலே இருந்தன. கூடுதலாக, இந்த சாளரத்தில் தனிப்பட்ட குழுக்களில் சேர்க்கப்படாத இரண்டு உருப்படிகளைக் கொண்டுள்ளது: "காலியாக செல்கள் தவிர்" மற்றும் "டிரான்ஸ்போப்".
- ஒரு சிறப்பு செருகலில், நீங்கள் சூழல் மெனுவில் மட்டுமே பெறலாம், ஆனால் டேப்பில் உள்ள கருவிகள் மூலம். இதை செய்ய, நீங்கள் "முகப்பு" தாவலில் உட்கார வேண்டும், கிளிப்போர்டுக் குழுவில் உள்ள "பேஸ்ட்" பொத்தானின் கீழ் அமைந்துள்ள முக்கோணத்தின் கீழ் ஒரு கோண திசையின் வடிவத்தில் ஐகானை கிளிக் செய்யவும். ஒரு தனி சாளரத்திற்கு மாற்றம் உட்பட சாத்தியமான செயல்களின் பட்டியல் ஏற்படுகிறது.

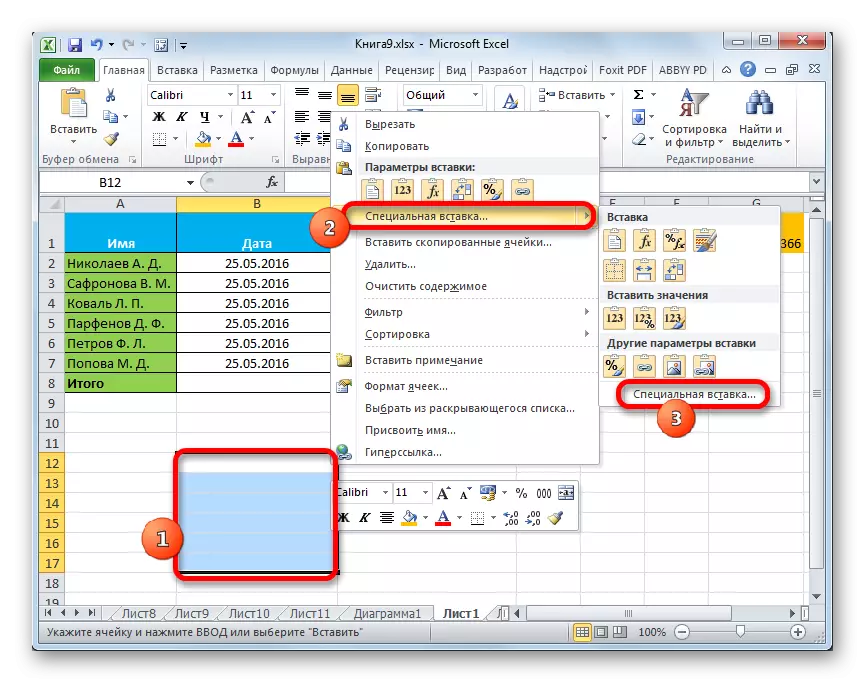
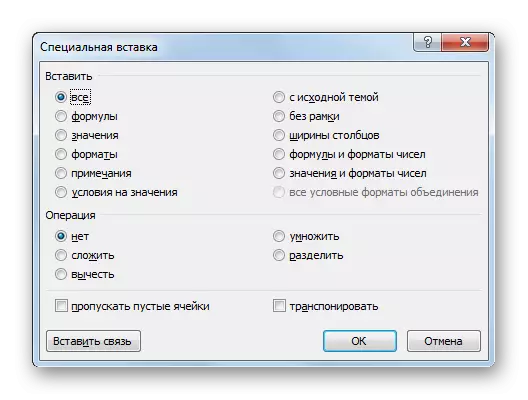
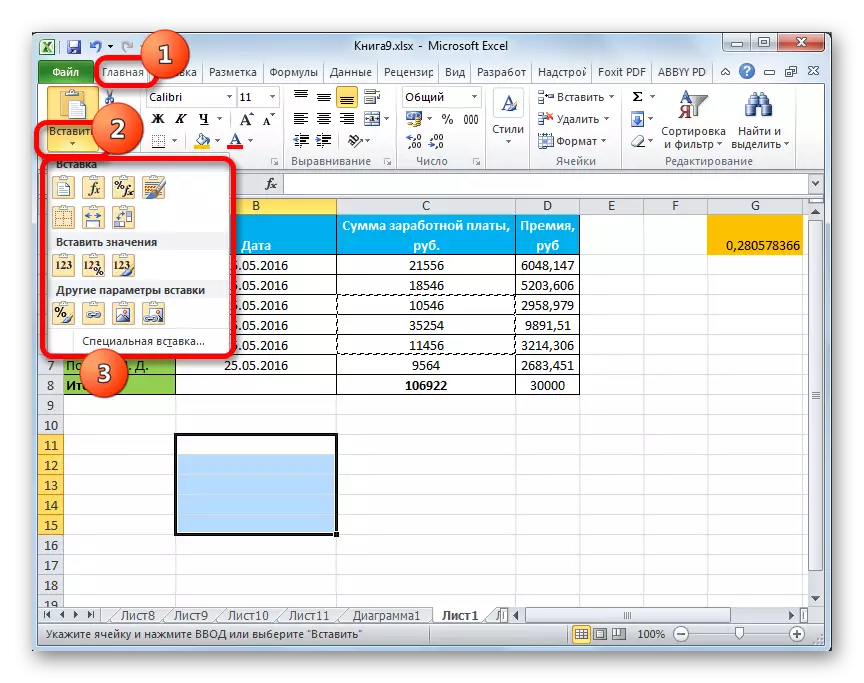
முறை 1: மதிப்புகள் வேலை
நீங்கள் செல்கள் மதிப்புகளை மாற்ற வேண்டும் என்றால், இதன் விளைவாக கணக்கீட்டு சூத்திரங்கள் பயன்படுத்தி பெறப்பட்ட விளைவாக, சிறப்பு சேர்க்கை போன்ற ஒரு வழக்கு நோக்கம். நீங்கள் வழக்கமான நகல் விண்ணப்பிக்க என்றால், சூத்திரம் நகலெடுக்கப்படும், மற்றும் அதை காட்டப்படும் மதிப்பு உங்களுக்கு தேவையான அனைத்து இருக்க முடியாது இருக்கலாம்.
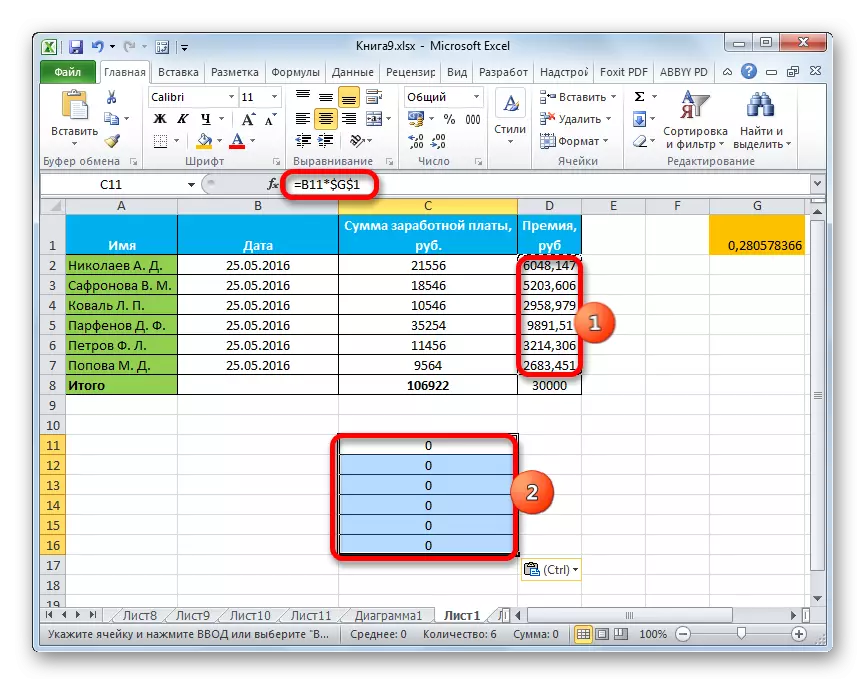
- மதிப்புகளை நகலெடுக்க, கணக்கீடுகளின் விளைவை கொண்ட வரம்பைத் தேர்ந்தெடுக்கவும். நாம் மேலே பேசிய அந்த முறைகள் எந்த நகலெடுக்க: சூழல் மெனு, டேப் பொத்தானை, சூடான விசைகள் இணைந்து.
- நாங்கள் தரவைச் செருகத் திட்டமிடும் தாளில் உள்ள பகுதியை முன்னிலைப்படுத்துகிறோம். மேலே விவாதிக்கப்பட்ட அந்த வழிமுறைகளில் ஒன்றில் மெனுவிற்கு செல்லுங்கள். "செருகும் மதிப்புகள்" தொகுதி, "மதிப்புகள் மற்றும் வடிவங்கள்" நிலையைத் தேர்ந்தெடுக்கவும். இந்த சூழ்நிலையில் இந்த உருப்படி மிகவும் பொருத்தமானது.
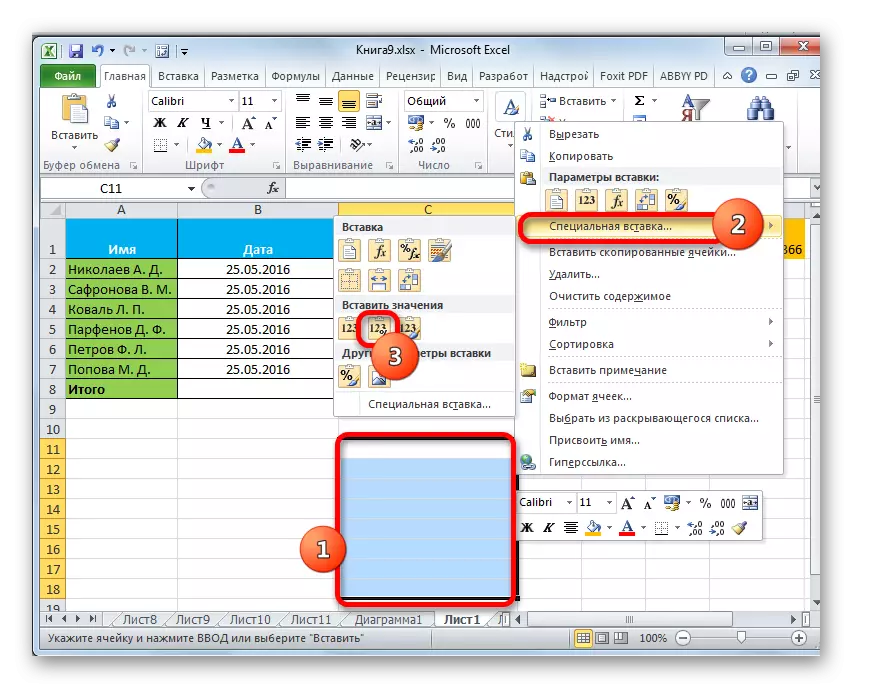
முன்னர் எங்களால் விவரித்த சாளரத்தின் மூலம் அதே செயல்முறை செய்யப்படலாம். இந்த வழக்கில், "பேஸ்ட்" தொகுதி, "மதிப்புகள் மற்றும் எண்கள்" நிலைக்கு மாறவும், "சரி" பொத்தானை சொடுக்கவும்.
- நீங்கள் தேர்வு செய்யும் விருப்பத்தை, தரவு அர்ப்பணித்து வரம்பிற்கு மாற்றப்படும். இது சூத்திரங்களை மாற்றாமல் விளைவாகும்.
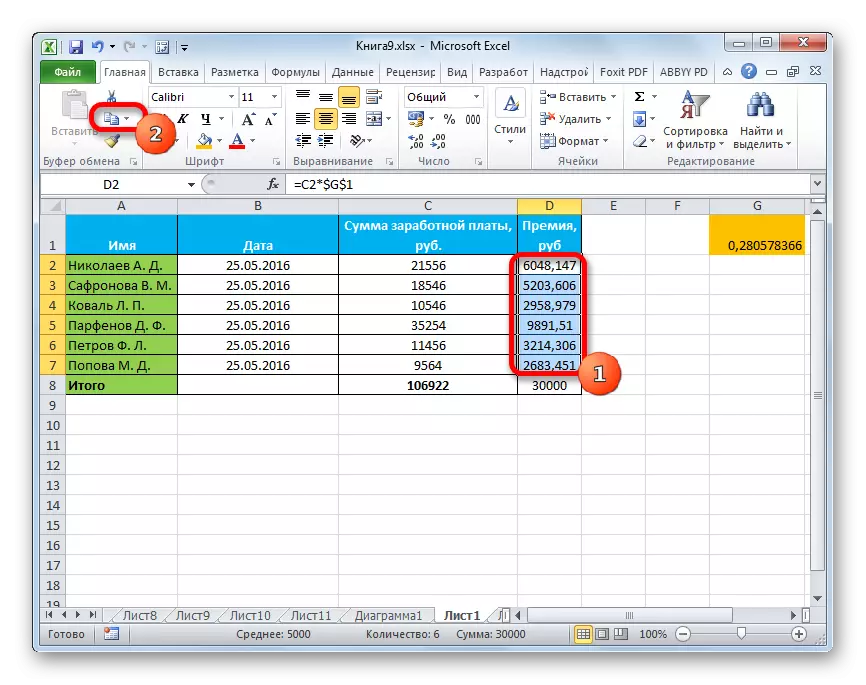

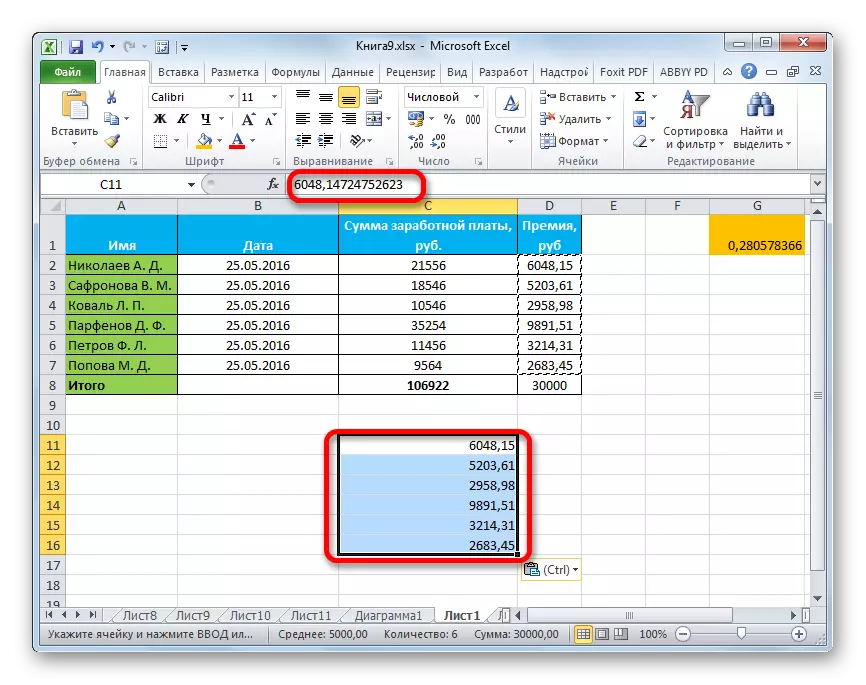
பாடம்: எக்செல் உள்ள சூத்திரத்தை நீக்க எப்படி
முறை 2: சூத்திரங்களை நகலெடுக்கும்
ஆனால் நீங்கள் சரியாக சூத்திரத்தை நகலெடுக்க வேண்டும் போது ஒரு தலைகீழ் நிலைமை உள்ளது.
- இந்த வழக்கில், எந்த வழியில் ஒரு நகல் செயல்முறை செய்ய.
- அதற்குப் பிறகு, ஒரு மேஜை அல்லது பிற தரவை நீங்கள் செருக வேண்டிய தாளில் உள்ள பகுதியை முன்னிலைப்படுத்துகிறோம். சூழல் மெனுவை செயல்படுத்தவும், "ஃபார்முலா" உருப்படியைத் தேர்ந்தெடுக்கவும். இந்த வழக்கில், சூத்திரங்கள் மற்றும் மதிப்புகள் மட்டுமே செருகப்படும் (சூத்திரங்கள் இல்லை அந்த செல்கள்), ஆனால் அது வடிவமைத்தல் மற்றும் எண் வடிவங்கள் கட்டமைக்கும் இழந்து. எனவே, உதாரணமாக, தேதி வடிவமைப்பு மூல டொமைனில் இருந்தால், அதை நகலெடுத்த பிறகு, அதை தவறாக பிரதிபலிக்கும். தொடர்புடைய செல்கள் கூடுதலாக வடிவமைக்கப்பட வேண்டும்.
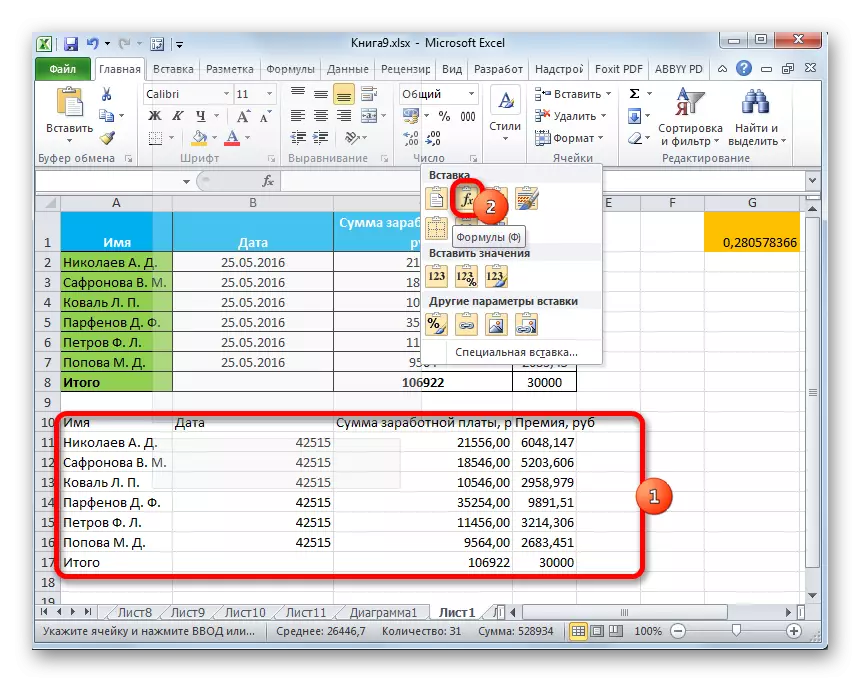
இந்த நடவடிக்கையின் சாளரத்தில் "ஃபார்முலா" நிலைக்கு சுவிட்சின் இயக்கத்திற்கு ஒத்திருக்கிறது.
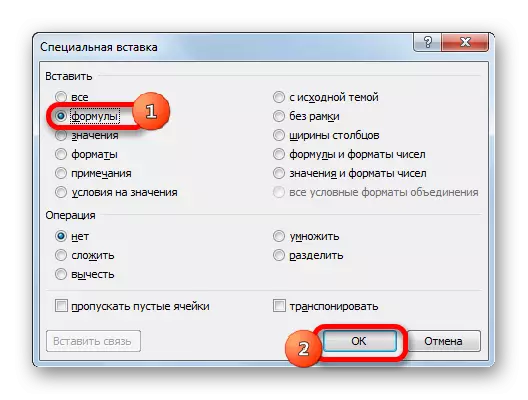
ஆனால் எண்களின் எண்ணிக்கையை அல்லது அசல் வடிவமைப்பின் முழுமையான பாதுகாப்புடன் கூட சூத்திரங்களை மாற்றுவதன் மூலம் அது சாத்தியமாகும்.
- முதல் வழக்கில், மெனுவில், "எண்களின் சூத்திரங்கள் மற்றும் வடிவங்களின் வடிவங்கள்" என்பதைத் தேர்ந்தெடுக்கவும்.

இந்த சாளரத்தின் வழியாக செயல்படும் போது, இந்த வழக்கில் நீங்கள் "எண்களின் சூத்திரங்கள் மற்றும் வடிவங்கள் வடிவங்களை" சுவிட்ச் மறுசீரமைக்க வேண்டும், பின்னர் "சரி" பொத்தானை சொடுக்கவும்.
- இரண்டாவது வழக்கில், நீங்கள் சூத்திரங்கள் மற்றும் எண் வடிவங்களை மட்டும் காப்பாற்ற வேண்டும் போது, ஆனால் முழுமையான வடிவமைப்பு, நீங்கள் "அசல் வடிவமைப்பு" உருப்படியை தேர்ந்தெடுக்க வேண்டும்.
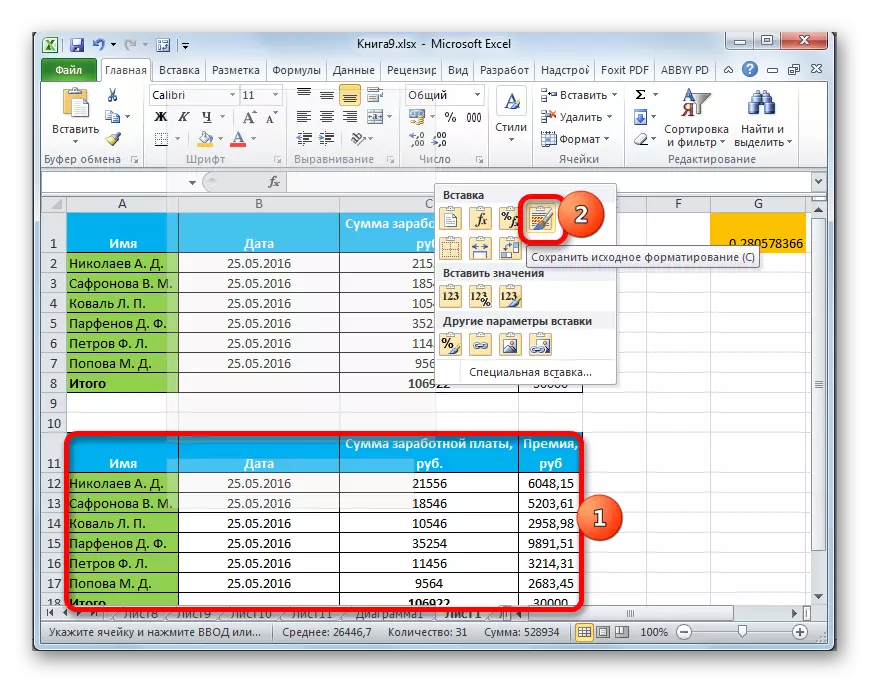
பயனர் சாளரத்தை மாற்றுவதன் மூலம் இந்த பணியைச் செய்ய முடிவு செய்தால், இந்த வழக்கில் நீங்கள் "மூல தீம்" நிலைக்கு மாற்றியமைக்க வேண்டும் மற்றும் "சரி" பொத்தானை சொடுக்கவும்.


முறை 3: வடிவமைக்கப்பட்ட மாற்றம்
பயனர் தரவை சகித்துக்கொள்ள தேவையில்லை என்றால், அது முற்றிலும் மாறுபட்ட தகவல்களுடன் அதை நிரப்ப அட்டவணையை நகலெடுக்க விரும்புகிறது, பின்னர் இந்த வழக்கில் நீங்கள் ஒரு குறிப்பிட்ட விதிமுறை செருகும் பயன்படுத்தலாம்.
- மூல அட்டவணையை நகலெடுக்கவும்.
- தாளில், நாங்கள் அட்டவணையின் அமைப்பை செருக விரும்பும் இடத்தை முன்னிலைப்படுத்துகிறோம். சூழல் மெனுவை அழைக்கவும். அதில் "மற்ற நுழைவு அளவுருக்கள்" பிரிவில், "வடிவமைத்தல்" என்பதைத் தேர்ந்தெடுக்கவும்.
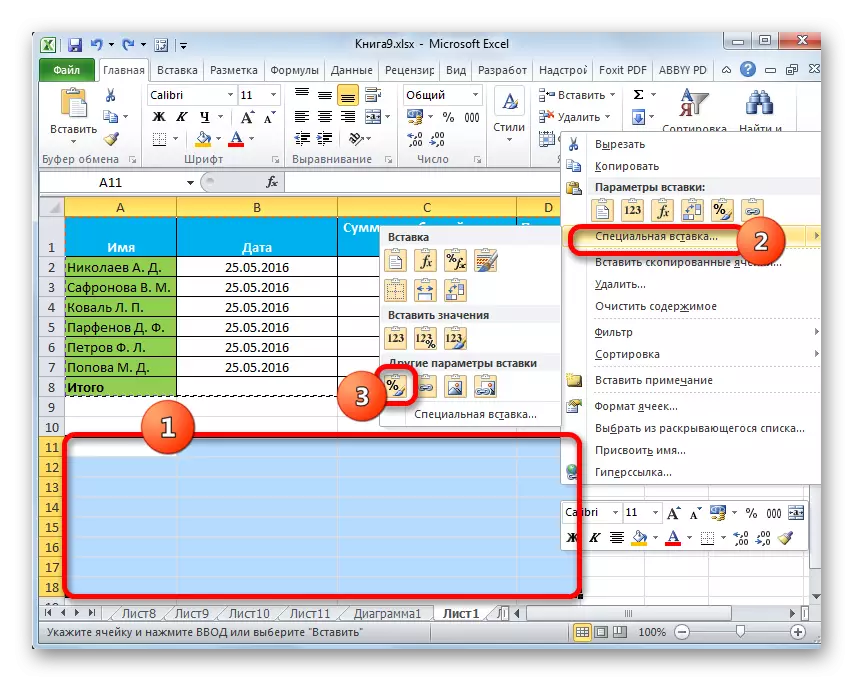
செயல்முறை சாளரத்தின் மூலம் செய்யப்படும் என்றால், இந்த வழக்கில், "Formats" நிலைக்கு சுவிட்சை மறுசீரமைக்கவும், "சரி" பொத்தானை சொடுக்கவும்.
- நாம் பார்க்கும் போது, இந்த செயல்களுக்குப் பிறகு, பாதுகாக்கப்பட்ட வடிவமைப்புடன் அசல் அட்டவணையின் அமைப்பை ஏற்படுத்துகிறது, ஆனால் முற்றிலும் தரவு நிரப்பப்படவில்லை.
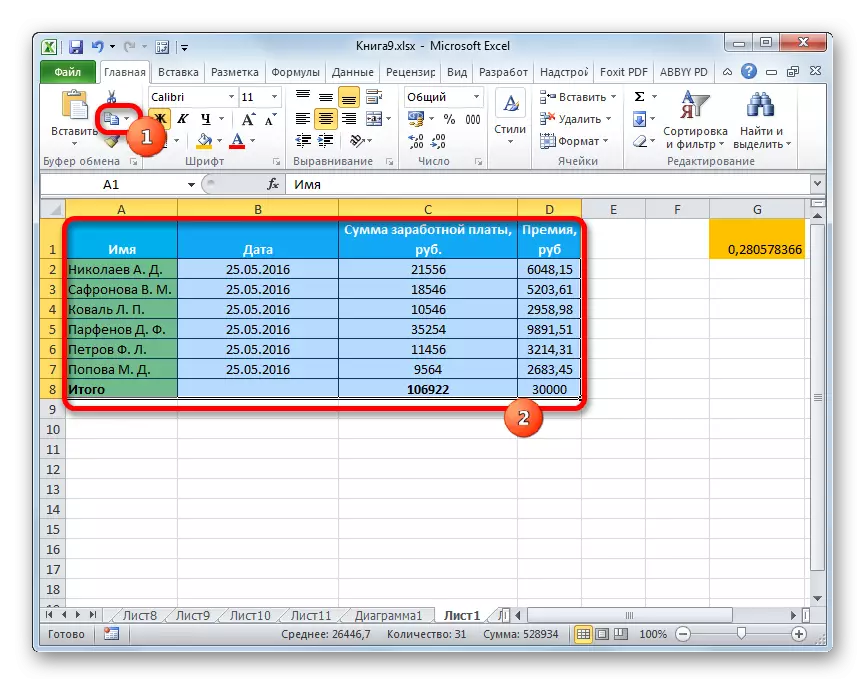
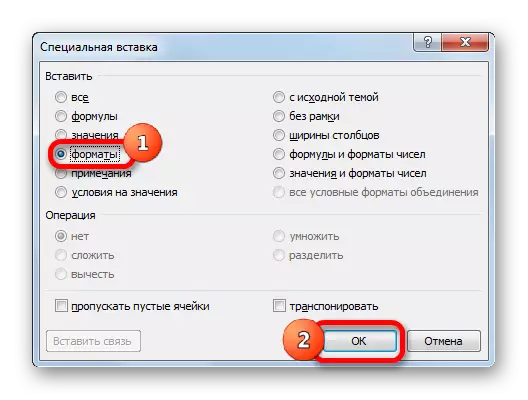
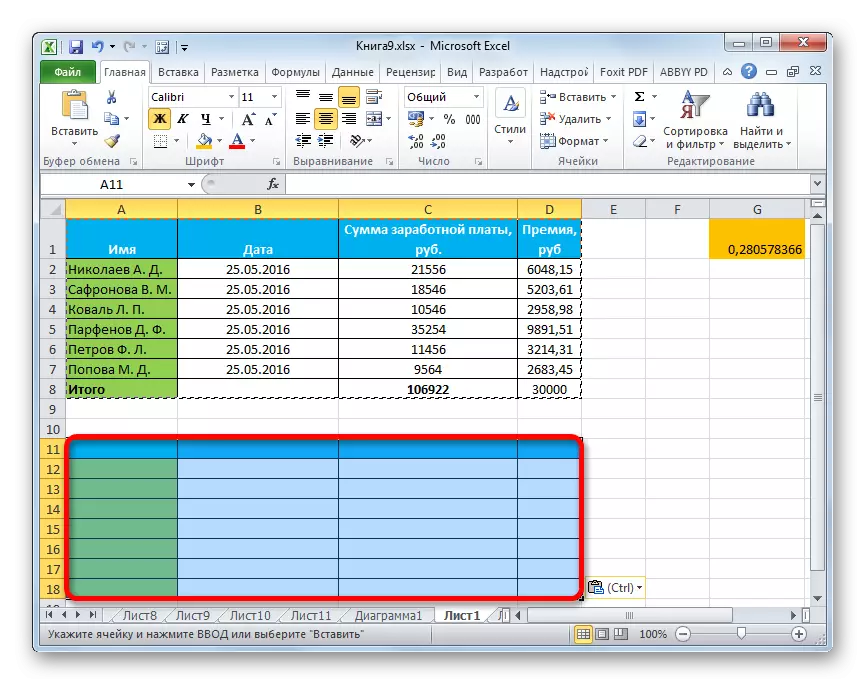
முறை 4: அட்டவணை பாதுகாப்பு பத்திகளை நகலெடுக்கவும்
நாம் மேஜையின் ஒரு எளிய நகலை நிறைவேற்றினால், புதிய அட்டவணையின் அனைத்து உயிரணுக்களும் அனைத்து மூல தகவல்களையும் இடமளிக்க முடியும் என்பது உண்மை அல்ல. இந்த சூழ்நிலையை நகலெடுக்கும் போது ஒரு சிறப்பு செருகைப் பயன்படுத்தி பயன்படுத்தப்படலாம்.
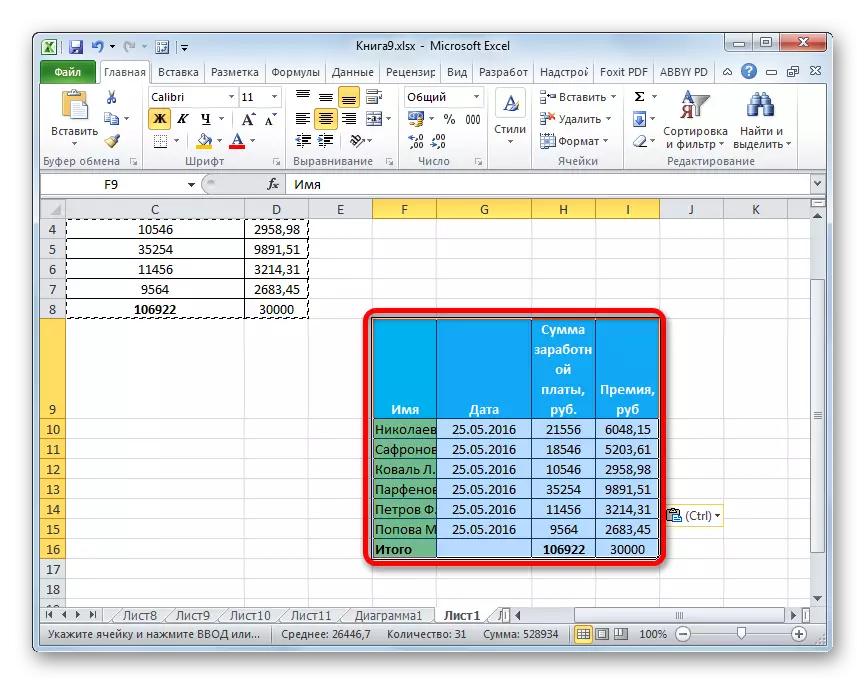
- முதலாவதாக, மேலே உள்ள முறைகள் மூல அட்டவணையை நகலெடுக்கின்றன.
- மெனுவைத் துவங்கிய பின் ஏற்கனவே எங்களுக்கு தெரிந்திருந்தால், மதிப்பை தேர்ந்தெடுக்கவும் "அசல் நெடுவரிசையின் அகலத்தை சேமிக்கவும்."

ஒரு சிறப்பு செருகு சாளரத்தின் மூலம் இதேபோன்ற செயல்முறை செய்யப்படலாம். இதை செய்ய, நீங்கள் "நிரல் அகலம்" நிலையை சுவிட்ச் மறுசீரமைக்க வேண்டும். பின்னர், எப்பொழுதும், "சரி" பொத்தானை சொடுக்கவும்.
- அசல் நெடுவரிசை அகலத்தை பாதுகாப்பதன் மூலம் அட்டவணை செருகப்படும்.
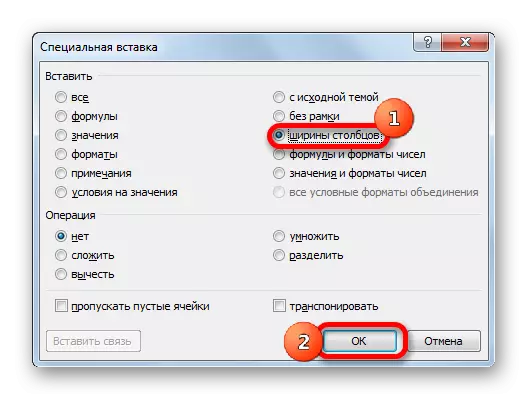

முறை 5: செருகும் படம்
ஒரு சிறப்பு செருகும் சாத்தியக்கூறுகளுக்கு நன்றி, ஒரு படத்தைப் போன்ற அட்டவணைகள் உள்ளிட்ட தாளில் காட்டப்படும் எந்த தரவையும் நகலெடுக்கலாம்.
- வழக்கமான நகல் கருவிகளைப் பயன்படுத்தி பொருளை நகலெடுக்கவும்.
- வரைபடத்தில் வைக்கப்பட வேண்டிய தாளில் இடத்தை நாங்கள் சிறப்பித்துக் காட்டுகிறோம். மெனுவை அழைக்கவும். அதை "படம்" அல்லது "தொடர்புடைய எண்ணிக்கை" என்பதைத் தேர்ந்தெடுக்கவும். முதல் வழக்கில், செருகப்பட்ட முறை மூல அட்டவணையில் இணைக்கப்படாது. இரண்டாவது வழக்கில், மதிப்புகள் மாறும் போது, அட்டவணை தானாகவே அட்டவணையில் புதுப்பிக்கப்படும்.

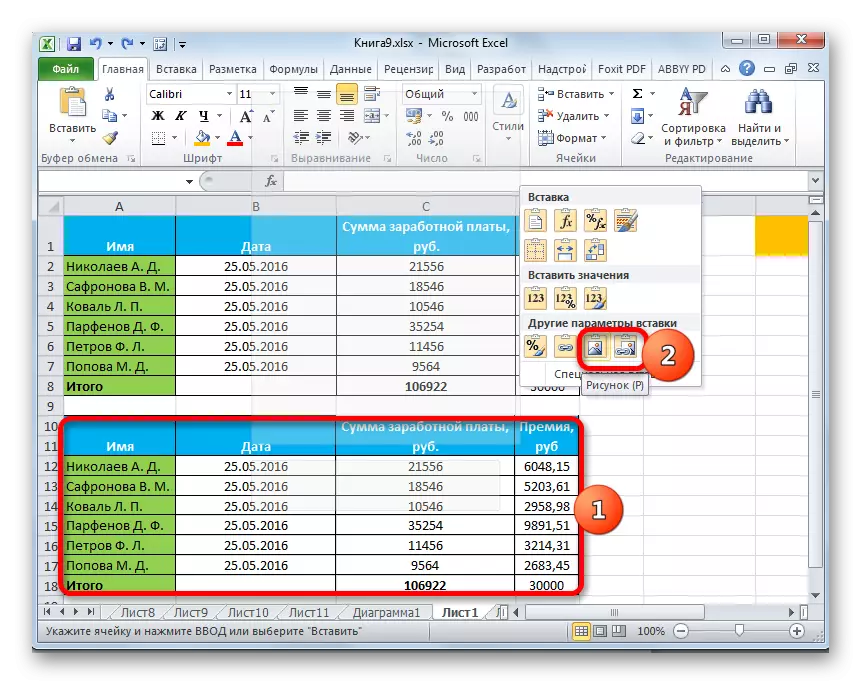
சிறப்பு செருகு சாளரத்தில், இந்த அறுவை சிகிச்சை செய்ய முடியாது.
முறை 6: குறிப்புகளை நகலெடுக்கும்
ஒரு சிறப்பு செருகும் மூலம், நீங்கள் விரைவில் குறிப்புகளை நகலெடுக்கலாம்.
- குறிப்புகள் கொண்ட செல்கள் தேர்ந்தெடுக்கவும். ஒரு டேப்பை பொத்தானைப் பயன்படுத்தி அல்லது Ctrl + C விசை கலவையை அழுத்துவதன் மூலம் சூழல் மெனுவில் அவற்றை நகலெடுக்க நாங்கள் அவற்றைச் செயல்படுத்துகிறோம்.
- குறிப்புகள் செருகப்பட வேண்டிய செல்களை நாங்கள் சிறப்பித்துக் காட்டுகிறோம். சிறப்பு செருகு சாளரத்திற்கு செல்க.
- திறக்கும் சாளரத்தில், "குறிப்புகள்" நிலைக்கு சுவிட்சை மறுசீரமைக்கிறோம். "சரி" பொத்தானை சொடுக்கவும்.
- பின்னர், குறிப்புகள் தேர்ந்தெடுக்கப்பட்ட செல்கள் நகலெடுக்கப்படும், மற்றும் மீதமுள்ள தரவு மாறாமல் இருக்கும்.
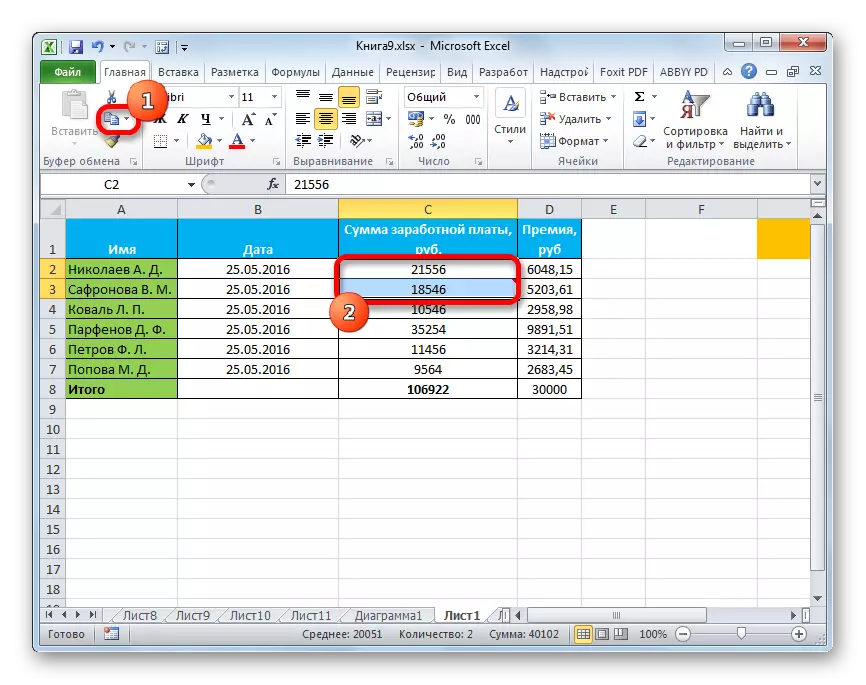
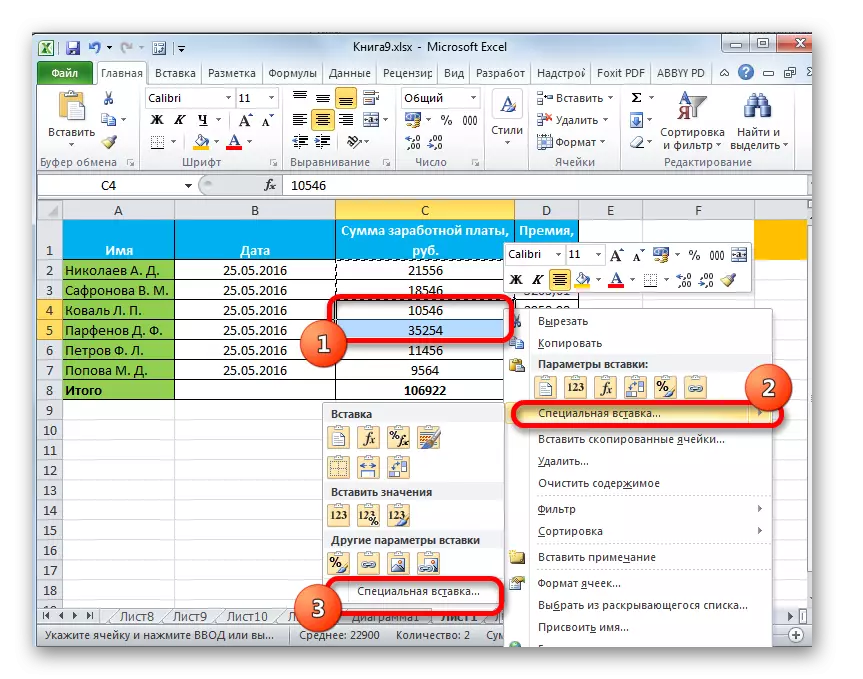


முறை 7: அட்டவணை transposition.
ஒரு சிறப்பு செருகும் உதவியுடன், அட்டவணைகள், மாட்ரிக்ஸ் மற்றும் பிற பொருள்களின் மாற்றங்களை நீங்கள் செய்யலாம், இதில் நெடுவரிசைகள் மற்றும் சரங்களை மாற்ற வேண்டும்.
- நீங்கள் திரும்பப் பெற விரும்பும் அட்டவணையை முன்னிலைப்படுத்துகிறோம், ஏற்கனவே எங்களுக்கு தெரிந்த வழிகளில் ஒன்றின் ஒரு நகலை உருவாக்குகிறோம்.
- அட்டவணையில் வரம்பை நாங்கள் முன்னிலைப்படுத்துகிறோம், அங்கு அட்டவணையின் தலைகீழ் பதிப்பை வைக்க திட்டமிடப்பட்டுள்ளது. சூழல் மெனுவை செயல்படுத்தவும், அதில் "டிரான்ஸ்போஸை" தேர்ந்தெடுக்கவும்.

இந்த செயல்பாடு எங்களுக்கு தெரிந்த சாளரத்தின் உதவியுடன் மேற்கொள்ளப்படலாம். இந்த வழக்கில், நீங்கள் உருப்படியை "டிரான்ஸ்போஸை" அருகில் ஒரு காசோலை குறி நிறுவ வேண்டும் மற்றும் "சரி" பொத்தானை கிளிக் செய்யவும்.
- அதில், மற்றொரு வழக்கில், வெளியீடு ஒரு தலைகீழ் அட்டவணையாக இருக்கும், அதாவது, நெடுவரிசைகள் மற்றும் கோடுகள் இடங்களை மாற்றியுள்ளன.
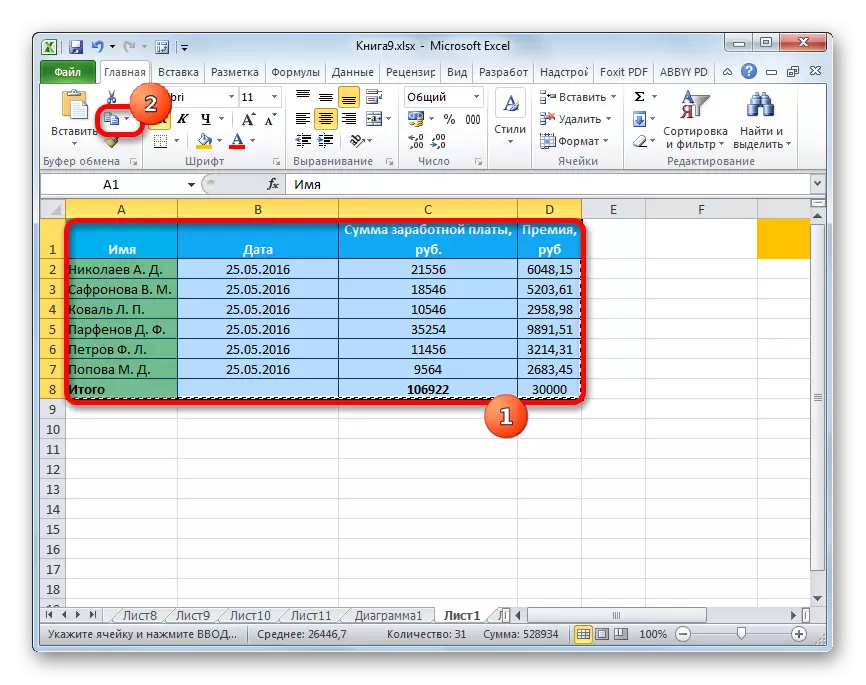
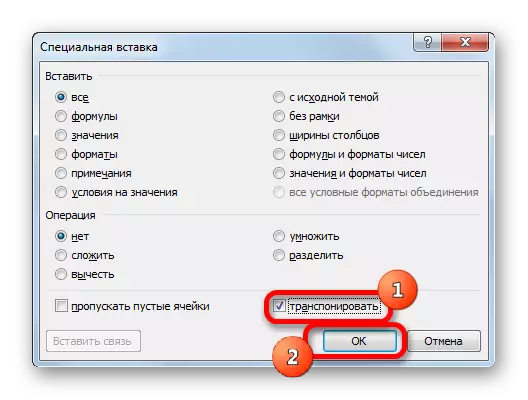
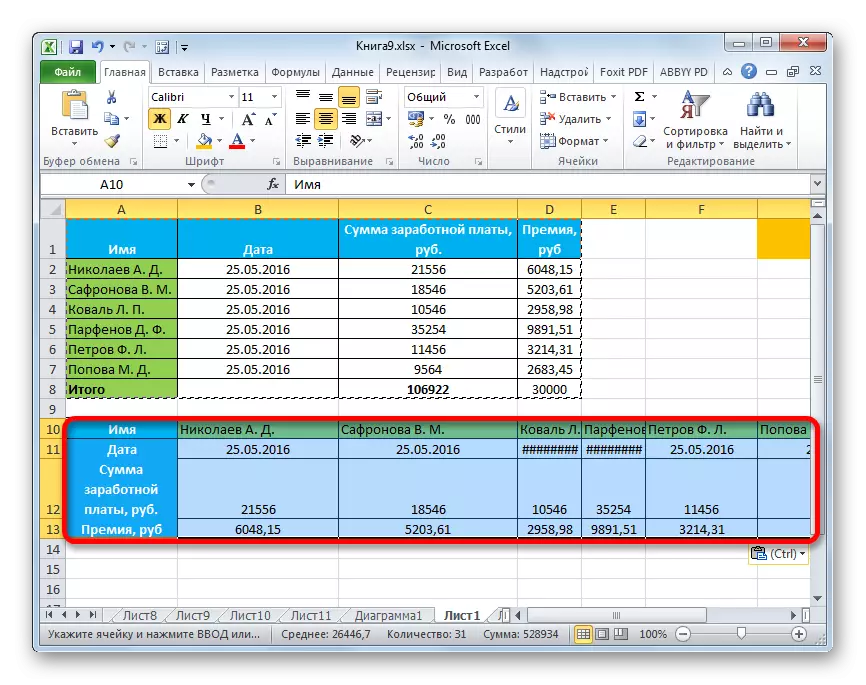
பாடம்: நாடுகடத்தலில் மேஜை கவிழ்ப்பது எப்படி
முறை 8: எண்கணித நடவடிக்கை பயன்படுத்தி
எக்செல் எங்களை விவரித்த கருவியின் மூலம், நீங்கள் பொதுவான கணித நடவடிக்கைகளை மேற்கொள்ளலாம்:
- கூடுதலாக;
- பெருக்கல்;
- கழித்தல்;
- பிரிவு.
பெருக்கல் உதாரணத்தில் இந்த கருவி எவ்வாறு பயன்படுத்தப்படுகிறது என்பதைப் பார்ப்போம்.
- முதலில், ஒரு தனி வெற்று செல் எண்ணில் பொருந்தும், இது ஒரு சிறப்பு செருகுவதன் மூலம் தரவு வரம்பை பெருக்க திட்டமிட்டுள்ளோம். அடுத்து, அதை நகலெடுக்க அதை செய்ய. Ctrl + C விசை கலவையை அழுத்தி, சூழல் மெனுவைப் பயன்படுத்தி அல்லது ரிப்பனுக்கு நகலெடுக்க திறன்களைப் பயன்படுத்துவதன் மூலம் இதை செய்ய முடியும்.
- நாம் பெருக்க வேண்டும் என்று தாளில் வரம்பை முன்னிலைப்படுத்துகிறோம். வலது சுட்டி பொத்தானை சிறப்பித்துக் காட்டும் கிளிக் செய்யவும். திறக்கும் சூழலில் மெனுவில், "சிறப்பு பெட்டி ..." உருப்படிகளை இரட்டை கிளிக் செய்யவும்.
- சாளரம் செயல்படுத்தப்படுகிறது. ஆபரேஷன் அளவுருக்கள் குழுவில், "பெருக்கி" நிலைக்கு சுவிட்சை அமைக்கவும். அடுத்து, "சரி" பொத்தானை சொடுக்கவும்.
- இந்த நடவடிக்கைக்குப் பிறகு, தேர்ந்தெடுக்கப்பட்ட வரம்பின் அனைத்து மதிப்புகளும் ஒரு நகல் எண்ணினால் பெருக்கப்பட்டன. எங்கள் விஷயத்தில், இது எண் 10 ஆகும்.
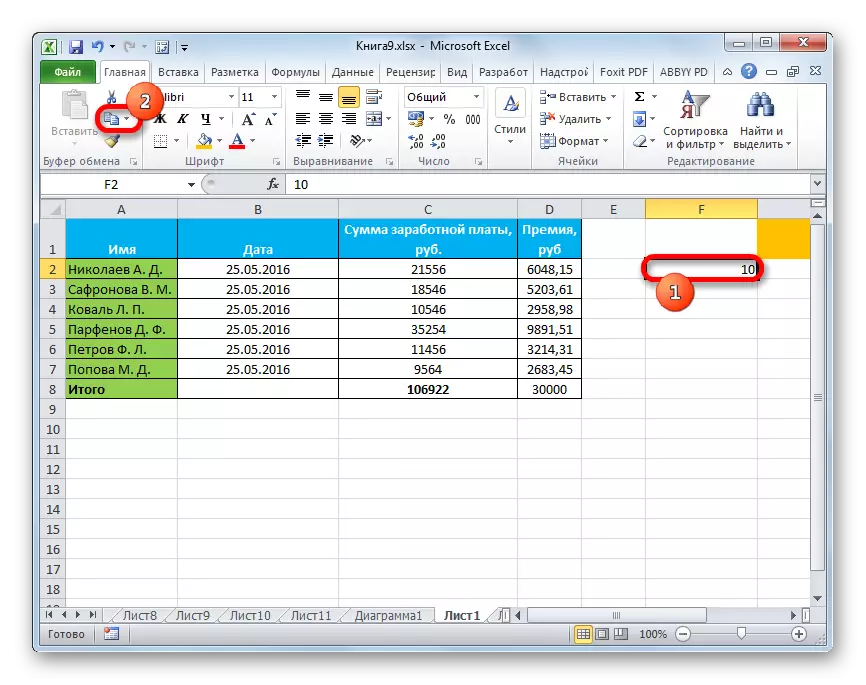
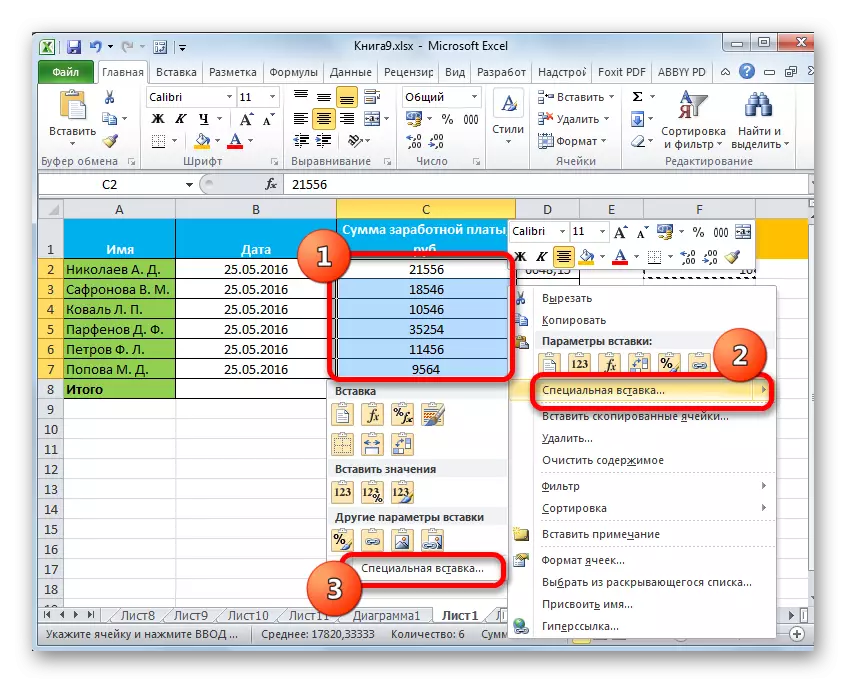
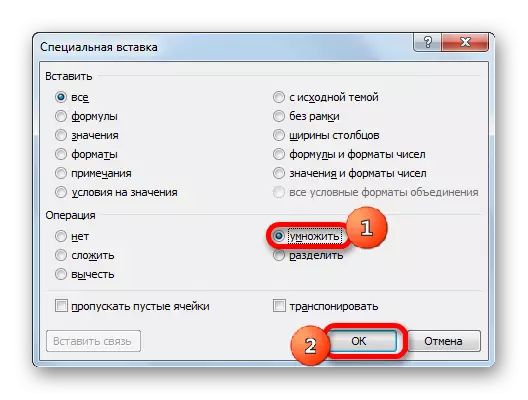
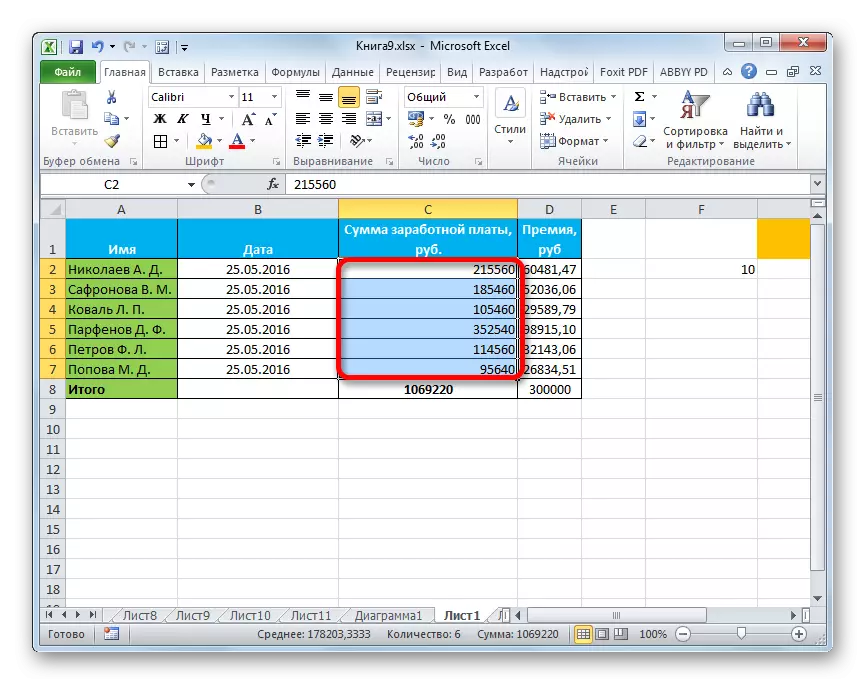
அதே கொள்கையால் நீங்கள் பிரிவு, கூடுதலாக மற்றும் கழித்தல் செய்யலாம். இந்த சாளரத்தில் மட்டுமே "பிளவு" நிலைக்கு, "மடி" அல்லது "கழித்தல்" ஆகியவற்றிற்கு முறையே சுவிட்சை மறுசீரமைக்க வேண்டும். இல்லையெனில், அனைத்து செயல்களும் மேலே கையாளுதல் போன்றவை.
நீங்கள் பார்க்க முடியும் என, ஒரு சிறப்பு செருகும் பயனர் ஒரு மிகவும் பயனுள்ள கருவி. அதை கொண்டு, நீங்கள் செல் அல்லது வரம்பில் முழு தரவு தொகுதி மட்டும் நகலெடுக்க முடியும், மற்றும் வெவ்வேறு அடுக்குகள் (மதிப்புகள், சூத்திரங்கள், வடிவமைத்தல், முதலியன) அவர்களை பிரித்து. அதே நேரத்தில், ஒருவருக்கொருவர் இந்த அடுக்குகளை ஒன்றிணைக்க முடியும். கூடுதலாக, அதே கருவி மூலம், கணித நடவடிக்கை செய்ய முடியும். நிச்சயமாக, இந்த தொழில்நுட்பத்துடன் உழைக்கும் திறன்களைப் பெறுவது, எக்செல் நிரலின் வளர்ச்சியில் பயனர்களுக்கு கணிசமாக உதவுகிறது.
