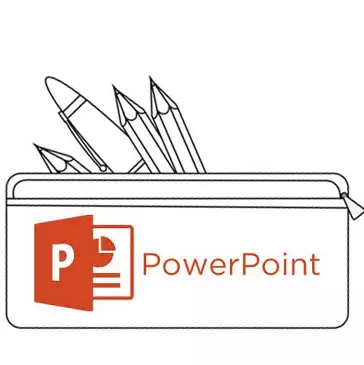
மீடியா கோப்புகள் மற்றும் அட்டவணைகள் செருகுவது எப்போதும் ஸ்லைடுக்கு உரை சேர்க்க எளிய போன்ற ஒரு சிரமத்தை ஏற்படுத்தாது. இந்த சிக்கலை எவ்வாறு தீர்க்க வேண்டும் என்பதை சராசரியாக விட அதிகமான காரணங்களுக்காக நிறைய காரணங்கள் இருக்கலாம். எனவே அறிவு உள்ள இடைவெளிகளை இணைக்க நேரம்.
PowerPoint இல் உரை சிக்கல்கள்
இது முற்றிலும் தனிப்பட்ட வடிவமைப்பு பயன்படுத்தும் ஒரு திட்டத்துடன் வேலை செய்யாவிட்டாலும், PowerPoint இல் உள்ள உரை தகவலுக்கான நூல்களுடன் சிக்கல்கள் போதும். வழக்கமாக, நிலையான அடிப்படை ஸ்லைடுகள் மட்டுமே இரண்டு ஜன்னல்கள் உள்ளன - உரை உட்பட எந்த உள்ளடக்கத்தை தலைப்பு மற்றும் செருக.அதிர்ஷ்டவசமாக, கூடுதல் உரை சாளரங்களை சேர்க்க வழிகள் எந்த பணியை தீர்க்க போதும். அனைத்து முறைகளும் 3 மற்றும் அவற்றில் ஒவ்வொன்றும் அதன் பயன்பாட்டின் துறையில் நல்லது.
முறை 1: ஸ்லைடு டெம்ப்ளேட் மாற்ற
வழக்குகளுக்கு தேவையான கூடுதல் பகுதிகள் தேவைப்படும் போது, இந்த முறை ஏற்றது. நீங்கள் நிலையான வார்ப்புருக்கள் பயன்படுத்தினால், நீங்கள் இரு பகுதிகளையும் உருவாக்கலாம்.
- இது விரும்பிய ஸ்லைடில் வலது சுட்டி பொத்தானை கிளிக் செய்து "லேஅவுட்" பாப்-அப் மெனுவில் மிதவை.
- கொடுக்கப்பட்ட ஸ்லைடிற்கான பல வார்ப்புருக்கள் ஒரு தேர்வு பக்கத்தில் தோன்றும். உரைக்கான பல பகுதிகளில் உள்ள பல பகுதிகளில் உள்ள ஒன்றை நீங்கள் தேர்வு செய்யலாம். உதாரணமாக, "இரண்டு பொருள்கள்" அல்லது "ஒப்பீடு".
- டெம்ப்ளேட் தானாக ஸ்லைடு பொருந்தும். இப்போது நீங்கள் உரை அறிமுகப்படுத்த ஒரே நேரத்தில் இரண்டு ஜன்னல்கள் பயன்படுத்த முடியும்.
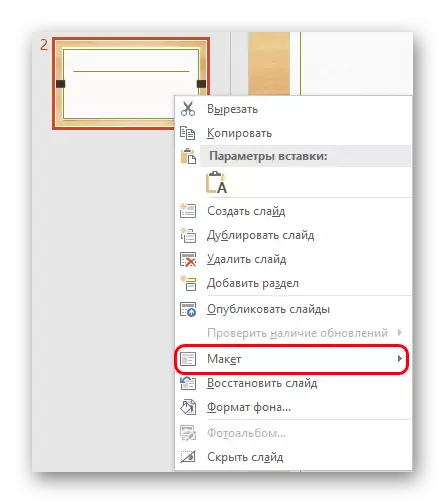
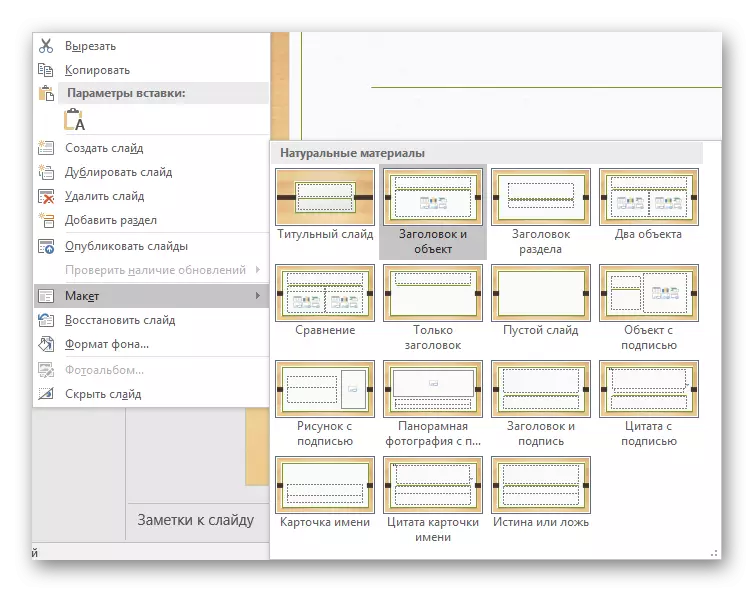
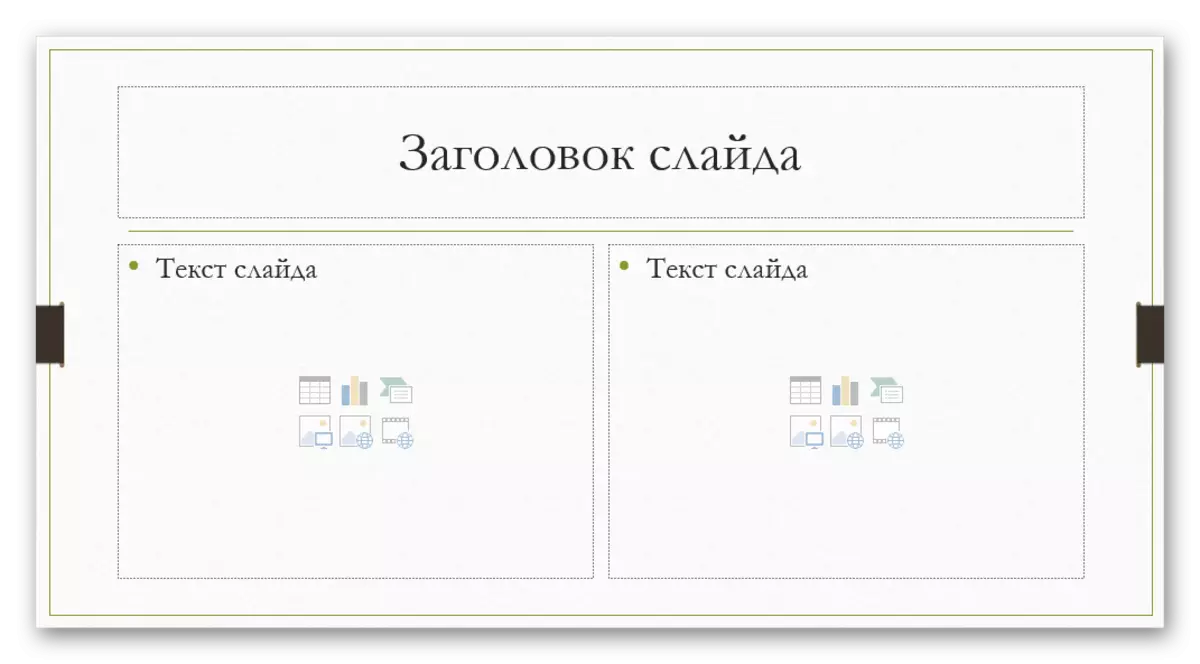
கூடுதலாக, வார்ப்புருக்கள் மேலும் விவரம் படிக்க முடியும், அதே போல் உங்கள் சொந்த உருவாக்க முடியும், நீங்கள் தகவல் நுழையும் பகுதிகளில் எவ்வளவு வெப்பம் முடியும்.
- இதை செய்ய, வழங்கல் தொப்பி உள்ள "பார்வை" தாவலுக்கு செல்லுங்கள்.
- இங்கே நீங்கள் "ஸ்லைடு மாதிரி" பொத்தானை கிளிக் செய்ய வேண்டும்.
- நிரல் ஒரு தனி பயன்முறையில் மாறும், அங்கு நீங்கள் வார்ப்புருக்கள் கட்டமைக்க முடியும். இங்கே நீங்கள் இருவரும் கிடைக்கும் மற்றும் உங்கள் "செருக அமைப்பு" பொத்தானை உருவாக்க முடியும்.
- "செருக வடிகட்டி" செயல்பாட்டை பயன்படுத்தி, நீங்கள் ஸ்லைடு எந்த பகுதிகளில் சேர்க்க முடியும். நீங்கள் இந்த பொத்தானை சொடுக்கும் போது, மெனு விருப்பங்களுடன் வெளிப்பட்டது.
- ஸ்லைடுகளில், "உள்ளடக்கம்" பொதுவாக நீங்கள் உரை உள்ளிட முடியும் அதே சாளரத்தை பயன்படுத்துகிறது, எனினும் பொருட்கள் விரைவு கூடுதலாக சின்னங்கள் பயன்படுத்தி செருகப்பட்டாலும். எனவே இந்த தேர்வு சிறந்த மற்றும் பல்துறை இருக்கும். நீங்கள் உரை தேவைப்பட்டால், அதே விருப்பம் குறைவாக உள்ளது.
- அழுத்தும் பிறகு ஒவ்வொரு விருப்பமும் விண்டோஸ் விரும்பிய அளவு குறிக்கும், ஒரு ஸ்லைடு வரைய வேண்டும். இங்கே நீங்கள் ஒரு தனிப்பட்ட ஸ்லைடு உருவாக்க ஒரு பரவலான கருவிகள் பயன்படுத்த முடியும்.
- அதற்குப் பிறகு, டெம்ப்ளேட்டை உங்கள் பெயரைக் கொடுக்க சிறந்தது. இது மறுபெயர் பொத்தானைப் பயன்படுத்தி செய்யப்படலாம். நீங்கள் பார்க்க முடியும் என, "நீக்கு" செயல்பாடு மேலே உள்ளது, நீங்கள் ஒரு தோல்வியுற்ற விருப்பத்தை பெற அனுமதிக்கிறது.
- வேலை முடிந்தவுடன், நீங்கள் "மாதிரி பயன்முறையை மூடு" என்பதைக் கிளிக் செய்ய வேண்டும். விளக்கக்காட்சி அதன் வழக்கமான மனதில் திரும்பும்.
- ஸ்லைடு உருவாக்கப்பட்ட டெம்ப்ளேட் விண்ணப்பிக்க வலது சுட்டி பொத்தானை மேலே விவரிக்க முடியும்.
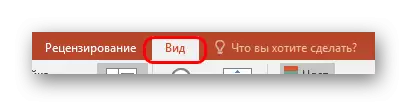






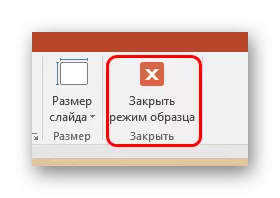
இது மிகவும் வசதியான மற்றும் செயல்பாட்டு வழி, ஸ்லைடு எந்த அளவில் உரை சேர்க்க மட்டும் அனுமதிக்கிறது, ஆனால் கொள்கை மட்டுமே teleps என்று எந்த வகையான கொடுக்க வேண்டும்.
முறை 2: ஒரு கல்வெட்டு சேர்த்தல்
உரை சேர்க்க ஒரு எளிமையான வழி உள்ளது. அட்டவணைகள், வரைபடங்கள், படங்கள் மற்றும் பிற ஊடக கோப்புகளின் கீழ் கையொப்பங்களை சேர்ப்பதற்கு இந்த விருப்பம் சிறந்தது.
- நீங்கள் தேவைப்படும் செயல்பாடு வழங்கல் தொப்பியில் "செருக" தாவலில் உள்ளது.
- இங்கே நீங்கள் "உரை" துறையில் "கல்வெட்டு" விருப்பத்தை கிளிக் வேண்டும்.
- கர்சர் உடனடியாக மாறும் மற்றும் தலைகீழ் குறுக்கு நினைவுபடுத்தும். உரையை உள்ளிட ஸ்லைடு பகுதியில் வரைய வேண்டியது அவசியம்.
- அதற்குப் பிறகு, வரையப்பட்ட உருப்படி வேலைக்கு கிடைக்கும். உடனடியாக புலம் ஒரு உரை தொகுப்புக்கு செயல்படுத்தப்படுகிறது. நீங்கள் எதையும் எழுதலாம் மற்றும் நிலையான வழிமுறைகளுடன் தகவலை வடிவமைக்கலாம்.
- உரை உள்ளீட்டு பயன்முறையை மூடுகையில் உடனடியாக, இந்த உறுப்பு ஒரு ஊடகக் கோப்பை போலவே ஒரு உறுப்பாக கணினியால் உணரப்படும். நீங்கள் விரும்பும் விதமாக அமைதியாக மாற்றப்படலாம். பகுதி உருவாக்கப்படும் சந்தர்ப்பங்களில் பிரச்சினைகள் இருக்கலாம், ஆனால் அதில் சிறிய உரை உள்ளது, புதிய தரவை உள்ளிடுவதற்கான பகுதியை தேர்வு செய்வது கடினம். அத்தகைய சூழ்நிலையில் திருத்த, நீங்கள் இந்த பொருளை கிளிக் செய்து "மாற்று உரை" பாப்-அப் மெனுவில் கிளிக் செய்ய வேண்டும்.
- குறுகிய அல்லது விரிவாக்க பகுதிகளுக்கு வழக்கமான குறிப்பான்களின் பயன்பாடு உரை தன்னை பாதிக்காது என்பதால், இது மறுபரிசீலனை செய்ய பயனுள்ளதாக இருக்கும். எழுத்துருவை குறைக்க அல்லது அதிகரிக்க மட்டுமே.

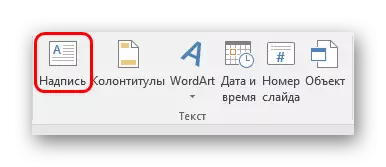

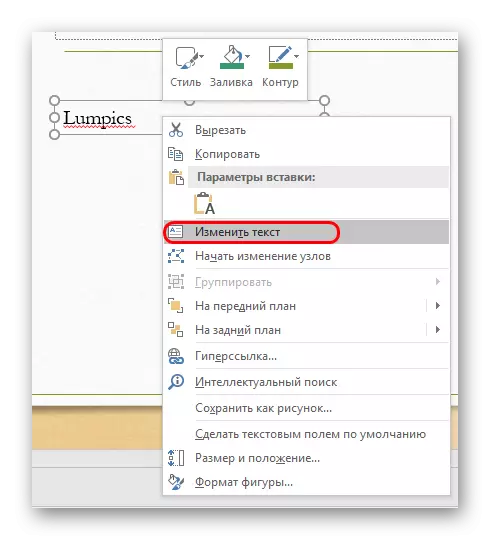
முறை 3: உரை செருகும்
மற்ற விருப்பங்களுடன் குழப்பம் செய்ய விரும்பும் அல்லது நேரம் இல்லாத சமயத்தில் PowerPoint இல் எளிமையான முறை செருகவும், நீங்கள் உரையைச் செருக வேண்டும்.- இது சரியான சுட்டி பொத்தானை அல்லது "Ctrl" + "V" கலவையுடன் உரையைச் செருகுவதற்கு போதும். நிச்சயமாக, முன்பு, சில பகுதி நகலெடுக்கப்பட வேண்டும்.
- கிளிப்போர்டில் கிடைக்கும் உங்கள் சொந்த சாளரத்தில் உரையைச் சேர்க்கவும். உரை நகல் எடுக்கப்பட்ட விஷயமல்ல, அதே ஸ்லைடில் எழுதப்பட்ட ஒரு வார்த்தையை நீங்கள் சேமிக்கலாம், அதைச் செருகவும், பின்னர் திருத்தவும் முடியும். இந்த பகுதி தானாக விரிவாக்கப்படும், உள்ளிட்ட தகவல்களின் அளவுக்கு சரிசெய்யும்.
இந்த முறை சரியாக உள்ளடக்கத்தை செருக சாளரத்தின் உரை வடிவமைப்பை சரியாக நகலெடுக்க முடியாது என்று குறிப்பிடுவது மதிப்பு. இங்கே நீங்கள் கைமுறையாக பத்திகள் பெயரிடல் மற்றும் தனிப்பயனாக்க indents ஐ உருவாக்க வேண்டும். எனவே, முக்கியமான கூறுகளுக்கு அருகில் உள்ள கூடுதல் மதிப்பெண்கள், சிறிய விளக்கங்களை உருவாக்கும் விருப்பம் சிறந்தது.
கூடுதலாக
சில சந்தர்ப்பங்களில், உரையைச் சேர்க்க மாற்று வழிகள் அணுகலாம். உதாரணத்திற்கு:
- விளக்கங்கள் அல்லது குறிக்கப்பட்ட புகைப்படங்களை நீங்கள் சேர்க்க விரும்பினால், அது கோப்பில் கோப்பில் வைக்கப்படும், மற்றும் தயாராக-தற்போதைய விருப்பத்தை செருகலாம்.
- எக்செல் இருந்து அட்டவணைகள் அல்லது வரைபடங்கள் செருகும் பொருந்தும் - நீங்கள் மூல நேரடியாக விளக்கங்கள் சேர்க்க முடியும், மற்றும் ஒரு முழு fledged விருப்பத்தை சேர்க்க முடியும்.
- நீங்கள் Wordart எடிட்டிங் கருவிகளைப் பயன்படுத்தலாம். பொருத்தமான செயல்பாட்டைப் பயன்படுத்தி "INSERT" தாவலில் இத்தகைய கூறுகளை நீங்கள் சேர்க்கலாம். புகைப்படத்திற்கு வசனங்களை அல்லது தலைப்புகள் பொருத்தமாக ஏற்றது.
- நீங்கள் எதுவும் செய்யவில்லை என்றால், படத்தில் பொருத்தமான இடங்களில் எடிட்டரைப் பயன்படுத்தி நூல்களைச் சேர்க்கலாம், ஸ்லைடுக்கான பின்னணியை நகலெடுத்து, பின்னணியாக அதை செருகவும். வழி மிகவும், ஆனால் அதை குறிப்பிட முடியாது, கூட, அது சாத்தியமற்றது, நல்ல, வரலாற்றில் பயன்பாட்டின் வழக்குகள் அறியப்படுகிறது.
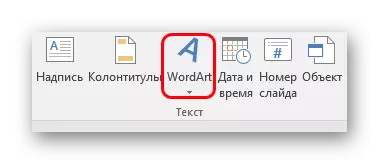
சுருக்கமாக, ஆரம்ப விருப்பங்கள் போதுமானதாக இல்லை போது நிலைமைகளின் கீழ் உரை சேர்க்க வழிகள் என்று மதிப்பு, உண்மையில் ஒரு முழு பிஸியாக. இது ஒரு குறிப்பிட்ட பணிக்காக மிகவும் பொருத்தமான தேர்வு மற்றும் அதை செயல்படுத்த அதை சரி செய்ய போதும்.
