
Som standard visar de senaste versionerna av Windows inte filtillägg för de typer som är registrerade i systemet, och det är nästan alla filer med vilka du har att göra med. Från en visuell synvinkel är det här bra, det finns inga oförståeliga tecken efter filnamnet. Med praktisk - inte alltid, som ibland är det ett behov av att ändra förlängningen, eller helt enkelt se den, eftersom filer med olika tillägg kan ha en ikon och dessutom finns det virus, vars effektivitet beror till stor del på om expansion visar ingår.
Visar förlängningar för Windows 7 (även lämplig för 10 och 8)
För att möjliggöra visning av filtillägg i Windows 7, öppna kontrollpanelen (välj "Visa" -posten till höger på "ikoner" istället för "kategorin") och välj "Mappinställningar" (för att Öppna kontrollpanelen i Windows 10, använd den högra klickmenyn på startknappen).
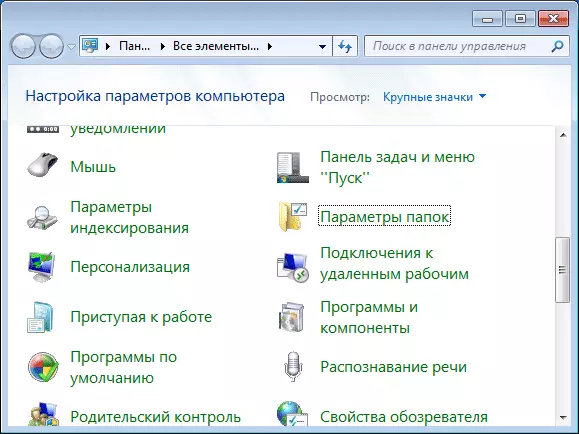
I fönstret Folderinställningar som öppnas klickar du på fliken Visa och i fältet Avancerat inställningar, hitta fältet "Dölj Extensions for Registrerade filer" (det här objektet finns längst ner i listan).
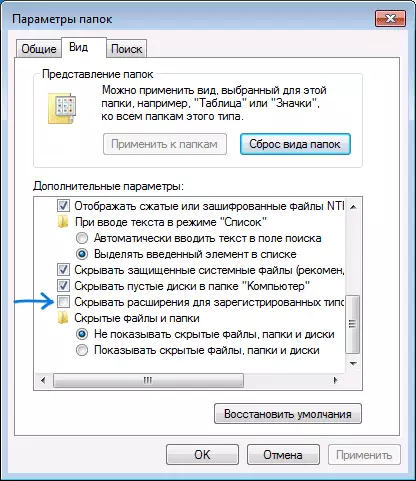
Om du behöver visa filtillägg - avmarkera markeringen från det angivna objektet och klicka på "OK", från den här punkten på förlängningen visas på skrivbordet, i utforskaren och överallt i systemet.
Så här visar du filtillägg i Windows 10 och 8 (8.1)
Först och främst kan du aktivera visning av filtillägg i Windows 10 och Windows 8 (8.1) på samma sätt som det beskrivits ovan. Men det finns ett annat, bekvämare och snabbt sätt att göra detta utan att gå in i kontrollpanelen.
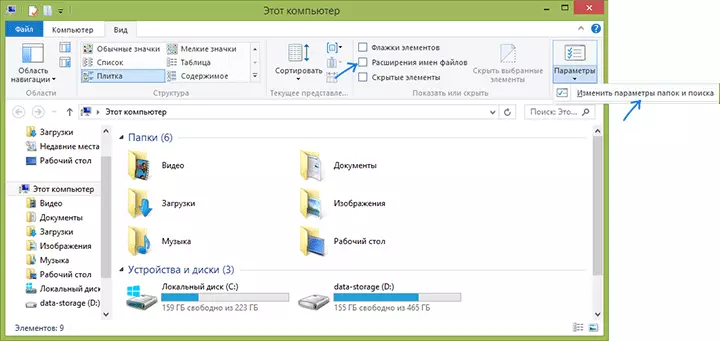
Öppna en mapp eller kör Windows Explorer genom att trycka på Windows + E-tangenten och i huvudmenyn i Explorer, gå till fliken Visa. Var uppmärksam på "File Expansion" -märkena - om den är markerad visas förlängningarna (och inte bara i den valda mappen utan också överallt på datorn), om inte - förlängningar är dolda.
Som du kan se, helt enkelt och snabbt. Också från ledaren i två klick kan du gå till inställning av mappparametrar, för detta är det tillräckligt att klicka på objektet "Parametrar" och sedan "Ändra mapp och sökparametrar".
Så här aktiverar du filutvidgningar i Windows - Video
Och i slutet av samma sak som beskrivits ovan, men i videoformatet är det möjligt för någon från läsare att materialet i denna form är att föredra.
Det är allt: Även om det är kort, men enligt min mening en uttömmande instruktion.
