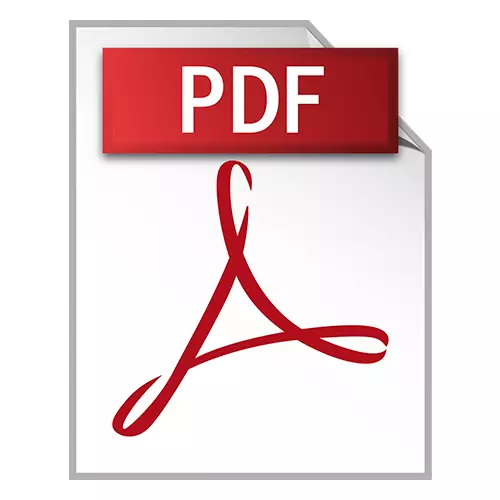
Under arbetsflödet är det ofta nödvändigt att redigera texten i PDF-dokumentet. Det kan till exempel vara utarbetandet av kontrakt, affärsavtal, en uppsättning projektdokumentation etc.
Sätt att redigera
Trots de många applikationer som öppnar förlängningen har endast en liten mängd av dem redigeringsfunktioner. Tänk på dem ytterligare.Lektion: Öppna PDF
Metod 1: PDF-XChange Editor
PDF-XChange Editor är en välkänd multifunktionell applikation för att fungera med PDF-filer.
Hämta PDF-XChange Editor från den officiella webbplatsen
- Vi kör programmet och öppna dokumentet och klicka sedan på fältet "Redigera innehåll" inskription. Som ett resultat öppnas redigeringspanelen.
- Att ersätta eller ta bort textfragment är möjligt. För att göra detta, ange det först med musen och använd sedan "DELETE" -kommandot (om du behöver ta bort ett fragment) på tangentbordet och få nya ord.
- Om du vill ställa in ett nytt teckensnitt och värdet av texthöjden väljer du det och klickar sedan på alternativt till fältet "FONT" och "FONTSTORLEK".
- Du kan ändra färgen på teckensnittet genom att klicka på det lämpliga fältet.
- Det är möjligt att använda oljig, medelstort eller understrykning, du kan också göra text med en substitution eller adder. Detta använder lämpliga verktyg.

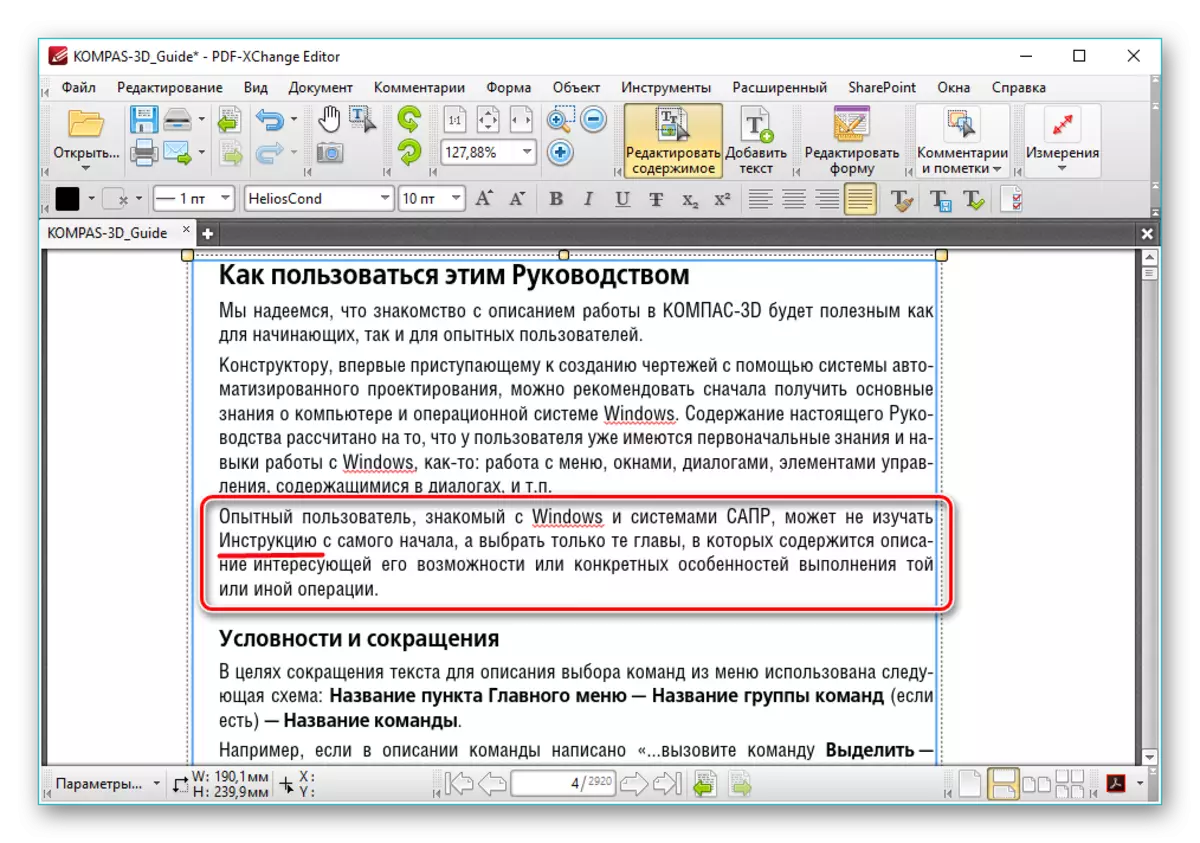
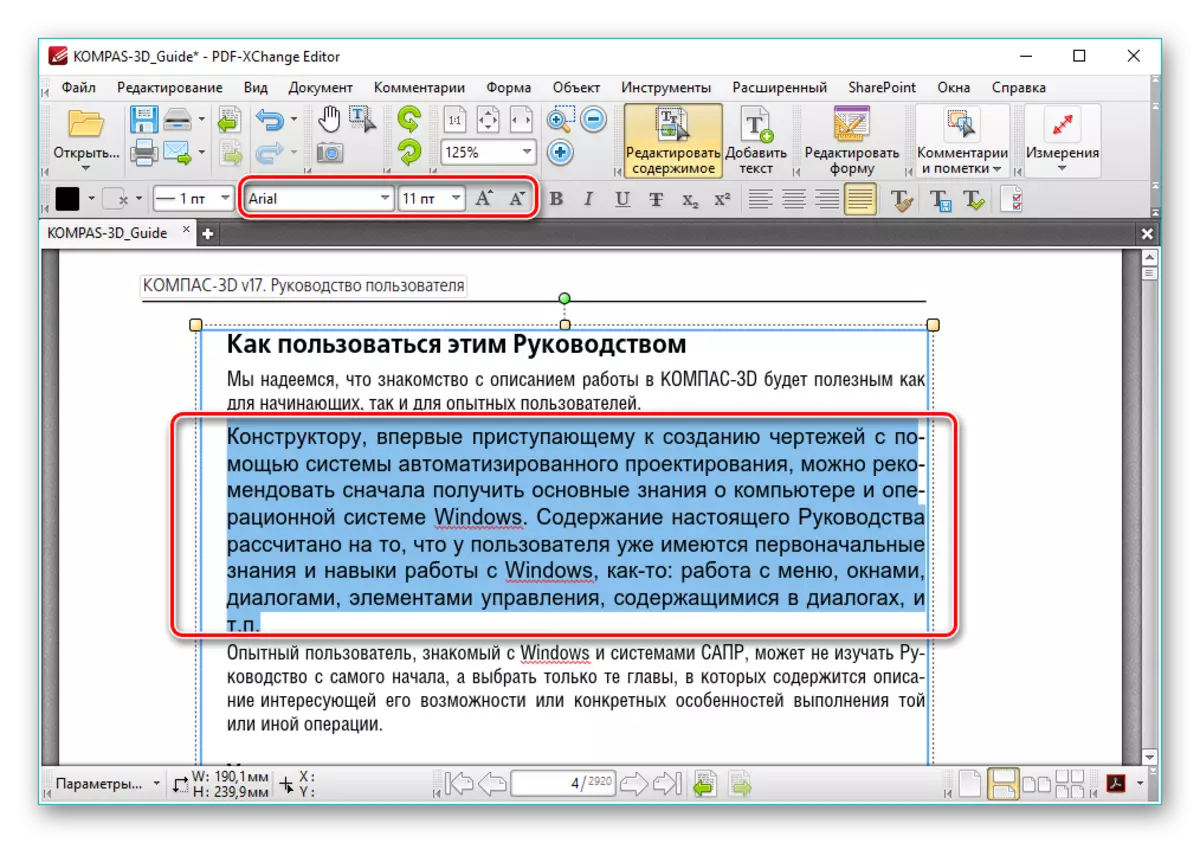

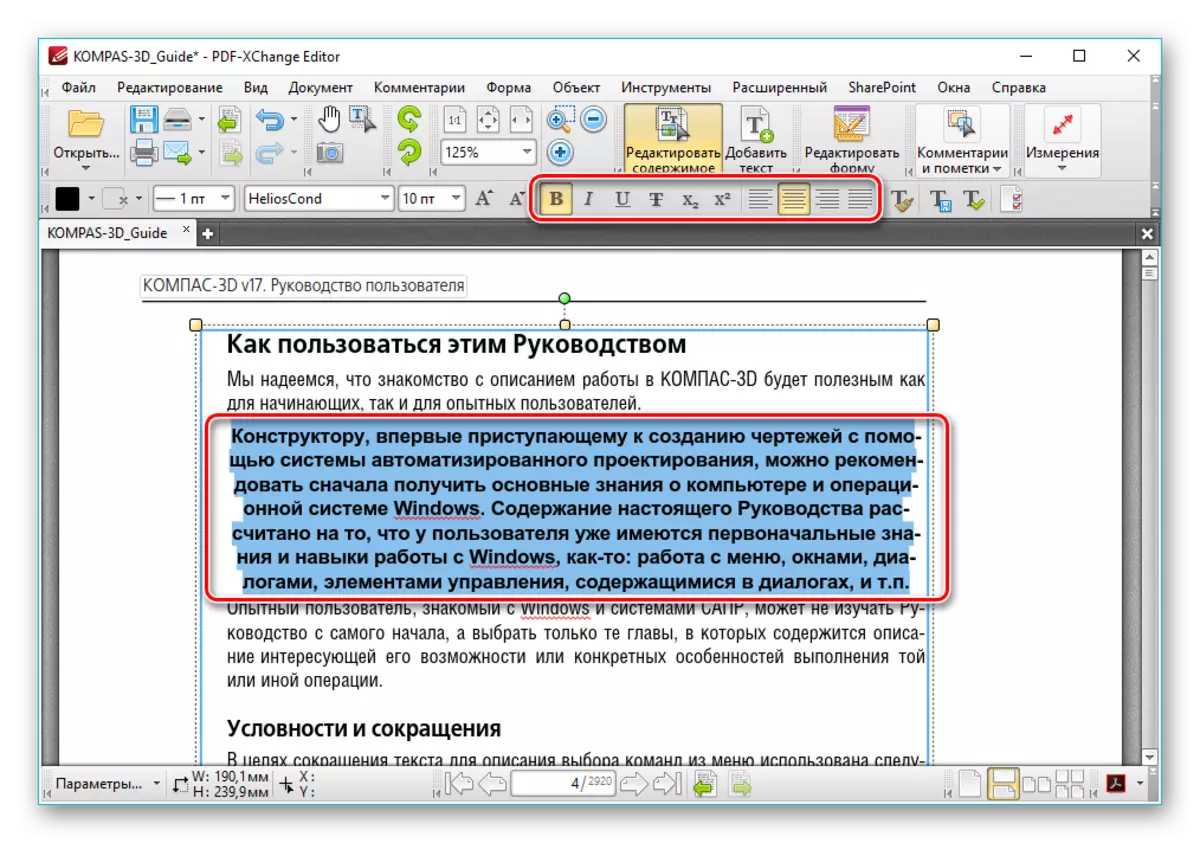
Metod 2: Adobe Acrobat DC
Adobe Acrobat DC är en populär PDF-redaktör med molntjänster.
Hämta Adobe Acrobat DC från den officiella hemsidan
- Efter att ha startat ADOB Acrobat och öppna källdokumentet, klicka på fältet Redigera PDF, som finns på fliken Verktyg.
- Därefter uppstår textigenkänningen och formateringspanelen öppnas.
- Tillgänglig färg, typ och teckensnitthöjder i motsvarande fält. För att göra det nödvändigt att förmarkera text.
- Med musen är det möjligt att redigera en eller flera förslag genom att lägga till eller ta bort enskilda fragment. Dessutom kan du ändra textens utformning, den är i linje med hänsyn till dokumentfälten, såväl som Lägg till en markerad lista med hjälp av verktygen i fliken Teckensnitt.
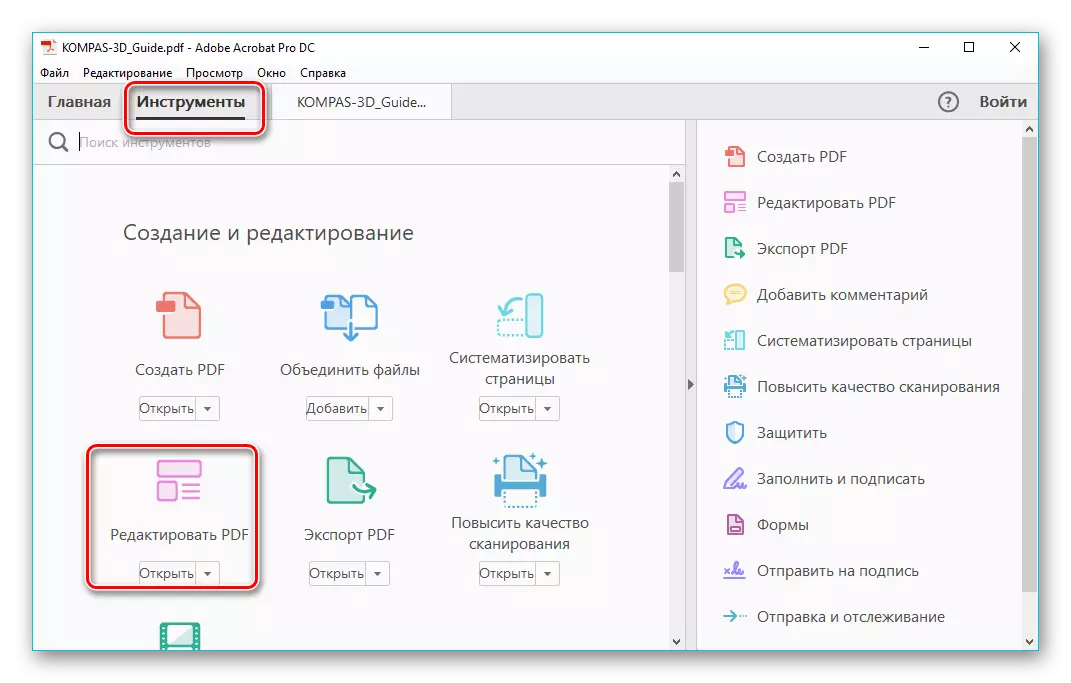
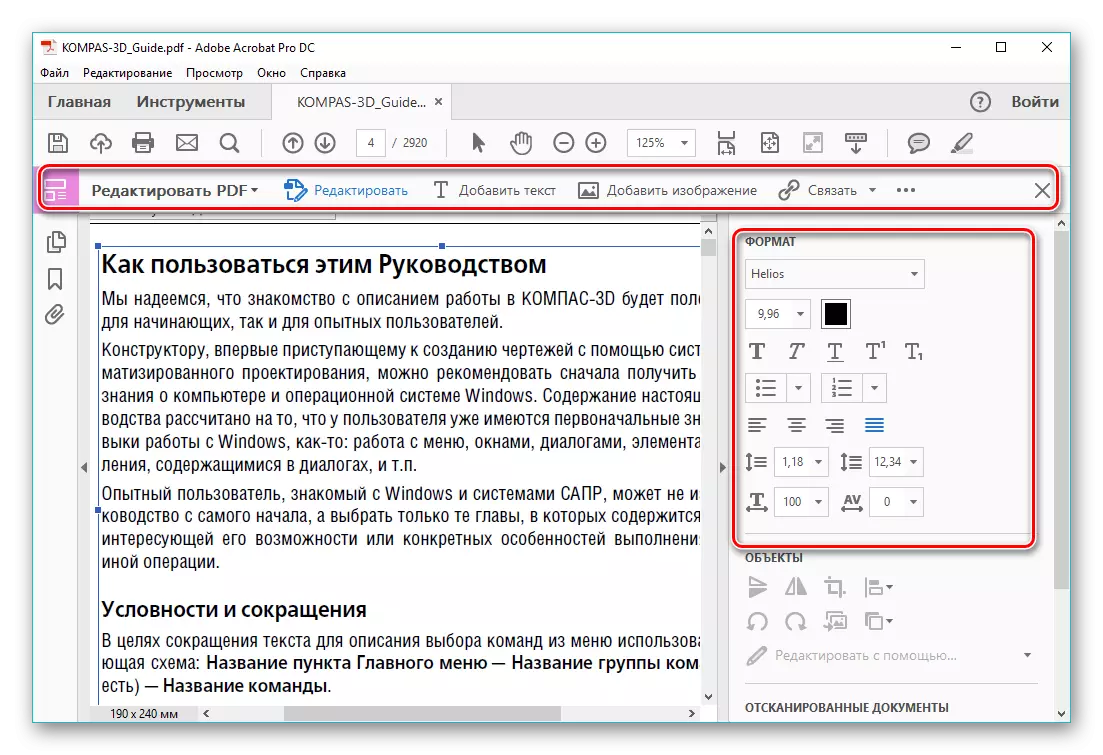
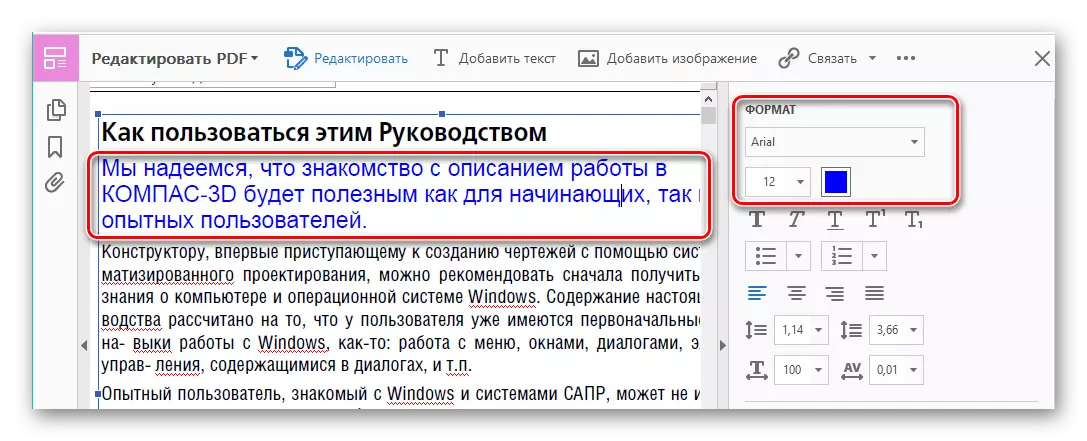
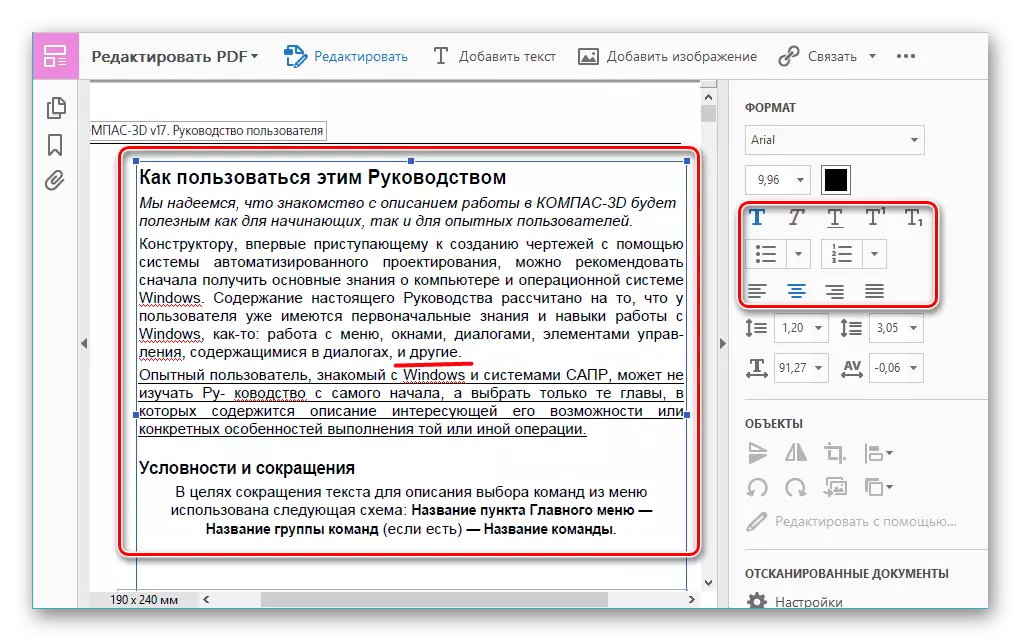
En viktig fördel med Adobe Acrobat DC är närvaron av en erkännandefunktion som fungerar tillräckligt snabbt. Detta gör att du kan redigera PDF-dokument som skapats på grundval av bilder utan att tillgripa program från tredje part.
Metod 3: Foxit Phantompdf
Foxit Phantompdf är en utökad version av Foxit Reader PDF Viewer.
Ladda ner Foxit Phantompdf från den officiella webbplatsen
- Vi öppnar PDF-dokumentet och går till dess ändring genom att klicka på "Redigera text" i menyn "Redigera".
- Klicka på texten på vänster musknapp, varefter den aktiva formateringspanelen blir. Här i "FONT" -gruppen kan du ändra textens teckensnitt, höjd och färg, liksom dess anpassning på sidan.
- Kanske den fullständiga och partiella redigeringen av textfragmentet med musen och tangentbordet för detta. Exemplet visar tillägget till propositionen av frasen "17 version". För att visa ändringen i färgen på teckensnittet, välj ett annat stycke och klicka på ikonen i form av brevet och med en fettlinje nedan. Du kan välja vilken önskad färg som helst från Gamma representerad.
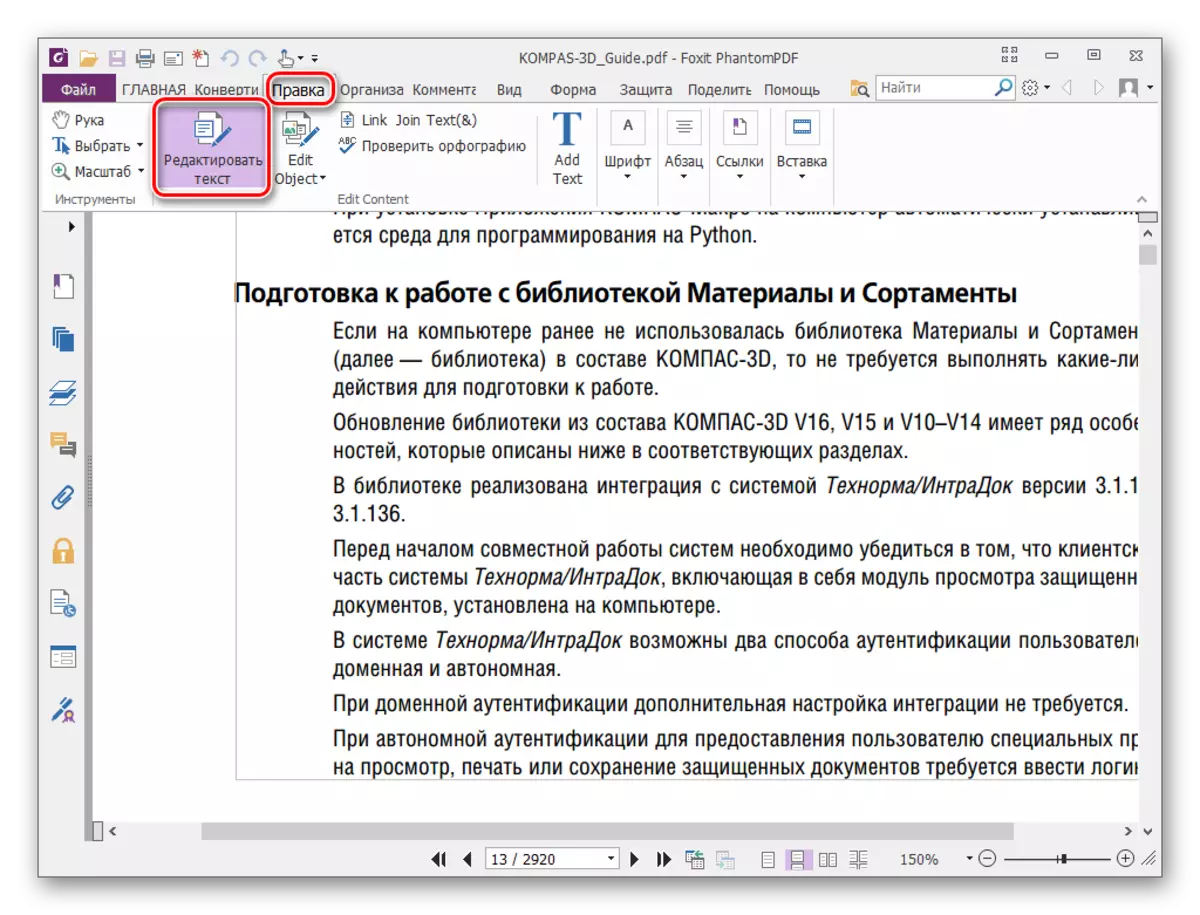
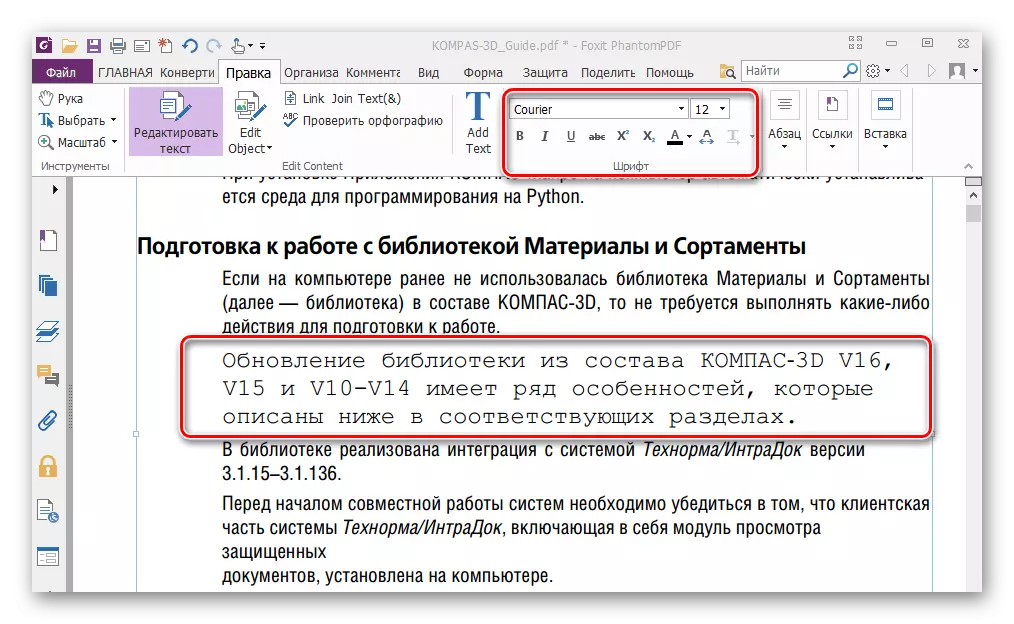
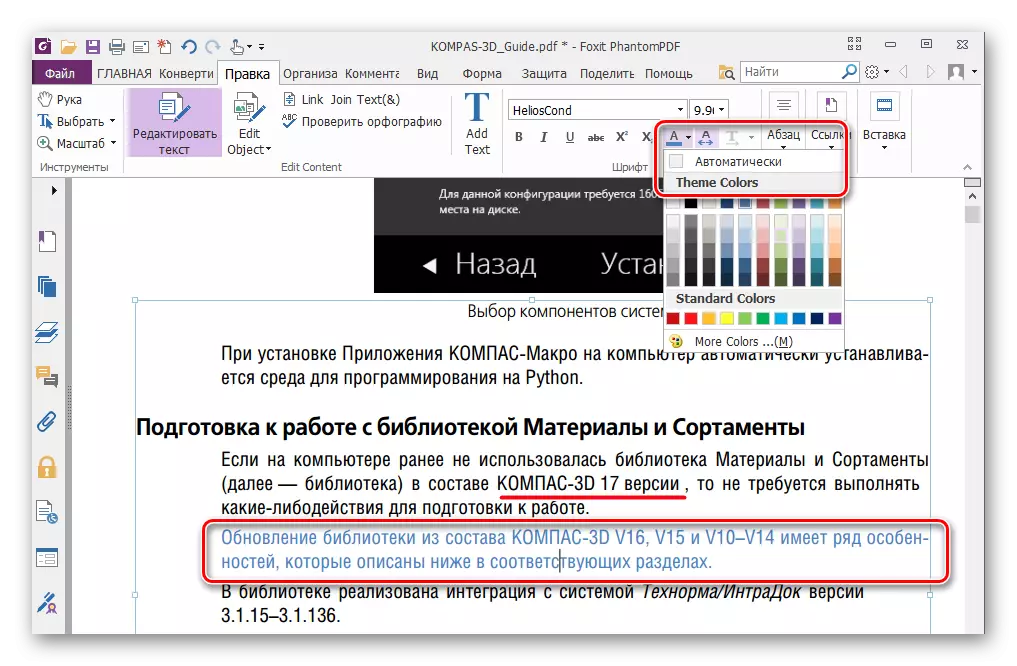
Som i fallet med Adobe Acrobat DC kan Foxit Phantompdf känna igen texten. Detta kräver ett speciellt plugin som programmet hämtas av användarens begäran.
Alla tre programmen klarar perfekt med att redigera text i PDF-fil. Formateringspanelerna i hela ansedda programvara liknar det i populära textprocessorer, som Microsoft Word, Open Office, så arbete i dem är ganska enkelt. En gemensam nackdel kan hänföras till vad de alla gäller för en betald prenumeration. Samtidigt är fria licenser med en begränsad åtgärdsperiod tillgängliga för dessa applikationer, vilket är tillräckliga för att utvärdera alla tillgängliga funktioner. Dessutom har Adobe Acrobat DC och Foxit Phantompdf en textigenkänning, vilket gör det lättare att interagera med PDF-filer baserat på bilder.
