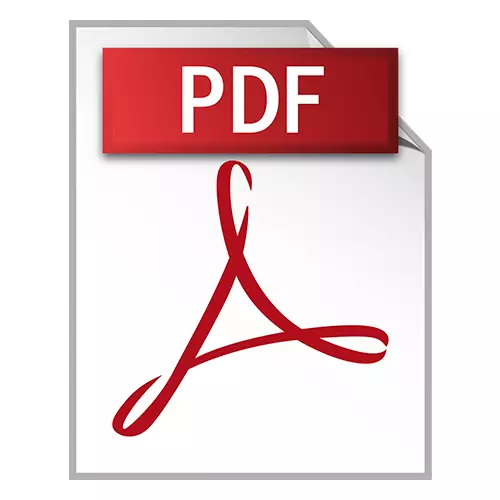
Sa panahon ng workflow, madalas na kinakailangan upang i-edit ang teksto sa dokumento ng PDF. Halimbawa, maaaring ito ang paghahanda ng mga kontrata, mga kasunduan sa negosyo, isang hanay ng dokumentasyon ng proyekto, atbp.
Mga paraan upang i-edit
Sa kabila ng maraming mga application na buksan ang extension sa ilalim ng pagsasaalang-alang, lamang ng isang maliit na halaga ng mga ito ay may pag-edit ng mga function. Isaalang-alang ang mga ito nang higit pa.Aralin: Buksan ang PDF.
Paraan 1: PDF-XChange Editor.
Ang PDF-Xchange Editor ay isang kilalang multifunctional application upang gumana sa mga PDF file.
I-download ang PDF-Xchange Editor mula sa opisyal na site
- Patakbuhin namin ang programa at buksan ang dokumento, at pagkatapos ay mag-click sa field gamit ang "I-edit ang nilalaman" na inskripsyon. Bilang resulta, nagbukas ang panel ng pag-edit.
- Ang pagpapalit o pag-alis ng fragment ng teksto ay posible. Upang gawin ito, ipahiwatig muna ito gamit ang mouse, at pagkatapos ay ilapat ang "Tanggalin" na utos (kung kailangan mong alisin ang isang fragment) sa keyboard at makakuha ng mga bagong salita.
- Upang magtakda ng isang bagong font at ang halaga ng taas ng teksto, piliin ito, at pagkatapos ay i-click ang halili sa field na "font" at "laki ng font".
- Maaari mong baguhin ang kulay ng font sa pamamagitan ng pag-click sa naaangkop na field.
- Posible na gamitin ang madulas, ibig sabihin-ng-sining o underscore, maaari ka ring gumawa ng teksto na may pagpapalit o adder. Gumagamit ito ng naaangkop na mga tool.

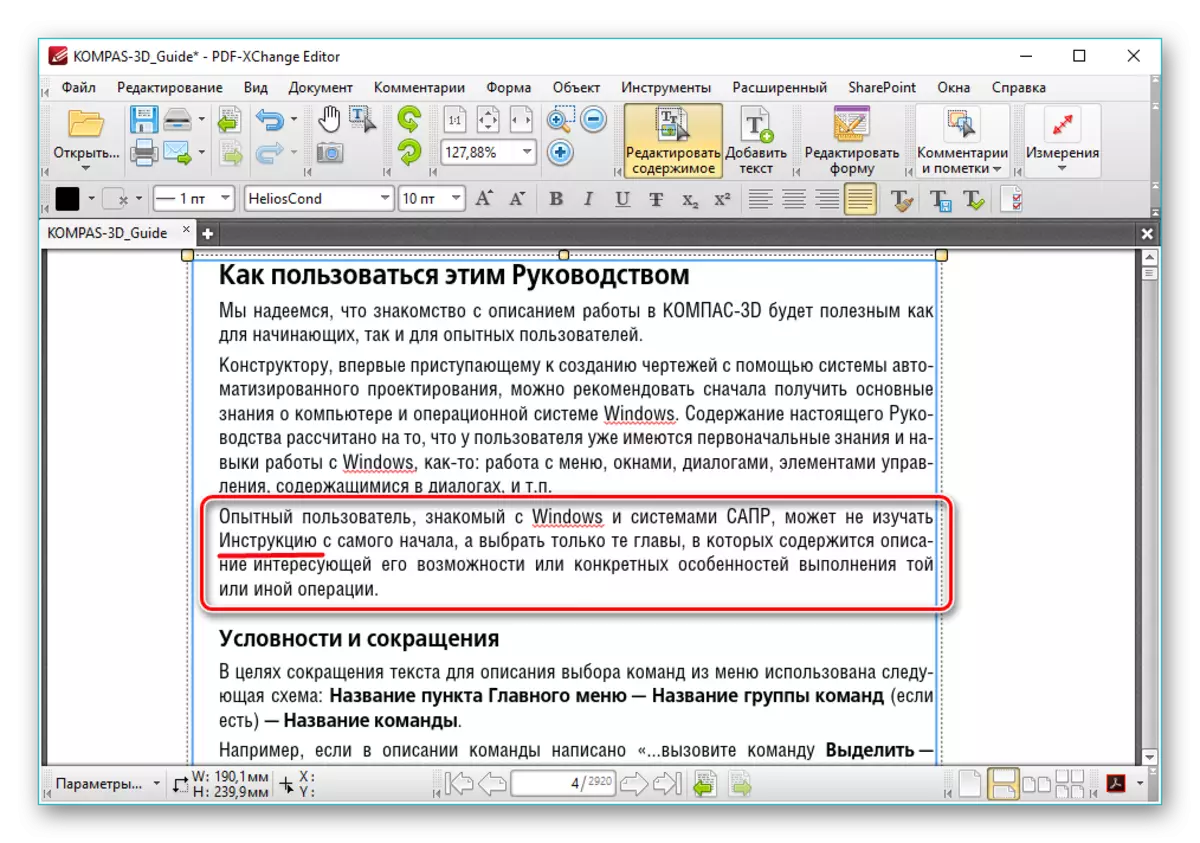
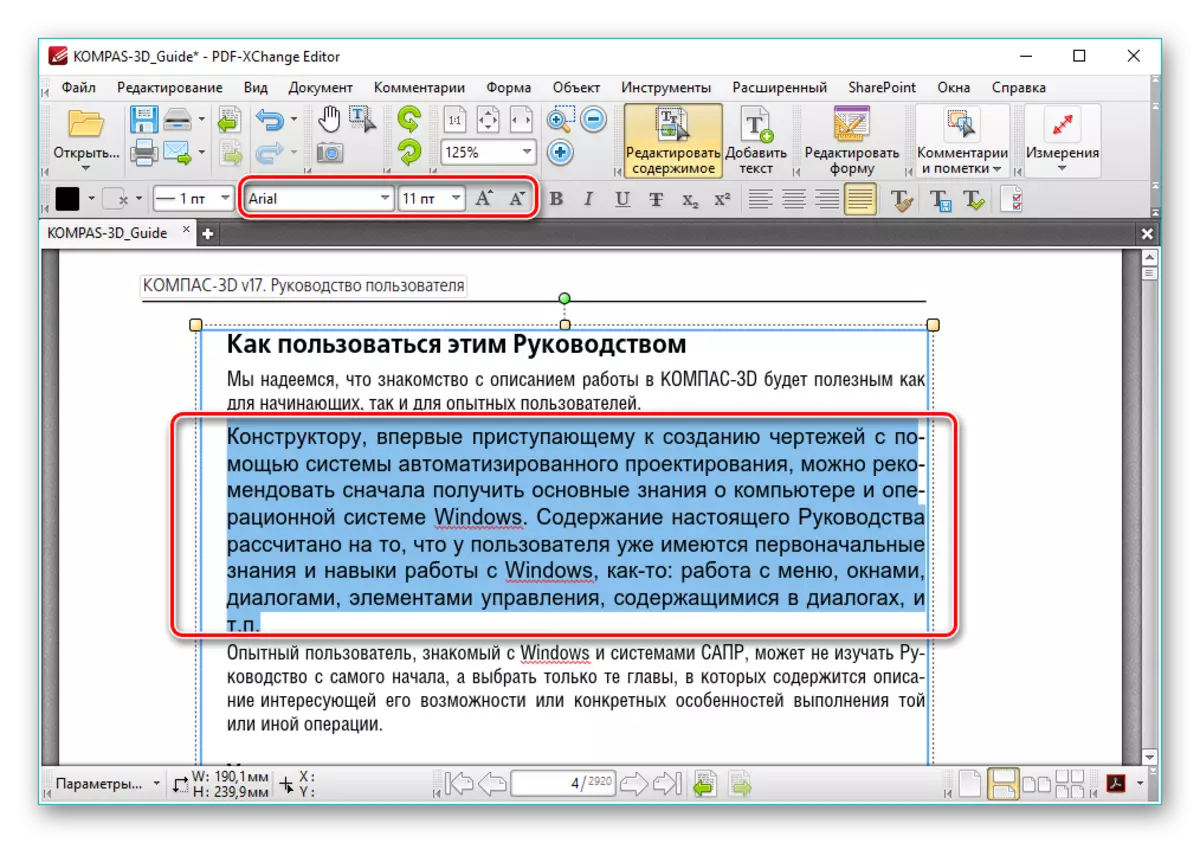

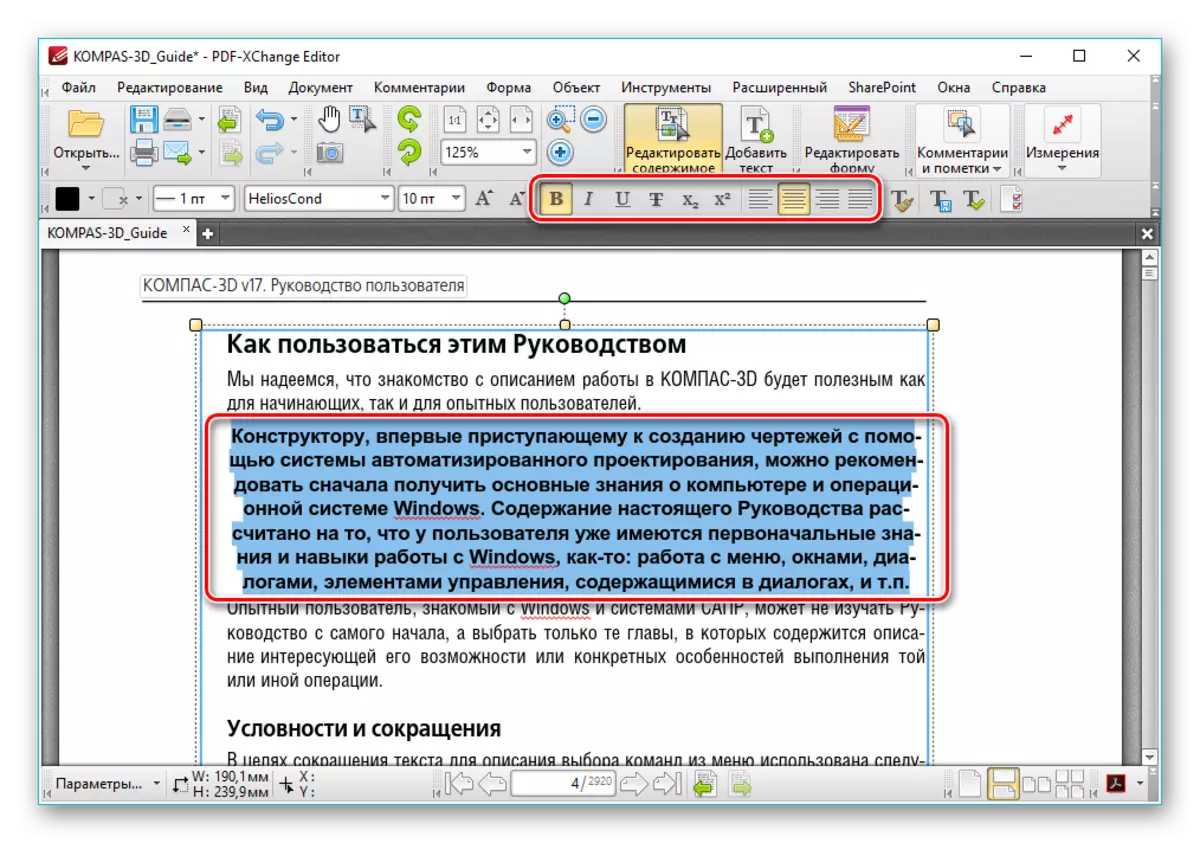
Paraan 2: Adobe Acrobat DC.
Ang Adobe Acrobat DC ay isang popular na PDF editor na may mga serbisyo ng ulap.
I-download ang Adobe Acrobat DC mula sa opisyal na website
- Pagkatapos simulan ang Adob Acrobat at buksan ang source document, mag-click sa patlang ng I-edit ang PDF, na nasa tab na Mga Tool.
- Susunod, ang pagkilala ng teksto ay nangyayari at ang pag-format ng panel ay bubukas.
- Magagamit na kulay, uri at taas ng font sa kaukulang mga patlang. Upang gawin itong kinakailangan upang pre-piliin ang teksto.
- Gamit ang mouse, posible na i-edit ang isa o higit pang mga panukala sa pamamagitan ng pagdaragdag o pagtanggal ng mga indibidwal na fragment. Bilang karagdagan, maaari mong baguhin ang disenyo ng teksto, ito ay nakahanay sa paggalang sa mga patlang ng dokumento, pati na rin magdagdag ng isang markadong listahan gamit ang mga tool sa tab na Font.
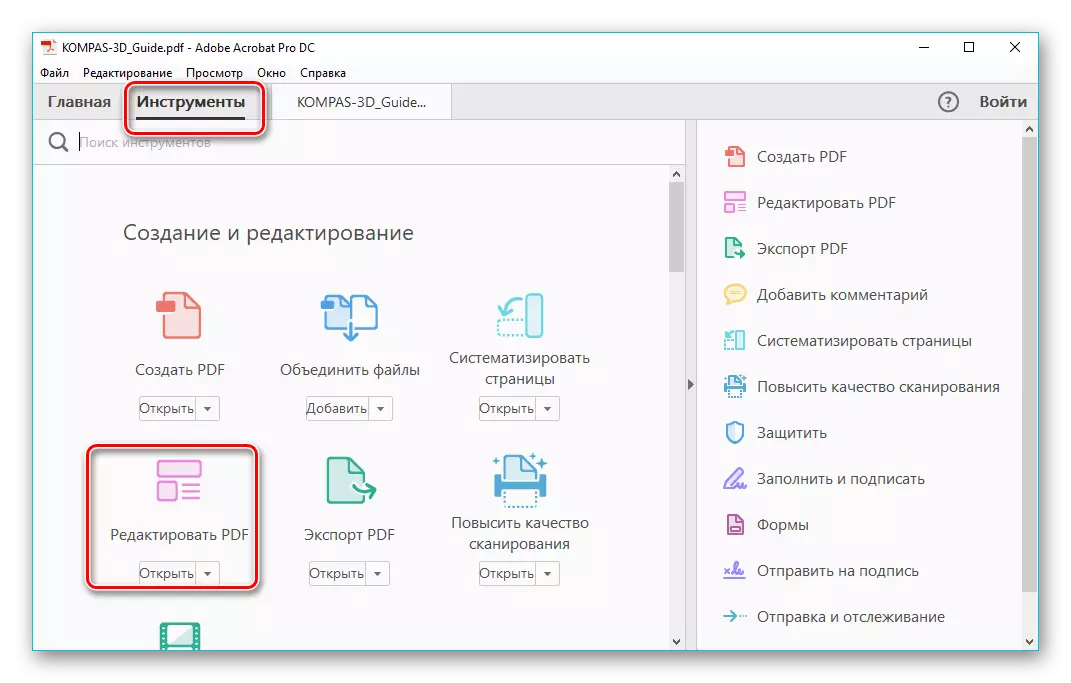
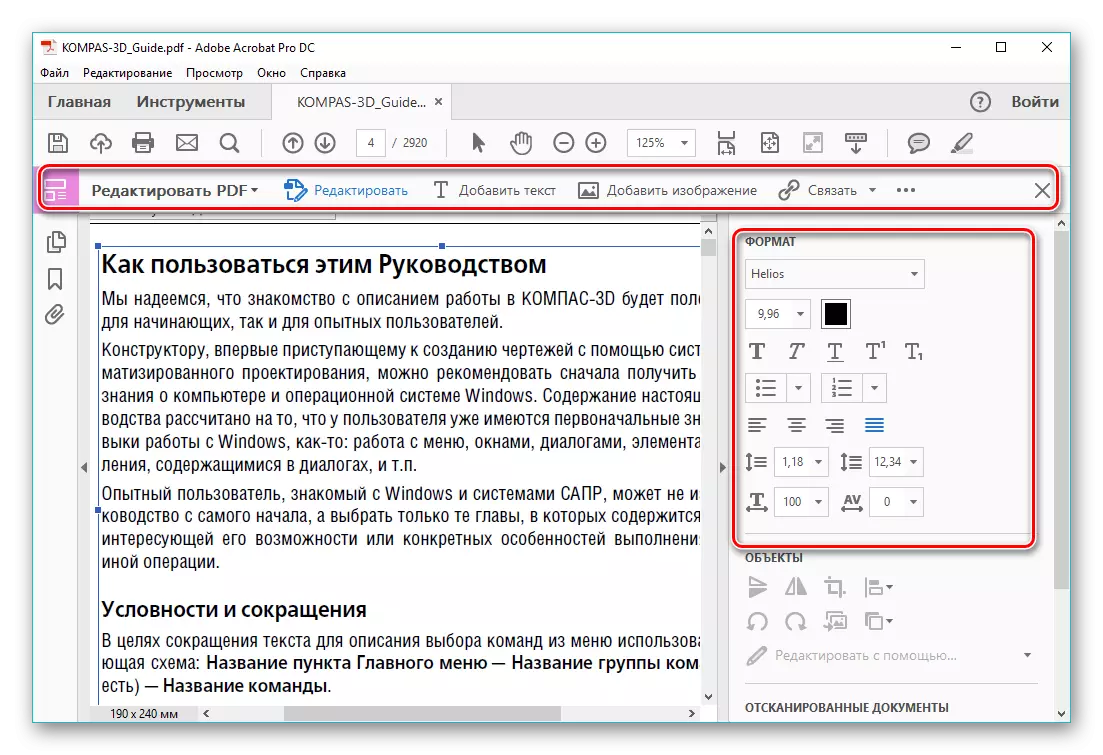
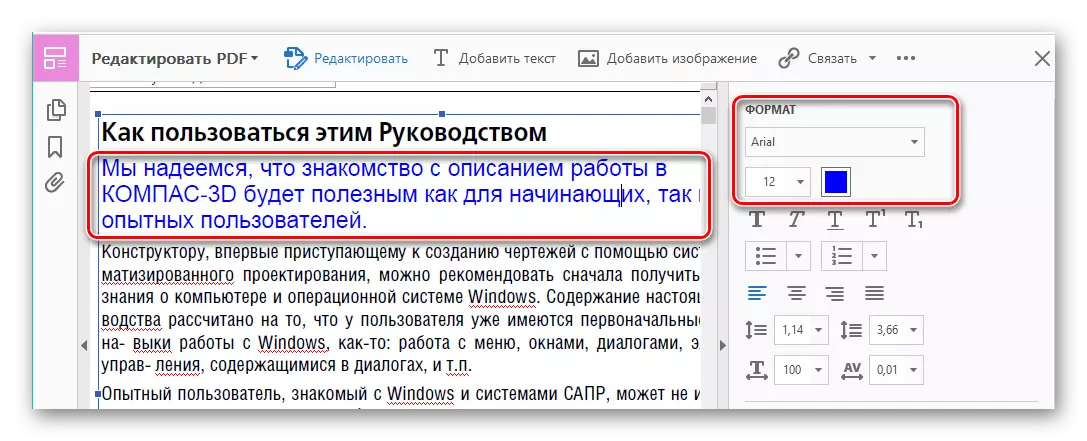
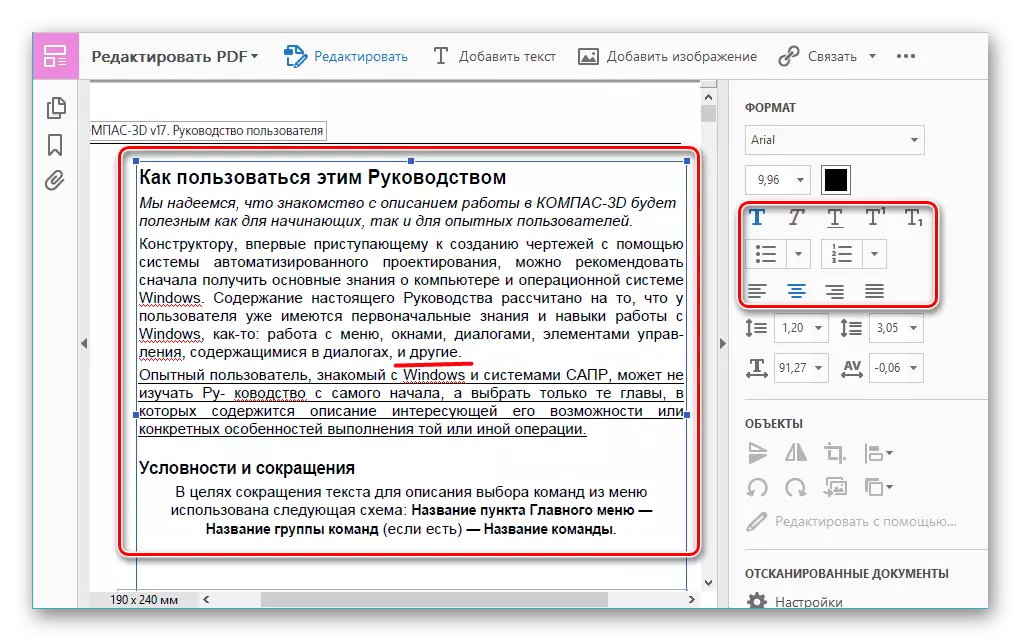
Ang isang mahalagang bentahe ng Adobe Acrobat DC ay ang pagkakaroon ng isang function ng pagkilala na gumagana nang mabilis. Pinapayagan ka nitong i-edit ang mga dokumentong PDF na nilikha batay sa mga imahe nang hindi resort sa mga application ng third-party.
Paraan 3: Foxit Phantompdf.
Ang Foxit PhantompDF ay isang pinalawig na bersyon ng Foxit Reader PDF viewer.
I-download ang Foxit PhantompDF mula sa opisyal na site
- Binubuksan namin ang dokumentong PDF at pumunta sa pagbabago nito sa pamamagitan ng pag-click sa "I-edit ang Teksto" sa menu na "I-edit".
- Mag-click sa teksto ng kaliwang pindutan ng mouse, pagkatapos ay nagiging aktibo ang panel ng pag-format. Dito sa "font" na grupo maaari mong baguhin ang font, taas at kulay ng teksto, pati na rin ang pagkakahanay nito sa pahina.
- Marahil ang buong at bahagyang pag-edit ng fragment ng teksto gamit ang mouse at keyboard para dito. Ang halimbawa ay nagpapakita ng karagdagan sa panukala ng pariralang "17 na bersyon". Upang ipakita ang pagbabago sa kulay ng font, pumili ng isa pang talata at mag-click sa icon sa anyo ng sulat at may mataba na linya sa ibaba. Maaari kang pumili ng anumang ninanais na kulay mula sa gamma na kinakatawan.
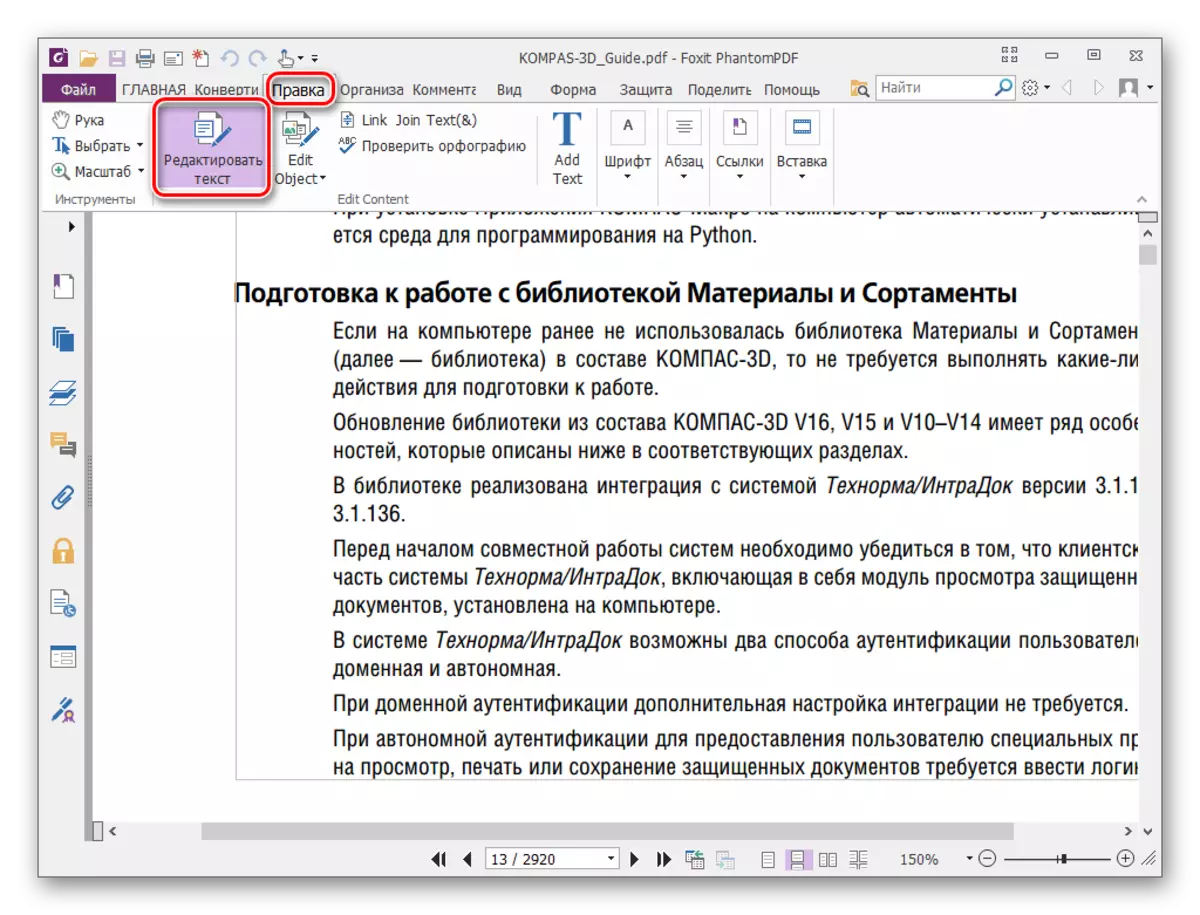
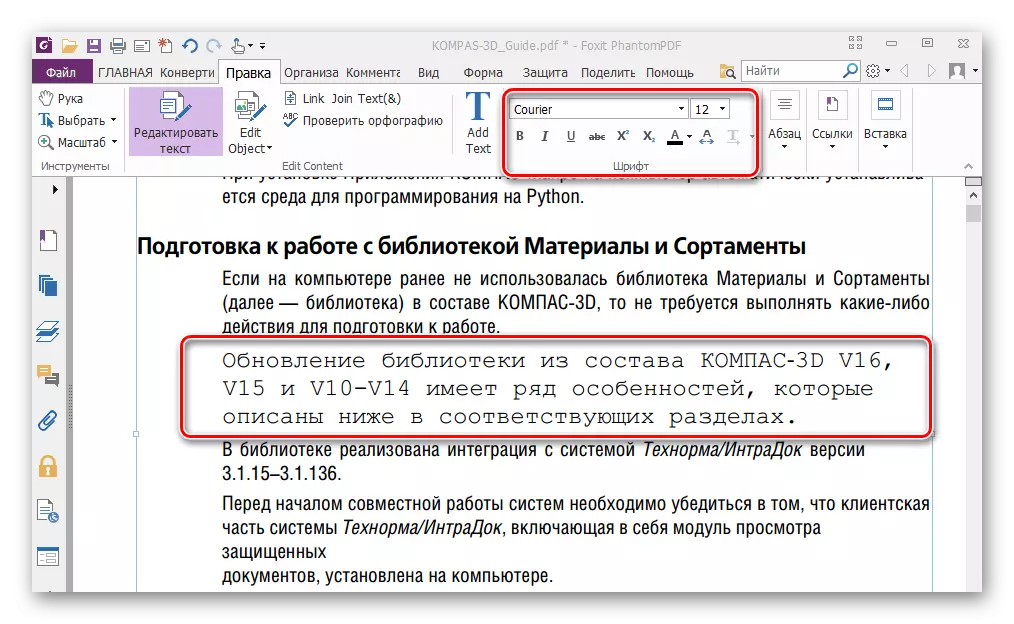
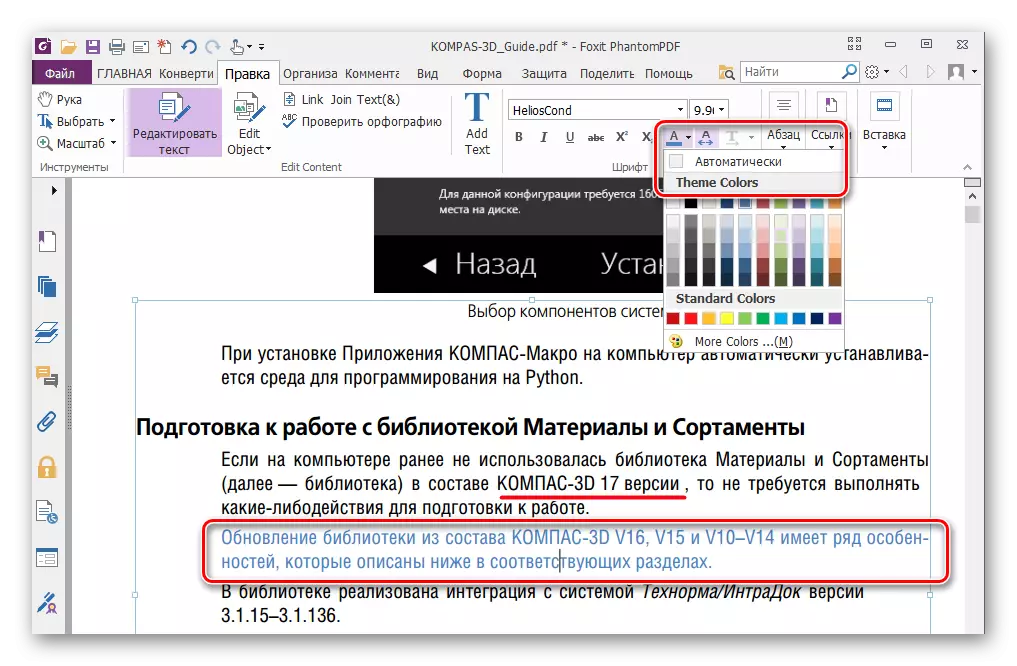
Tulad ng kaso ng Adobe Acrobat DC, maaaring makilala ng Foxit PhantompDF ang teksto. Nangangailangan ito ng isang espesyal na plugin na ang pag-download ng programa ng kahilingan ng gumagamit.
Ang lahat ng tatlong programa ay ganap na nakikipag-usap sa pag-edit ng teksto sa PDF file. Ang mga panel ng pag-format sa buong itinuturing na software ay katulad ng na sa mga sikat na processor ng teksto, tulad ng Microsoft Word, Open Office, kaya gumagana ang mga ito ay medyo simple. Ang isang karaniwang kawalan ay maaaring maiugnay sa kung ano ang lahat ng ito ay nalalapat sa isang bayad na subscription. Kasabay nito, ang mga libreng lisensya na may limitadong panahon ng pagkilos ay magagamit para sa mga application na ito, na sapat upang suriin ang lahat ng magagamit na mga tampok. Bilang karagdagan, ang Adobe Acrobat DC at Foxit PHANTOMPDF ay may tampok na Text Recognition, na ginagawang mas madali upang makipag-ugnay sa mga PDF file batay sa mga larawan.
