
MFP, som vilken annan enhet som helst som är ansluten till en dator kräver föraren installation. Och absolut inte viktigt, det här är en modern enhet eller något som redan är mycket gammalt, till exempel Xerox Persher 3121.
Installera drivrutin för Xerox Persher 3121
Det finns flera sätt att installera speciell programvara för denna MFP. Det är bäst att räkna ut det i varje, för då visas användaren ett val.Metod 1: Officiell webbplats
Trots det faktum att den officiella hemsidan inte är den enda resursen där du kan hitta de nödvändiga drivrutinerna, behöver du fortfarande börja med det.
Gå till Xerox webbplats
- I mitten av fönstret hittar vi söksträngen. Det är inte nödvändigt att skriva ett skrivare fullständigt namn, endast "Phaser 3121" är tillräcklig. Omedelbart kommer erbjudandet att visas för att öppna den personliga sidan av utrustningen. Vi använder detta genom att klicka på modellnamnet.
- Här ser vi mycket information om MFP. För att hitta det vi behöver för tillfället, klicka på drivrutiner och nedladdningar.
- Därefter väljer du operativsystemet. En viktig kommentar är att för Windows 7 och alla efterföljande drivsystem helt enkelt inte - det finns så föråldrad skrivarmodell. Fler lyckliga ägare, till exempel XP.
- För att ladda ner drivrutinen är det tillräckligt att klicka på sitt namn.
- Ett helt arkiv av filer som behöver tas bort hämtas till datorn. Så snart den här proceduren utförs, starta installationen, kör EXE-filen.
- Trots det faktum att företagets hemsida är helt på engelska, uppmanar vi "installationsguiden" fortfarande att välja ett språk för vidare arbete. Välj "Ryska" och klicka på "OK".
- Därefter visas välkomstfönstret före oss. Vi hoppar över det genom att klicka på "Nästa".
- Direkt installationen börjar omedelbart efter det. Processen kräver inte vårt ingripande, det är kvar att vänta på slutet.
- Efter avslutad måste du bara klicka på "Klar."
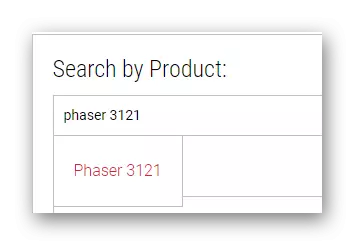

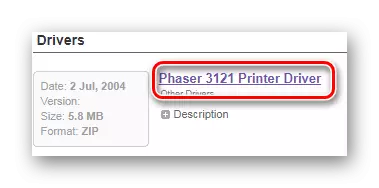


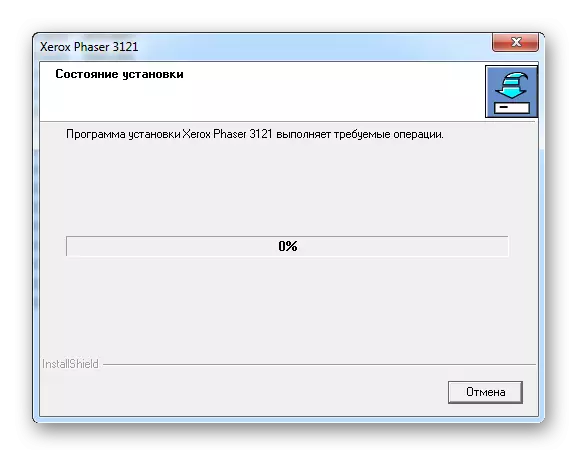
På denna parsing av det första sättet som slutförts.
Metod 2: Tredjepartsprogram
Ett bekvämare sätt att installera föraren kan fungera som tredjepartsprogram som inte är så mycket på Internet, men tillräckligt för att skapa konkurrens. Oftast är det en automatiserad skanningsprocess i operativsystemet med den efterföljande installationen av programvaran. Med andra ord är det bara nödvändigt att ladda ner en sådan applikation från användaren, och det gör det själv. För att bli bättre bekant med representanterna för sådan programvara rekommenderas att du läser en artikel på vår hemsida.
Läs mer: Vilket program för att installera drivrutiner att välja

Det är viktigt att notera att ledaren bland alla program av det aktuella segmentet är föraren Booster. Det här är den programvara som hittar föraren för enheten och kommer att göra det, troligtvis, även om du har Windows 7, för att inte tala om tidigare versioner av operativsystemet. Dessutom tillåter ett helt transparent gränssnitt inte att du går vilse i olika funktioner. Men det är bättre att bekanta sig med instruktionerna.
- Om programmet redan har laddat ner till datorn, fortsätter det att köra det. Omedelbart efter det, klicka på "Ta och Installera" och kringgå läsningen av licensavtalet.
- Därefter börjar den mest automatiska skanningen. Vi behöver inte göra några ansträngningar, programmet kommer att göra allt själv.
- Som ett resultat får vi en komplett lista med problemområden i en dator som kräver svar.
- Vi är dock bara intresserade av en viss enhet, så du måste uppmärksamma det. Det enklaste sättet att använda söksträngen. Med den här metoden kan du hitta utrustning i hela den här stora listan, och vi måste bara klicka på "Installera".
- När jobbet är över måste du starta om datorn.



Metod 3: Enhets-ID
Eventuell utrustning har sitt eget nummer. Detta är ganska motiverat, eftersom operativsystemet behöver på något sätt definiera den anslutna enheten. För oss är det här ett utmärkt tillfälle att hitta en speciell programvara utan att tillgripa att installera program eller verktyg. Du behöver bara veta det aktuella ID för Xerox Persher 3121 MFP:
WSDPrint \ xerox_hwid_gpd1
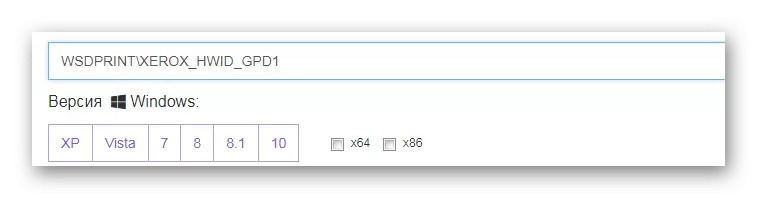
Ytterligare arbete kommer inte att vara mycket arbete. Det är dock bättre att uppmärksamma artikeln från vår webbplats, där det beskrivs så mycket som möjligt hur man installerar drivrutinen via ett unikt enhetsnummer.
Läs mer: Använda enhetens ID för drivrutinsökning
Metod 4: Windows-standardverktyg
Det verkar fantastiskt, men du kan göra utan att besöka webbplatser, ladda ner olika program och verktyg. Ibland är det tillräckligt att bara hänvisa till standardverktygen i Windows-operativsystemet och hitta drivrutiner där nästan för någon skrivare. Låt oss ta itu med detta sätt närmare.
- Först måste du öppna enhetshanteraren. Det finns många olika sätt, men det är bekvämare att göra det genom "Start".
- Därefter måste du hitta avsnittet "enheter och skrivare". Gå dit.
- I fönstret som visas väljer du "Install Printer" -knappen.
- Därefter börjar vi lägga till MFP genom att klicka på "Lägg till lokal skrivare".
- Hamnen måste lämnas den som erbjöds som standard.
- Därefter väljer du den skrivare du är intresserad av från den föreslagna listan.
- Det är bara att välja ett namn.

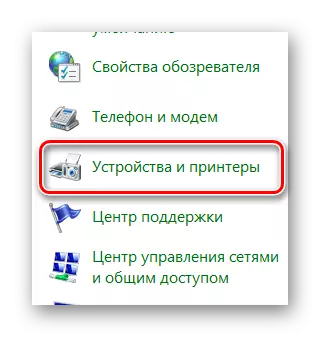

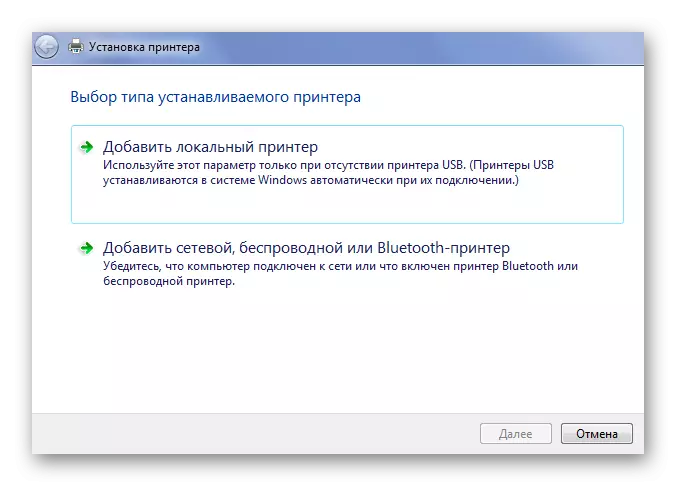
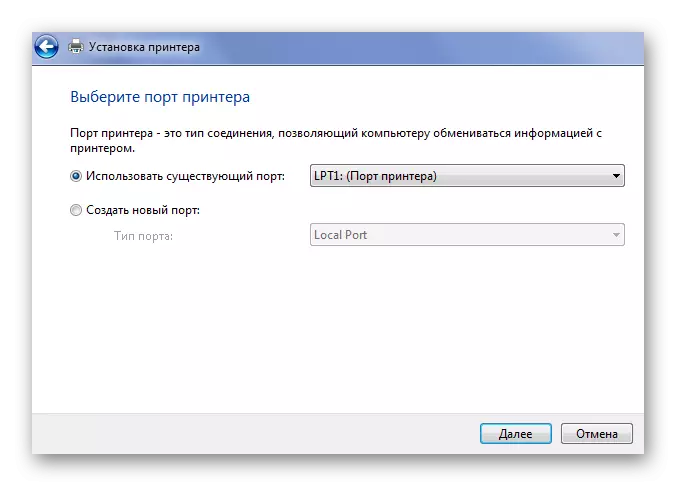
Inte alla förare finns i den här metoden. Specifikt för Windows 7 är denna metod inte lämplig.
Vid slutet av artikeln demonterade vi i detalj 4 sätt att installera Xerox Persher 3121 MFP-drivrutinerna.
