
Debian är ett specifikt operativsystem. De flesta användare, som ställer in det, upplever ett annat slags problem när du arbetar med det. Faktum är att detta operativsystem behöver konfigurera de flesta av komponenterna. Artikeln kommer att prata om hur du konfigurerar nätverket i Debian.
Enligt resultatet ska konfigurationsfilen se ut så här:
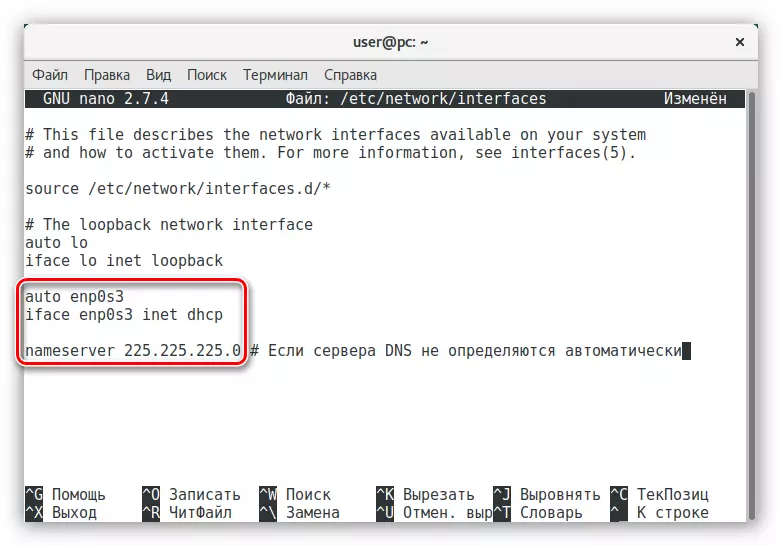
Endast namnet på nätverksgränssnittet kan skilja sig.
En kabelansluten anslutning med en dynamisk adress har just konfigurerats. Om du har en statisk IP-adress måste du konfigurera nätverket annars:
- Öppna konfigurationsfilen i terminalen:
Sudo nano / etc / nätverk / gränssnitt
- Efter att ha returerat en rad i slutet anger du texten nedan, samtidigt som du introducerar nödvändiga data till lämpliga platser:
Auto [Nätverksgränssnittsnamn]
Iface [Nätverksgränssnittsnamn] Inet Static
Adress [Adress]
Netmask [Adress]
Gateway [Adress]
DNS-Nameservers [Adress]
- Spara ändringarna och avsluta nanoredigeraren.
Minns att namnet på nätverksgränssnittet kan hittas genom att ange kommandot "IP-adress" i terminalen. Om du inte känner till alla andra data kan de hittas i dokumentationen från leverantören eller fråga operatören från teknisk support.
Enligt summan av alla åtgärder kommer det trådbundna nätverket att konfigureras. I vissa fall, så att alla förändringar träder i kraft, måste du utföra ett speciellt kommando:
Sudo systemctl starta om nätverk
Eller starta om datorn.
Metod 2: Nätverkshanterare
Om du är obekvämt att använda den terminala anslutningen för att konfigurera terminalanslutningen eller du står inför problem när du utför tidigare beskrivna instruktioner, kan du använda det speciella nätverkshanteraren programmet som har ett grafiskt gränssnitt.
- Öppna fönstret för nätverkshanteraren genom att trycka på ALT + F2-tangenterna och ange det här kommandot till motsvarande fält:
Nm-anslutningsredigerare
- Klicka på knappen "Lägg till" för att lägga till en ny nätverksanslutning.
- Bestäm vilken typ av ny anslutning som "Ethernet" genom att välja punkten med samma namn från listan och klicka på "Skapa ...".
- I det nya fönstret som öppnas anger du namnet på anslutningen.
- På fliken Allmänt installerar du kryssrutorna i de två första objekten så att alla användare har anslutit automatiskt anslutningen.
- På fliken Ethernet, bestäm ditt nätverkskort (1) och välj metod för kloning av MAC-adress (2). Också i länkförhandlingslistan, välj "Ignorera" (3) -strängen. Alla återstående fält ändras inte.
- Klicka på fliken "IPv4" och välj inställningsmetoden som "Automatisk (DHCP)." Om DNS-servern du inte får direkt från leverantören, välj "Automatisk (DHCP, endast adress)" och ange DNS-servrarna till samma namn.
- Klicka på "Spara".
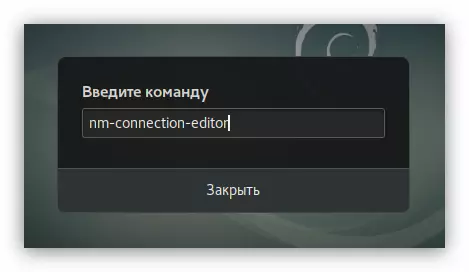
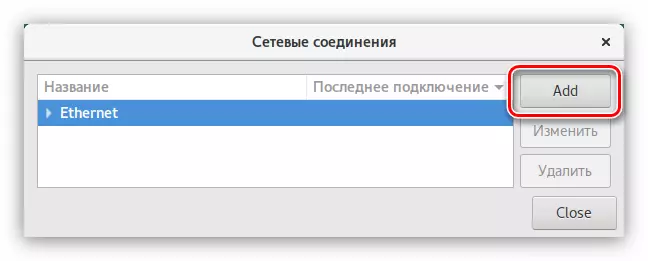
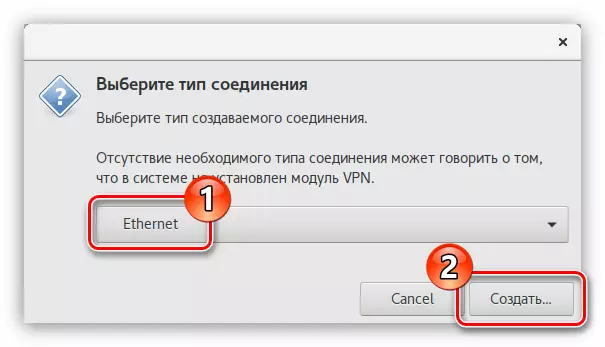
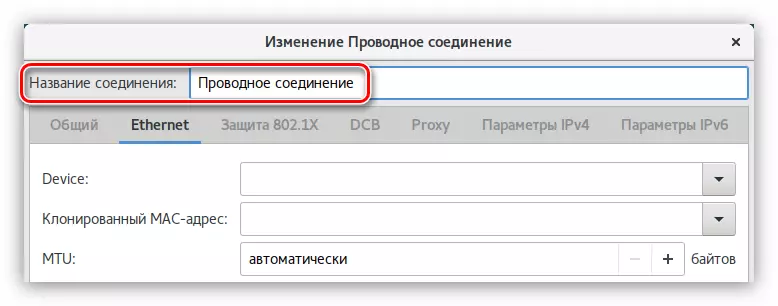
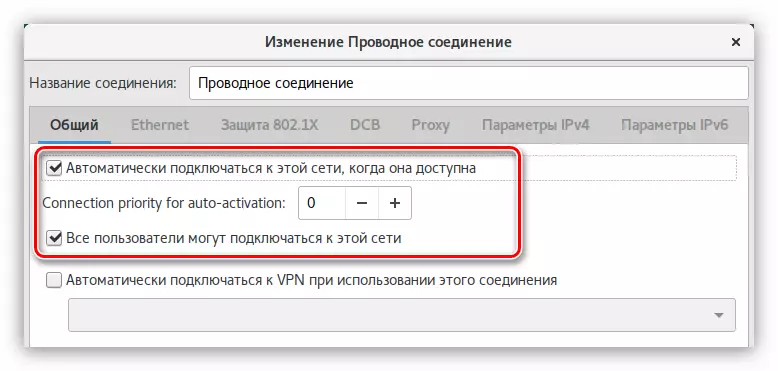
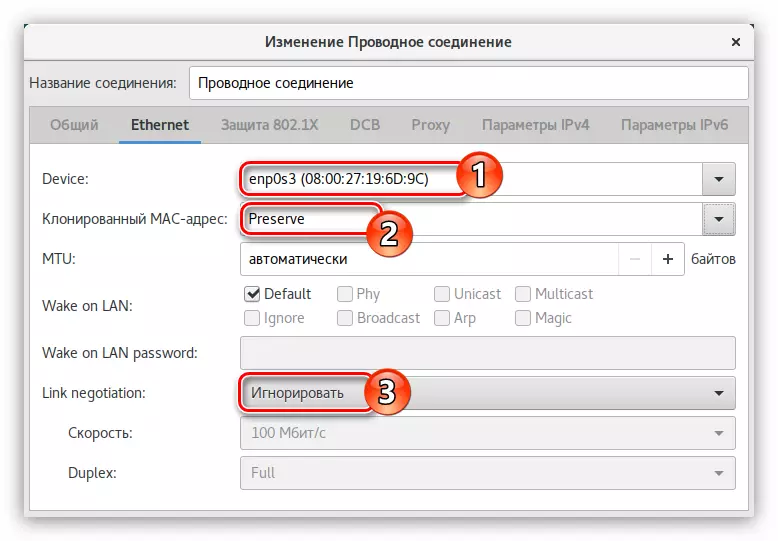
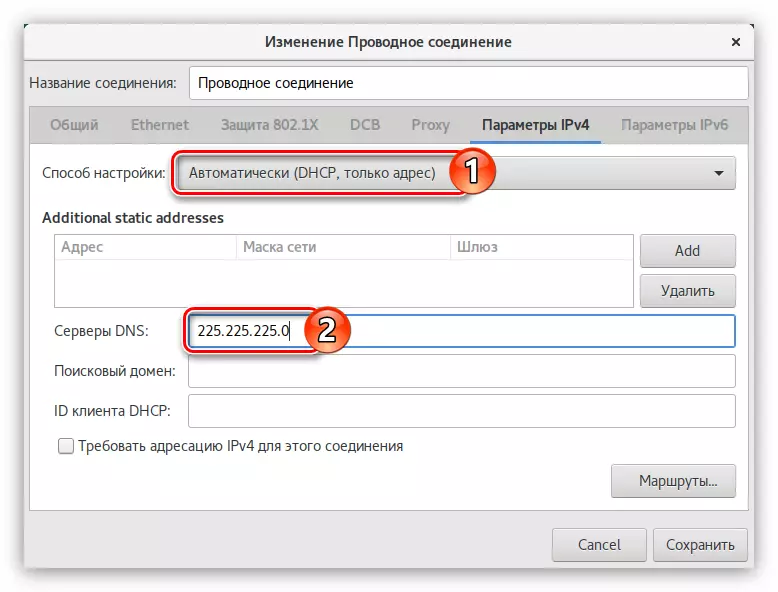
Därefter installeras anslutningen. Men på det här sättet kan du bara konfigurera den dynamiska IP, om adressadressadressen, följ dessa steg:
- Från listan "Inställningsmetod" väljer du "Manuell" -strängen.
- I området "Adress" klickar du på knappen "Lägg till".
- Alternativt ange adressen, nätverksmasken och gatewayen.
Obs! Du kan ta reda på all nödvändig information genom att kontakta din leverantör.
- Ange DNS-servrarna på samma namn.
- Klicka på "Spara".
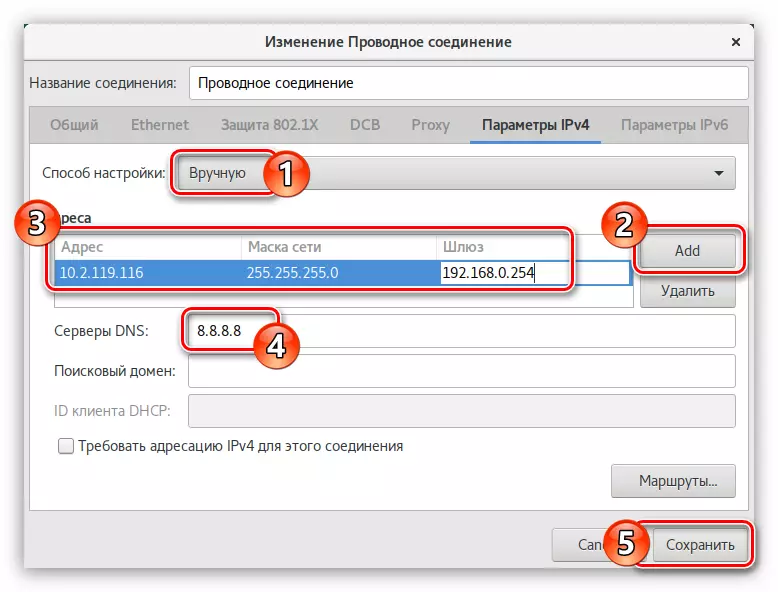
Avslutning av nätverket kommer att installeras. Om du fortfarande inte öppnar webbplatserna i webbläsaren rekommenderas det att starta om datorn.
Metod 3: Systemverktyg "Network"
Vissa användare kan stöta på ett problem när du kör nätverkshanteraren. I det här fallet rekommenderas det att använda det systemverktyg som alltid fungerar stabilt. Du kan öppna den på två sätt:
- Genom att klicka på nätverksindikatorn på höger sida av GNOME-panelen och välja "Wired Network Parameters" -post.
- Ange systemparametrarna via menyn och klicka på ikonen "Nätverk".
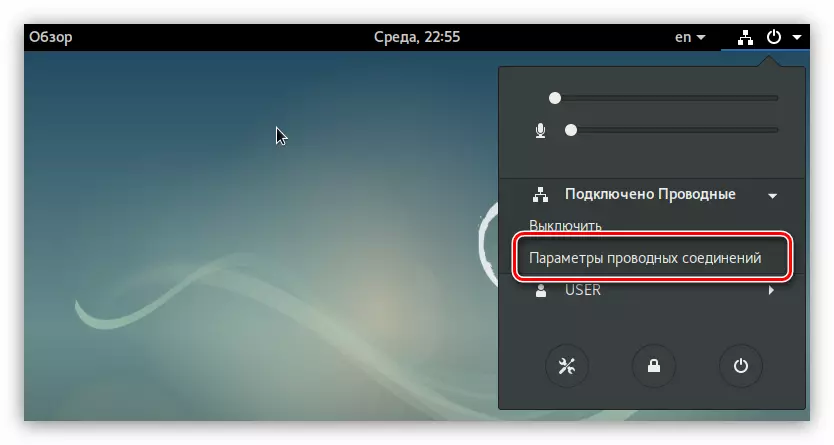
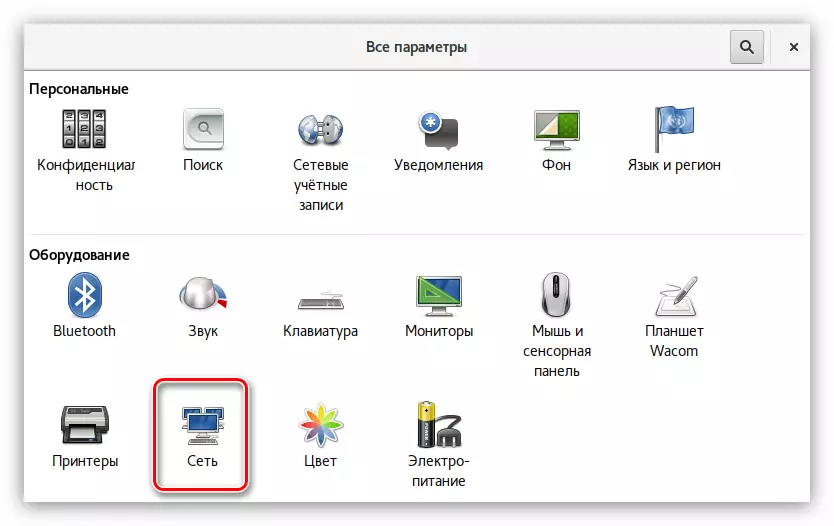
När verktyget är öppet, för att konfigurera en kabelansluten anslutning, gör följande:
- Vrid nätverksbrytaren till aktivt läge.
- Klicka på knappen med bilden av växeln.
- I ett nytt fönster öppnar du kategorin "Identifiering", ange namnet på den nya anslutningen och välj MAC-adressen från listan. Även här kan du aktivera automatisk anslutning till datornätet efter att du har startat OS och gör en anslutning tillgänglig för alla användare genom att ställa in markeringen på respektive objekt.
- Gå till kategorin "IPv4" och ställ in alla omkopplare till den aktuella positionen om leverantören ger en dynamisk IP-adress. Om DNS-servern behöver matas in manuellt, avaktivera sedan "DNS" -knappen och ange servern själv.
- Klicka på "Ansök".
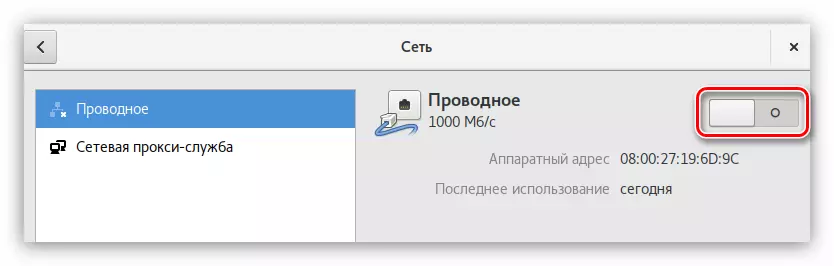
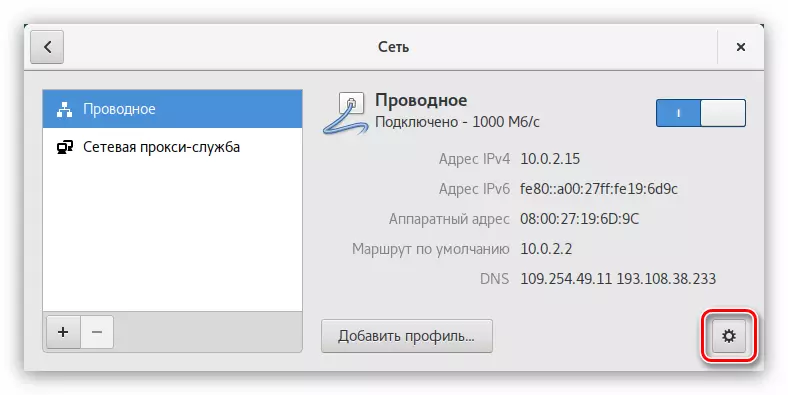
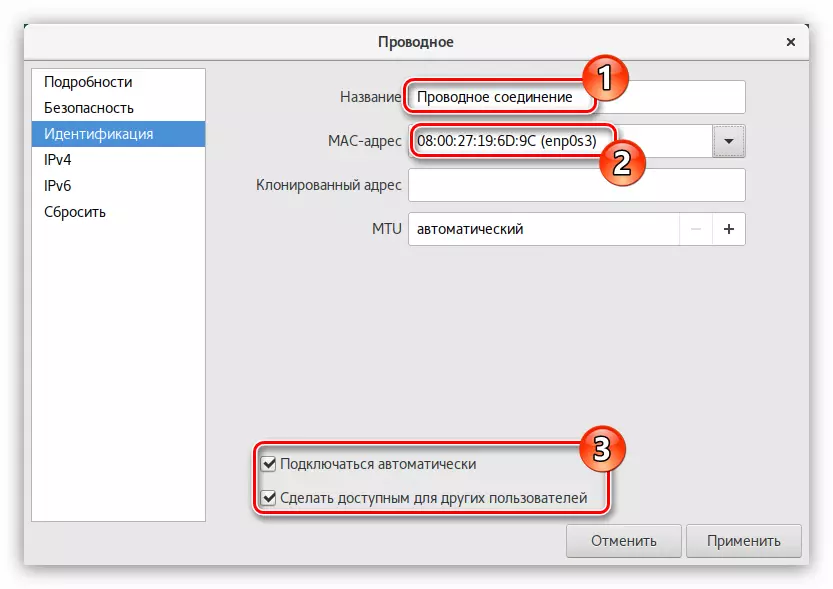
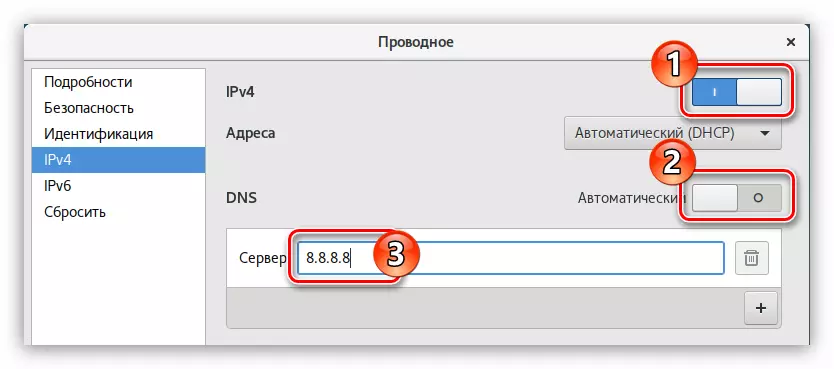
Med statisk IP måste du ange andra inställningar i IPv4-kategorin:
- Från rullgardinsmenyn "Adress" väljer du Manuell.
- I det formulär som visas för fyllning anger du adressen till nätverket, masken och gatewayen.
- Strax under avaktivera "DNS" -knappen och ange adressen till det lämpliga fältet.
Obs! Om det behövs kan du klicka på "+" -knappen och ange ytterligare DNS-servrar.
- Klicka på "Ansök".
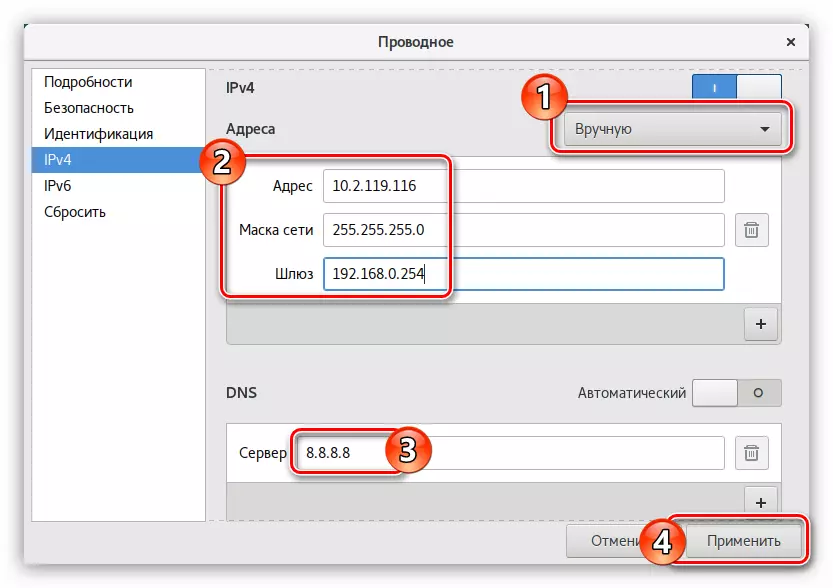
Nu vet du hur du är i Debian-operativsystemet, konfigurera en kabelansluten anslutning med statisk och dynamisk IP. Det är bara att välja ett lämpligt sätt.
Pppoe
Till skillnad från en kabelansluten anslutning kan du konfigurera PPPOE-nätverket till Debian på två sätt: via PPPOECONF-verktyget och med det redan kända nätverkshanteraren.
Metod 1: pppoeconf
PPOECONF-verktyget är ett enkelt verktyg som du kan i vilket operativsystem som helst baserat på Linux-kärnan, konfigurera anslutningen via PPPoe. Men i motsats till de flesta distributioner, i Debian, är det här verktyget inte förinstallerat, måste det hämtas och installeras först.
Om du har möjlighet att konfigurera en Internetanslutning på en dator med hjälp av en öppen åtkomstpunkt, till exempel Wi-Fi, måste du utföra det här kommandot för att installera PPPOECONF för att installera det här kommandot:
Sudo apt installera pppoeconf
Om du inte kan ansluta till Wi-Fi kan du inte, då kan verktyget vara förinstallerad på en annan enhet och placera på flashenheten.
Hämta PPPOECONF för 64-bitars system
Hämta PPPOECONF för 32-bitars system
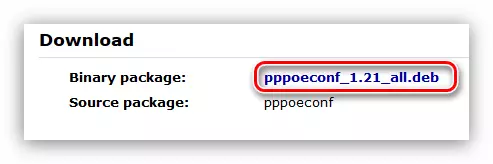
Sätt i den USB-flashenheten och gör följande:
- Kopiera verktyget till mappen "Hämta" med hjälp av Nautilus Standard File Manager för detta.
- Öppna terminalen.
- Gå till den till katalogen där filen är placerad. I det här fallet måste du gå till mappen "nedladdningar". För att göra detta, följ:
CD / Hem / Användarnamn / Nedladdningar
Obs! I stället för "användarnamn" måste du ange det användarnamn som anges när du installerade Debian.
- Registrera dig på PPPOECONF-verktyget genom att köra kommandot:
Sudo dpkg -i [packagename] .deb
Där, istället för "[Packagename], måste du ange det fullständiga filnamnet.
När verktyget är installerat i systemet kan du gå direkt till PPPoE-nätverket. För detta:
- Kör det installerade verktyget genom att köra i terminalen:
Sudo pppoconf.
- Vänta på skanning av enheter.
- Bestäm nätverksgränssnittet från listan.

Obs! Om nätverkskortet bara är ett, bestäms nätverksgränssnittet automatiskt och det här steget kommer att missas.
- Besvara godkännandet - Utility erbjuder dig användningen av populära anslutningsinställningar som är lämpliga för de flesta användare.
- Ange inloggningen som har utfärdats av din leverantör och klicka på OK.
- Ange lösenordet som har gett dig leverantören och klicka på OK.
- Svar jakande Om DNS-servrarna automatiskt bestäms. Annars väljer du "Nej" och anger dem själv.
- Låt användaren begränsa volymen av MSS till 1452 byte. Detta kommer att utesluta fel när du öppnar några webbplatser.
- Välj "Ja" så att PPPoe-anslutningen automatiskt installeras varje gång systemet startar.
- För att upprätta en anslutning just nu, svara "ja".

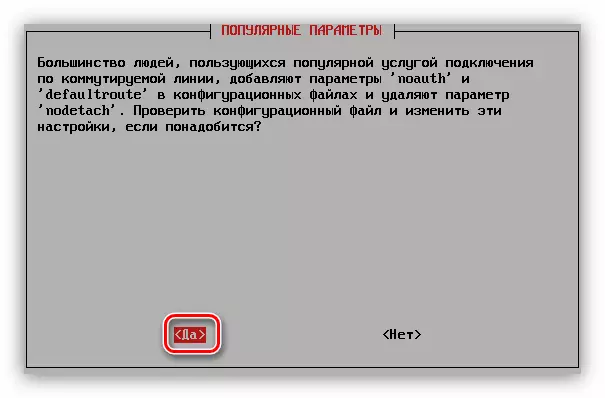

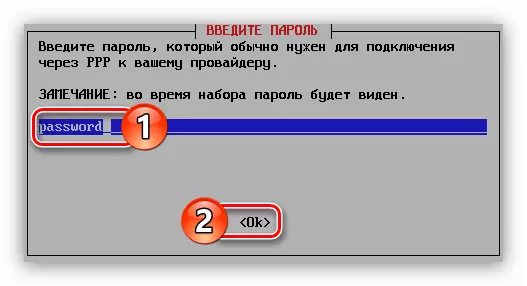
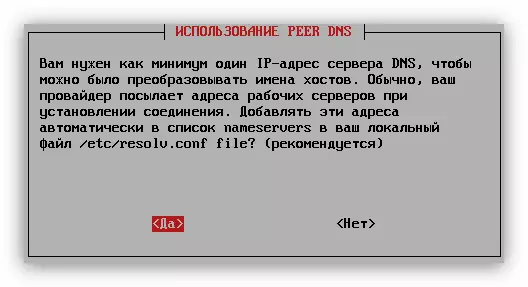



Om du väljer svaret "Ja" måste Internetanslutningen redan installeras. Annars, för att ansluta måste du ange kommandot:
Sudo pon DSL-leverantör
För att stänga av, utför:
Sudo poff DSL-leverantör
På den här instruktionen för att konfigurera PPPoE-nätverket med hjälp av PPPOECONF-verktyget kan det slutföras. Men om du stött på några svårigheter när det är uppfyllt, försök sedan använda det andra sättet.
Metod 2: Nätverkshanterare
Med hjälp av nätverkshanteraren tar PPPoe-anslutningen längre, men om du inte har möjlighet att ladda ner PPPOECONF-verktyget till din dator är det här det enda sättet att konfigurera Internet i Debian.
- Öppna programfönstret. För att göra detta, klicka på knappen ALT + F2 och ange följande kommando till fältet som visas:
Nm-anslutningsredigerare
- I fönstret som öppnas klickar du på knappen "Lägg till".
- Välj "DSL" -strängen från listan och klicka på Skapa-knappen.
- Ett fönster öppnas där du måste ange namnet på anslutningen till lämplig sträng.
- På fliken Allmänt rekommenderas att du lägger ticks på de två första punkterna så att när du slår på datorn har alla användare tillgång till det.
- På fliken DSL anger du användarnamnet och lösenordet till lämpliga fält. Om du inte har dessa data kan du hitta dem från leverantören.
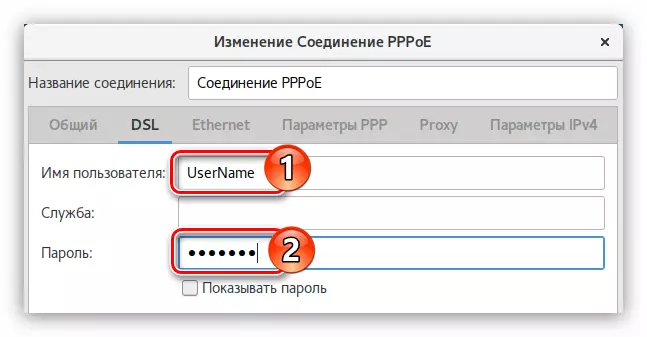
Obs! Tjänsten är inte nödvändigtvis.
- Om du går till fliken "Ethernet" väljer du Network Interface-namnet i listan "Device", i länkförhandlingslistan - "Ignorera" och i fältet "Kloning MAC-adress", ange "Preserve".
- På fliken "IPv4" -parametrar, med en dynamisk IP måste du välja "Automatiskt (PPPoe)" under en dynamisk IP.
- Klicka på "Spara" och stäng programfönstret.
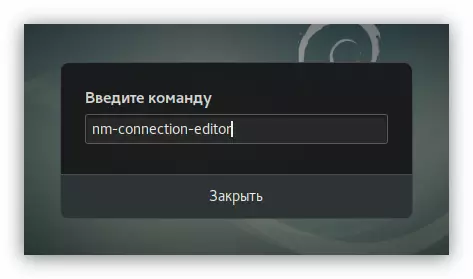
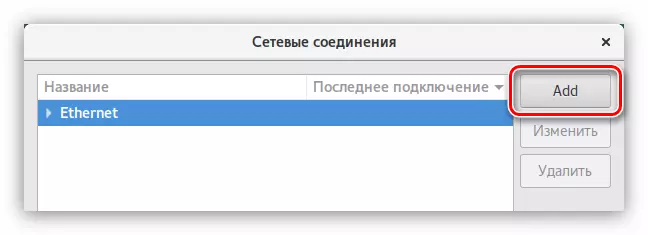
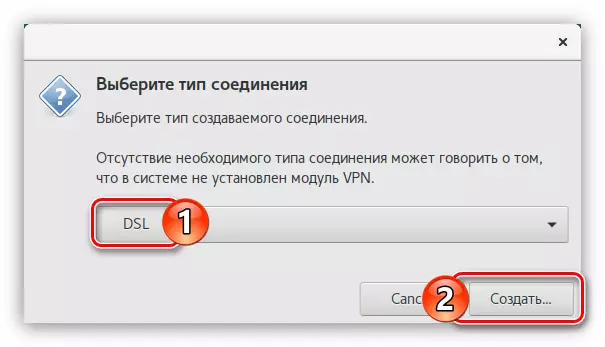
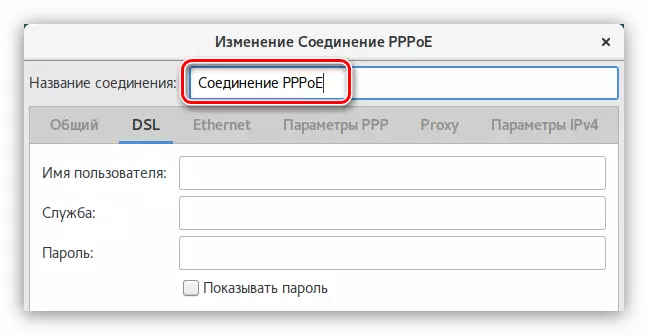
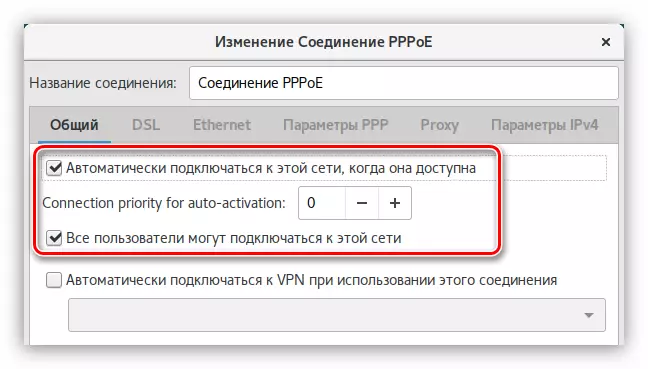
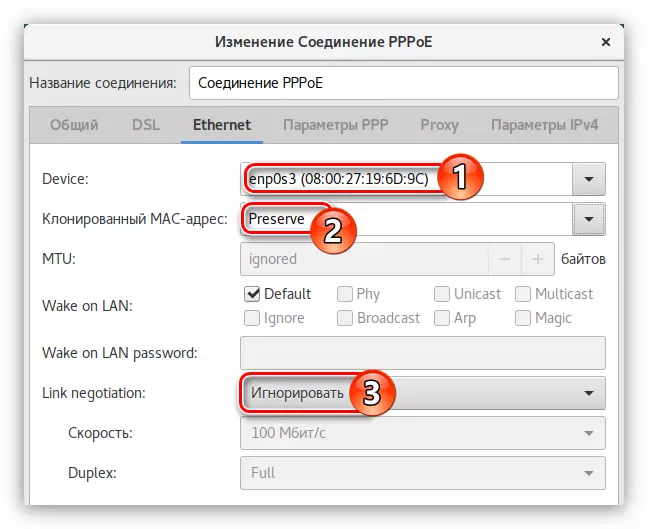
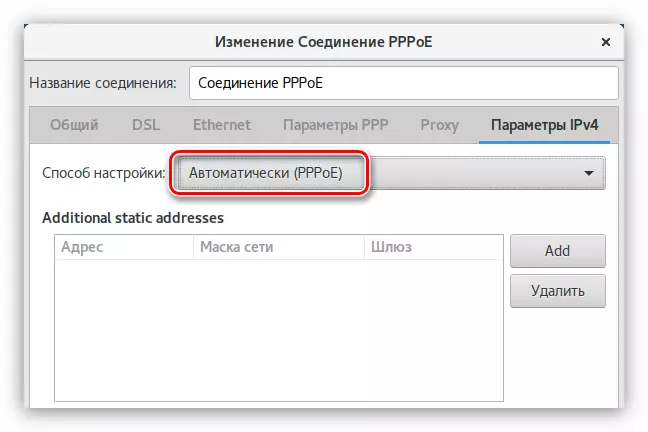
Om DNS-servern inte kommer direkt från leverantören, välj "Automatiskt (PPPOE, endast adress)" och ange dem själv på samma namn.
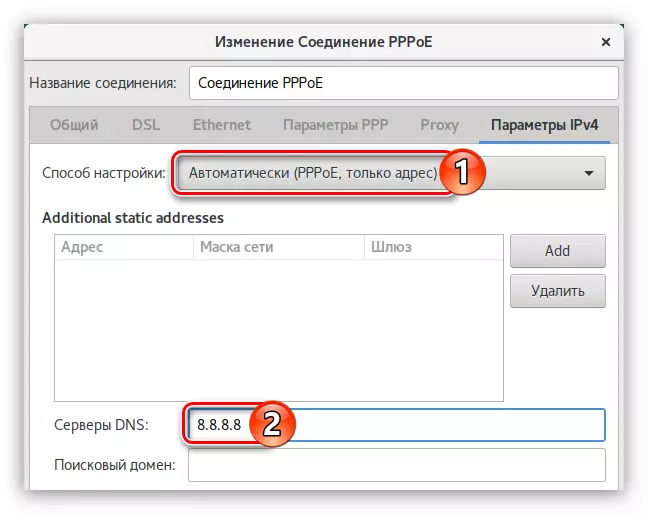
I det fall då du har en statisk IP-adress måste du välja ett manuellt sätt och registrera alla parametrar till lämpliga fält för inmatning.
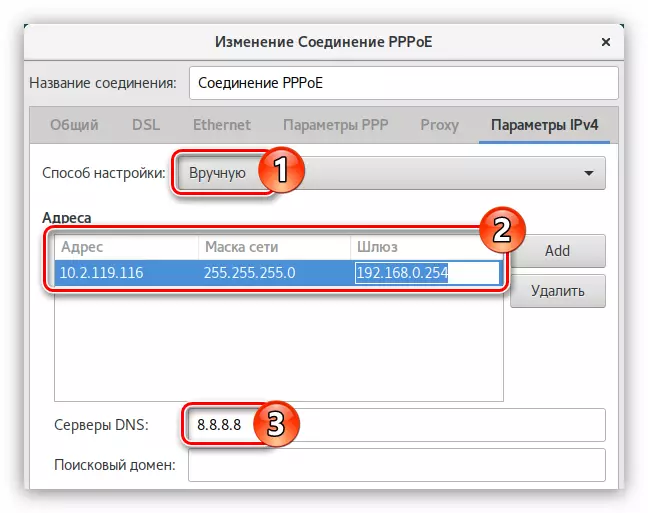
En internetanslutning efter att alla åtgärder måste installeras. Om så inte är fallet, kommer datorns omstart.
Ringa upp.
Av alla typer av uppringda Internetanslutningar anses nu de minst populära, därför programmen med ett grafiskt gränssnitt, där du kan göra en inställning, i Debian där. Men det finns ett PPPConfig-verktyg med ett pseudografiskt gränssnitt. Du kan också ställa in med WVDial Utility, men allt är i ordning.
Metod 1: pppconfig
PPPConfig-verktyget är i stor utsträckning lik PPPOECONFIG: När du ställer in behöver du bara svara på frågor, varefter anslutningen kommer att installeras. Men det här verktyget är inte förinstallerat i systemet, så ladda ner det via "terminalen":
Sudo apt installera pppconfig
Om du inte har tillgång till Internet för att göra det måste du installera från Flash-enheten. För att göra detta, ladda först PPPCONFIG-paketet och kassera det till enheten.
Hämta pppconfig för 64-bitars system
Hämta pppconfig för 32-bitars system
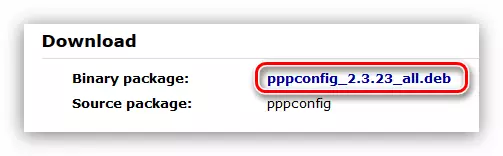
Gör sedan för installationen:
- Sätt i USB-flashenheten i din dator.
- Flytta data från den till mappen "Downloads", som ligger i operativsystemets hemkatalog.
- Öppna terminalen.
- Gå till mappen där du flyttade filen med verktyget, det vill säga i "nedladdningar":
CD / Hem / Användarnamn / Nedladdningar
Endast istället för "användarnamn" Ange det användarnamn som anges när du installerade systemet.
- Installera PPPCONFIG-paketet med ett speciellt kommando:
Sudo dpkg -i [packagename] .deb
Var ersätter "[packagename]" på namnet på deb-filen.
Så snart önskat paket är installerat i systemet kan du fortsätta direkt för att konfigurera uppringningsanslutningen.
- Kör PPPConfig Utility:
Sudo pppconfig doccomo.
- I det första fönstret i det pseudografiska gränssnittet väljer du "Skapa en anslutning med namnet DOCOMO" och klicka på OK.
- Definiera sedan ett förfarande för att konfigurera DNS-servrar. Med en statisk IP, välj "Använd statisk DNS", med dynamisk - "Använd dynamisk DNS".
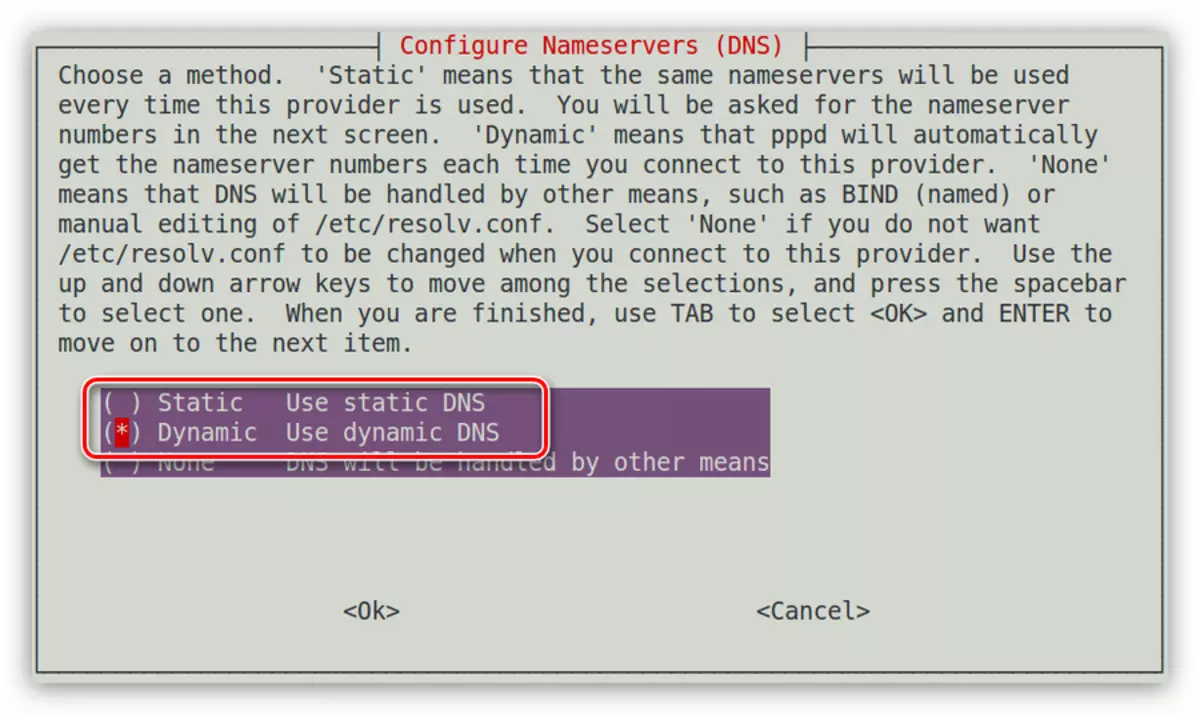
VIKTIGT: Om du har valt "Använd Static DNS", måste du manuellt ange huvudadressen till huvudet och, om det finns en extra server.
- Bestäm autentiseringsmetoden genom att välja objektet "Peer Authentication Protocol" och klicka på OK.
- Ange den inloggning som har lämnats av leverantören.
- Ange lösenordet du också fått från leverantören.
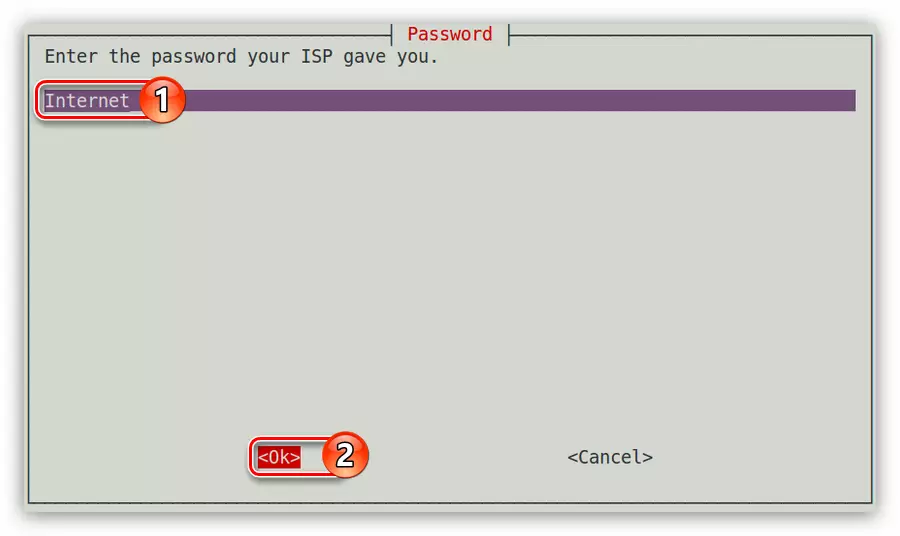
Obs! Om du inte har dessa data, kontakta teknisk support för leverantören och ta reda på dem från operatören.
- Nu måste du ange den maximala hastigheten på Internet, vilket ger dig ett modem. Om det inte är nödvändigt att begränsa det, behöver du inte ange det maximala värdet i fältet och klicka på OK.
- Bestäm metoden för uppringning som tonal, välj "Tone" och klicka på OK.
- Skriv in ditt telefonnummer. Observera att du måste ange data utan att använda streckskylten.
- Ange porten på ditt modem som den är ansluten.
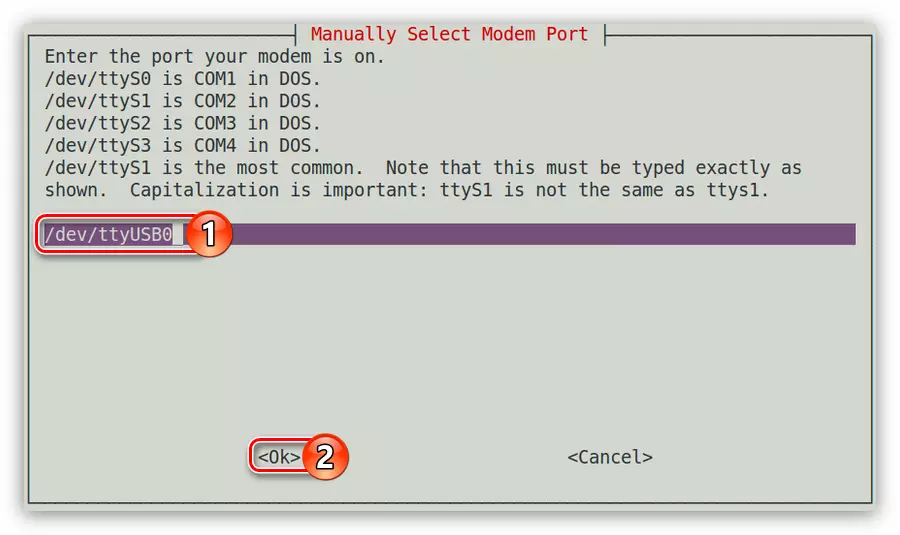
Obs! TYS0-TYS3-typportar kan ses med hjälp av sudo ls -l / dev / ttys * -kommandot
- I det sista fönstret kommer du att presenteras med en rapport om alla tidigare inkomna data. Om de är korrekta, välj sedan "färdiga skrivfiler och återgå till huvudmeny" -strängen och tryck på ENTER.
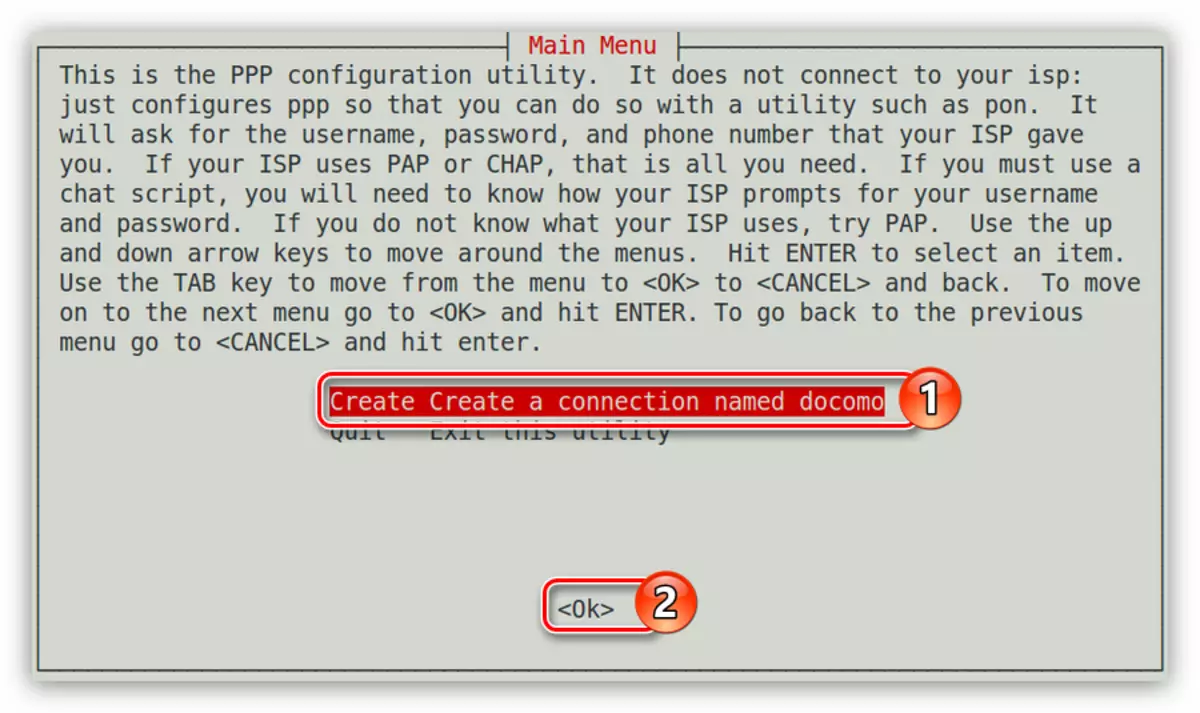
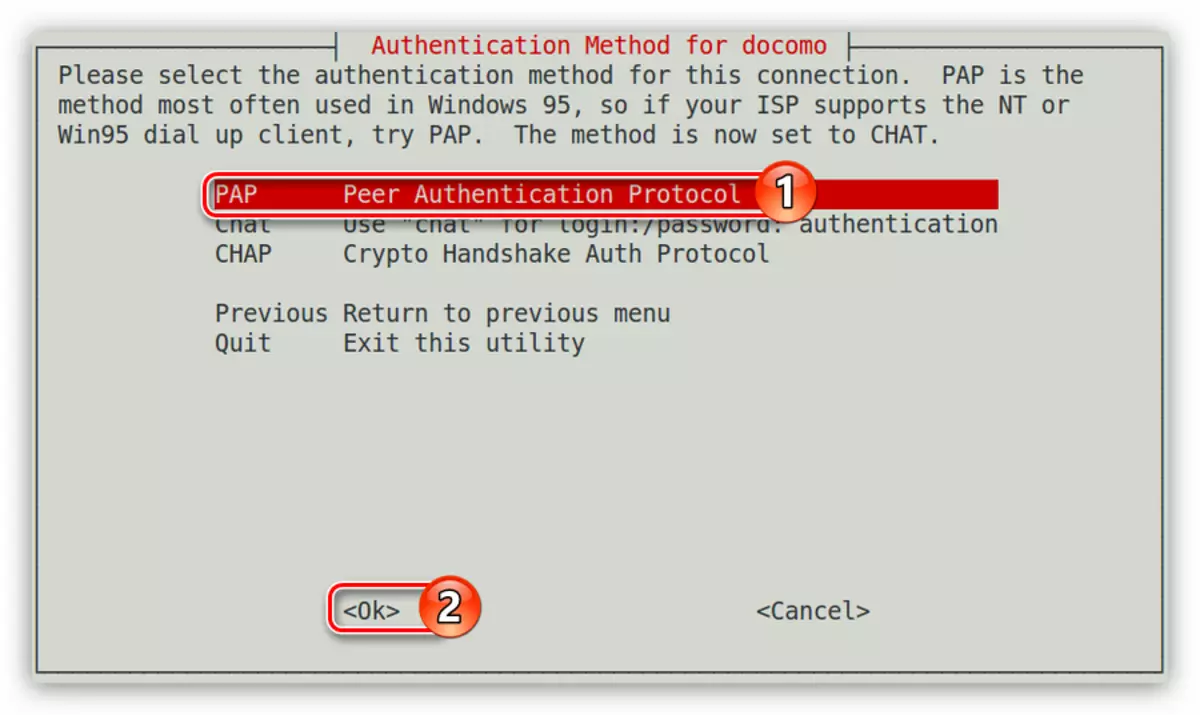
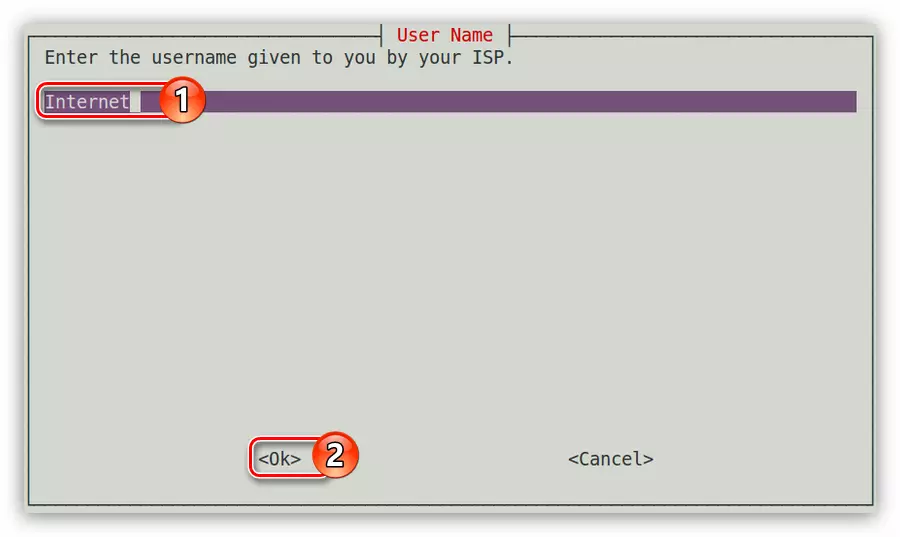
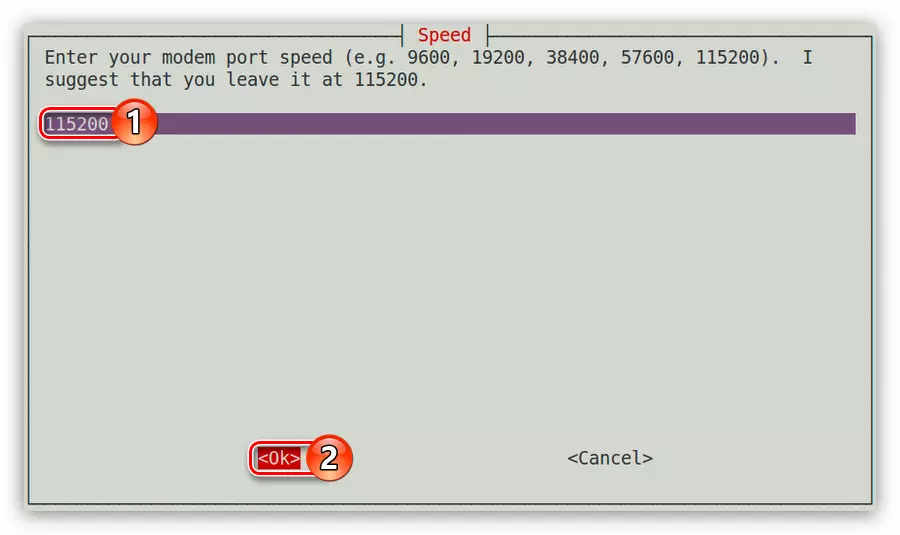
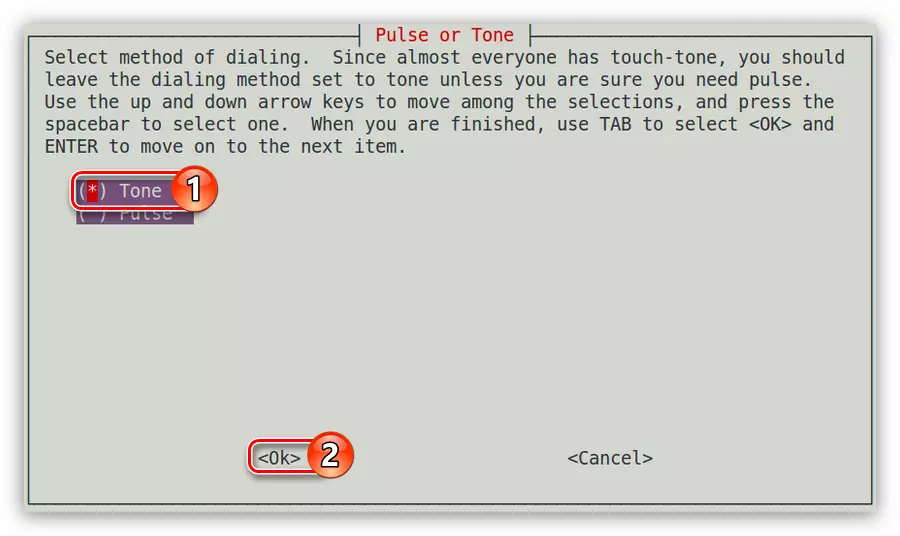
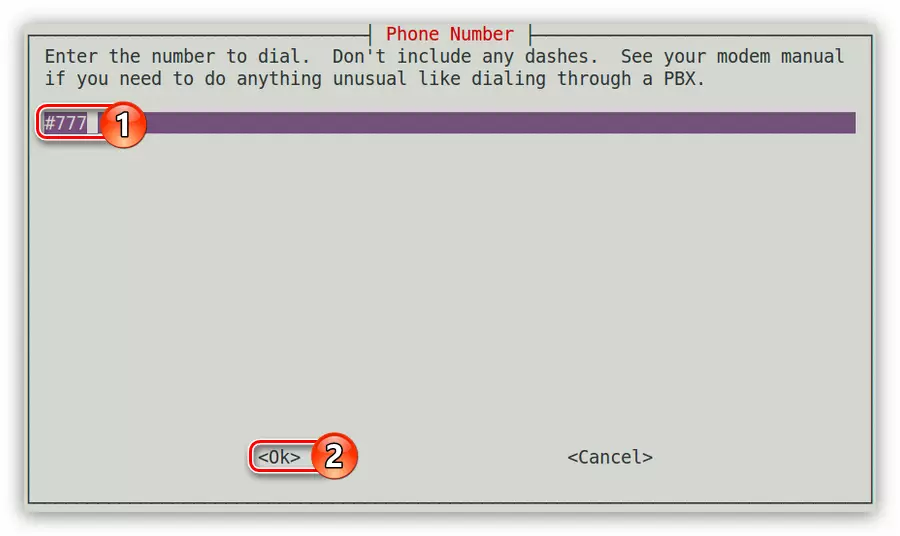
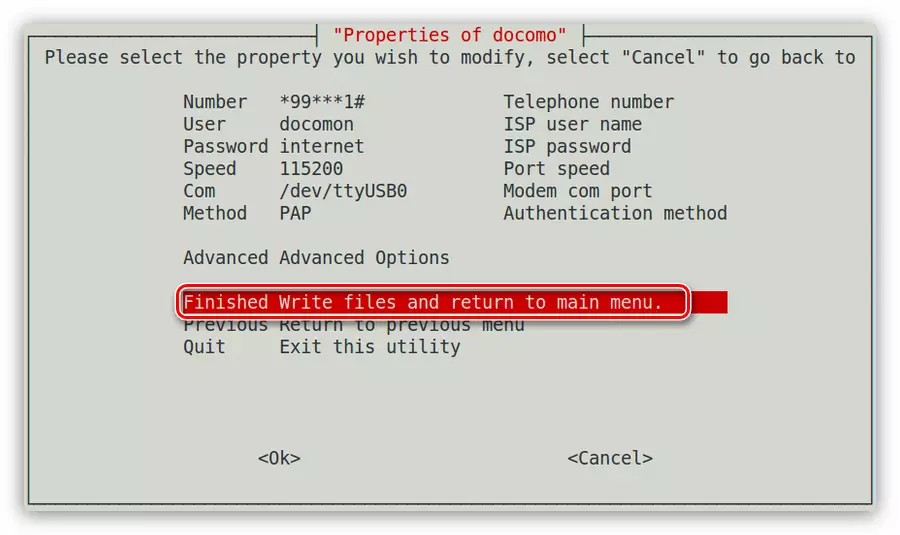
Nu för att ansluta dig är det bara ett kommando:
Pon docomo.
För att bryta anslutningen, använd det här kommandot:
Poff Docomo.
Metod 2: WVDIAL
Om du inte har konfigurerat uppringningsanslutningen med föregående sätt, kommer det definitivt att göra med WVDIAL-verktyget. Det kommer att bidra till att skapa en speciell fil i systemet, varefter det kommer att bli nödvändigt att göra några ändringar. Nu kommer det att vara detaljerat hur man gör det.
- Först måste du installera i WVDIAL-systemet, för detta, i terminalen, är det tillräckligt att utföra:
Sudo apt installera wvdial
Återigen, om du i det här ögonblicket inte är konfigurerad vid den här tiden kan du förhindra det önskade paketet från webbplatsen på en annan enhet, kasta den på USB-flashenheten och installera på din dator.
Hämta WVDIAL för 64-bitars system
Hämta WVDIAL för 32-bitars system
- Efter att verktyget installerades på ditt system måste det startas för att skapa samma konfigurationsfil som vi senare kommer att förändras. För att starta, kör följande kommando:
Sudo wvdialconf.
- Filen skapades i katalogen "/ etc /" och kallas "wvdial.conf". Öppna den i en textredigerare:
Sudo nano /etc/wvdial.conf.
- Det kommer att lagra parametrar som läses av verktyg från ditt modem. Du måste också fylla i tre linjer: telefon, användarnamn och lösenord.
- Spara ändringarna (Ctrl + O) och stäng redigeraren (Ctrl + X).
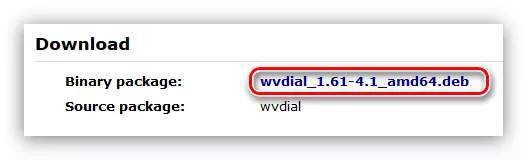
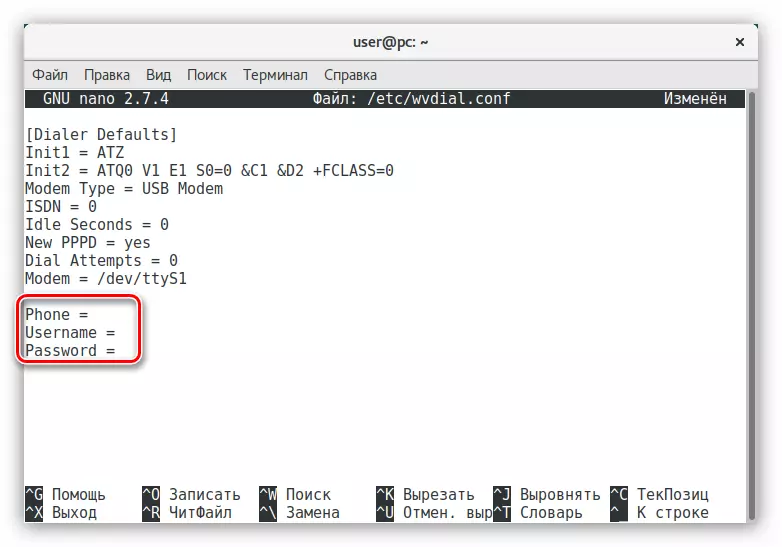
Uppringningsanslutning är konfigurerad, men för att slå på den måste du utföra ett annat kommando:
sudo wvdial
För att konfigurera en automatisk anslutning till nätverket, när datorn startar, är det tillräckligt för att göra det här kommandot i Debian AutoLoad.
Slutsats
Det finns flera typer av internetuppkoppling, och Debian har alla nödvändiga verktyg för sin konfiguration. Eftersom det kan noteras av det ovanstående finns det även flera sätt att konfigurera varje typ av anslutning. Du måste fortfarande bestämma dig själv hur man använder dem.
