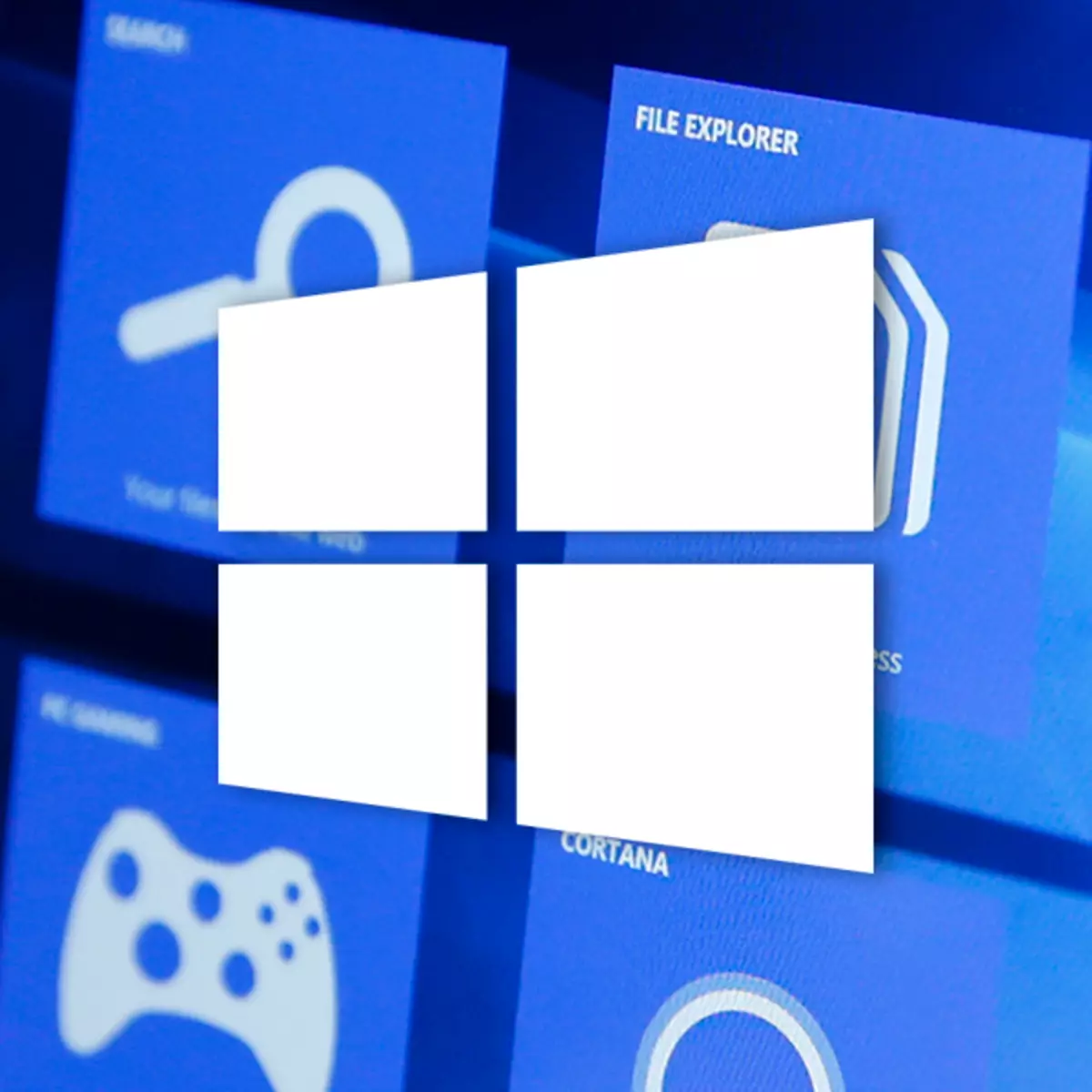
Det mest uppenbara sättet att accelerera ditt arbete med en dator är att köpa mer "avancerade" komponenter. Till exempel, genom att installera en SSD-enhet och en kraftfull processor i datorn, kommer du att uppnå en signifikant ökning av systemprestanda och programvara som används. Men du kan agera annorlunda.
Windows 10, som kommer att diskuteras i den här artikeln - i allmänhet, vackra vagnar. Men som alla komplexa produkter är Microsoft-systemet inte saknat brister i form av arbete. Och det är just en ökning av komfort när du arbetar med Windows, så att du kan minska tiden för vissa uppgifter.
Men om du inte vill presentera absolut när du startar en dator kan du avaktivera tillstånd i systemet alls.
- Använd klockan "Win + R" för att ringa "RUN" -panelen.
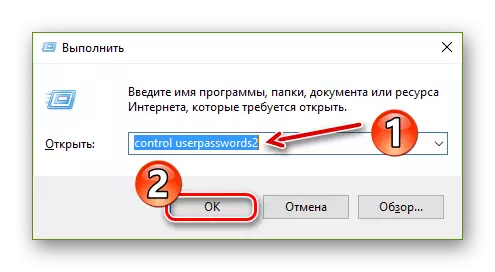
Ange kommandot Kontrollera användarePassword2 i det öppna fältet. Klicka på OK.
- Sedan i fönstret som öppnas, ta bort märket från "Kräv användarnamnet och lösenordet".
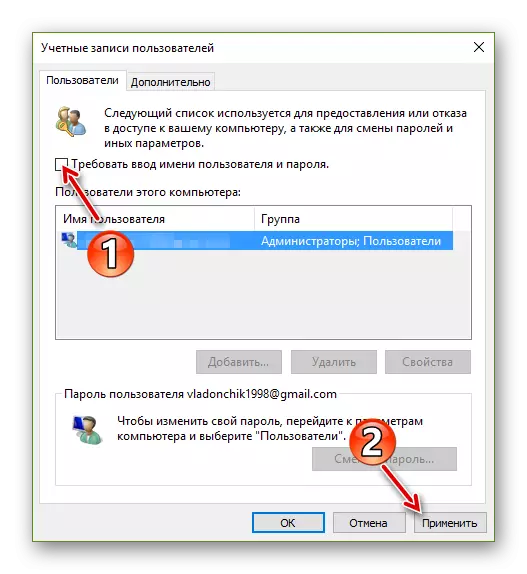
För att spara ändringarna klickar du på "Apply".
Som ett resultat av dessa åtgärder, när en dator startas om, behöver du inte godkänna i systemet och du kommer omedelbart att möta Windows-skrivbordet.
Observera att det är möjligt att inaktivera användarnamnet och lösenordsförfrågan endast om ingen annan har tillgång till en dator eller du är inte orolig för säkerheten för data som placeras på den.
Använd Punto switcher.
Varje PC-användare möter ofta en situation när när du snabbt kommer in i text visar det sig att ordet eller till och med en hel mening är en uppsättning engelska tecken, medan det var planerat att skriva det på ryska. Eller tvärtom. En liknande förvirring med layouter är ett mycket obehagligt problem, om inte att säga irriterande.
Eliminera, det verkar, så uppenbart olägenhet i Microsoft gjorde det inte. Men de gjorde dessa utvecklare av det välkända Punto switcherverktyget från Yandex. Huvudsyftet med programmet är en ökning av bekvämligheten och produktiviteten när man arbetar med text.
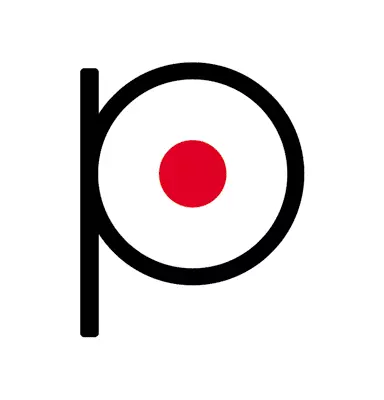
Punto Switcher kommer att förstå vad du försöker skriva, och stäng automatiskt tangentbordslayouten på rätt alternativ. Detta kommer avsevärt att påskynda inmatningen av rysk eller engelsk text, nästan helt lita på förändringen av programmet.
Dessutom, med hjälp av de inbyggda nyckelkombinationerna, kan du omedelbart korrigera layouten för den valda texten, ändra dess register eller utföra transliteration. Programmet eliminerar automatiskt automatiskt typsnitt och vet hur man memorerar upp till 30 textfragment i utbytesbufferten.
Hämta Punto Switcher
Lägg till genvägsgenvägar för att starta
Från den version av Windows 10 1607 årsredovisning uppträdde huvudmenyn för systemet inte helt uppenbar förändring - kolumnen med ytterligare etiketter till vänster. Inledningsvis placeras ikoner här för att snabbt komma åt systeminställningarna och färdigställningsmenyn.
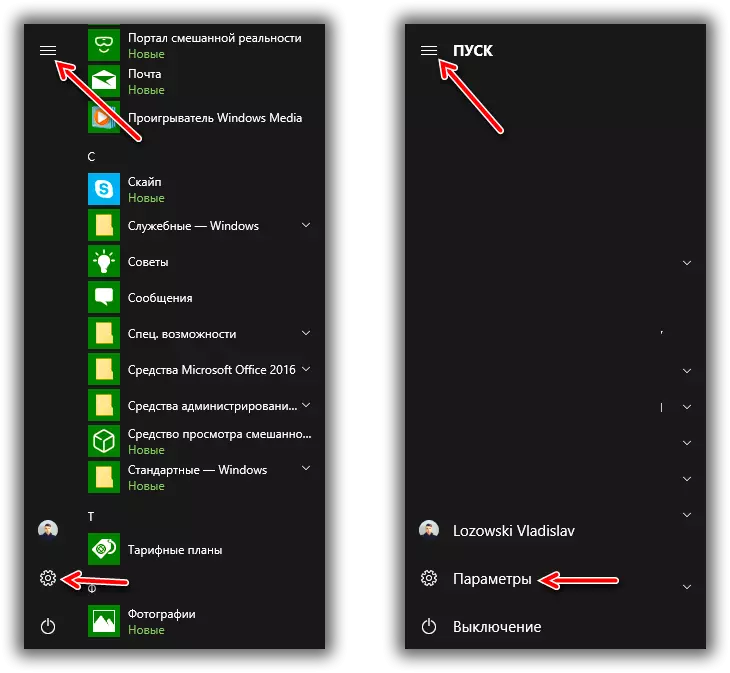
Men inte alla vet att du kan lägga till biblioteksmappar här, till exempel "nedladdningar", "dokument", "musik", "bilder" och "video". En genväg är också tillgänglig för Rot Custom-katalogen med beteckningen "Personlig mapp".
- För att lägga till lämpliga föremål, gå till "Parametrar" - "Personalisering" - "Start".
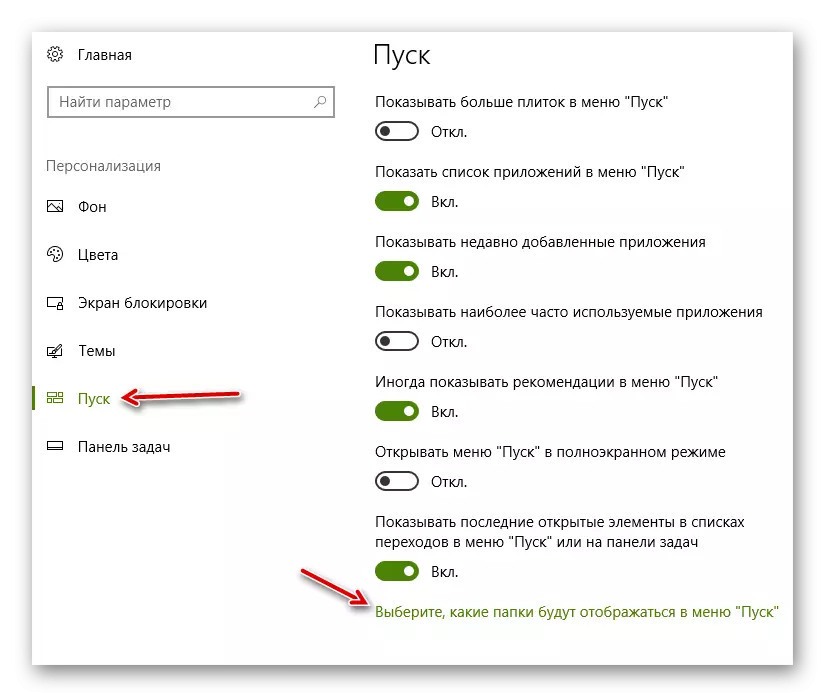
Klicka på inskriptionen "Välj vilka mappar som visas i menyn" Start "längst ner i fönstret.
- Det återstår att helt enkelt markera de önskade katalogerna och avsluta Windows-inställningarna. Till exempel, genom att aktivera omkopplarna på alla tillgängliga objekt, kommer du att få resultatet som i skärmdumpen nedan.
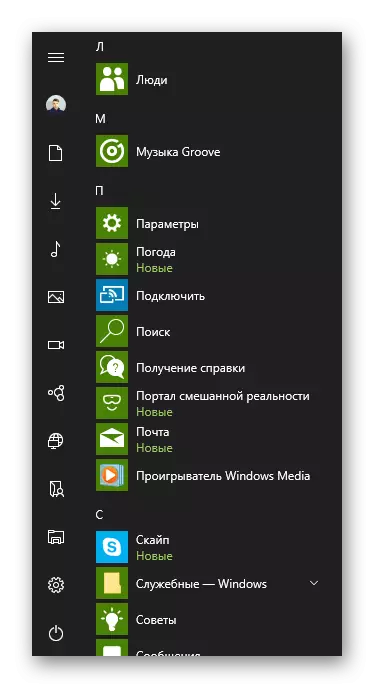
Således kan en sådan möjlighet till Windows 10 flytta till de vanligaste datorns mappar på bara ett par klick. Naturligtvis kan motsvarande genvägar enkelt skapas i aktivitetsfältet och på skrivbordet. Metoden som beskrivs ovan kommer dock exakt behöriga de som används för att rationellt använda arbetsutrymmet.
Ställ in en tredjeparts bildvisare
Trots det faktum att den inbyggda fotoapplikationen är en ganska lämplig lösning för visning och redigering av bilder är dess funktionella del ganska knapp. Och om för en tablettenhet är det förinstallerade galleriet av Windows 10 verkligen lämpligt eftersom det inte är bättre, då på datorns kapacitet, för att uttrycka det mildt, saknas.
För att arbeta bekvämt med bilder på datorn, använd fullfjädrar av bilder från tredjepartsutvecklare. Ett av dessa verktyg är programmet Faststone Image Viewer.
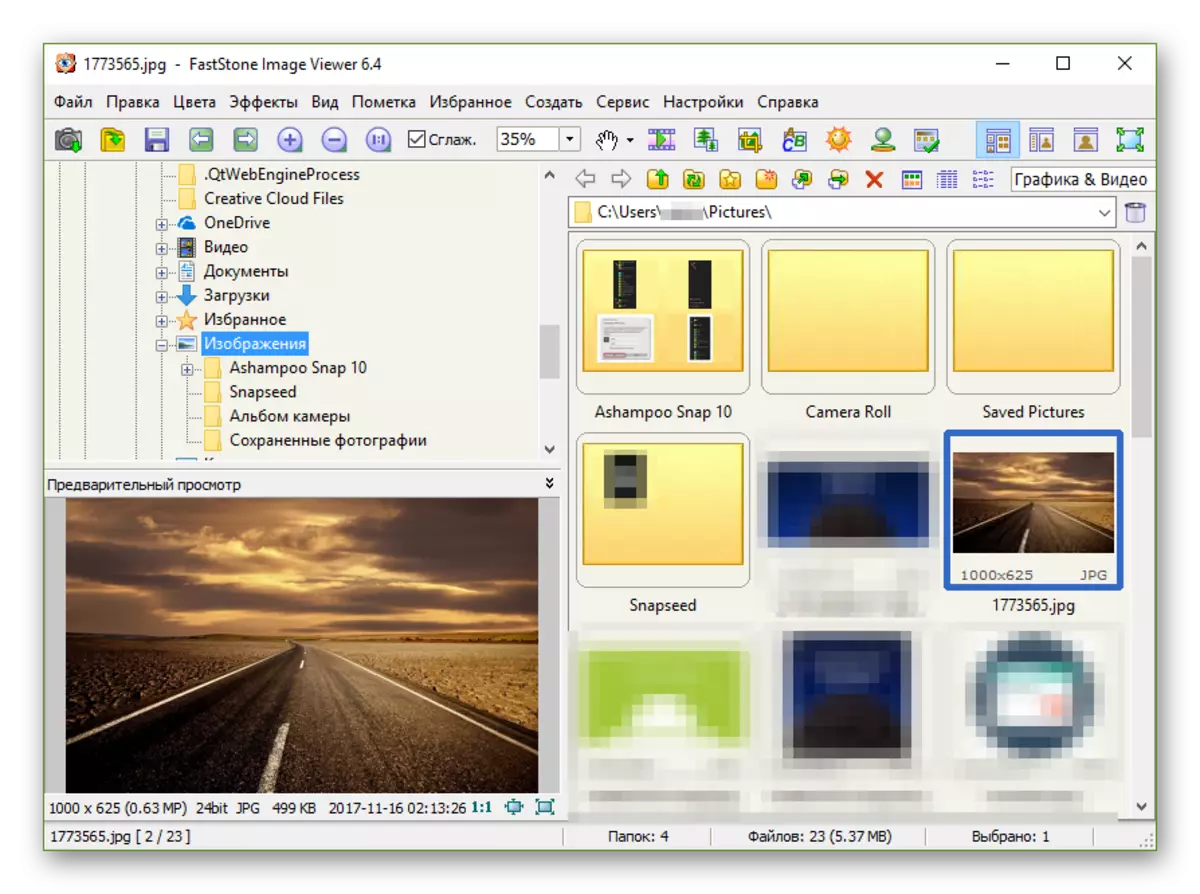
Den här lösningen låter dig inte bara visa fotot, men är också en fullfjädrad grafikchef. Programmet kombinerar galleriets, redaktörens möjligheter och bildomvandlare, som arbetar med nästan alla tillgängliga format av bilder.
Hämta FastStone Image Viewer
Inaktivera snabb åtkomst i ledaren
Liksom många systemapplikationer fick Windows 10-ledare också ett antal innovationer. En av dem är "Quick Access Panel" med ofta använda mappar och sista filer. Lösningen i sig är ganska bekväm, men det faktum att den motsvarande fliken öppnas omedelbart när ledaren är igång, är det helt enkelt ingen anledning till många användare.
Lyckligtvis, om du vill se de viktigaste användarmapparna och skivpartitionerna i filhanteraren "Dozens", kan du fixa situationen bokstavligen ett par klick.
- Öppna Explorer och på fliken Visa, gå till "Parametrar".
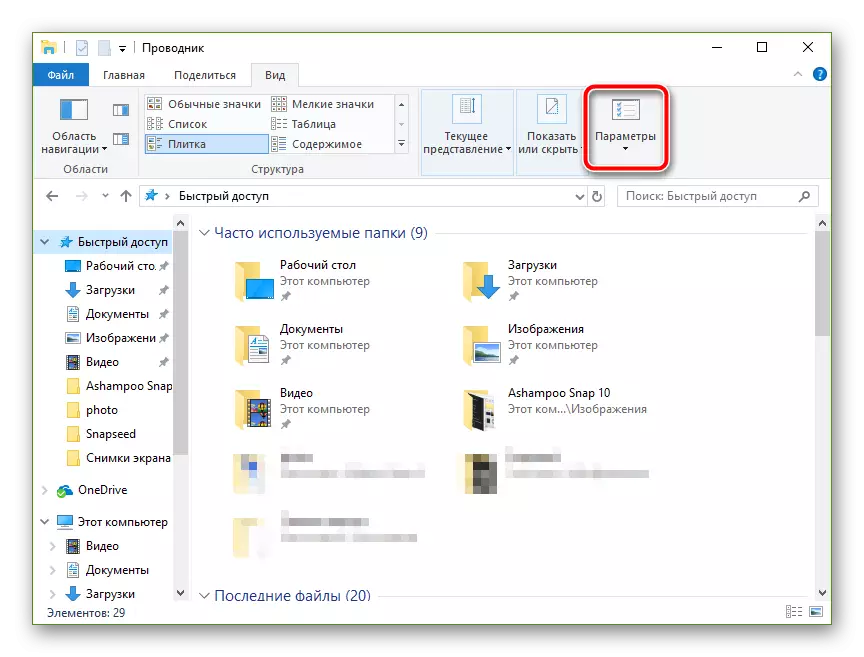
- I fönstret som visas, öppna rullgardinsmenyn "Open Explorer" och välj "Den här datorn".
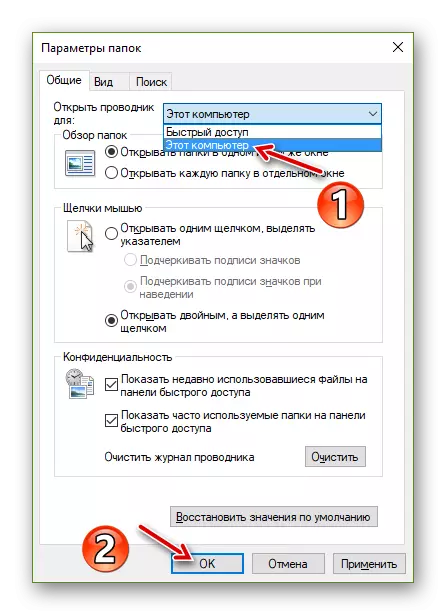
Klicka sedan på OK.
Nu när du startar ledaren öppnar du "det här datorn" -fönstret, och "Quick Access" kommer att vara kvar från mapplistan på vänster sida av programmet.
Definiera standardprogram
För att arbeta med bekvämlighet i Windows 10 är det värt att installera standardprogrammen för specifika typer av filer. Så du behöver inte informera systemet varje gång, vilket program ska öppna dokumentet. Detta kommer definitivt att minska antalet åtgärder som krävs för att utföra en uppgift, och därigenom håller den dyrbara tiden.
"Dozen" implementerade ett riktigt bekvämt sätt att installera standardprogram.
- Till att börja med, gå till "Parametrar" - "Program" - "Standardprogram".
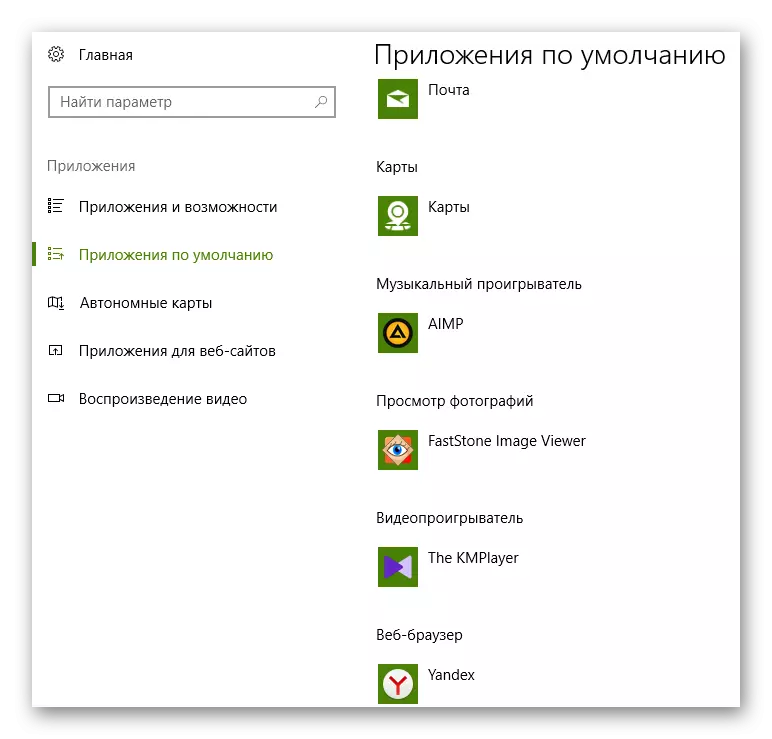
I det här avsnittet i systeminställningarna kan du definiera specifika applikationer för de vanligaste scenarierna, som att lyssna på musik, titta på videor och foton, surfing på internet, samt arbeta med mail och kartor.
- Klicka bara på en av de tillgängliga standardvärdena och välj ditt eget alternativ i popup-listan Program.
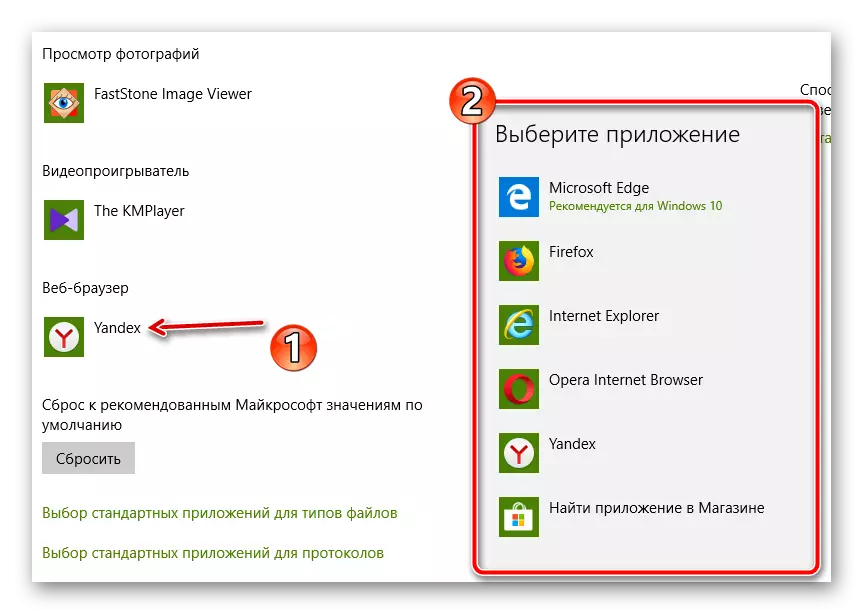
Dessutom kan du i Windows 10 ange vilka filer som automatiskt öppnas med ett visst program.
- För att göra detta, klickar du i samma avsnitt på inskriften "Ställ in standardvärdena med tillägg".
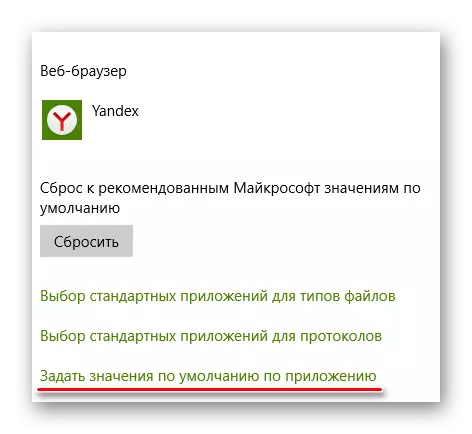
- Hitta önskat program i listan som öppnas och klicka på knappen Management.
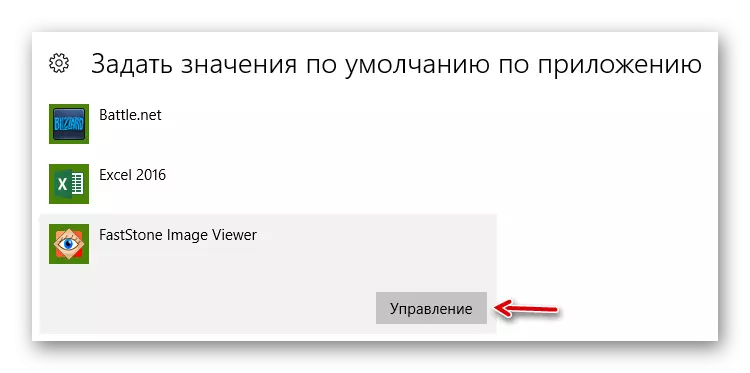
- På den högra filtillägget, klicka på namnet på den applikation som används och definiera ett nytt värde från listan över lösningar till höger.
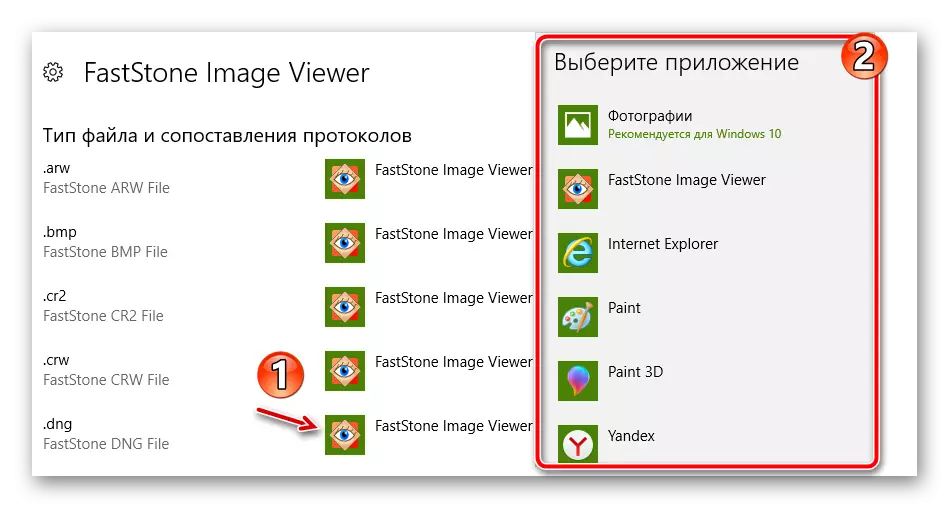
Använd onedrive
Om du vill ha tillgång till specifika filer på olika enheter och samtidigt använda Windows 10 till datorn, blir det bästa valet "Cloud" onedrive. Trots det faktum att alla molntjänster erbjuder sina program för Microsoft, är den mest lämpliga lösningen produkten från Redmond Company.
Till skillnad från andra nätverkslagring, OneDrive, i en av de senaste uppdateringarna, har "Dozens" blivit ännu djupare i integrerade i systemmiljön. Nu kan du inte bara arbeta med enskilda filer i ett fjärrkontakt som om de är i datorns minne, men har också full tillgång till PC-filsystemet från vilken gadget som helst.
- För att använda lämplig funktion i OneDrive för Windows 10, hitta först applikationsikonen i Aktivitetsfältet.
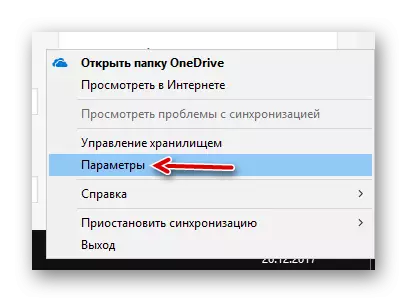
Högerklicka på den och välj "Parametrar".
- I ett nytt fönster öppnar du avsnittet "Parametrar" och kolla alternativet "Tillåt onedrive för att extrahera alla mina filer".
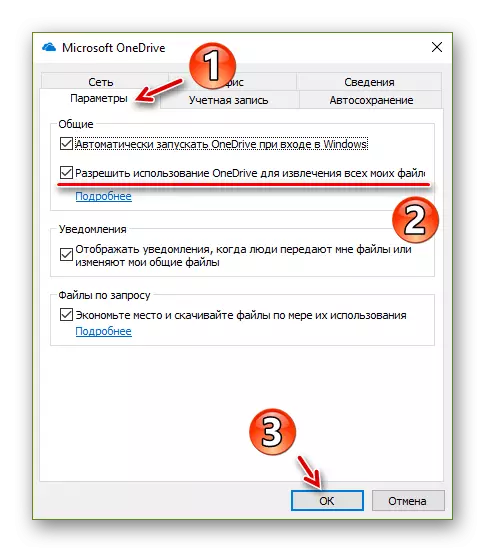
Klicka sedan på "OK" och starta om datorn.
Som ett resultat får du möjlighet att visa mappar och filer från din dator på vilken enhet som helst. Du kan använda den här funktionen, till exempel från webbläsarens version av OneDrive i webbplatsen på webbplatsen - "Datorer".
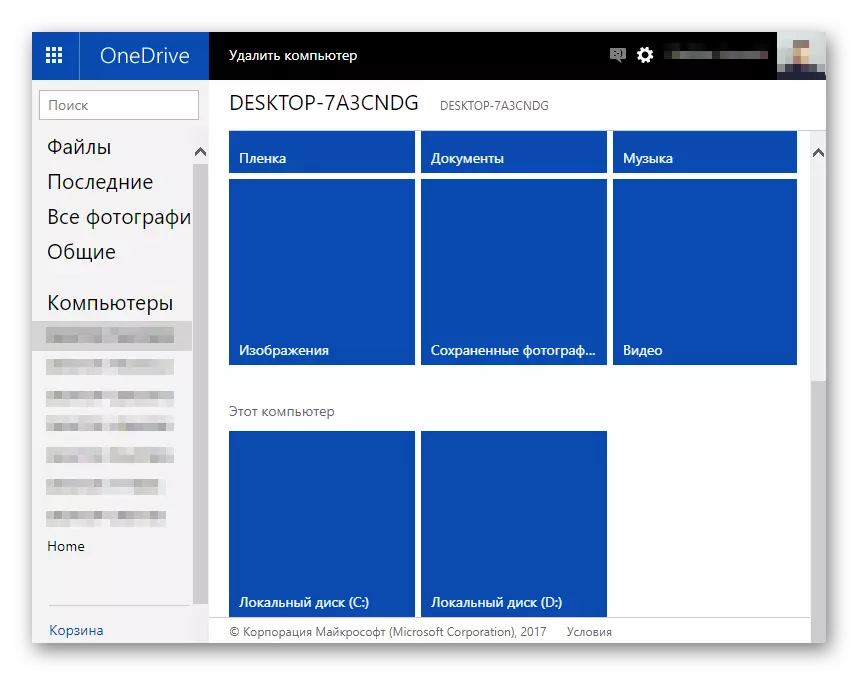
Glöm antiviruser - Windows Defender kommer alla att bestämma
Tja, eller nästan allt. Den inbyggda lösningen från Microsoft nådde äntligen en sådan nivå, vilket gör det möjligt för de flesta användare att överge antivirus från tredje part till deras fördel. Mycket långa, nästan alla stängde av Windows Defender, med tanke på det ett absolut värdelöst verktyg i kampen mot hot. För det mesta var allting det.
I Windows 10 har emellertid den integrerade antivirusprodukten fått ett nytt liv och är nu en ganska kraftfull lösning för att skydda datorn från skadlig programvara. "Defender" erkänner inte bara den överväldigande majoriteten av hot, men kompletterar också den virala basen, utforska misstänkta filer på användardatorer.
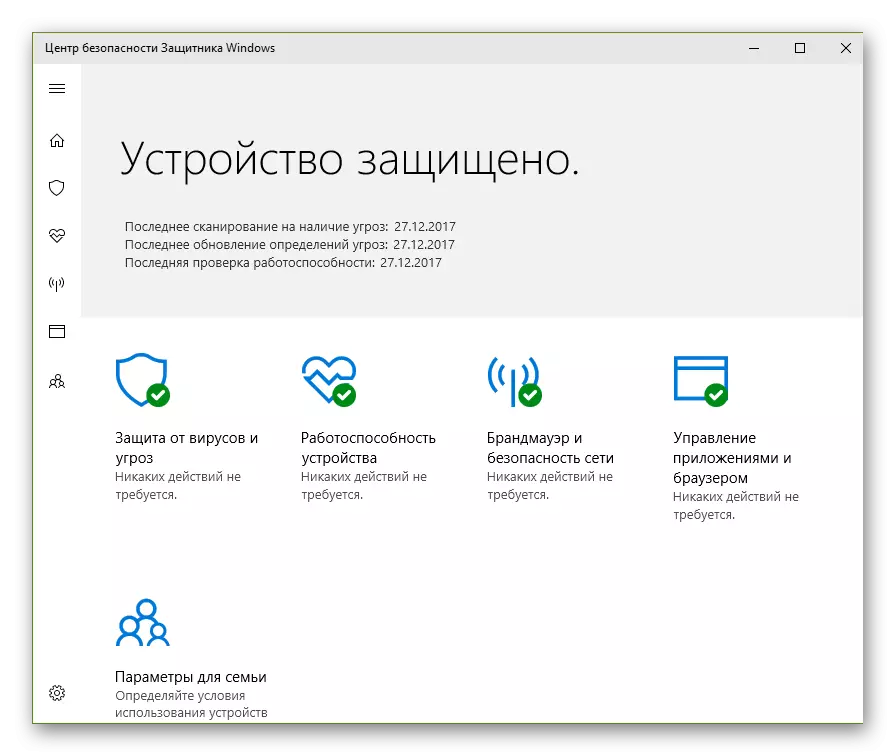
Om du avstår från att ladda ner data från potentiellt farliga källor, kan du säkert ta bort antivirus från tredje part från din dator och överlåta personuppgifter för det inbäddade Microsoft-programmet.
Du kan aktivera Windows Defender i motsvarande kategori av System Inställningar avsnittet "Uppdatering och säkerhet".
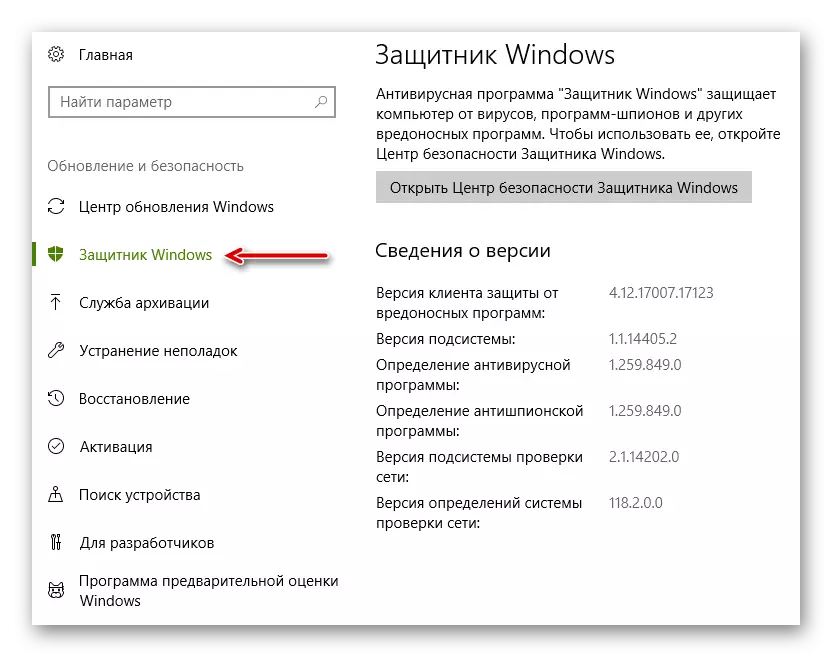
På det här sättet sparar du inte bara på inköp av betalda antiviruslösningar, men minskar också belastningen på datorberäkningsresurser.
Läs också: Öka datorns prestanda på Windows 10
Om du vill följa alla rekommendationer som beskrivs i artikeln, för att lösa bara dig, eftersom bekvämligheten är ett koncept ganska subjektivt. Vi hoppas dock att åtminstone en del av de föreslagna sätten att förbättra arbetets komfort i Windows 10 kommer att vara användbara för dig.
