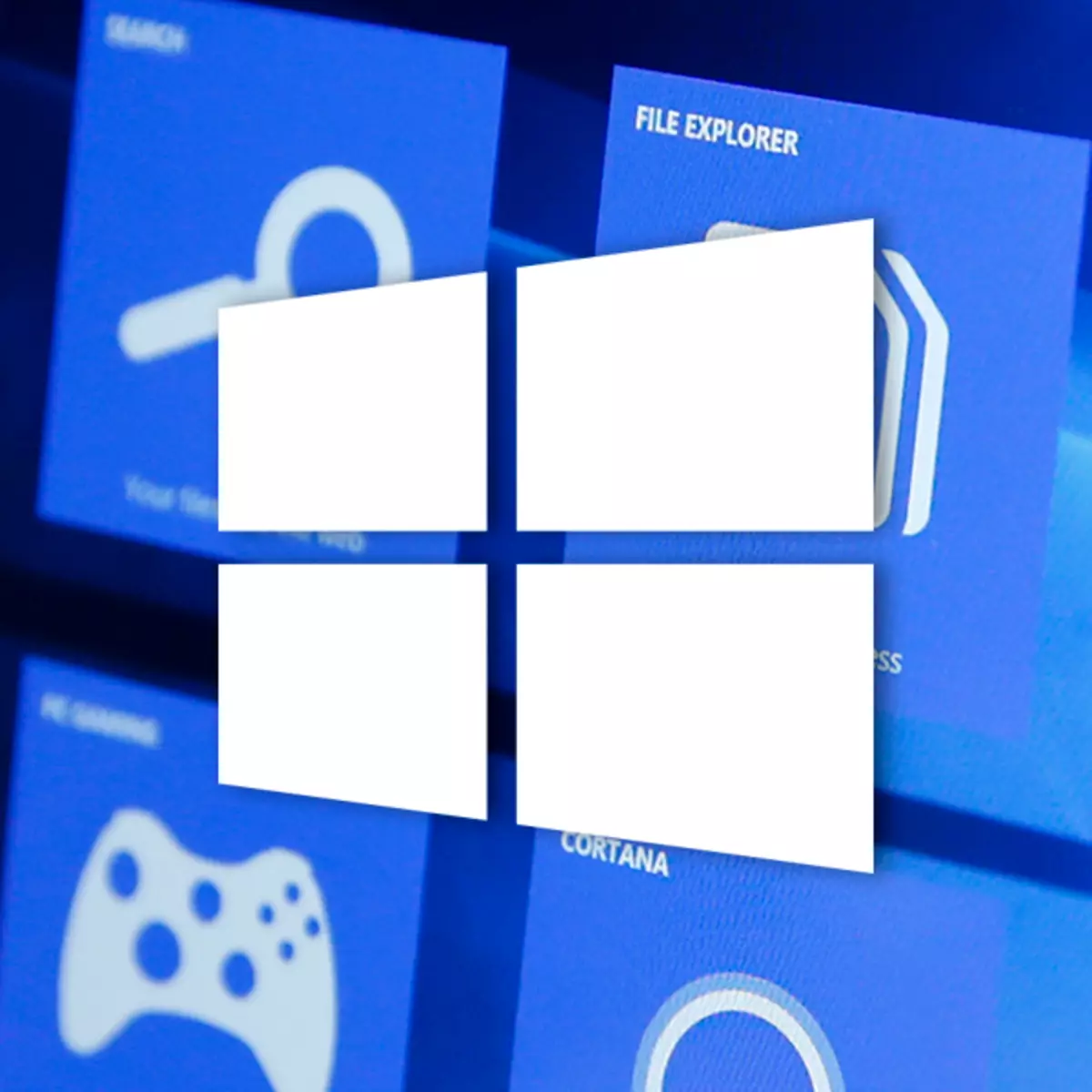
Die offensichtlichste Art, Ihre Arbeit mit einem Computer zu beschleunigen, besteht darin, mehr "fortgeschrittene" Komponenten zu kaufen. Wenn Sie beispielsweise ein SSD-Laufwerk und einen leistungsstarken Prozessor in dem PC installieren, erreichen Sie einen erheblichen Anstieg der Systemleistung und der verwendeten Software. Sie können jedoch anders handeln.
Windows 10, das in diesem Artikel erörtert wird - im Allgemeinen hübsche Karren. Wie jedes komplexe Produkt ist das Microsoft-System jedoch nicht ohne Fehler in Bezug auf die Arbeit. Und genau ein Anstieg des Komforts, wenn Sie mit Windows arbeiten, erlauben es Ihnen, die Zeit der Durchführung bestimmter Aufgaben zu reduzieren.
Wenn Sie jedoch nicht absolut absolut einführen möchten, wenn Sie einen Computer starten, können Sie die Ermächtigung im System überhaupt deaktivieren.
- Verwenden Sie die Uhr "Win + R", um das Panel "Run" aufzurufen.
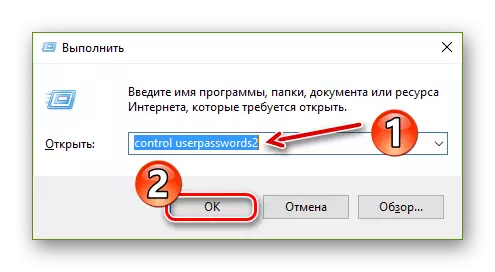
Geben Sie den Befehl Control UserPasswords2 im offenen Feld an. Klicken Sie auf OK.
- Dann entfernen Sie dann in dem geöffneten Fenstern die Marke einfach vom Element "Benutzername und Kennwort erfordern".
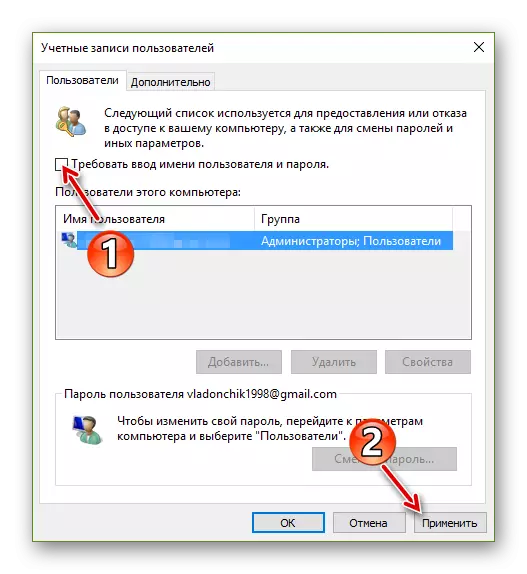
Um die Änderungen zu speichern, klicken Sie auf "Anwenden".
Wenn infolge dieser Aktionen, wenn ein Computer neu gestartet wird, müssen Sie nicht im System autorisieren und Sie erfüllen sofort den Windows-Desktop.
Beachten Sie, dass es möglich ist, den Benutzernamen und die Kennwortanforderung nur zu deaktivieren, wenn kein anderer Zugriff auf einen Computer verfügt, oder Sie sind nicht besorgt über die Sicherheit der Daten.
Verwenden Sie den Punto-Switcher.
Jeder PC-Benutzer trifft oft auf eine Situation, wenn er, wenn Sie schnell den Text eingeben, herausstellt, dass das Wort oder sogar ein ganzer Satz ein Satz englischer Figuren ist, während es geplant war, es auf Russisch zu schreiben. Oder umgekehrt. Eine ähnliche Verwirrung mit Layouts ist ein sehr unangenehmes Problem, wenn Sie nicht nervig sein.
Beseitigen Sie, es scheint, dass in Microsoft eine solche offensichtliche Unannehmlichkeiten nicht. Sie machten diese Entwickler jedoch mit dem bekannten Punto-Switcher-Dienstprogramm von Yandex. Der Hauptzweck des Programms ist eine Erhöhung der Bequemlichkeit und Produktivität, wenn Sie mit Text arbeiten.
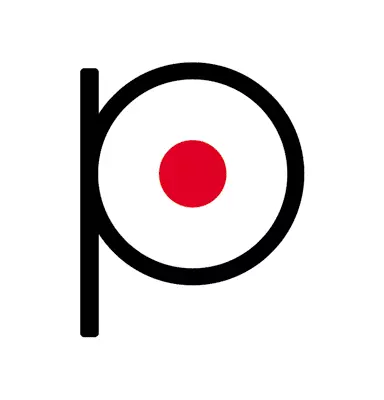
Punto Switcher wird verstehen, was Sie versuchen, das Tastaturlayout automatisch auf die richtige Option zu schalten. Dies wird den Einstieg russischer oder englischer Text erheblich beschleunigen, was die Änderung des Programms fast vollständig vertraut.
Zusätzlich können Sie mit den integrierten Schlüsselkombinationen das Layout des ausgewählten Textes sofort korrigieren, das Register ändern oder die Transliteration durchführen. Das Programm eliminiert auch häufig häufig auftretende Tippfehler und weiß, wie er bis zu 30 Textfragmente im Exchange-Puffer speichert.
Laden Sie den Punto-Switcher herunter
Fügen Sie Taccut-Verknüpfungen hinzu, um zu beginnen
Ausgehend von der Version von Windows 10 1607 Jubiläumsupdate erscheint das Hauptmenü des Systems nicht ganz offensichtlich - die Spalte mit zusätzlichen Etiketten auf der linken Seite. Zunächst werden Icons hier platziert, um schnell auf die Systemeinstellungen und das Abschlussmenü zuzugreifen.
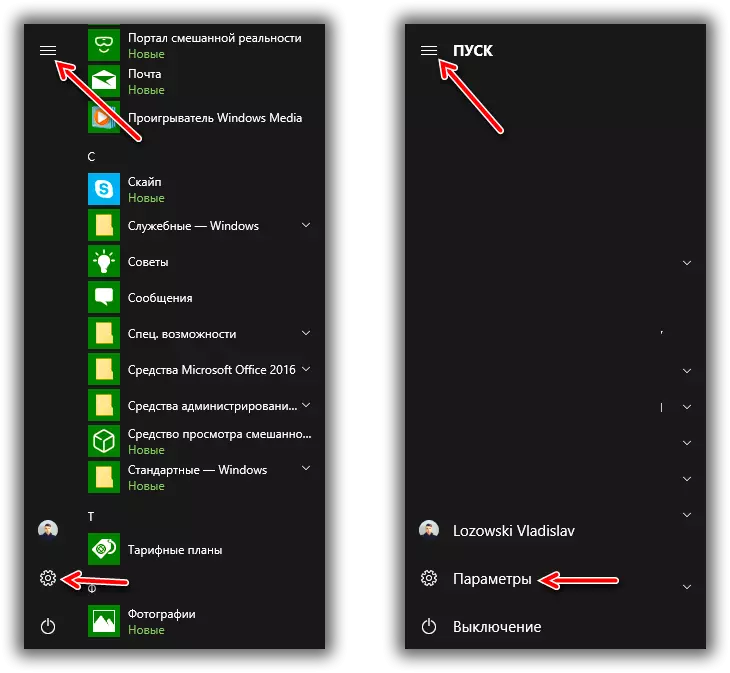
Aber nicht jeder weiß, dass Sie hier Bibliotheksordner hinzufügen können, z. B. "Downloads", "Dokumente", "Musik", "Bilder" und "Video". Eine Verknüpfung ist auch für das root-benutzerdefinierte Verzeichnis mit der Bezeichnung "Persönlicher Ordner" verfügbar.
- Um die entsprechenden Elemente hinzuzufügen, wechseln Sie zu "Parametern" - "Personalisierung" - "Start".
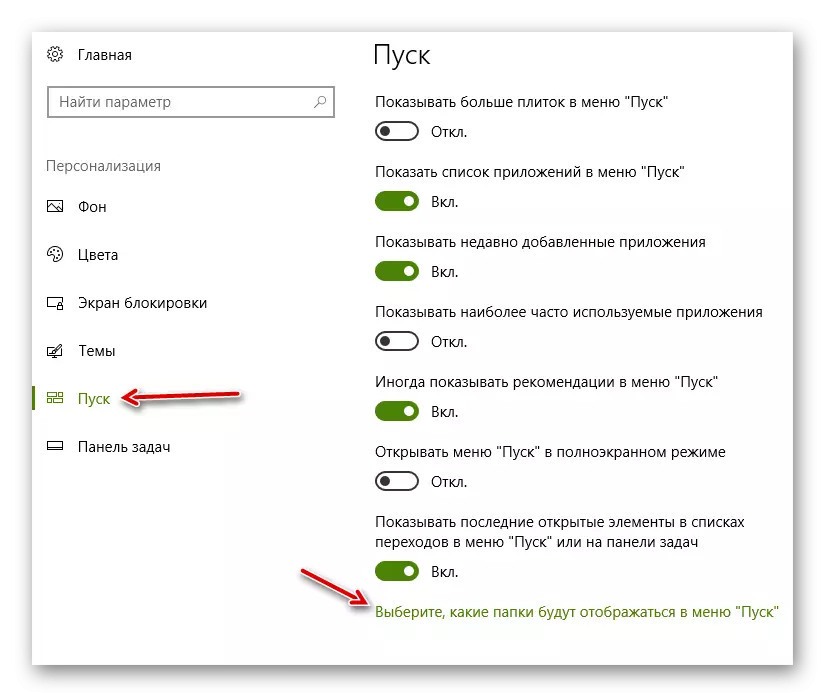
Klicken Sie auf die Inschrift "Wählen Sie aus, welche Ordner im Menü" Start "am unteren Rand des Fensters angezeigt werden.
- Es bleibt, die gewünschten Verzeichnisse einfach zu markieren und die Windows-Einstellungen zu verlassen. Wenn Sie beispielsweise die Switches aller verfügbaren Elemente aktivieren, erhalten Sie das Ergebnis wie im Bildschirm Screenshot.
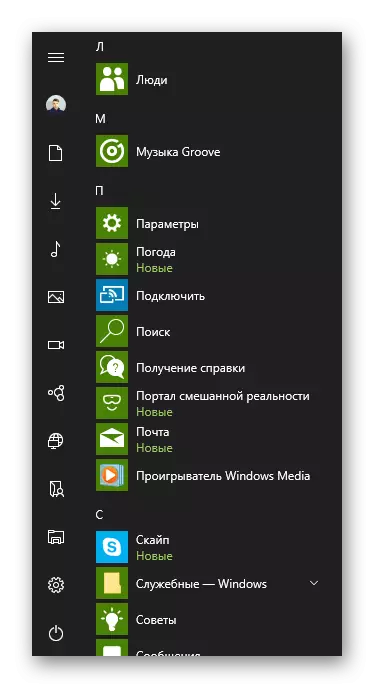
Somit können Sie eine solche Möglichkeit von Windows 10 in nur wenigen Klicks in die am häufigsten verwendeten Computerordner bewegen. Natürlich können die entsprechenden Verknüpfungen einfach in der Taskleiste und auf dem Desktop erstellt werden. Die oben beschriebene Methode beschreibt jedoch genau diejenigen, die verwendet werden, um das Arbeitsraumsystem rational zu verwenden.
Stellen Sie einen Drittanbieter-Image-Viewer ein
Trotz der Tatsache, dass die eingebaute Fotoanwendung eine ziemlich praktische Lösung zum Anzeigen und Bearbeiten von Bildern ist, ist sein Funktionsteil ziemlich knapp. Und wenn für ein Tablet-Gerät die vorinstallierte Galerie von Windows 10 eigentlich eigentlich eignen, da es nicht besser ist, dann auf dem PC seine Fähigkeiten, um sie milde zu setzen, fehlt.
Verwenden Sie bequem mit Bildern auf dem Computer, nutzen Sie Full-Edge-Zuschauer von Bildern von Entwicklern von Drittanbietern. Eines dieser Tools ist das Programm Faststone Image Viewer.
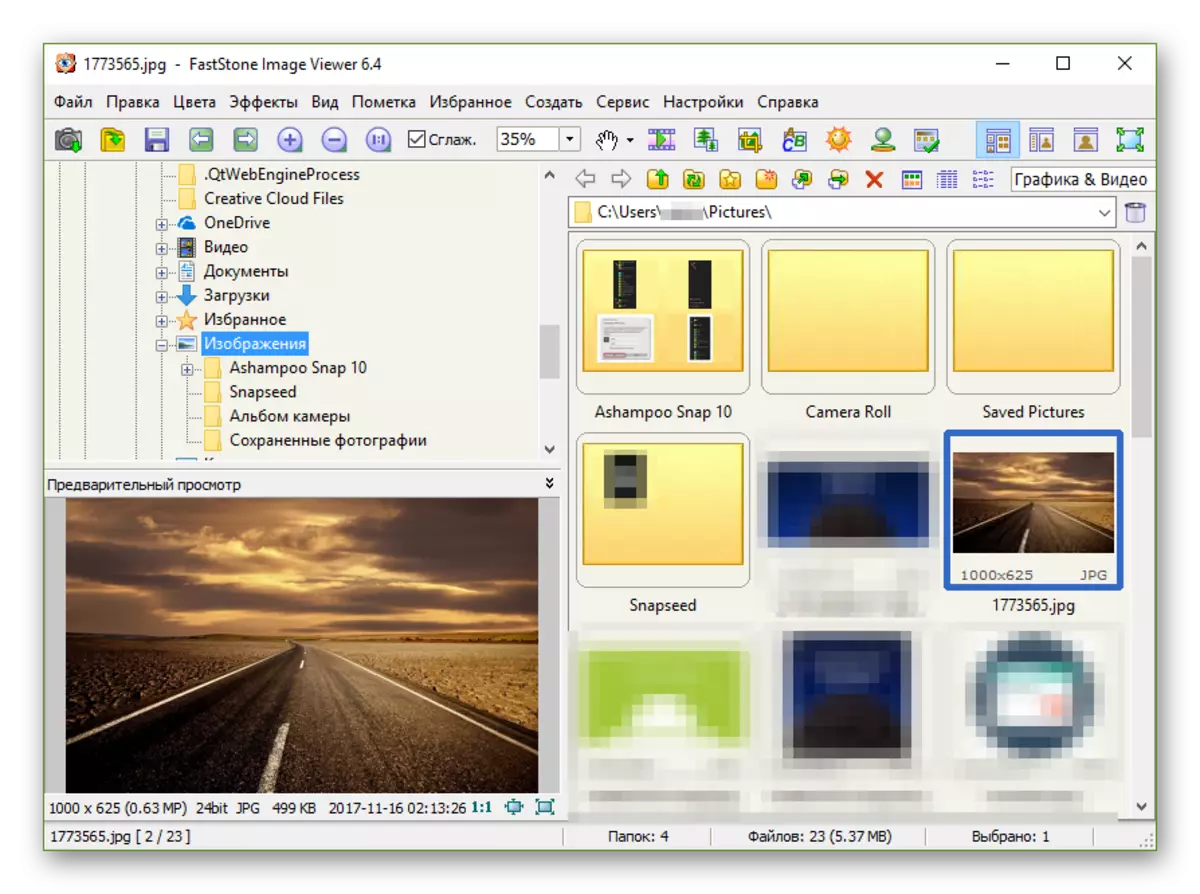
Mit dieser Lösung können Sie nicht nur das Foto anzeigen, sondern auch ein vollwertiger Grafikmanager ist. Das Programm kombiniert die Funktionen der Galerie, des Editors und des Bildkonverters, die mit fast allen verfügbaren Bilderformaten arbeitet.
Laden Sie Faststone Image Viewer herunter
Deaktivieren Sie den schnellen Zugriff im Dirigenten
Wie viele Systemanwendungen erhielt Windows 10-Dirigent auch eine Reihe von Innovationen. Einer von ihnen ist das "Schnellzugriffsfeld" mit häufig verwendeten Ordnern und letzten Dateien. Die Lösung selbst ist ziemlich praktisch, aber die Tatsache, dass die entsprechende Tab sofort öffnet, wenn der Leiter gestartet wird, ist es einfach nicht für viele Benutzer erforderlich.
Wenn Sie zum Glück sehen möchten, dass die Haupt-Benutzerordner und Disc-Partitionen im Dateimanager "Dutzende" angezeigt werden sollen, können Sie die Situation buchstäblich ein paar Klicks beheben.
- Öffnen Sie den Explorer und gehen Sie auf der Registerkarte Ansicht auf "Parameter".
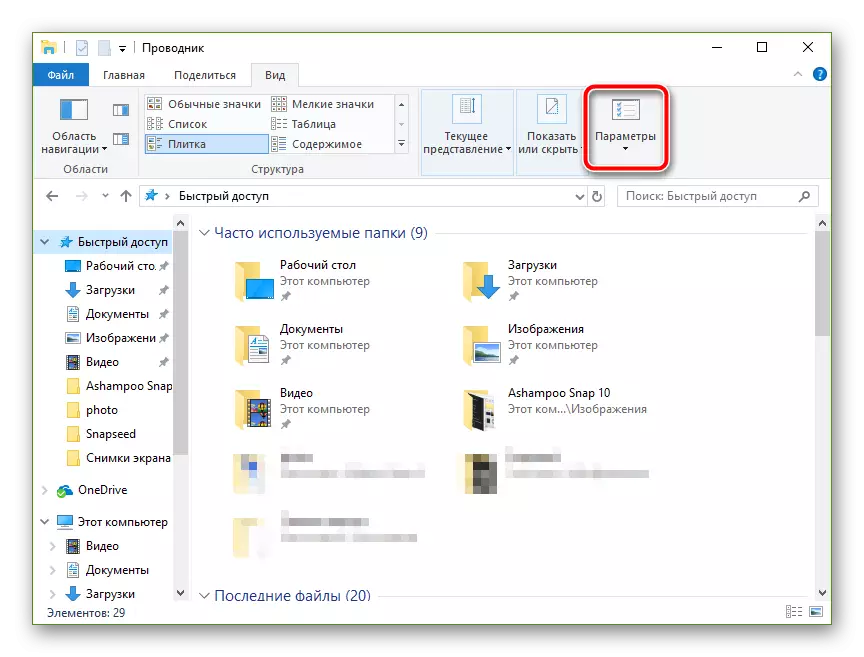
- Öffnen Sie in dem angezeigten Fenster die Dropdown-Liste "Explorer" und wählen Sie "diesen Computer".
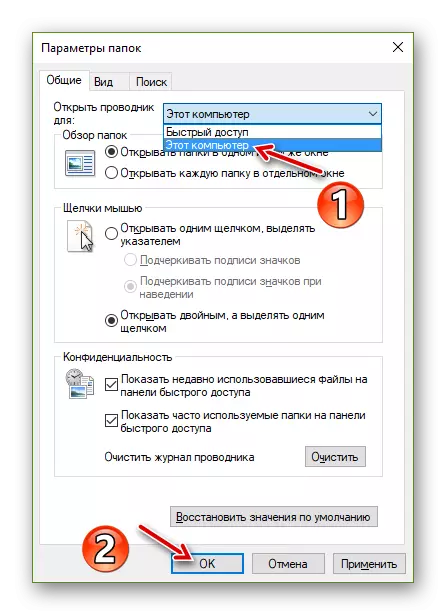
Klicken Sie dann auf OK.
Wenn Sie jetzt den Dirigenten starten, öffnen Sie das Fenster "dieses Computers", und "Quick Access" bleibt auf der Ordnerliste auf der linken Seite der Anwendung verfügbar.
Standardanwendungen definieren
Um mit Komfort in Windows 10 zu arbeiten, lohnt es sich, die Standardprogramme für bestimmte Arten von Dateien zu installieren. Sie müssen das System also nicht jedes Mal informieren, welches Programm das Dokument öffnen soll. Dies reduziert definitiv die Anzahl der Maßnahmen, die zur Durchführung einer Aufgabe erforderlich sind, und hält dadurch die wertvolle Zeit.
Das "Dutzend" implementierte eine wirklich bequeme Möglichkeit, Standardprogramme zu installieren.
- Um mit dem Anfang zu beginnen, gehen Sie zu "Parametern" - "Anwendungen" - "Standardanwendungen".
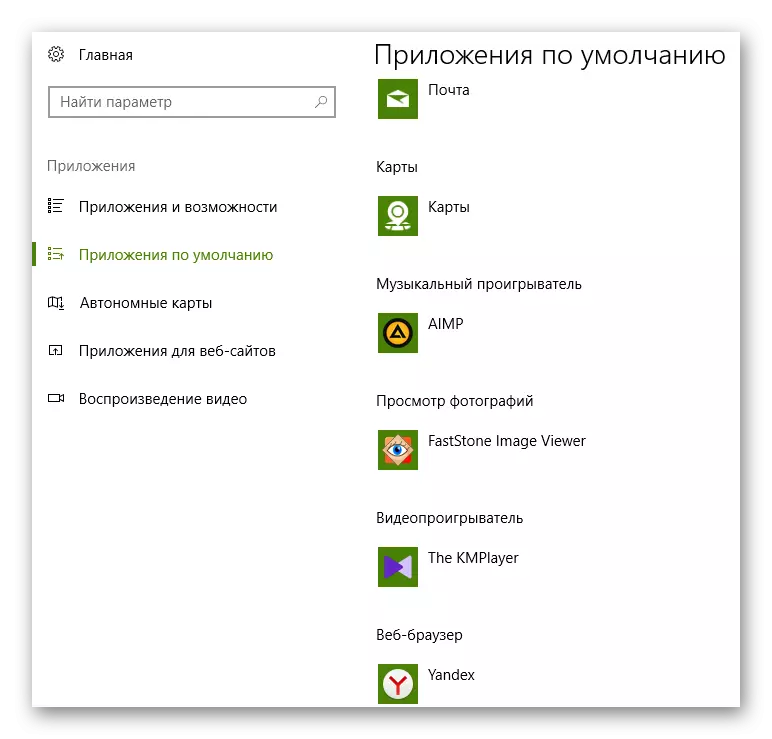
In diesem Abschnitt der Systemeinstellungen können Sie spezifische Anwendungen für die am häufigsten verwendeten Szenarien definieren, z. B. Musik hören, Videos und Fotos, Internet-Surfen, sowie mit E-Mails und Maps arbeiten.
- Klicken Sie einfach auf eine der verfügbaren Standardwerte und wählen Sie in der Popup-Liste Anwendung Ihre eigene Option aus.
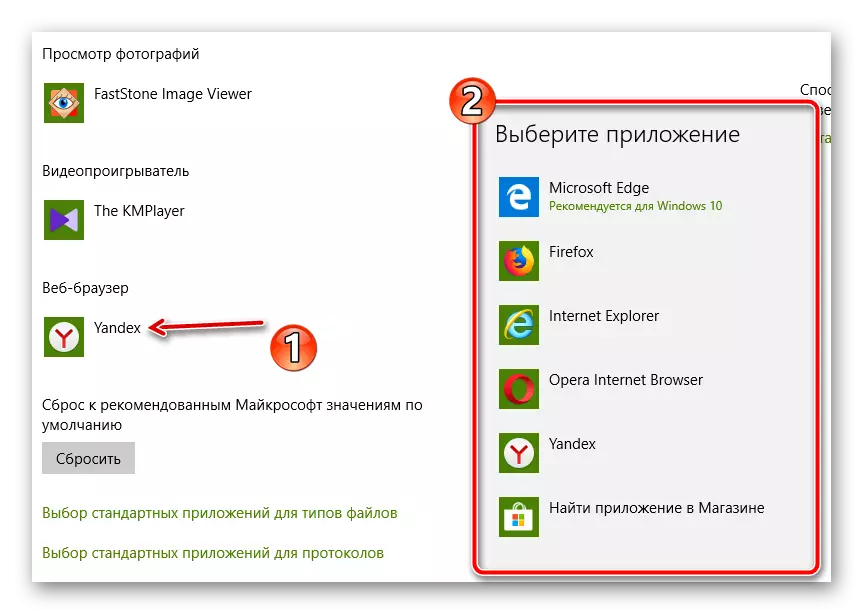
Darüber hinaus können Sie in Windows 10 angeben, welche Dateien automatisch von einem bestimmten Programm geöffnet werden.
- Um dies zu tun, klicken Sie in demselben Abschnitt auf die Inschrift "Standardwerte des Anhangs festlegen".
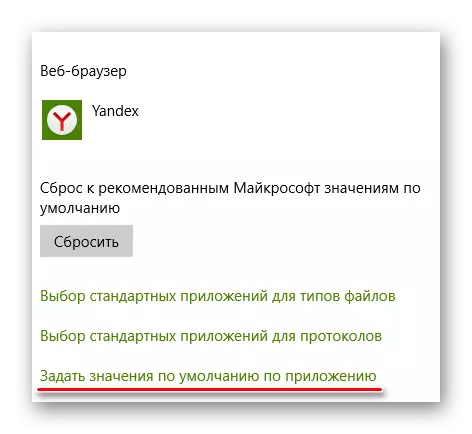
- Finden Sie das gewünschte Programm in der Liste, die öffnet, und klicken Sie auf die Schaltfläche Verwaltung.
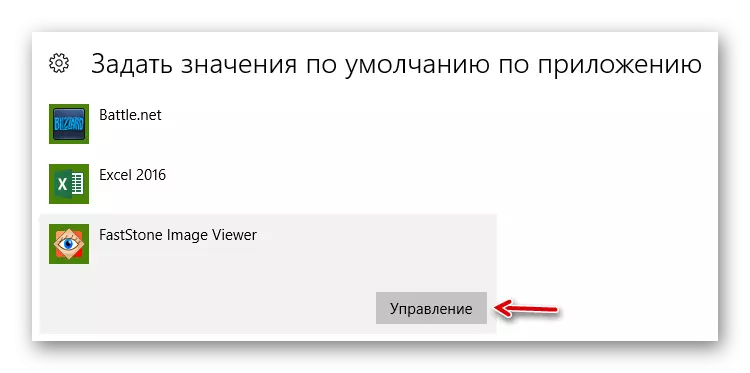
- Klicken Sie in der rechten Dateierweiterung auf den Namen der verwendeten Anwendung und definieren Sie einen neuen Wert aus der Liste der Lösungen nach rechts.
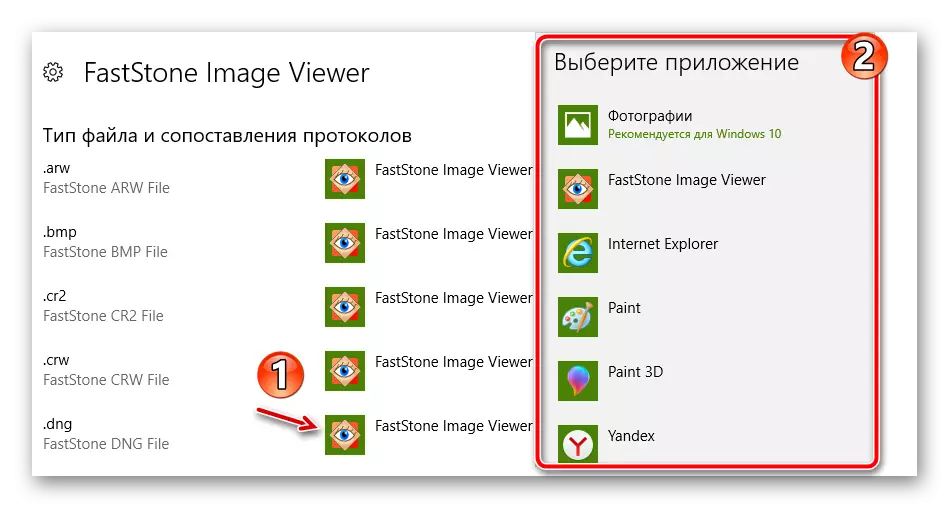
Verwenden Sie onedrive.
Wenn Sie auf bestimmte Dateien auf bestimmte Dateien auf bestimmte Dateien aufweisen möchten und gleichzeitig Windows 10 an den PC verwenden, ist die beste Wahl die "Cloud" -Einedrive. Trotz der Tatsache, dass alle Cloud-Dienste ihre Programme für Microsoft anbieten, ist das Produkt der edelmond-Firma die bequemste Lösung.
Im Gegensatz zu anderen Netzwerkspeichern, Onedrive, in einem der neuesten Updates, ist "Dutzende" noch tiefer in die Systemumgebung integriert. Jetzt können Sie nicht nur mit einzelnen Dateien in einem Remote-Repository arbeiten, als ob sie sich im Speicher des Computers befinden, sondern haben auch den vollen Zugriff auf das PC-Dateisystem von jedem Gadget.
- Um die entsprechende Funktion in OneDrive für Windows 10 zu verwenden, finden Sie zunächst das Anwendungssymbol in der Taskleiste.
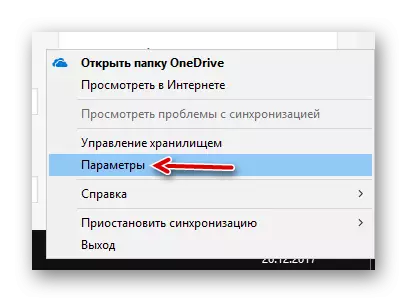
Klicken Sie mit der rechten Maustaste darauf und wählen Sie "Parameter".
- Öffnen Sie in einem neuen Fenster den Abschnitt "Parameter" und überprüfen Sie die Option "Lassen Sie ONEDRIVE, um alle meine Dateien zu extrahieren".
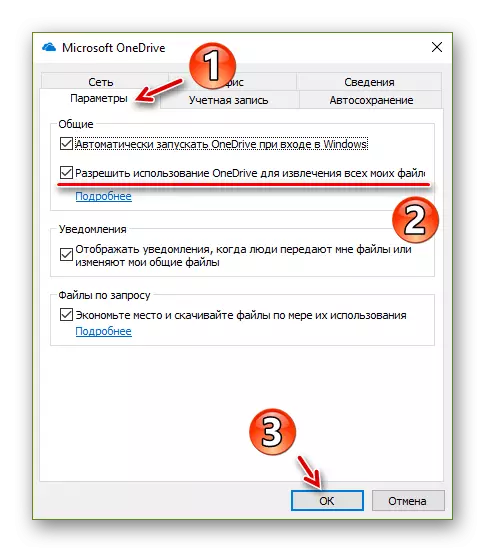
Klicken Sie dann auf "OK" und starten Sie den Computer neu.
Infolgedessen erhalten Sie die Möglichkeit, Ordner und Dateien von Ihrem PC auf einem beliebigen Gerät anzuzeigen. Sie können diese Funktion beispielsweise aus der Browserversion von OneDrive im Standortbereich der Site - "Computer" verwenden.
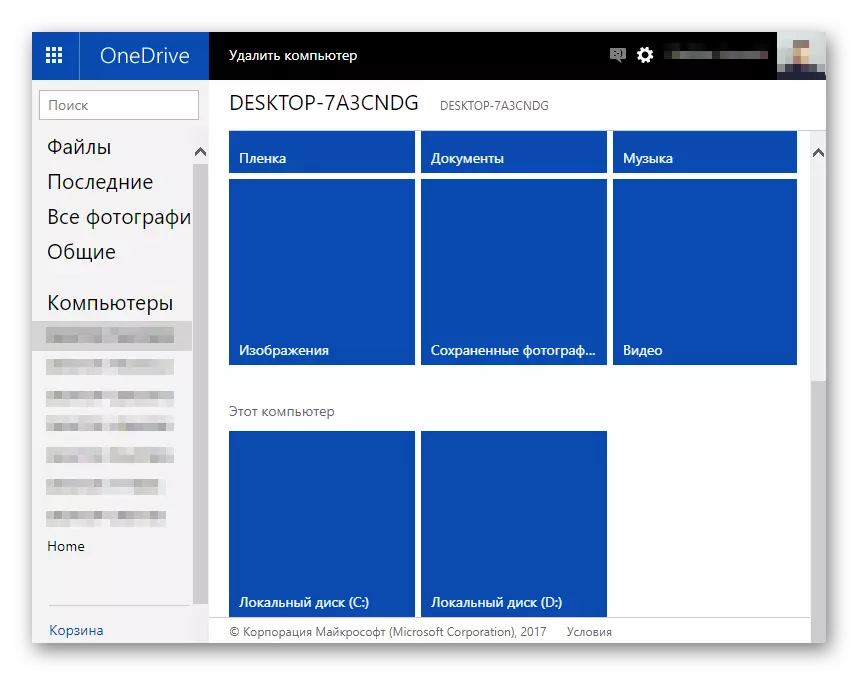
Vergessen Sie Antiviren - Windows Defender entscheidet alle
Nun, oder fast alles. Die integrierte Lösung von Microsoft erreichte schließlich ein solches Niveau, mit dem die meisten Benutzer die Antiviren von Drittanbietern zu ihren Gunsten aufgeben können. Sehr lang schalteten fast alle den Windows-Verteidiger aus und betrachten es ein absolut nutzloses Werkzeug im Kampf gegen Bedrohungen. Zum größten Teil war alles so.
In Windows 10 hat das integrierte Antivirus-Produkt jedoch ein neues Leben erlangt und ist nun eine ziemlich leistungsstarke Lösung, um den Computer vor böswilliger Software zu schützen. "Defender" erkennt nicht nur die überwältigende Mehrheit der Bedrohungen an, sondern ergänzt auch ständig die virale Base, indem sie verdächtige Dateien auf Benutzercomputern erkunden.
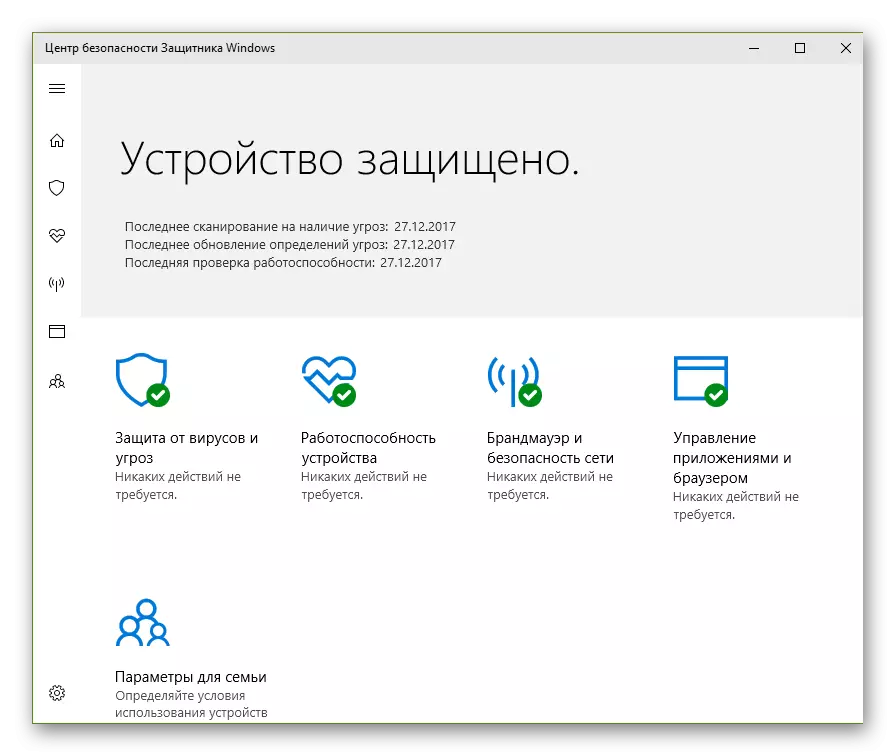
Wenn Sie keine Daten aus potenziell gefährlichen Quellen herunterladen, können Sie den Antivirus von Drittanbietern von Ihrem PC sicher entfernen und den persönlichen Datenschutz an die eingebettete Microsoft-Anwendung vertrauen.
Sie können Windows Defender in der entsprechenden Kategorie des Systemeinstellungsabschnitts "Update and Security" aktivieren.
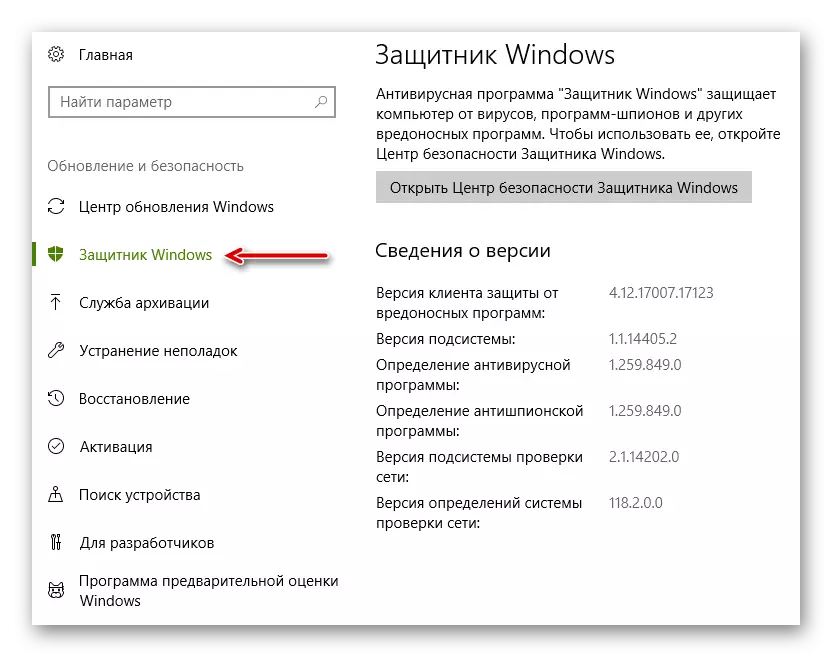
Auf diese Weise sparen Sie nicht nur den Kauf von bezahlten Antivirus-Lösungen, sondern reduzieren auch die Last auf Computerrechnungsressourcen.
Lesen Sie auch: Erhöhen Sie die Computerleistung unter Windows 10
Ob alle im Artikel beschriebenen Empfehlungen folgen, um nur Sie zu lösen, da der Komfort ein Konzept eher subjektiv ist. Wir hoffen jedoch, dass zumindest ein Teil der vorgeschlagenen Wege zur Verbesserung des Arbeitskomforts in Windows 10 für Sie nützlich sein wird.
