
Trådlösa nätverk, med all sin bekvämlighet, är inte berövade av vissa sjukdomar som leder till komplikationer i form av alla slags problem på typen av brist på anslutning eller anslutning till åtkomstpunkten. Symtom är olika, främst det oändliga mottagandet av IP-adressen och / eller rapporterar att det inte finns någon möjlighet att ansluta till nätverket. Denna artikel är avsedd att diskutera orsakerna och lösa detta problem.
Det gick inte att ansluta till åtkomstpunkten
Problem som leder till omöjligheten att ansluta en bärbar dator till åtkomstpunkten kan orsakas av följande faktorer:- Ange fel säkerhetsnyckel.
- Routerinställningarna inkluderar filter av enheter MAC-adresser.
- Nätverksläge stöds inte av en bärbar dator.
- Ogiltiga nätverksanslutningar i Windows.
- Feladapter eller router.
Innan du börjar lösa problemet på andra sätt, försök inaktivera brandväggen (brandvägg) om den är installerad på din bärbara dator. Det kan blockera nätverksåtkomsten. Detta kan väl bidra till programmets konfiguration.
Orsak 1: Säkerhetskod
Detta är den andra, vad är värt att uppmärksamma efter antivirus. Du kan ha felaktigt inmatat säkerhetskoden. Spridda från tid till annan övertar alla användare. Kontrollera tangentbordslayouten, oavsett om "Caps Lock" inte är aktiverad. För att inte falla i sådana situationer, ändra koden på digital, det blir mer komplicerat.
Orsak 2: Filter MAC-adresser
Ett sådant filter gör att du kan förbättra säkerheten för nätverket genom att ange listan över enheter som är tillåtna (eller förbjudna) MAC-adresser. Om den här funktionen är tillgänglig, och den är aktiverad, kanske din bärbara dator kan inte passera autentisering. Särskilt relevant Detta kommer att vara i händelse av att du försöker ansluta från den här enheten för första gången.
Lösning av följande: Gör en MAC-bärbar dator till listan som är tillåten i routerns inställningar eller helt inaktivera filtrering om det är möjligt och acceptabelt.

Orsak 3: Nätverksläge
I inställningarna för din router kan en 802.11n-operation ställas in, som inte stöds av den bärbara datorn, eller snarare, en föråldrad Wi-Fi-adapter inbäddad i den. Lös problemet hjälper till att byta till 11BGN-läge, där de flesta enheter kan fungera.

Orsak 4: Inställningar och tjänster för nätverksanslutning
Därefter analyserar vi ett exempel när en bärbar dator används som en åtkomstpunkt. När du försöker ansluta andra enheter till nätverket, uppstår konstant autentisering eller en dialogruta med ett anslutningsfel visas. För att lösa ett sådant problem måste du konfigurera nätverksanslutningar på en bärbar dator som är planerad att distribuera Internet.
- Klicka en gång på nätverksikonen på aktivitetsfältet. Därefter visas ett popup-fönster med en enda länk "nätverksparametrar".
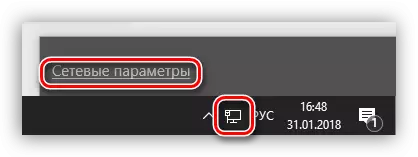
- I fönstret som öppnas väljer du "Ställa in adapterparametrarna".

- Här det första du behöver kontrollera om den delade åtkomsten till nätverket du ska hantera. För att göra detta, klicka på PCM på adaptern och gå till dess egenskaper. Därefter ställer vi in en Daws framför objektet, så att den här datorn kan ansluta till Internet, och i hemnätets lista, välj anslutningen.
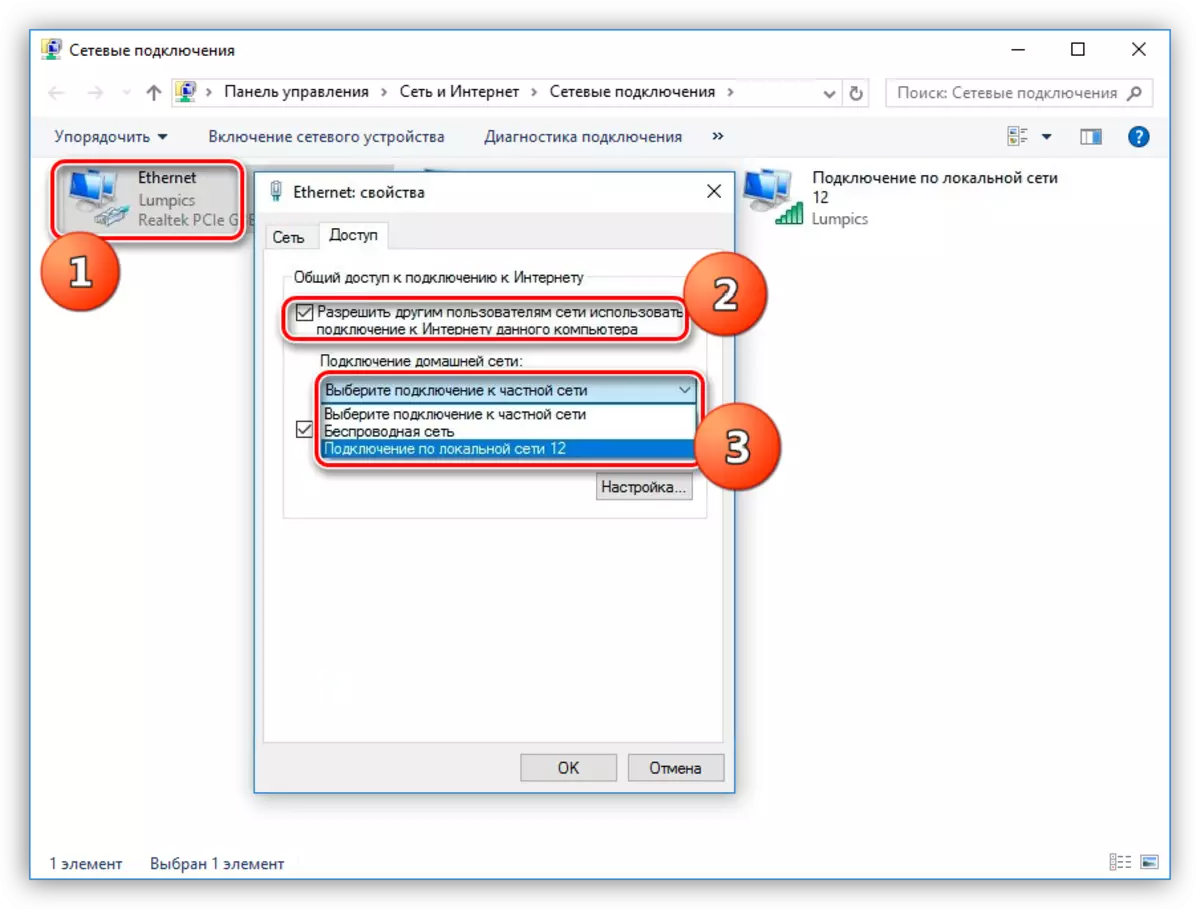
Efter dessa åtgärder kommer nätverket att bli offentligt tillgängligt, vilket framgår av lämplig inskription.

- Nästa åtgärd Om anslutningen inte är installerad - Konfigurera IP och DNS-adresser. Det finns ett knep eller, snarare, nuansen. Om automatiska adresser har upprättats måste du byta till manuell och vice versa. Förändringar träder i kraft först efter att ha startat den bärbara datorn.
Exempel:
Öppna egenskaperna hos den anslutningen (PCM - "Egenskaper"), som specificerades som ett hemnätverk i punkt 3. Nästa, välj komponenten med namnet "IP version 4 (TCP / IPv4)" och i sin tur gå till dess egenskaper. Fönstret IP och DNS-inställningar öppnas. Här byter vi till manuell administrering (om den valdes automatiskt) och ange adressen. AIP bör ordineras: 192.168.0.2 (den sista siffran måste vara annorlunda än 1). Som en DNS kan du använda den offentliga adressen Google - 8.8.8.8 eller 8.8.4.4.
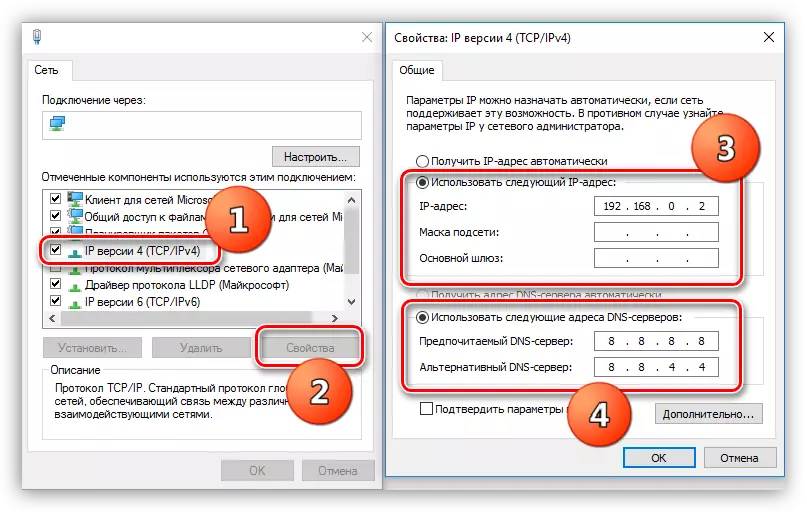
- Gå till tjänster. Med den normala driften av operativsystemet körs alla nödvändiga tjänster automatiskt, men det finns misslyckanden. I sådana fall kan tjänster stoppas eller deras typ av start varierar till olika från automatiska. För att komma åt den obligatoriska snap måste du klicka på WIN + R-tangenterna och ange kommandot i fältet "Öppna".
Tjänster.msc.

Följande positioner är föremål för verifiering:
- "Routing";
- "Vanlig tillgång till Internetanslutning (ICS)";
- "WLAN Automatisk konfigurationstjänst".
Dubbelklicka på namnet på tjänsten genom att öppna dess egenskaper, måste du kontrollera starttypen.
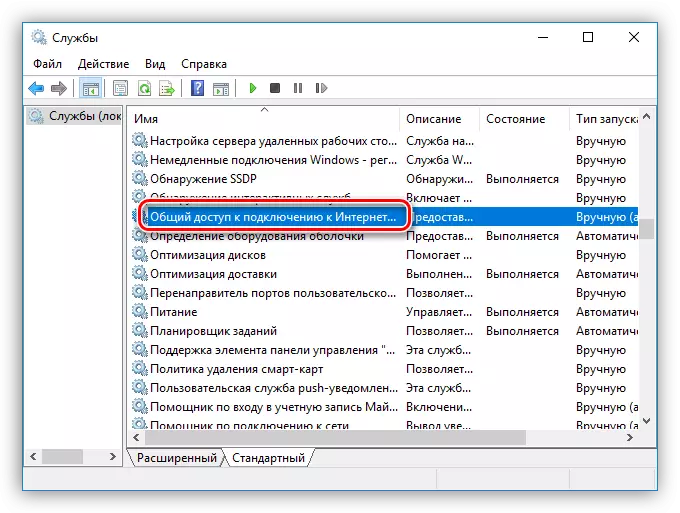
Om det inte är "automatiskt", ska det ändras och starta om den bärbara datorn.

- Om du inte kunde installera anslutningen efter avslutad åtgärd, bör du försöka radera en befintlig anslutning (PCM - "Radera") och skapa den igen. Observera att det bara är tillåtet om "WAN MiniPort (PPPoE)" används.
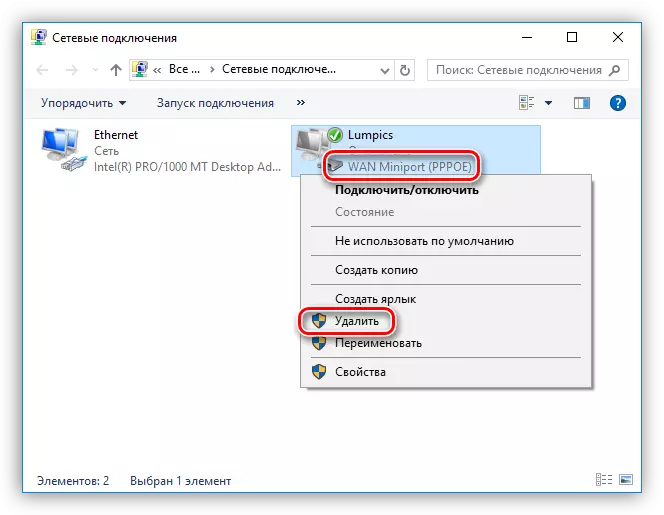
- Efter radering, gå till "Kontrollpanelen".
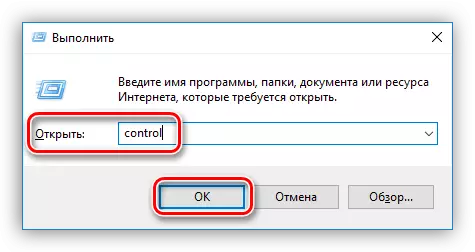
- Gå till avsnittet "Browser egenskaper".

- Öppna sedan "Connection" -fliken och klicka på "Lägg till".

- Välj "höghastighet (med pppoe)".

- Ange namnet på operatören (användaren), lösenordsåtkomst och klicka på "Anslut".
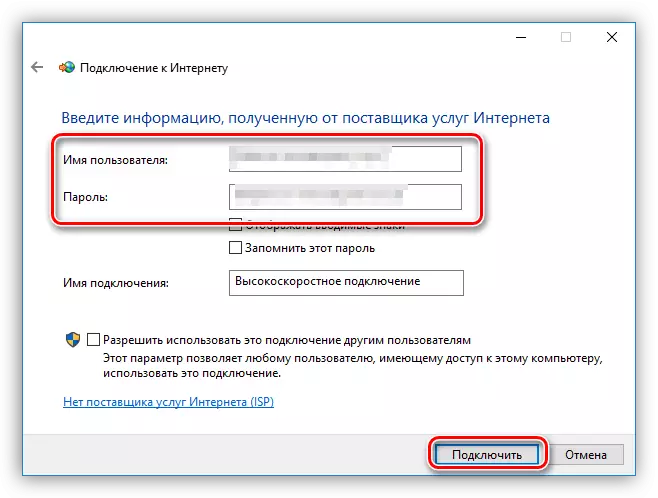
Glöm inte att konfigurera delning för den nyskapade anslutningen (se ovan).
- Efter radering, gå till "Kontrollpanelen".
Orsak 5: Adapter eller Routher Fault
När alla medel för att upprätta kommunikation är uttömda, bör du tänka på den fysiska funktionsfel i Wi-Fi-modulen eller routern. Du kan bara genomföra diagnostik i servicecenteret och där för att ersätta och reparera.Slutsats
Sammanfattningsvis noterar vi att "botemedel mot alla sjukdomar" installeras om operativsystemet. I de flesta fall, efter det här förfarandet, försvinner problemen med anslutningar. Vi hoppas att innan det inte kommer, och informationen ovan kommer att bidra till att rätta till situationen.
