
Internet är en integrerad del av livet för en modern PC-användare. För någon är det här ett sätt att kommunicera och ett sätt att underhålla, och någon som använder det globala nätverket, tjänar ett boende. I den här artikeln, låt oss prata om hur du ansluter en dator till Internet på olika sätt.
Vi ansluter online
Du kan ansluta till det globala nätverket på flera sätt, allt beror på dina möjligheter och (eller) behov.- Kabelanslutning. Detta är det vanligaste och enkla alternativet. Leverantören i det här fallet ger abonnenten en linje - en kabel utförd i ett rum som är anslutet till en dator eller en router. Det finns tre typer av sådana anslutningar - vanligt, PPPoe och VPN.
- Trådlös. Här utförs tillgången till nätverket med hjälp av en Wi-Fi-router, till vilken samma leverantörskabel är ansluten. Mobile 3G / 4G Internet kan också hänföras till trådlösa sätt.
- Separat diskutera möjligheten att använda en mobiltelefon som modem eller åtkomstpunkt.
Metod 1: Ethernet
Denna typ av Internet-tjänster tillhandahåller inte särskild tillgång till åtkomst - inloggning och lösenord. I det här fallet är kabeln direkt ansluten till LAN-kontakten på en dator eller router.
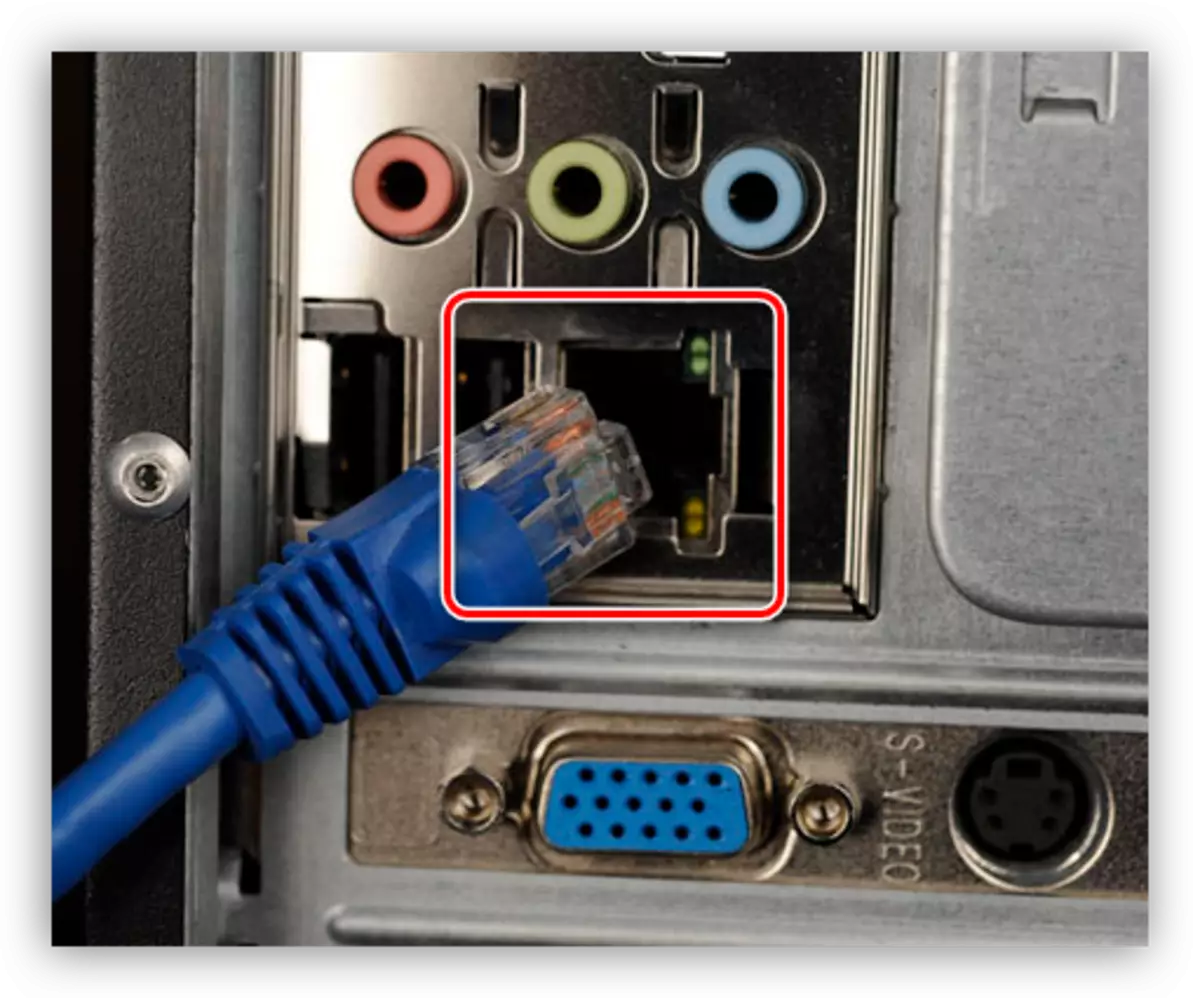
I de flesta fall, med en sådan anslutning krävs inte ytterligare åtgärder, men det finns ett undantag - när leverantören ger abonnenten en separat IP-adress och sin egen DNS-server. Dessa data måste ordineras i nätverksinställningarna i Windows. Samma sak kommer att behöva göra om leverantörens förändring inträffade, det vill säga, ta reda på vilken IP som tillhandahålls den föregående och ger den nuvarande leverantören.
- Till att börja med måste vi komma till motsvarande block av inställningar. Tryck på PCM på nätverksikonen i meddelandefältet och gå till Network Management Center.
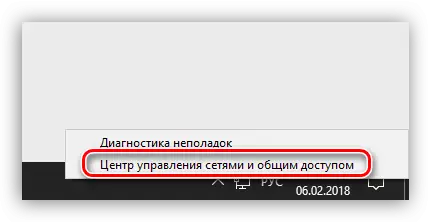
- Därefter går vi på länken "Ändra adapterinställningar".
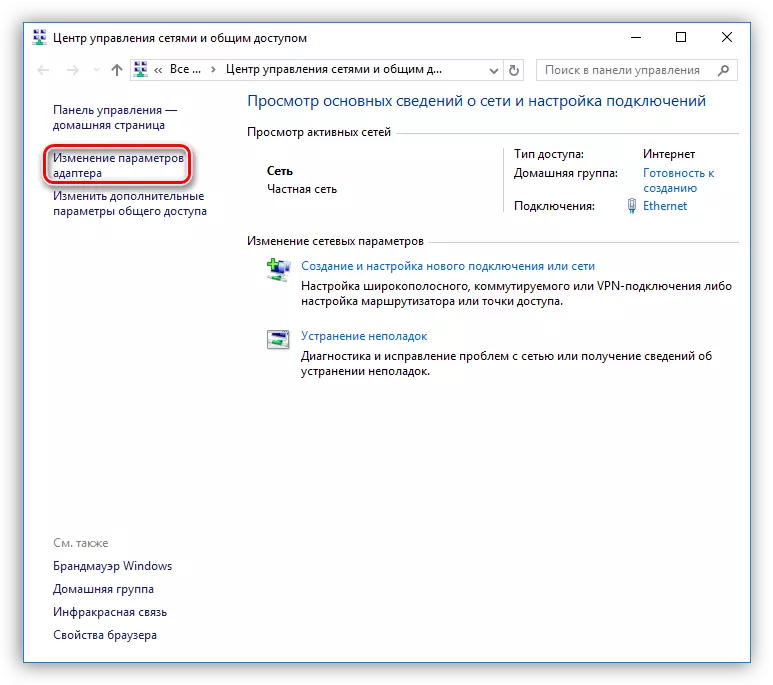
- Här klickar du på PCM på "Ethernet" och klickar på knappen "Egenskaper".
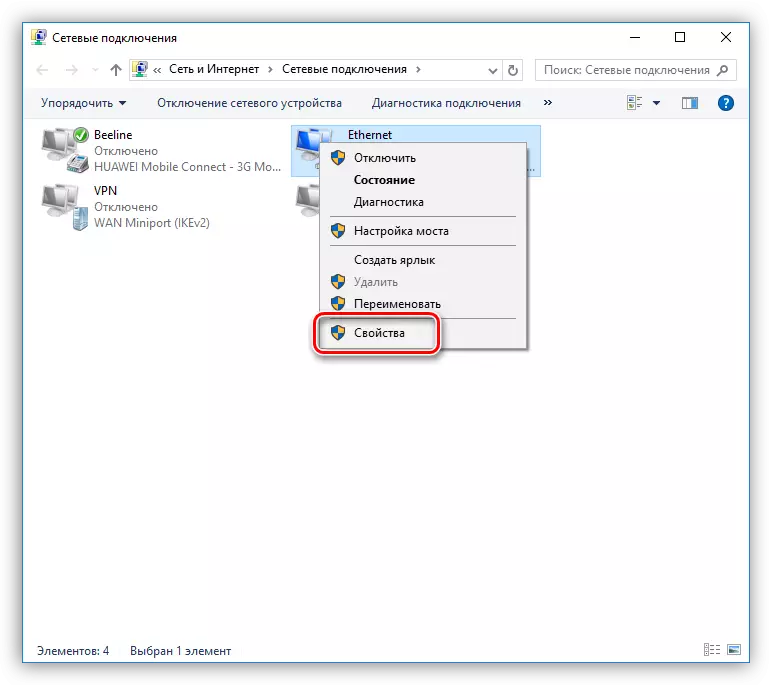
- Nu måste du konfigurera alternativen TCP / IP-protokoll 4. Välj det i komponentlistan och fortsätt till Egenskaper.
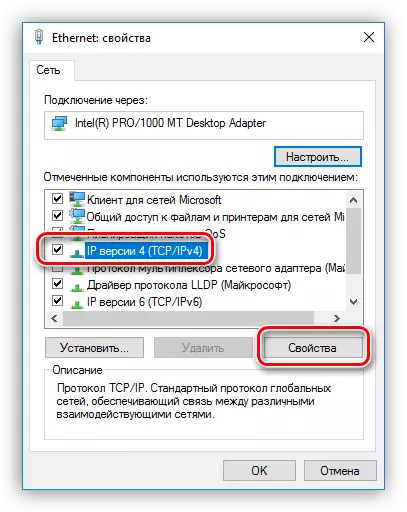
- Kontrollera IP och DNS-data. Om leverantören ger en dynamisk IP-adress, måste alla omkopplare stå i "automatiskt" -läget.
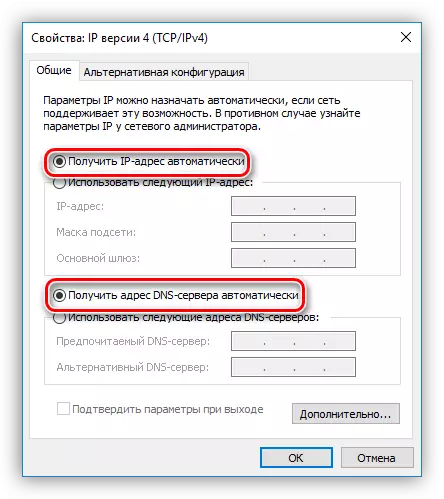
Om ytterligare parametrar erhålls från det, introducerar vi dem på lämpliga fält och klickar på OK. Detta är klart på detta, du kan använda nätverket.
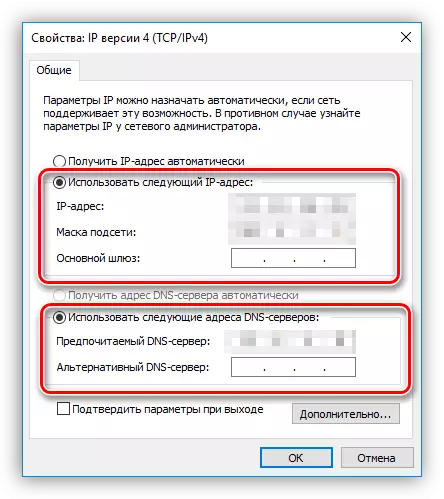
- Ethernet har en funktion - anslutningen är alltid aktiv. För att kunna avaktivera det manuellt och gör det snabbt (som standard måste du gå till nätverksinställningarna varje gång), skapa en genväg på skrivbordet.
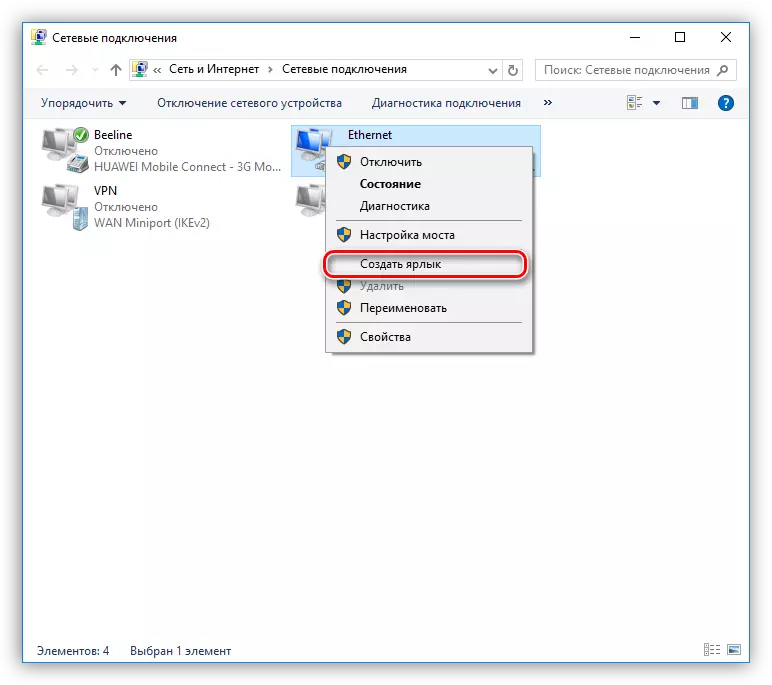
Nu, om Internet är anslutet, då när du startar genvägen, kommer vi att se "Status-Ethernet" -fönstret, där du kan hitta lite information och koppla från nätverket. För att återanshålla är det tillräckligt att starta etiketten igen och allt kommer automatiskt att hända.
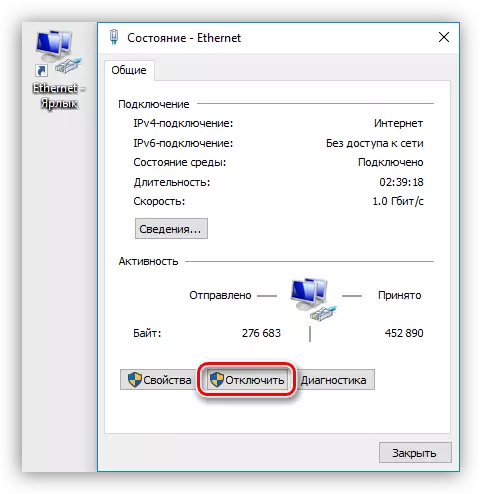
Metod 2: PPPoe
PPPOE är en höghastighetsanslutning, den enda skillnaden av vilken från den föregående består i behovet av att självständigt skapa en anslutning med den angivna inloggningen och lösenordet som tillhandahålls av leverantören. Det finns dock en annan funktion: PPPoe kan komprimera och kryptera data. Som redan nämnts händer också tillgången till nätverket med en kabel som är ansluten till en dator eller router.
- Vi går till "Network Management Center" och går till "Wizard" för att skapa nya anslutningar.
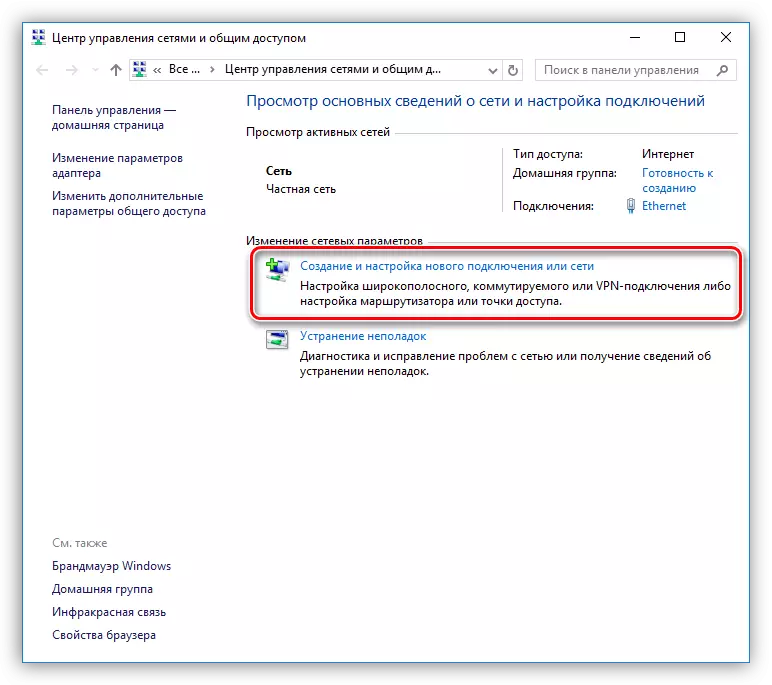
- Här väljer jag det första objektet - "Internetanslutning" och klicka på "Nästa".
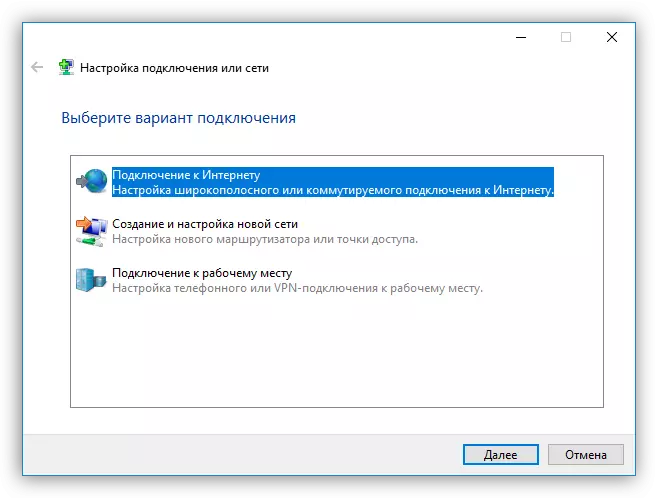
- I nästa fönster klickar vi på en stor knapp med namnet "High-Speed (C PPPoe)".
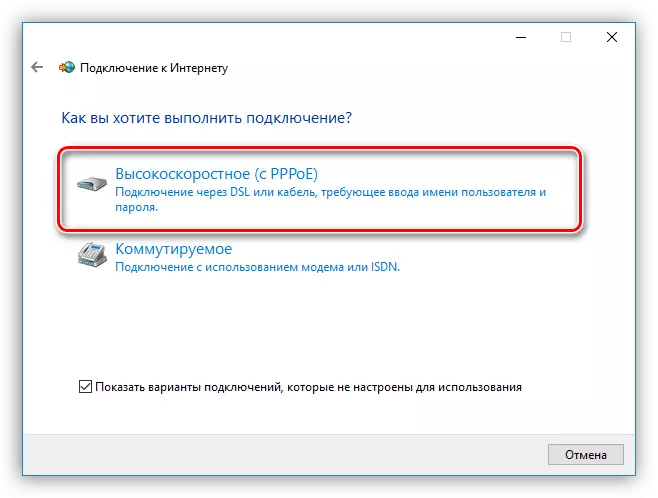
- Vi går in i inloggningen och lösenordet från leverantören, för enkelhets skyld, spara lösenordet, ange namn och delning och klicka sedan på "Anslut". Om allt är gjort rätt, kommer internet på några sekunder att fungera.
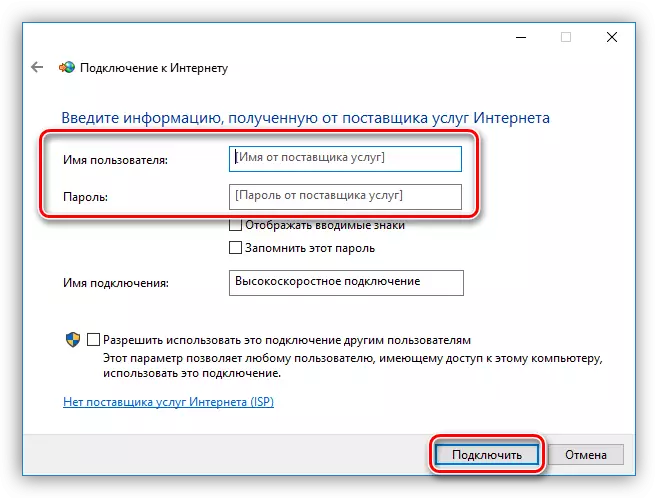
Du kan styra PPPoe samt Ethernet - med en genväg.
Metod 3: VPN
VPN är ett virtuellt privat nätverk eller helt enkelt "tunnel", enligt vilket Internet distribueras av vissa leverantörer. Denna metod är den mest tillförlitliga när det gäller säkerhet. I det här fallet krävs också manuell anslutning av anslutnings- och åtkomstdata.Metod 3: Wi-Fi
Dator Anslut till Wi-Fi Router Slice Enkel kabel: Allt händer så enkelt som möjligt och snabbt. Detta kräver endast närvaron av en adapter. I bärbara datorer är det redan inbyggt i systemet, och för datorer måste man köpa en separat modul. Sådana anordningar är två typer - interna, anslutna till PCI-E-kontakter på moderkortet och externt, för USB-port.

Det är värt att notera att billiga adaptrar kan ha problem med förare på olika operativsystem, så innan du köper noggrant granskningen om den här enheten.
Efter installationen av modulen och bestämma operativsystemet visas en ny nätverksanslutning i anmälningsområdet, som vi kommer att få Internet, det är tillräckligt att klicka på det och klicka på "Anslut".
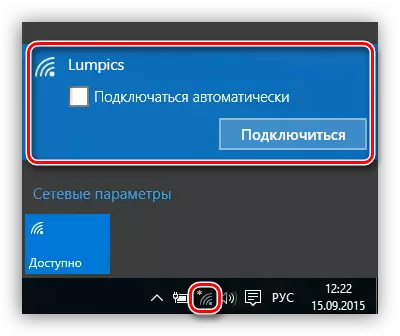
Läs mer:
Så här aktiverar du Wi-Fi på Windows 7
Så här konfigurerar du Wi-Fi på en bärbar dator
Naturligtvis måste motsvarande Wi-Fi-nätverk konfigureras på routern. Hur man gör det kan du läsa i instruktionerna som är anslutna till routern. Att ställa in moderna enheter, i de flesta fall, kommer inte att orsaka svårigheter.
Läs mer: TP-Link Router Setup
Wi-Fi-nätverk med alla dess fördelar är mycket lustiga. Detta uttrycks i kommunikationsavbrott, frånvaron av en anslutning med enheter och Internet. Orsaker är olika - från problem med förare till felaktiga nätverksinställningar.
Läs mer:
Vi löser problemet med att stänga av Wi-Fi på en bärbar dator
Lösa problem med Wi-Fi-åtkomstpunkten på en bärbar dator
Metod 4: 3G / 4G modem
Alla mobila Internetleverantörer tillhandahåller modemanvändare utrustade med inbyggt minne med programvara och klientprogram som spelats in i den. Detta låter dig ansluta till nätverket utan onödig tv. När det här modemet är anslutet till datorns USB-port måste du installera programmet och köra det. Om operativsystemet är inaktiverat autorun externa enheter och installatören startade inte automatiskt, måste du gå till "dator" -mappen, hitta en skiva med motsvarande ikon, öppna den och starta installationsprogrammet manuellt.
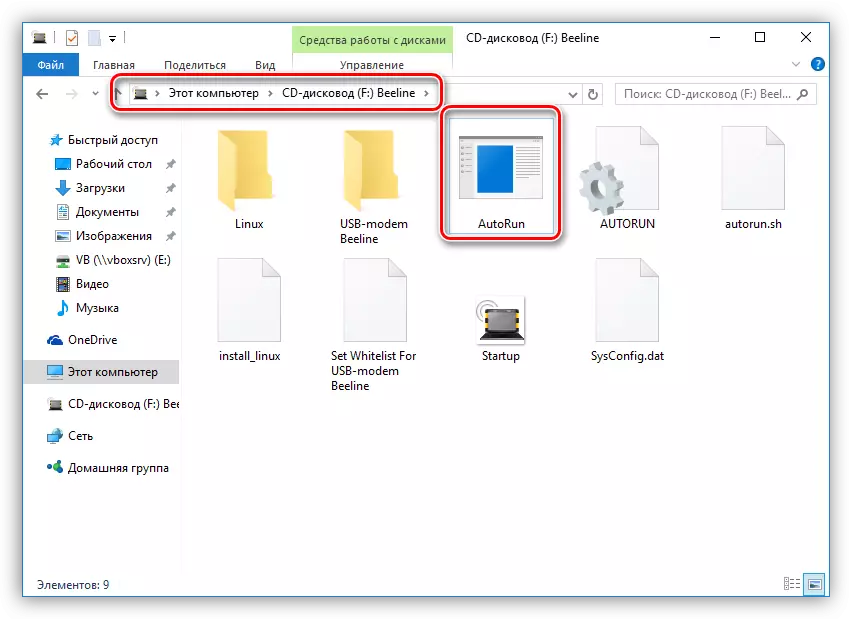
För att komma åt Internet, klicka bara på "anslutning" -knappen i programmet.
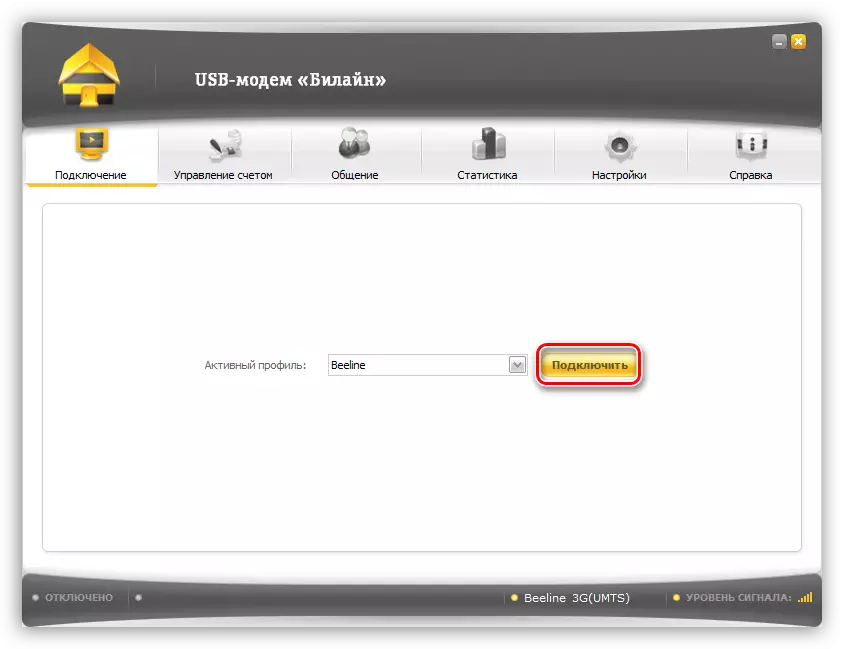
Om det inte finns någon önskan att ständigt använda klientprogrammet, kan du använda den automatiskt skapade anslutningen.
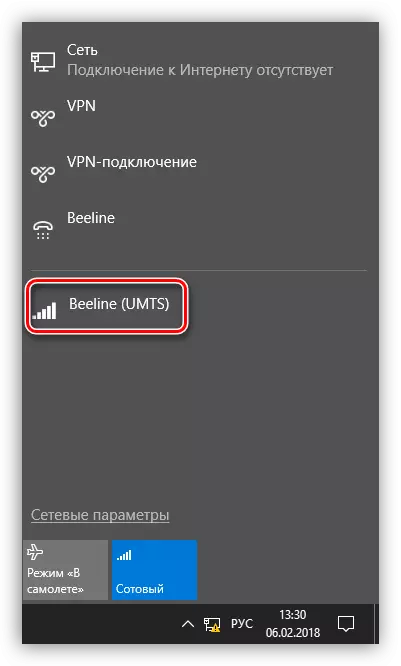
I händelse av att listan inte visas ett nytt objekt kan du skapa manuellt ansluten.
- I "Egenskaper för webbläsaren" "Kontrollpaneler" på fliken "anslutning" klickar du på knappen Lägg till.
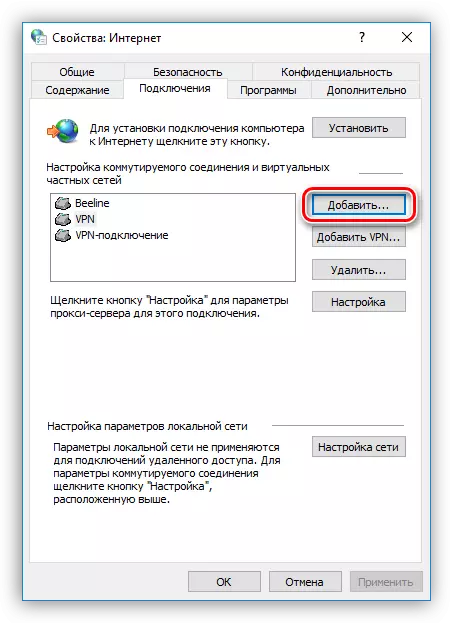
- Välj en "omkopplad".
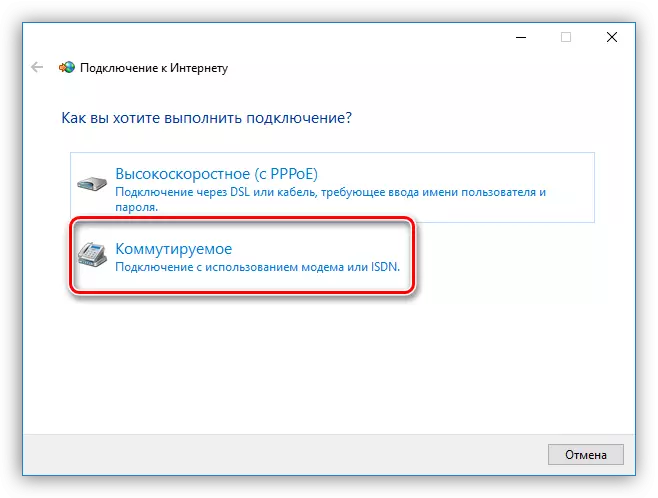
- Ange användarnamnet och lösenordet. I de flesta fall anges operatörens namn i båda fälten. Till exempel "Beeline". Grävbar nummer - * 99 #. När du har alla inställningar klickar du på "Anslut".
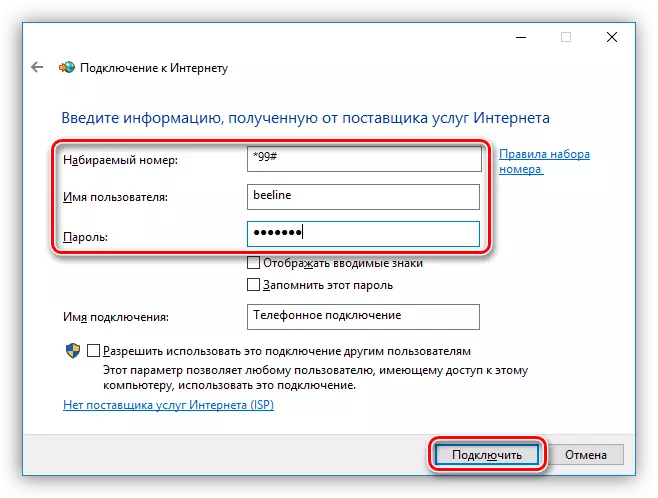
Att arbeta med en sådan anslutning i Windows 10 sker på samma sätt som i fallet med VPN, det vill säga genom parametrarna.
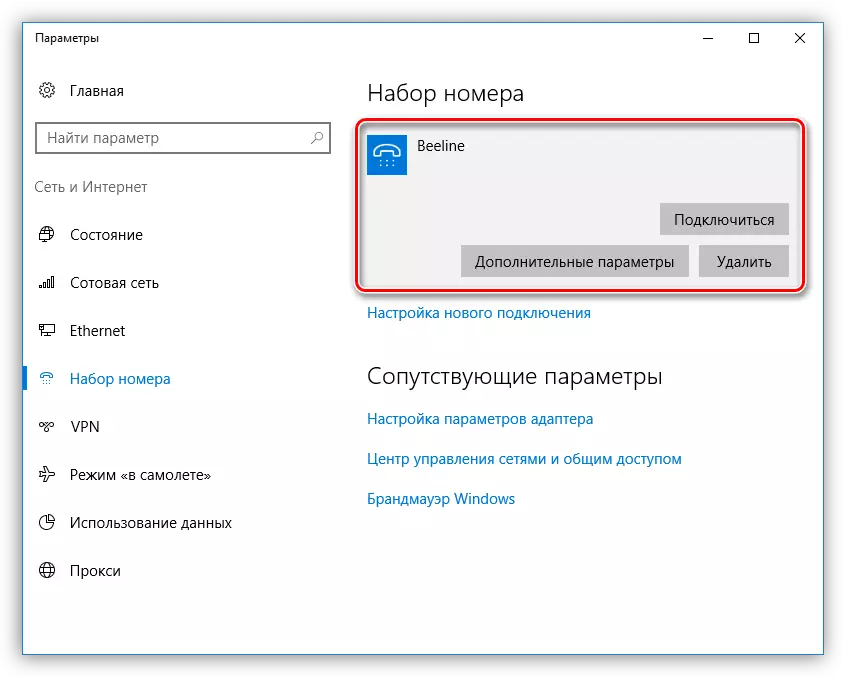
I Windows 7 är allt lite enklare igen. Öppna en lista genom att klicka på namnet och klicka sedan på knappen "Anslutning".
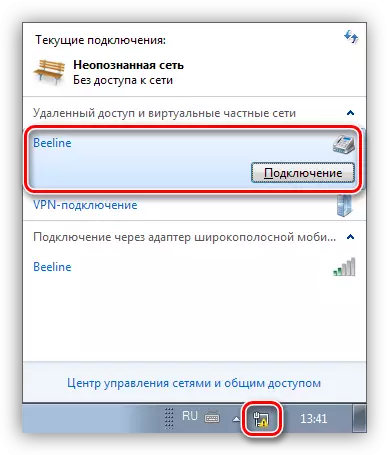
Metod 5: Mobiltelefon
Om det inte är möjligt att ansluta en dator till Internet i metoderna ovan kan du använda smarttelefonen som en Wi-Fi-åtkomstpunkt eller ett vanligt USB-modem. I det första fallet krävs närvaron av en trådlös adapter (se ovan) och i den andra YUSB-kabeln.
Läs mer: Anslut mobila enheter till en dator
För normal drift av åtkomstpunkten måste du köra ett antal inställningar i telefonmenyn eller använda det speciella programmet.
Läs mer: Wi-Fi-distribution med Android-enheter
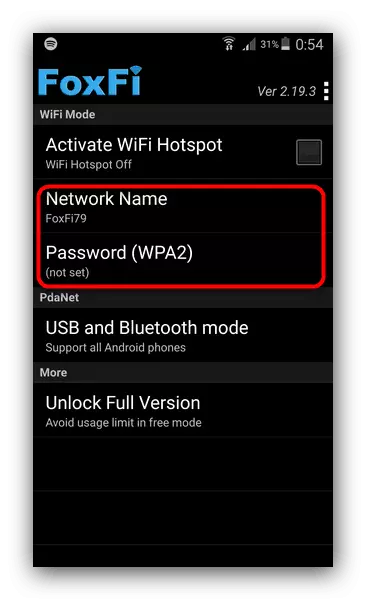
Om datorn inte är utrustad med en trådlös kommunikationsmodul, fortsätter bara ett alternativ - använd telefonen som ett vanligt modem.
- Gå till inställningarna för nätverksanslutningar och välj avsnittet Access Point Control och modemet. I andra utföringsformer kan denna enhet vara belägen i avsnittet "Systemic - mer-hot spot", liksom "nätverk - ett vanligt modem och nätverk".
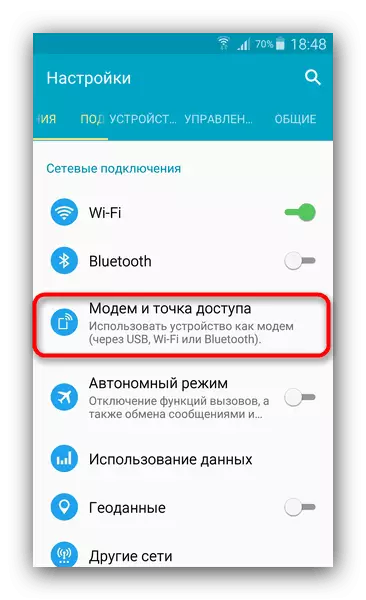
- Därefter lägger vi en tank nära objektet "USB-modem".
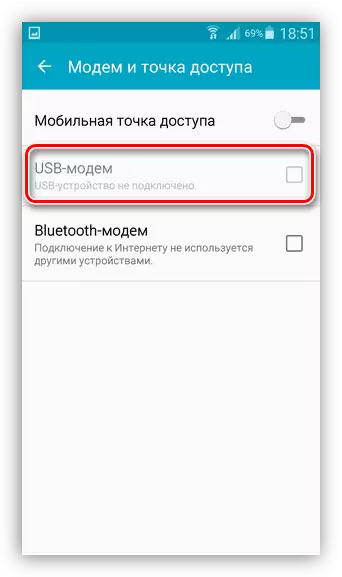
- Förvaltning Sådana föreningar på datorn liknar arbetet med 3G / 4G.
Slutsats
Som du kan se finns det ganska mycket ut ur det globala nätverket från en dator och det är inget svårt med det. Det är nog att ha i lager ett av de medel som beskrivs ovan, liksom utför om flera enkla åtgärder krävs.
