
Nvidia - Det största moderna varumärket som specialiserat sig på produktion av videokort. NVIDIA Grafiska adaptrar, som alla andra videokort, i princip, speciella förare behövs för att avslöja potentialen. De hjälper inte bara att förbättra enhetens prestanda, utan tillåter dig också att använda icke-standardbehörigheter till din bildskärm (om den stöder dem). I den här lektionen hjälper vi dig att hitta och installera programvara för NVIDIA GeForce 9800 GT-grafikkortet.
Flera sätt att installera NVIDIA-drivrutiner
Installera önskad programvara kan vara helt annorlunda sätt. All metod nedan skiljer sig från varandra, och kan användas i situationer med varierande komplexitet. En förutsättning för att uppfylla alla alternativ är tillgången på aktiv Internetanslutning. Fortsätt nu direkt till beskrivningen av metoderna.Metod 1: NVIDIA WEBSITE
- Vi går till nedladdningssidan, som ligger på den officiella hemsidan för NVIDIA.
- På den här sidan kommer du att se de fält som du behöver för att slutföra lämplig information för rätt sökning efter drivrutiner. Detta är nödvändigt enligt följande.
- Typ av produkt - GeForce.;
- Produktserie - GeForce 9-serien.;
- Operativsystem - här är det nödvändigt att ange versionen av operativsystemet och dess utsläpp.
- Språk - Välj det språk du föredrar.

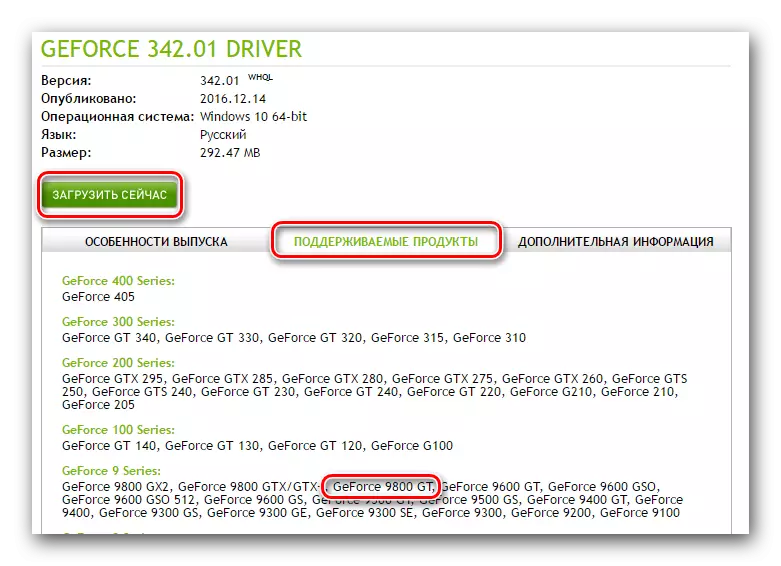




Lektion: Problemlösningsalternativ när du installerar NVIDIA-drivrutinen



Vi rekommenderar extremt att köra några 3D-applikationer just nu, eftersom de under föraren installerar, kan de helt enkelt hänga.

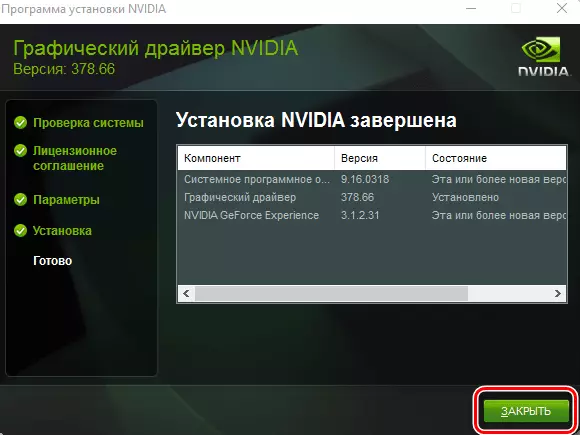
Metod 2: NVIDIA Service för sökdrivrutiner
Innan vi fortsätter med beskrivningen av vägen, skulle vi vilja springa lite för alltid. Faktum är att använda den här metoden behöver du Internet Explorer eller någon annan webbläsare med Java-support. Om du är inaktiverad på Internet Explorer kan du visa Java, då ska du utforska en speciell lektion.
LESSON: Internet Explorer. Slå på JavaScript
Låt oss nu gå tillbaka till metoden själv.
- Först måste du gå till den officiella sidan på NVIDIA Online Service Page.
- Den här sidan med speciella tjänster skannar ditt system och bestämmer modellen på din grafikadapter. Därefter väljer tjänsten själv den senaste drivrutinen för grafikkortet och kommer att erbjuda dig att ladda ner det.
- Under skanning kan du se fönstret som visas på bilden nedan. Detta är en standard Java-fråga för skanning. Tryck bara på "Kör" -knappen för att fortsätta sökprocessen.
- Om onlinetjänsten lyckades ordentligt definiera modellen på ditt grafikkort, efter några minuter ser du sidan där du kommer att erbjudas att ladda ner en lämplig programvara. Du stannar bara för att klicka på "Download" -knappen.
- Därefter hittar du dig själv på en välbekant sida med en beskrivning av föraren och en lista över produkter som stöds. Hela efterföljande process kommer att vara exakt densamma som beskrivs i den första metoden. Du kan återvända till den och börja utföra från punkt 4.
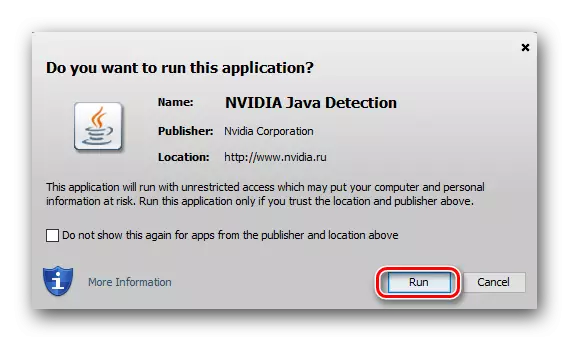

Observera att förutom webbläsaren med Java-support måste du också installera Java till din dator. Det är inte svårt att göra det.
- Om NVIDIA-tjänsten inte upptäcker Java på din dator under skanning, kommer du att se nästa bild.
- För att gå till Java-nedladdningssidan måste du klicka på lämplig orange-knapp markerad i skärmdumpen ovan.
- Som ett resultat öppnas den officiella produktsidan, på huvudsidan som du behöver trycka på en stor röd knapp "Ladda ner Java gratis".
- Du hittar dig själv på en sida där du kan bekanta dig med Java licensavtalet. För att göra detta, gå till relevant länk. Efter att ha bekant med avtalet måste du klicka på "Agree och starta gratis nedladdning" -knappen.
- Därefter lanseras Java-installationsfilens nedladdning. Det är nödvändigt att vänta på att det ska sluta och springa. Installera Java Du tar dig bokstavligen ett par minuter. I detta skede borde du inte ha problem. Följ bara anvisningarna. Efter installationen av Java, ska du återvända till sidan av NVIDIA Online Service-sidan och försöka upprepa.
- Denna metod är klar.

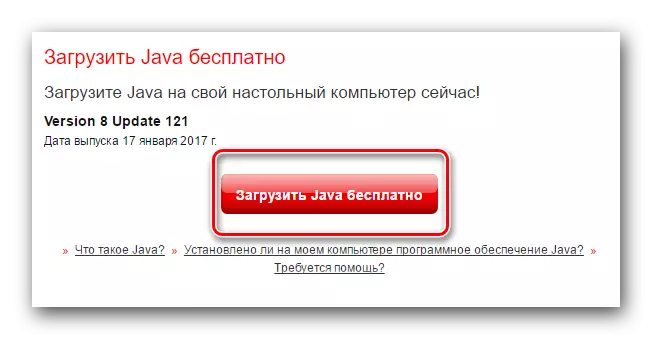

Metod 3: GeForce erfarenhetsverktyg
Installera programvara för NVIDIA GeForce 9800 GT-grafikkortet kan också användas med ett speciellt GeForce-upplevnadsverktyg. Om du inte har ändrat platsen för filen när du installerar programmet kan du hitta verktyget i följande mapp.
C: \ Programfiler (x86) \ Nvidia Corporation \ Nvidia GeForce erfarenhet - om du har en 64-bitars OS
C: \ Programfiler \ Nvidia Corporation \ Nvidia GeForce erfarenhet - Om du har ett 32-bitars OS
Fortsätt nu till beskrivningen av själva metoden.
- Kör från mappfilen med namnet "NVIDIA GeForce-upplevelse".
- När verktyget startas bestämmer du versionen av dina drivrutiner och rapporterar tillgängligheten av nyare. För att göra detta måste du gå till avsnittet "Drivers", som finns på toppen av programmet. I det här avsnittet kommer du att se data om den nya versionen av de tillgängliga drivrutinerna. Dessutom är det i det här avsnittet som du kan ladda ner genom att klicka på "Download" -knappen.
- Ladda ner de önskade filerna börjar. Dess framsteg kan spåras i ett speciellt område i samma fönster.
- När filerna är laddade, istället för nedladdningsframsteg, kommer du att se knapparna med installationsparametrarna. Här har du redan bekanta parametrar "Express installation" och "Välja installation". Välj det lämpligaste alternativet och klicka på lämplig knapp.
- Som ett resultat kommer förberedelse för installation, borttagning av gamla förare och installation av nya att börja. I slutet kommer du att se ett meddelande med texten "Installation Completed". För att slutföra processen, klicka bara på knappen Stäng.
- När du använder den här metoden behöver systemets omstart inte. Men efter installation av programvara rekommenderar vi fortfarande detta.
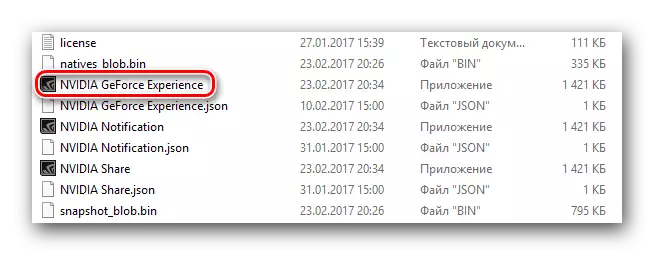

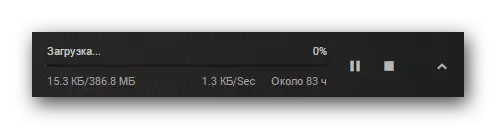


Metod 4: Programvara för automatisk installation av
Vi nämner denna metod när ämnet handlar om sökning och installation av programvara. Faktum är att denna metod är universell och är lämplig i alla situationer. I en av våra lektioner har vi granskat de verktyg som specialiserar sig på automatisk sökning och installationsprogram.Lektion: De bästa programmen för installation av drivrutiner
Du kan använda sådana program i det här fallet. Vilken av dem väljer är att lösa dig bara. De arbetar alla enligt en princip. Skiljer sig endast med ytterligare funktioner. Den mest populära lösningen för uppdatering är DriverPack-lösning. Det är det som vi rekommenderar att använda. Och vår undervisningsartikel hjälper dig.
Lektion: Så här uppdaterar du drivrutiner på en dator med drivkraftlösning
Metod 5: Utrustning ID
Med den här metoden kan du hitta och installera en drivrutin för vilken utrustning som helst som på något sätt anges i Enhetshanteraren. Applicera den här metoden och till GeForce 9800 GT-grafikkortet. Först måste du lära dig ditt grafikkort. Denna grafiska adapter har följande ID-värden:
PCI \ ven_10de & dev_0601 & subsys_90081043
PCI \ ven_10de & dev_0601 & subsys_90171b0a
PCI \ ven_10de & dev_0601
PCI \ ven_10de & dev_0605
Pci \ ven_10de & dev_0614
Nu, med detta, är det nödvändigt att kontakta en av de onlinetjänster som finns tillgängliga på nätverket, vilket specialiserar sig på sökandet efter enhetens identifierare. Om hur man gör det, och vilken bättre tjänst som ska användas kan du lära av vår separata artikel, som är helt ägnat åt frågan om att leta efter föraren med ID.
Lektion: Sök efter drivrutiner med utrustning ID
Metod 6: Automatisk sökning efter
Denna metod är på den sista platsen, eftersom det bara tillåter den grundläggande uppsättningen av de nödvändiga filerna. Ett sådant tillvägagångssätt hjälper dig om systemet vägrar att upptäcka videokortet sant.
- På skrivbordet genom att klicka på höger musknapp på ikonen Min dator.
- I snabbmenyn väljer du "Management" -posten.
- På vänster sida av fönstret som öppnas kommer du att se Enhetshanterarens sträng. Klicka på den här inskriptionen.
- I mitten av fönstret ser du trädet på alla enheter på din dator. Öppna fliken "Video Adapter" från listan.
- I listan klickar du på grafikkortet med höger musknapp och väljer "Uppdatera drivrutiner" från menyn som visas.
- Det sista steget kommer att vara valet av sökläget. Vi rekommenderar dig att använda "Automatisk sökning". För detta, klicka bara på lämplig inskription.
- Därefter börjar sökningen efter de nödvändiga filerna. Om systemet är möjligt att upptäcka dem, installerar det omedelbart dem självständigt. Som ett resultat kommer du att se ett fönster med ett meddelande om den framgångsrika installationen av programvara.

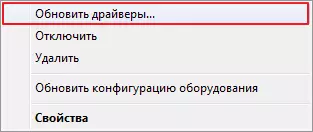

Denna lista över alla tillgängliga metoder är över. Som vi nämnde lite tidigare, innebär alla sätt att använda internet. För att inte vara i den obehagliga situationen en gång rekommenderar vi dig att alltid lagra de nödvändiga drivrutinerna på externa medier. I händelse av problem med installationen av programvara för NVIDIA GeForce 9800 GT-adaptern, skriv i kommentarerna. Vi kommer att undersöka problemet i detalj och försök att lösa det tillsammans.
