
Många moderna TV-apparater kan anslutas till en dator eller en bärbar dator via Wi-Fi för att visa stödda filer. Vi kommer att berätta om detta, liksom om några ytterligare lösningar längre under den här artikeln.
PC POK
Du kan ansluta via Wi-Fi mest smart TV, men medel för en vanlig TV kommer också att övervägas.Alternativ 1: LAN
Detta tillvägagångssätt kommer att vara en utmärkt lösning på uppgiften om du använder en TV med en trådlös anslutning. I händelse av korrekt anslutning kommer vissa, mestadels multimediatata från datorn att vara tillgängliga på TV: n.
Obs! Vi kommer att överväga endast en TV-modell, men inställningarna för annan smart TV är i stort sett lika och skiljer sig endast i namnet på vissa föremål.
Steg 1: TV-inställning
Först måste du ansluta TV: n till samma router med vilken den bärbara datorn är ansluten.
- Använda "Inställningar" -knappen på fjärrkontrollen, öppna de grundläggande inställningarna.
- Genom den presenterade menyn väljer du fliken "Nätverk".
- Genom att välja avsnittet "Nätverksanslutning", klicka på "Konfigurera" -knappen i nästa steg.
- Från listan över inlämnade nätverk väljer du din Wi-Fi-router.
- Vid framgångsrik anslutning kommer du att se lämplig anmälan.


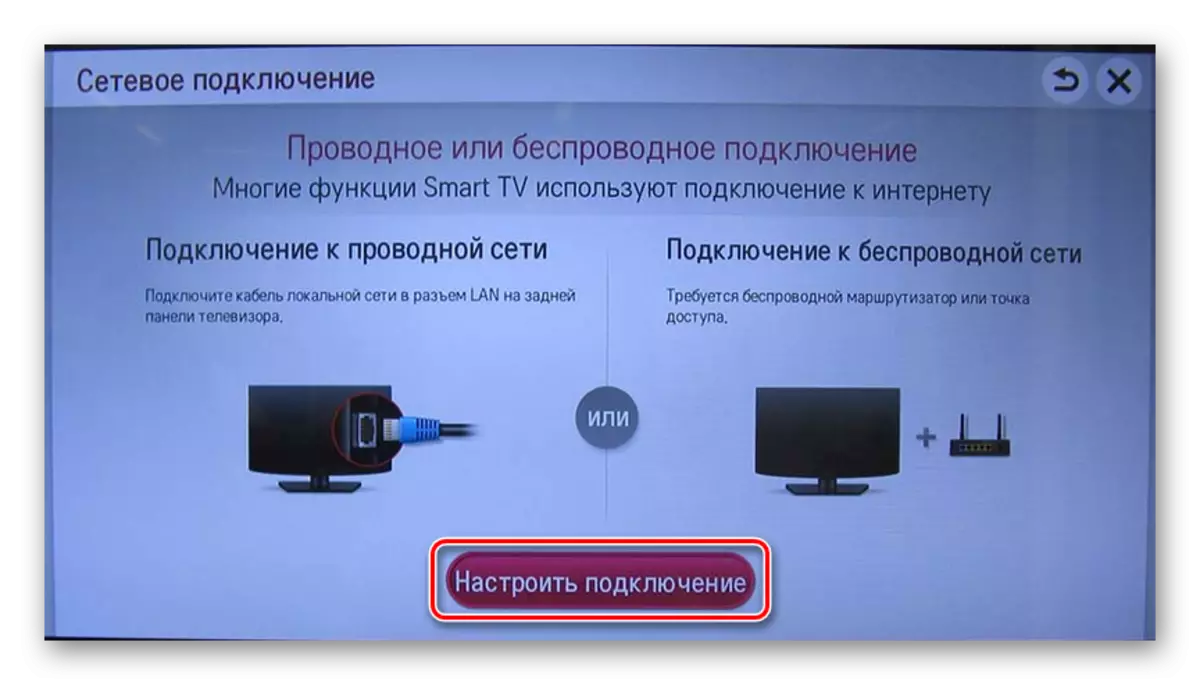
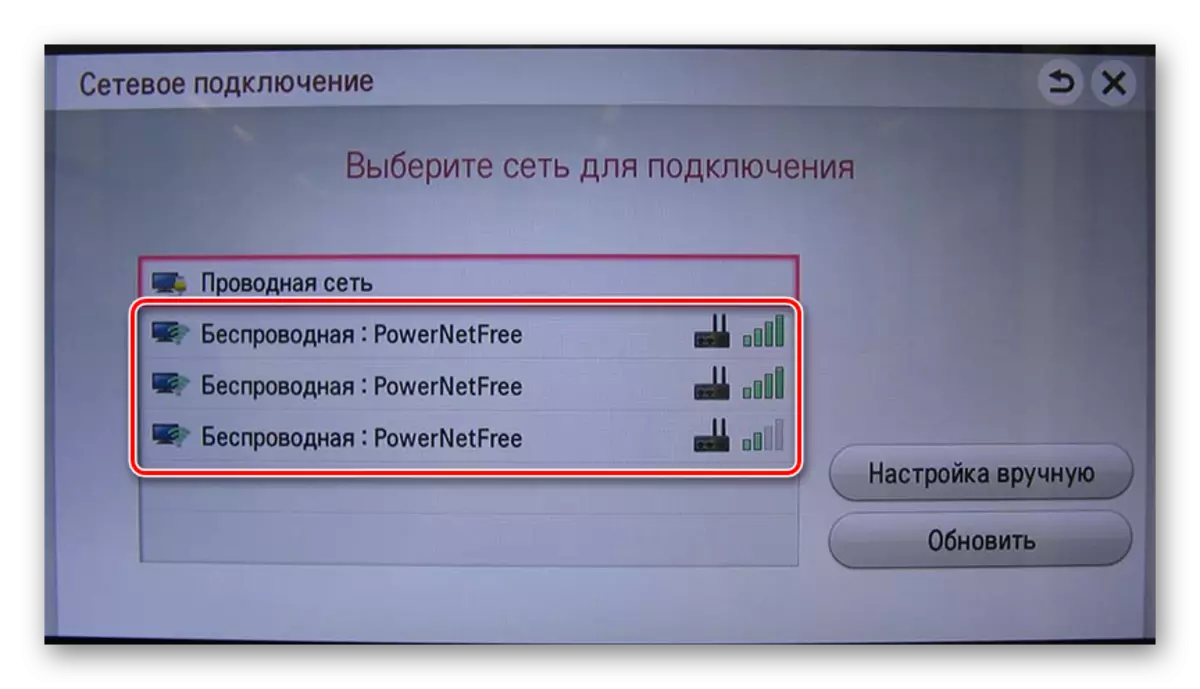

Utöver ovanstående, om du har ett Wi-Fi-direktstöd på din enhet, kan du implementera anslutning direkt till TV.
Steg 2: Inställningar för
Detta steg kan delas upp i två delar beroende på TV: n som används och dess krav.
Windows mediaspelare
För att spela multimediefiler från ditt bibliotek från en bärbar dator på TV måste du tillämpa speciella inställningar för Windows Media Player. Ytterligare åtgärder bör endast utföras om TV: n är ansluten utan tillverkaren.
- På den övre panelen i Windows Media Player, expandera "Stream" -listan och markera rutan bredvid de punkter som anges i skärmdumpen.
- Öppna "Sortera" -listan och välj "Bibliotekshantering".
- Här måste du välja vilken typ av data du vill importera.
- Klicka på knappen Lägg till.
- Ange önskad katalog och klicka på knappen Lägg till mapp.
- Klicka på "OK" -knappen för att spara inställningarna.
- Därefter visas data i biblioteket, tillgång till vilken du kan få från TV: n.
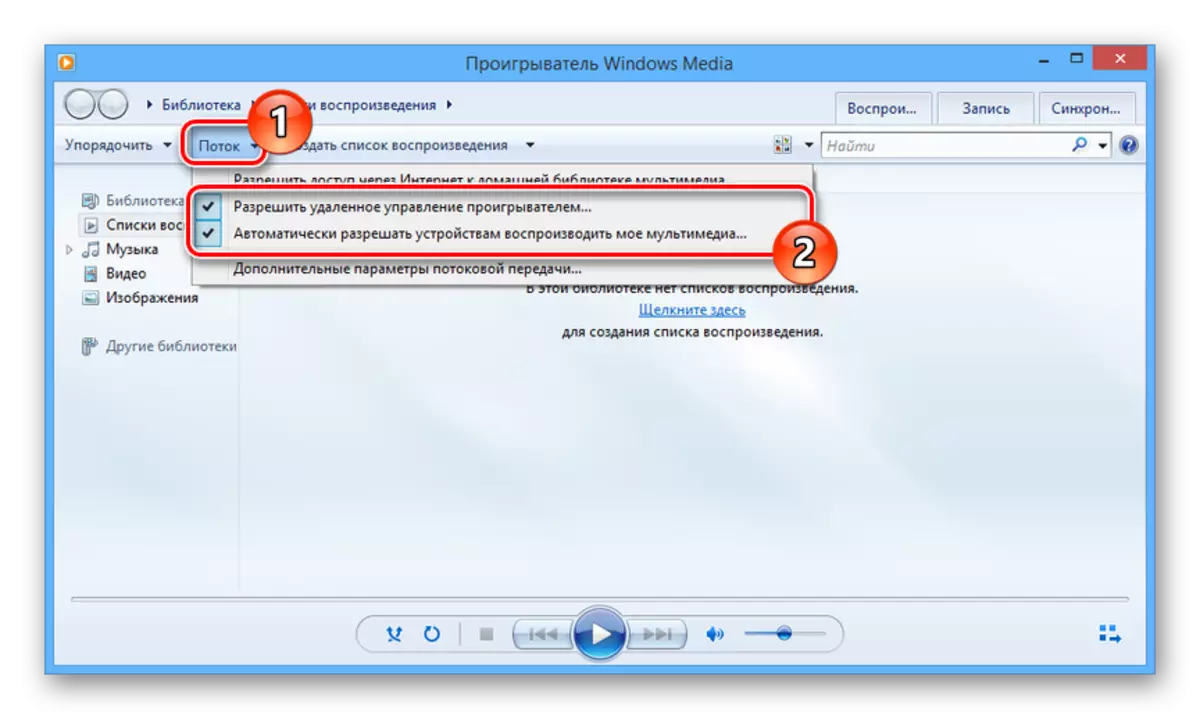
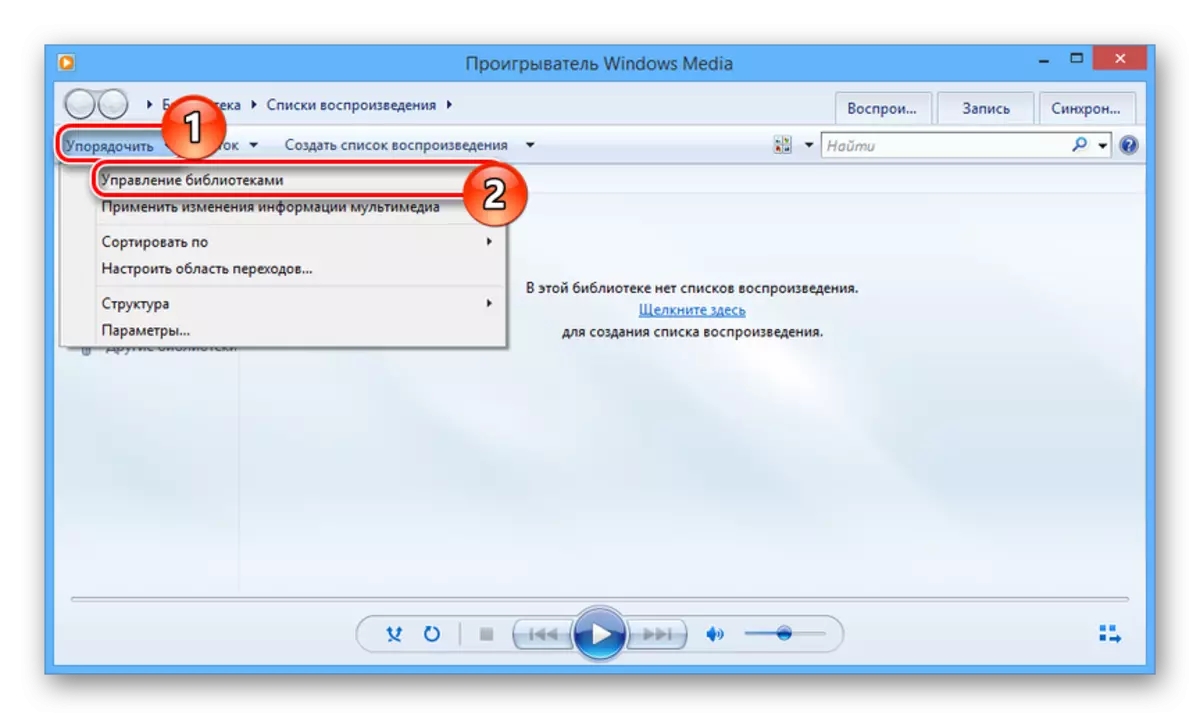
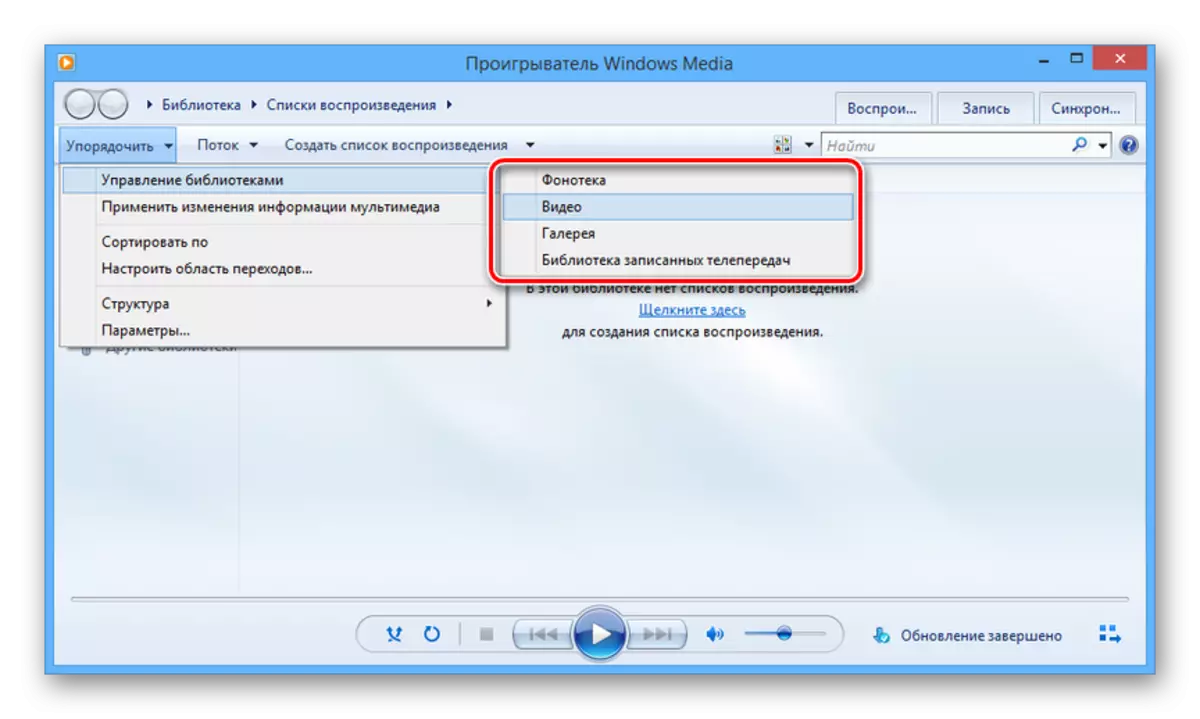

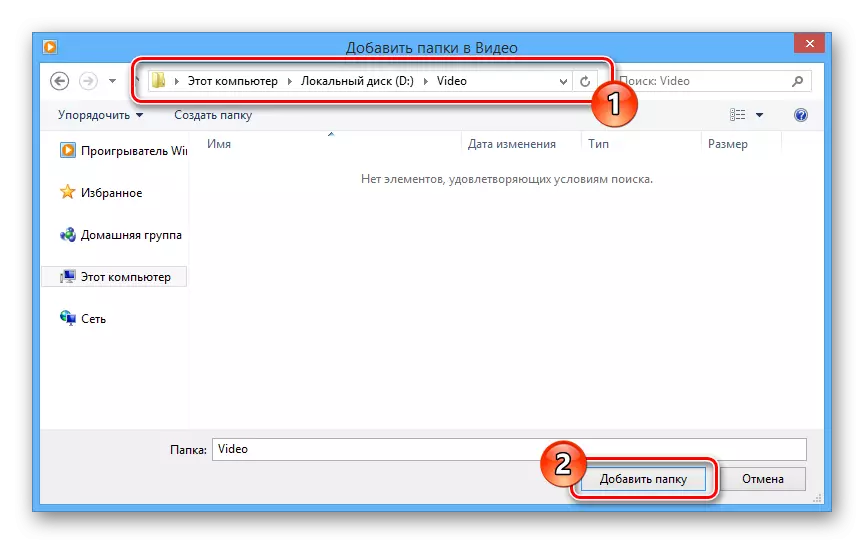

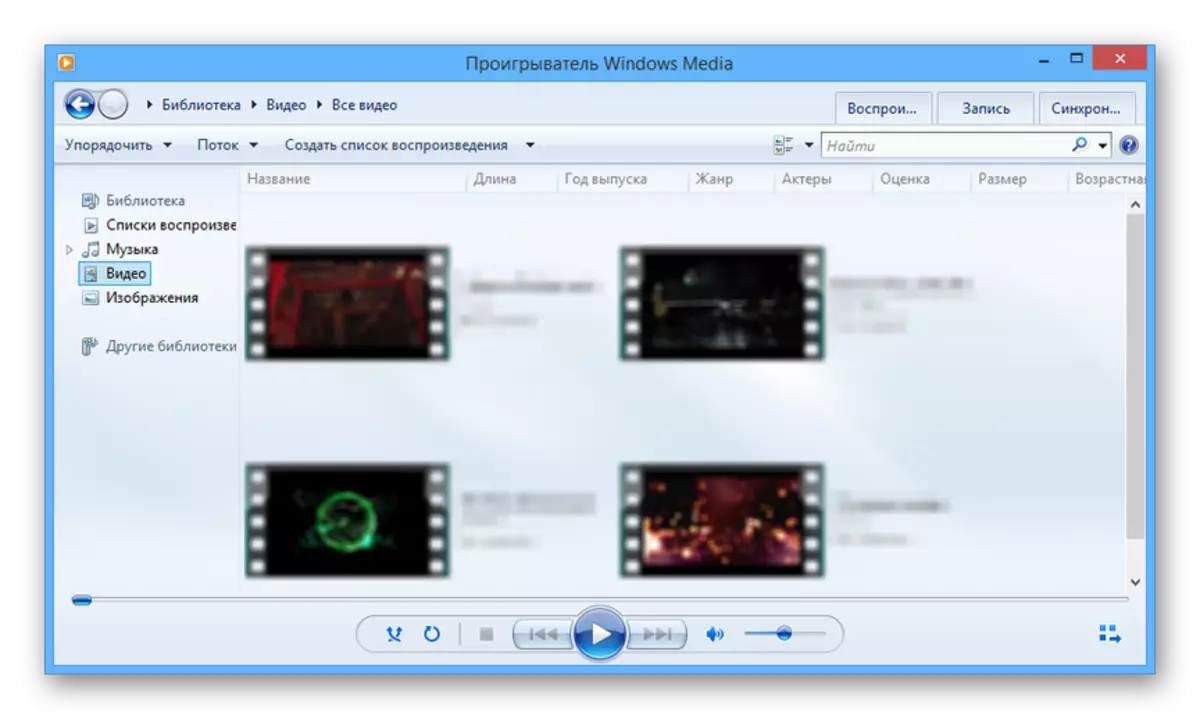
Mjuk tillverkare
Många smarta tv-tillverkare kräver speciell programinstallation för att säkerställa dataöverföring. I vårt fall krävs det smarta aktieprogrammet, nedladdningsprocessen och den installation som vi har beaktat i en annan instruktion.
Läs mer: Ställa in en DLNA-server på en dator
- När du har slutfört installationen klickar du på knappen "Parametrar" längst upp i gränssnittet.
- På servicesidan ändrar du värdet till "ON".
- Byt till avsnittet "Mina allmänna filer och klicka på ikonen Folder Bild.
- Genom det öppnade fönstret väljer du en eller flera katalog där de multimediefiler du behöver är publicerade. Du kan slutföra valet genom att trycka på "OK" -knappen.
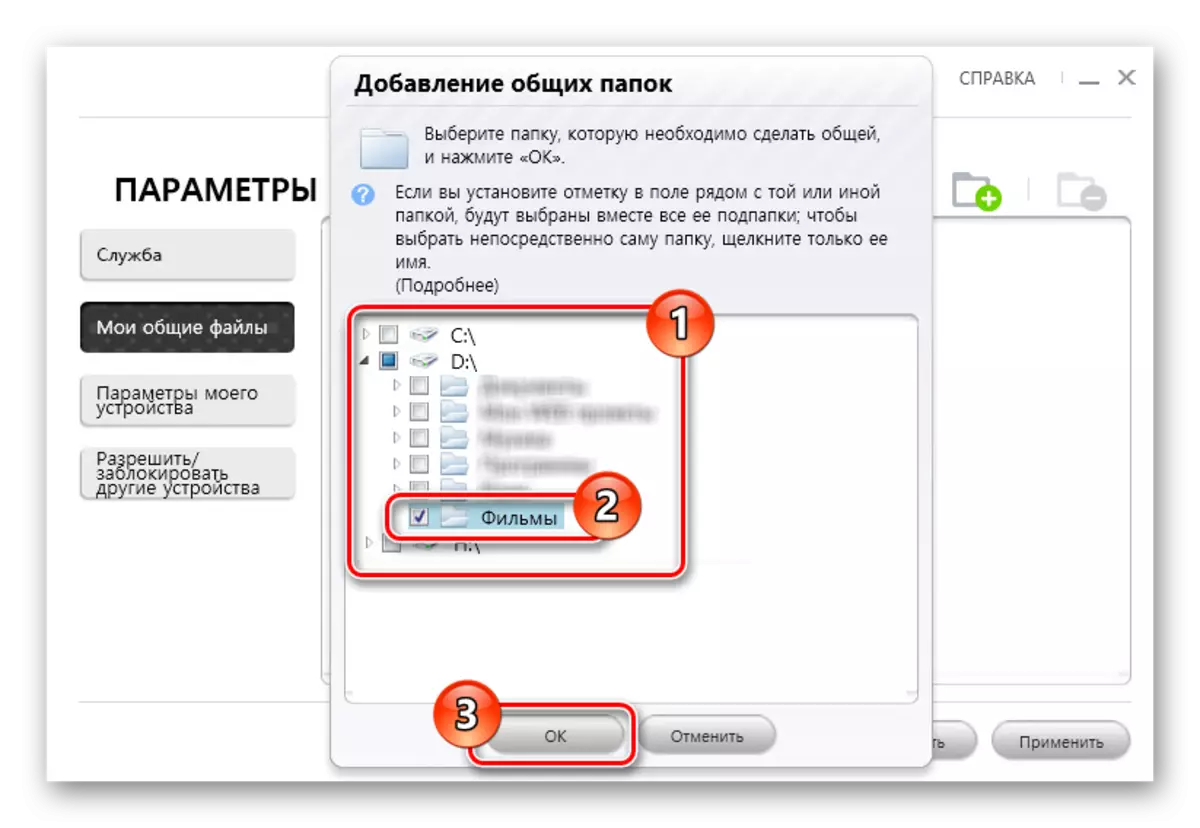
Efter stängning av fönstret visas de valda mapparna i listan, ta bort vilken du kan använda ikonen på verktygsfältet.
- Klicka på "OK" -knappen för att slutföra arbetet med filhanteraren.
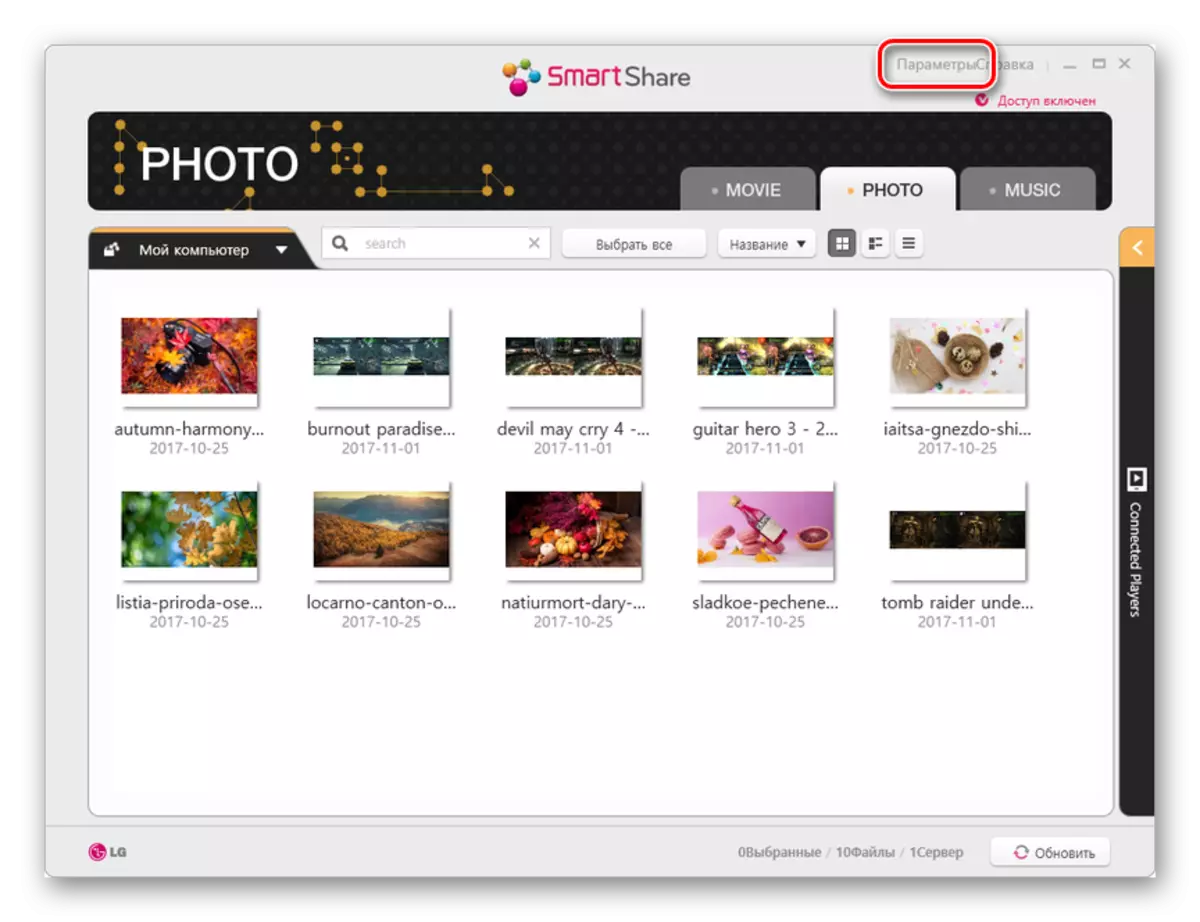
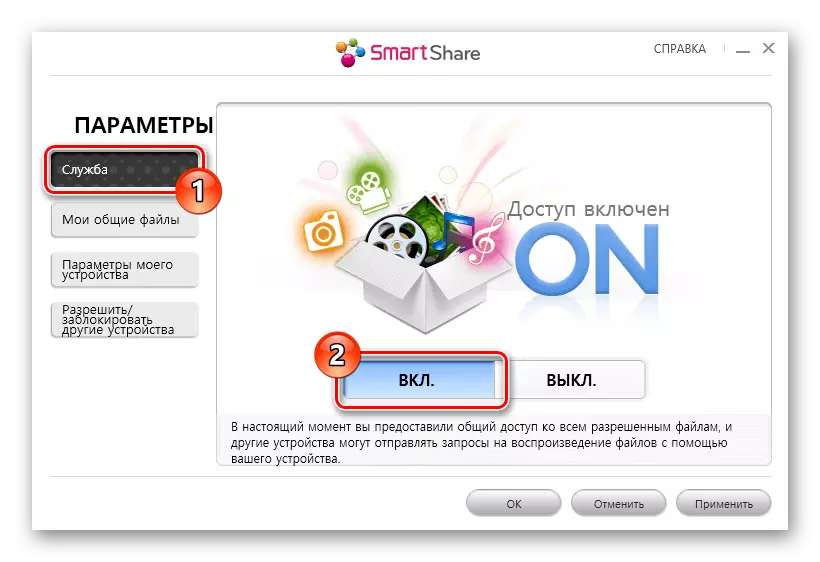
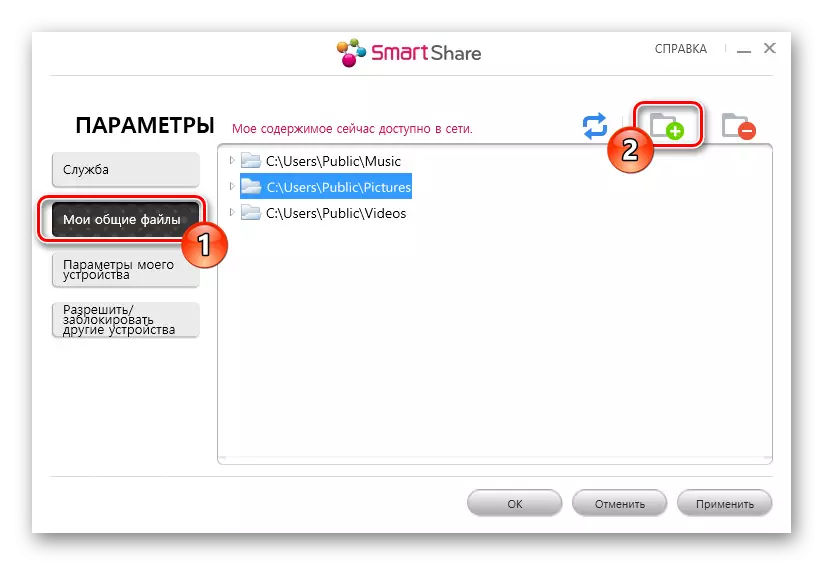
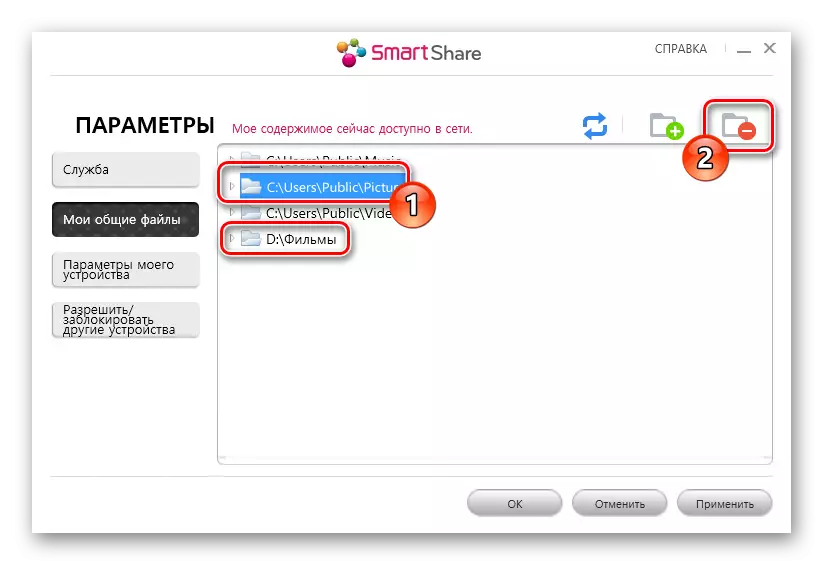
Nu kan du få tillgång till filer från TV: n.
Steg 3: Spela på TV
Detta steg är det enklaste. Detta beror på det faktum att de nödvändiga rekommendationerna vanligtvis läggs till i standardhandboken för att arbeta med TV: n.
- Öppna en speciell sektion i menyn som lagrar filer från en bärbar dator. Vanligtvis motsvarar dess namn den TV-tillverkaren som tidigare installerats på tillverkaren.
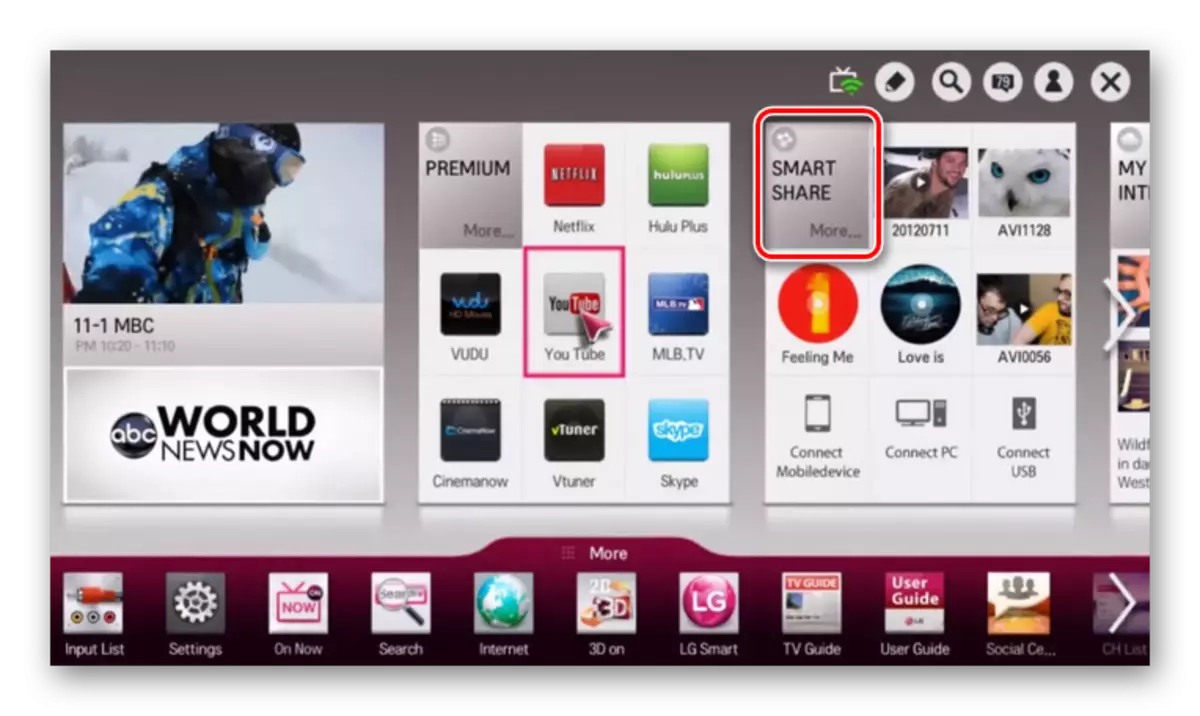
- På vissa TV-apparater måste du välja en nätverksanslutning via menyn "Källa".
- Därefter kan data från din bärbara dator eller dator visas på skärmen, som kan ses.
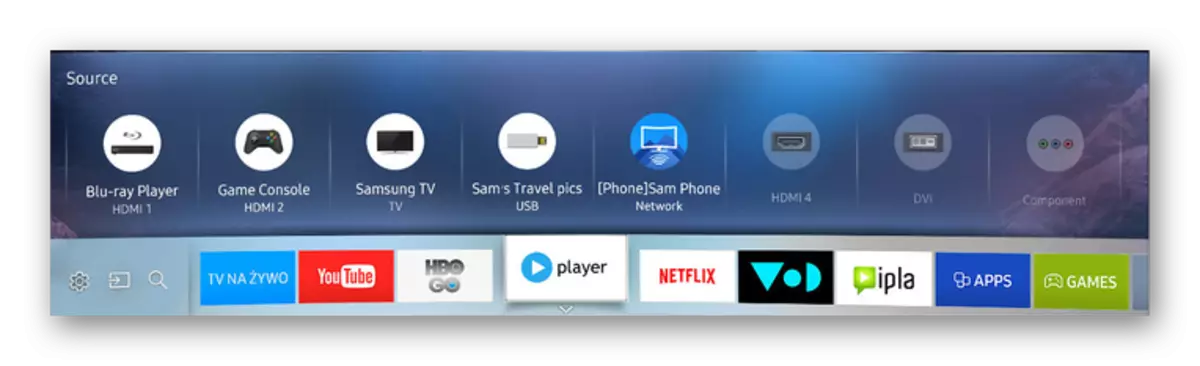
Den enda begränsningen som du kan stöta på när du använder den här metoden är att den bärbara datorn alltid ska inkluderas. På grund av överföringen av bärbar dator till sömn eller viloläge kommer flödesöverföringen att avbrytas.
Efterföljande åtgärder måste utföras på en bärbar dator med stöd av samma teknik.
Steg 2: Miracast på bärbar dator
Vi granskade Miracast-processen på en dator och en bärbar dator i en separat artikel med hjälp av exempel på Windows 10. Om din bärbara dator stöder den här anslutningen, kommer bilden från bildskärmen att visas på teven.
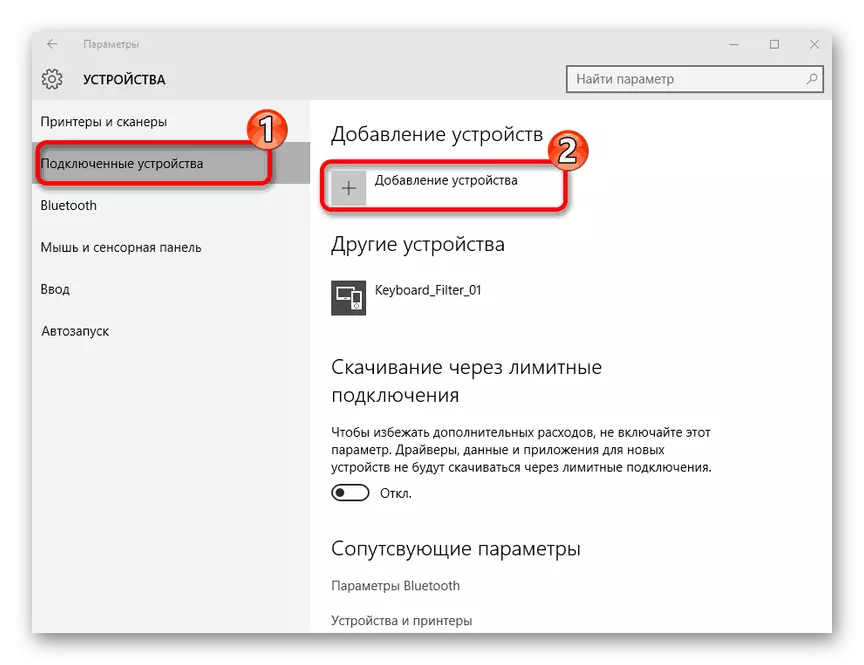
Läs mer: Hur aktivera Miracast på Windows 10
Du kan konfigurera bildskärmens funktion via avsnittet "Skärmupplösning" eller genom att trycka på "WIN + P" -knapparna på tangentbordet.
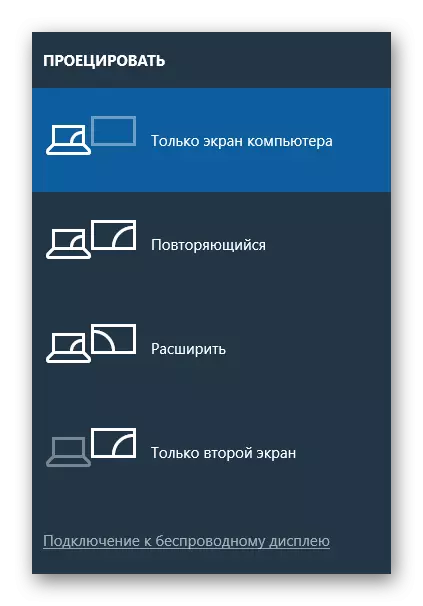
Om några frågor uppstår, kontakta oss i kommentarerna.
Alternativ 3: Miracastadapter
Om du inte har en smart TV, kan du enkelt använda en speciell Miracast-adapter. Den här enheten kan vara olika modeller, men kräver i alla fall HDMI på TV och, om möjligt, USB-porten.
Steg 1: Anslutning
- Anslut Miracastadaptern till en förkopplad TV med HDMI-gränssnittet.
- Anslut kabeln med enheten.
- Anslut ledningen via USB-gränssnittet till laddaren eller den fria porten på TV: n.



Steg 2: TV-inställning
- Använd "Input" eller "Source" -knappen på TV-panelen.
- Välj HDMI-porten med en ansluten Miracast-adapter.
- Informationen som visas på skärmen måste konfigurera adaptern.
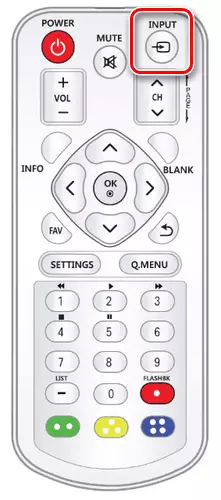


Steg 3: Ställa in en bärbar dator
- Använd standard Windows-verktyg, anslut till Wi-Fi-nätverket i Miracast-adaptern.
Efter att ha utfört de beskrivna åtgärderna, sätt på Miracast på datorn i enlighet med anvisningarna ovan. Om allt gjordes korrekt visas en bild från en bärbar dator på TV: n.
Se även: Så här ansluter du en bärbar dator till en TV via USB
Slutsats
När den bärbara datorn är ansluten och TV: n via Wi-Fi är nackdelen en fördröjning i signalöverföring, särskilt märkbar om du använder TV som en trådlös bildskärm. För resten av samma data är tillvägagångssättet inte mycket sämre än att ansluta via HDMI.
