
Jag noterar i förväg att du kan fastställa det faktum att ansluta obehöriga till det trådlösa nätverket, men för att etablera vem som exakt från grannarna sitter på ditt internet, är det troligt att det inte är möjligt, eftersom det bara är möjligt att bara den interna IP-adressen, MAC-adressen och, ibland, datornamn på nätverket. Men även sådan information kommer att räcka för att vidta lämpliga åtgärder.
Vad du behöver för att se listan över de som är anslutna
Kommer att börja med det faktum att för att se vem som är ansluten till det trådlösa nätverket måste du gå till webbgränssnittet för routerns inställningar. Detta görs väldigt enkelt från vilken enhet som helst (inte nödvändigtvis dator eller bärbar dator), som är ansluten till Wi-Fi. Du måste ange Routerns IP-adress till adressfältet i webbläsaren och sedan inloggningen och lösenordet för ingången.Nästan för alla routrar är standardadresser 192.168.0.1 och 192.168.1.1, och en inloggning och lösenord - admin. Dessutom ändras denna information vanligtvis på klistermärkena under eller bakom den trådlösa routern. Det kan också hända att du eller någon annan har ändrat lösenordet vid den ursprungliga inställningen, i det här fallet måste det komma ihåg (eller återställ routern till fabriksinställningarna). Mer om allt detta, om det behövs, kan du läsa i bruksanvisningen hur man går till routerns inställningar.
Vi lär oss vem som är ansluten till Wi-Fi på D-Link Router
När du har loggat in i webbgränssnittet D-länkinställningar, klicka sedan på "Utökade inställningar". Sedan, i statusobjektet, klicka på dubbelpilen till höger tills du ser länken "klienter". Klicka på det.
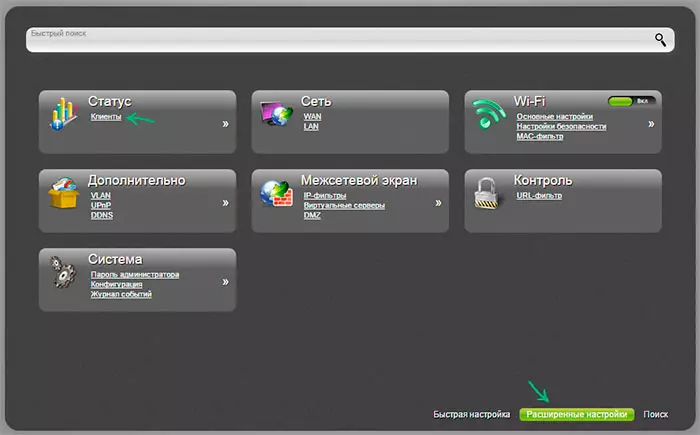
Du kommer att se en lista med enheter som är anslutna till det trådlösa nätverket. Du kanske inte kan bestämma vilka enheter som är din, och som inte är, men du kan helt enkelt se om antalet Wi-Fi-kunder uppfyller antalet alla nätverk som fungerar på nätverket (inklusive tv-apparater, telefonnummer, spel konsoler och andra). Om det finns någon form av oförklarlig skillnad, kan det vara vettigt att ändra lösenordet till Wi-Fi (eller sätt det om du inte har gjort) - Jag har instruktionerna om detta ämne på webbplatsen i avsnittet Ställ in router.
Hur man ser en lista över Wi-Fi-kunder på Asus
Om du vill ta reda på vem som är ansluten till Wi-Fi på ASUS-trådlösa routrar klickar du på menyalternativet "Network Map" och klickar sedan på "Klienter" (även om webbgränssnittet är utåt från vad du ser nu i skärmdumpen, Alla åtgärder är desamma).
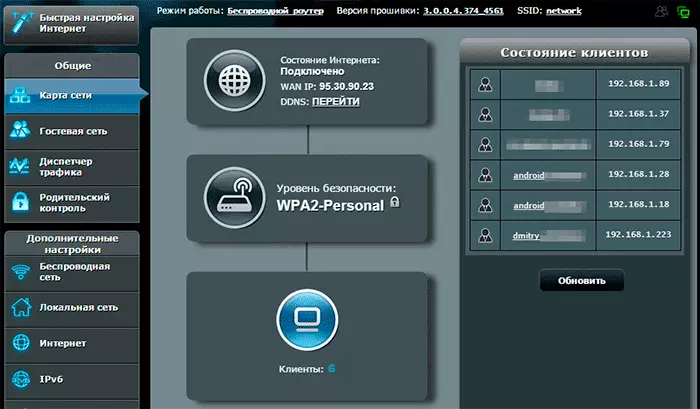
I klientlistan ser du inte bara antalet enheter och deras IP-adress, men även nätverksnamn för några av dem som låter dig bestämma mer för att bestämma vad enheten är.
Obs! ASUS visar inte bara de klienter som för tillfället är anslutna, men i allmänhet, allt som är anslutet till den sista omstarten (strömförlust, återställ) router. Det är, om en vän kom till dig och gick till internet från telefonen, kommer han också att vara i listan. Om du klickar på knappen "Uppdatering" får du en lista över de som är anslutna till nätverket för närvarande.
Lista över anslutna trådlösa enheter på TP-Link
För att bekanta dig med listan över kundens trådlösa nätverk på TP-Link-routern, gå till menyalternativet Trådlös läge och välj "Trådlös statistik" - du kommer att se vilka enheter och i vilken kvantitet som är anslutna till ditt Wi-Fi-nätverk .
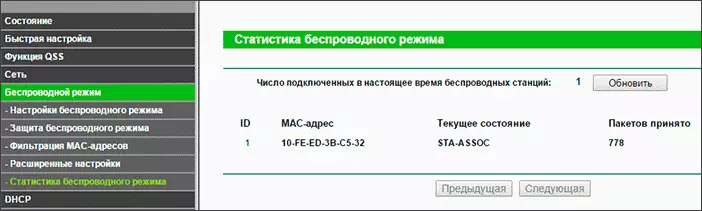
Vad händer om någon ansluter till min Wi-Fi?
Om du har hittat eller misstänkt att någon annan utan din kunskap kopplas till ditt Wi-Fi-internet, är det enda korrekta sättet att lösa problemet att ändra lösenordet, samtidigt som du installerar en ganska komplex kombination av tecken. Läs mer om hur du gör det här: Så här ändrar du lösenordet på Wi-Fi.
