
Zwróć uwagę z góry, że możesz ustalić fakt łączenia nieupoważnionych osób do sieci bezprzewodowej, jednak do ustalenia, który dokładnie od sąsiadów siedzi w Internecie, najprawdopodobniej nie będzie możliwe, ponieważ tylko wewnętrzny adres IP, Adres MAC i czasami nazwa komputera w sieci. Jednak nawet takie informacje będą wystarczające, aby podjąć odpowiednie środki.
Co musisz zobaczyć listę tych, którzy są połączone
Zacznie się od faktu, że aby zobaczyć, kto jest podłączony do sieci bezprzewodowej, musisz przejść do interfejsu internetowego ustawień routera. Odbywa się to bardzo prosto z dowolnego urządzenia (niekoniecznie komputera lub laptopa), który jest podłączony do Wi-Fi. Musisz wprowadzić adres IP routera do paska adresu przeglądarki, a następnie login i hasło do wejścia.Prawie dla wszystkich routerów, standardowe adresy to 192.168.0.1 i 192.168.1.1 oraz login i hasło - admin. Również te informacje zazwyczaj zmieniają się na naklejce poniżej lub za routerem bezprzewodowym. Może się również zdarzyć, że ty lub ktoś inny zmienili hasło w początkowej konfiguracji, w tym przypadku będzie musiał zostać zapamiętany (lub zresetować router do ustawień fabrycznych). Więcej o tym wszystkim, jeśli to konieczne, możesz przeczytać w instrukcji, jak przejść do ustawień routera.
Uczymy się, kto jest połączony z Wi-Fi na routerze D-Link
Po zalogowaniu się do interfejsu sieci Web Ustawienia D-Link, a następnie kliknij "Ustawienia rozszerzone". Następnie w pozycji stanu kliknij strzałkę podwójną w prawo, aż zobaczysz link "Klienci". Kliknij na to.
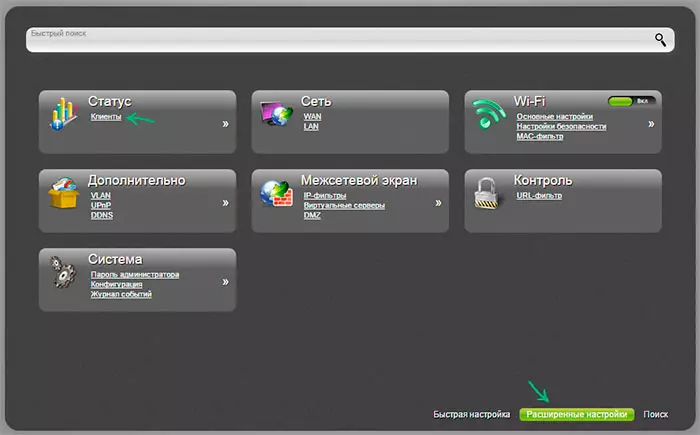
Zobaczysz listę urządzeń podłączonych do sieci bezprzewodowej. Możesz nie być w stanie określić, które urządzenia są twoje, i które nie są jednak po prostu sprawdzić, czy liczba klientów Wi-Fi spełnia liczbę wszystkich sieci działających w sieci (w tym telewizory, numery telefonów, gry konsole i inne). Jeśli istnieje jakaś niewytłumaczalna rozbieżność, może to mieć sens, aby zmienić hasło do Wi-Fi (lub ustawić go, jeśli jeszcze nie zrobiłeś) - mam instrukcje na ten temat na stronie w sekcji Ustawianie router.
Jak zobaczyć listę klientów Wi-Fi na ASUS
Aby dowiedzieć się, kto jest podłączony do Wi-Fi na routerach bezprzewodowych ASUS, kliknij pozycję menu "Mapa sieciowa", a następnie kliknij "Klienci" (nawet jeśli interfejs internetowy jesteś inny niż to, co widzisz teraz w zrzucie ekranu, Wszystkie działania są takie same).
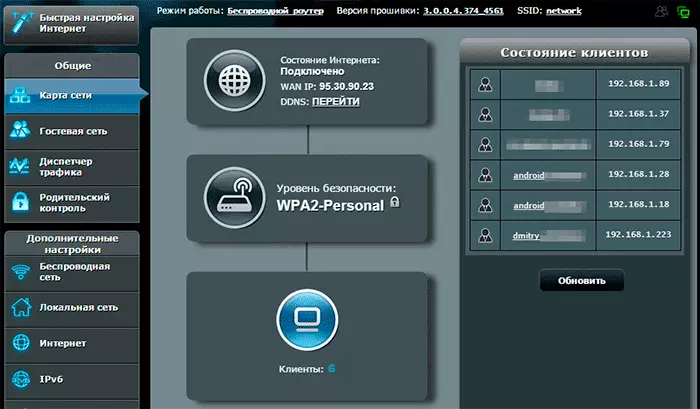
Na liście klientów zobaczysz nie tylko liczbę urządzeń i ich adres IP, ale także nazwy sieci dla niektórych z nich, które pozwolą Ci określić więcej do określenia, co jest urządzenie.
Uwaga: ASUS wyświetla nie tylko tych klientów, które są obecnie połączone, ale ogólnie, wszystko, co podłączone do ostatniej rekonstrukcji (utraty mocy, resetowania) routera. To jest, jeśli przyjaciel przyszedł do ciebie i udał się do Internetu z telefonu, będzie również na liście. Jeśli klikniesz przycisk "Aktualizuj", otrzymasz listę osób podłączonych do sieci w chwili obecnej.
Lista podłączonych urządzeń bezprzewodowych na TP-Link
Aby zapoznać się z listą sieci bezprzewodowej klienta na routerze TP-Link, przejdź do elementu menu trybu bezprzewodowego i wybierz "Statystyki bezprzewodowe" - zobaczysz, które urządzenia i w jakiej ilości są podłączone do sieci Wi-Fi .
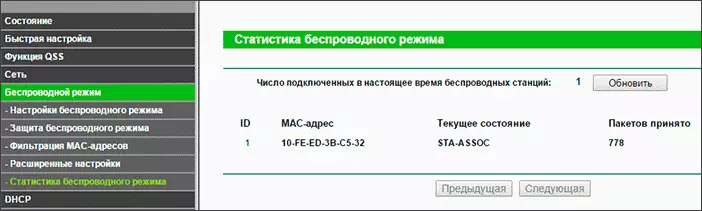
Co jeśli ktoś łączy się z moim Wi-Fi?
W przypadku, gdy znalazłeś lub podejrzewał, że ktoś inny bez Twojej wiedzy łączy się z Internetem Wi-Fi, jedynym sposobem na rozwiązanie problemu jest zmiana hasła, jednocześnie instalując raczej złożoną kombinację znaków. Przeczytaj więcej o tym, jak to zrobić: Jak zmienić hasło na Wi-Fi.
