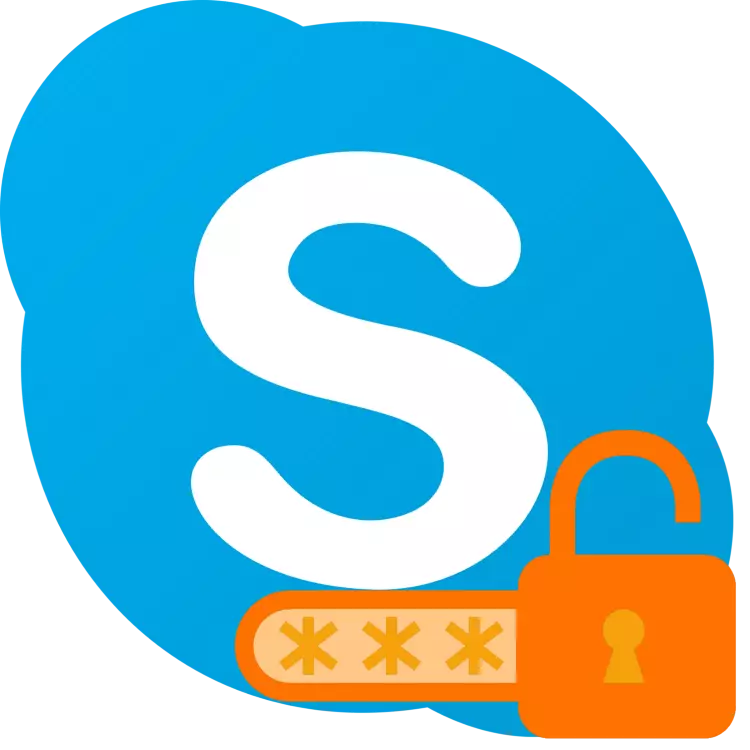
För att säkerställa säkerheten för olika konton och konton rekommenderas det att ändra lösenordet från dem från tid till annan. Ett sådant populärt program som Skype är inte ett undantag från denna uppenbara, men mycket viktig regel. I vår nuvarande artikel kommer vi att berätta hur du ändrar kodkombinationen som behövs för att logga in.
Notera: Om du glömde eller förlorat lösenordet från ditt konto i Skype, istället för att ändra det, måste du gå igenom återställningsförfarandet. Vi tidigare berättade om det i ett separat material.
Läs mer: Så här återställer du lösenordet i Skype
Ändra lösenord i Skype 8 och ovan
För närvarande är Skype och Microsoft-konton inbördes inbördes, det vill säga inloggningen från en kan användas för att tillåta i en annan och vice versa. Liknande för lösenord - Förändring av skyddskombinationen från ett konto, medför sin förändring i den andra.
Om du använder den uppdaterade Skype-versionen måste du utföra följande steg för att lösa uppgiften:
- Öppna programmets "inställningar" genom att klicka på vänster musknapp (LKM) för tre punkter mittemot ditt namn och välja lämpligt objekt i en liten rullgardinsmeny. I avsnittet "Konto och profil", som öppnas som standard, klicka på "Din profil" -objekt som finns i Management Block.
- I den webbläsare du använder som huvud, öppnas personuppgifterna för Skype-webbplatsen. I avsnittet "Personlig information" klickar du på knappen "Ändra lösenord".
- Därefter är det nödvändigt att logga in i Microsofts konto, först ange det e-postmeddelandet som är knutet till det och trycka på "Nästa",

Och sedan in i en kodkombination från den och klicka på "Logga in".
- Efter godkännande kommer du att omdirigeras till lösenordsskiftsidan. Ange det aktuella värdet först och dubbelklicka sedan på en ny kombination i motsvarande fält. Om du vill tillämpa de ändringar som gjorts klickar du på knappen Spara.
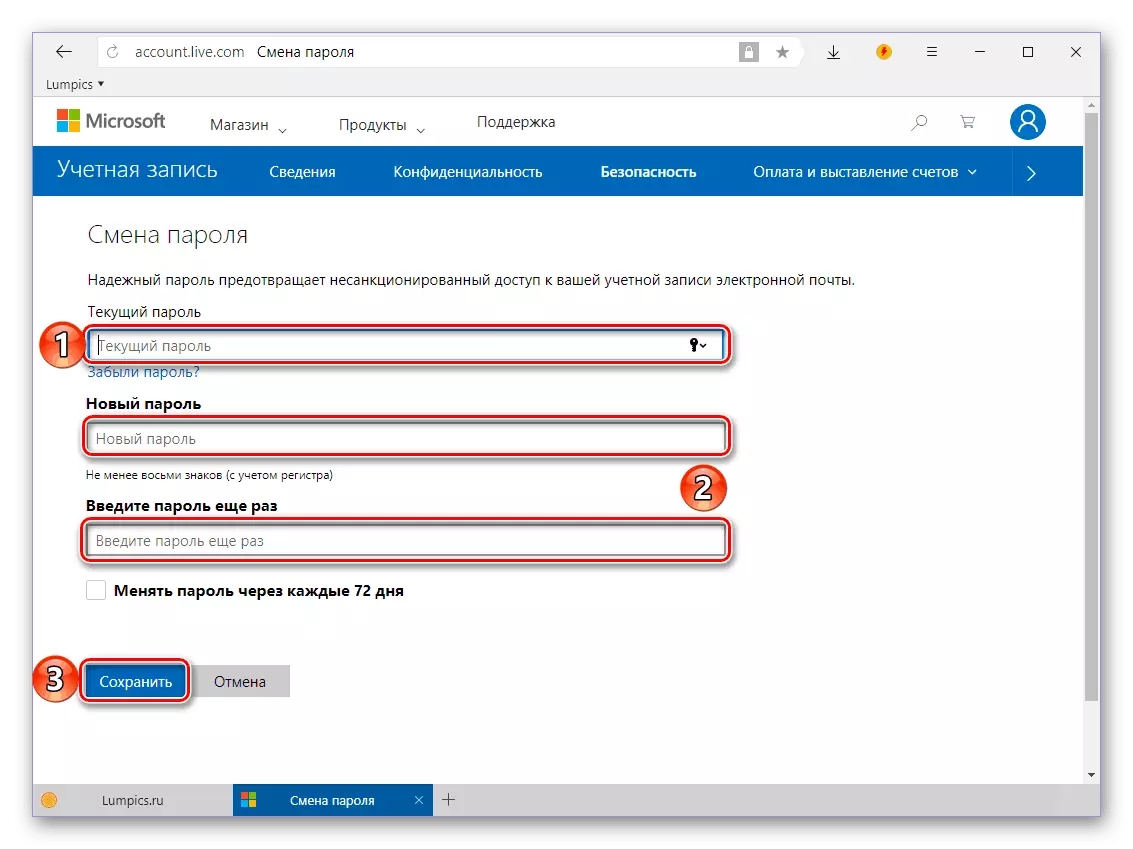
För att ge ytterligare säkerhet kan du installera ett fält mittemot objektet "Ändra lösenord varje 72 dagar", som erbjuds att göra efter den här perioden.
- Nu, för att säkerställa framgången med det utförda förfarandet, logga in på ditt Microsoft-konto,

Efter att ha påpekat lösenordet från det och klickar på knappen "Logga in".

Auktoriserad i kontot på webbplatsen kan du gå direkt till ansökan från vilken du förresten kommer att "kasta ut" omedelbart efter att du har gjort på webbmanipuleringarna.
- Running Skype, välj ditt konto i sitt välkomstfönster,
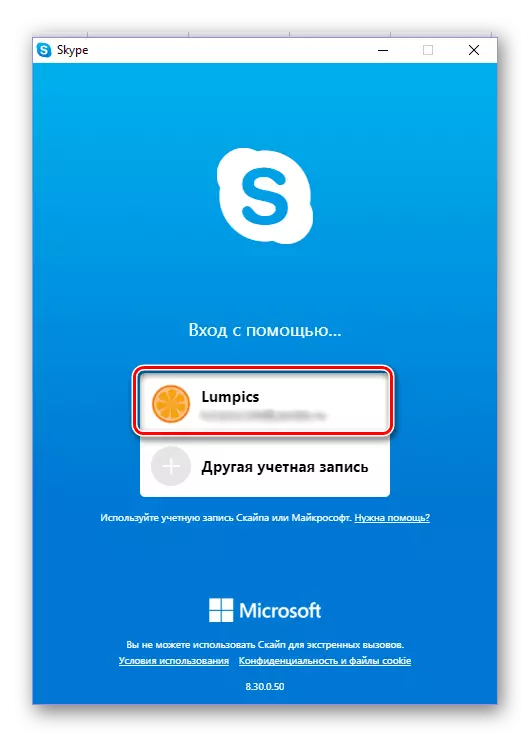
Ange en ny kodkombination och klicka på "Logga in" -knappen.
- Du kommer att vara med framgång auktoriserad i ansökan, då kan du, som tidigare, använda den för att kommunicera.







Ändra lösenordet som krävs för att ange Skype - Proceduren är ganska enkelt. Små extrema användare kan bara förvirra det faktum att alla andra handlingar än "första steget" utförs i webbläsaren direkt på Microsoft-kontosidan, och inte i programmet. Men vad är skillnaden, om det här är exakt vad som gör det möjligt för dig att uppnå ett positivt resultat?
Ändra lösenord i Skype 7 och nedan
Till skillnad från den uppdaterade versionen av Skype, finns i "Seven" -posten för att ändra lösenordet direkt i programmenyn (det här är flikar på topppanelen, som i allmänhet är frånvarande i G8). Det är sant att ytterligare åtgärder fortfarande körs på platsen - som i föregående metod, varierar lösenordet i Microsoft-kontot. Berätta kortfattat hur du ska gå vidare till detta.
- I huvudprogramfönstret klickar du på LKM på Skype-fliken och väljer "Ändra lösenord" i rullgardinsmenyn.
- Som i fallet med den åttonde versionen av Skype öppnas kontot för kontot i webbläsaren, men med ett direkt erbjudande att logga in på Microsoft-konto, ange först e-post och sedan det skådespelande lösenordet.
- Ytterligare åtgärder är inte annorlunda än de som vi har beskrivit i föregående avsnitt i artikeln: Följ bara stegenummer 3-7 och logga in på Skype-programmet under det redan ändrade lösenordet.



Som du kan se, en konkret skillnad mellan hur du ändrar lösenordet från kontot i den sjunde och åttonde versionen av Skype. Alla åtgärder utförs i en webbläsare, endast övergången till lämplig webbsida initieras direkt från programmet.
Mobilversion av Skype.
I Skype för mobila enheter, installera som kan vara från Apps i Android och IOS, kan du också ändra lösenordet. Algoritmen för åtgärder som måste utföras för att lösa detta problem är inte mycket annorlunda än vad gäller den äldre bror - den åttonde versionen av skrivbordsprogrammet. En liten skillnad ligger i stil och positionering av gränssnittet, liksom det faktum att vi måste självständigt "be ansökan att öppna Microsoft-webbplatsen i webbläsaren.
- Från fliken "chattar", som möter dig när du startar en mobil Skype, går till avsnittet av din profil, tappning längs sin avatar på toppanelen.
- Öppna nu "Inställningar" för programmet genom att klicka på växeln i övre högra hörnet eller välja objektet med samma namn i det "andra" blocket som ligger längst ner.
- Tryck på Öppna avsnittet "Konto och profil".
- I "Management" -blocket, som finns längst ner i tillgängliga alternativ, välj "Din profil".
- I den inbyggda Skype-webbläsaren öppnas personuppgifterna för den officiella webbplatsen.

Omedelbart här, enligt helt oförståeliga skäl, kan du inte ändra lösenordet, så du måste öppna samma sida, men i en fullständig webbläsare. För att göra detta, klicka på den vertikala trippeln, som finns i övre högra hörnet, och i popup-menyn som visas väljer du "Öppna i webbläsaren".
- Bläddra ner sidan "Personlig information" upp till "Redigera lösenord" -knappen och tryck på den.
- Du kommer att bli uppmanad att logga in i ditt Microsoft-konto, först ange brevlådan bunden till den och sedan lösenord. Efter att ha tryckt på knappen "Logga in måste du utföra steg 4-7 partition "Ändra lösenord i Skype 8 och ovan".
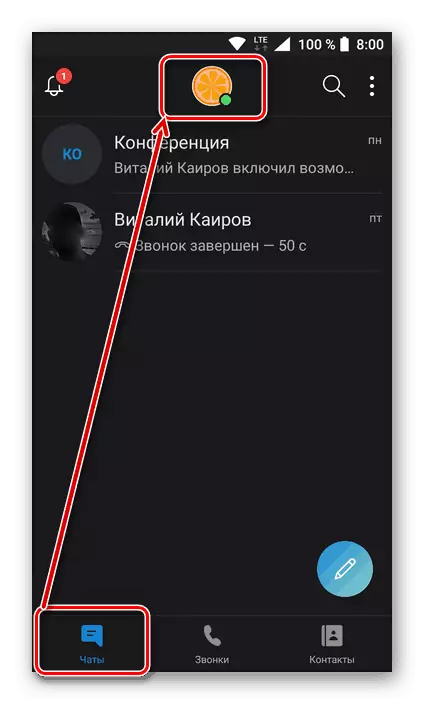
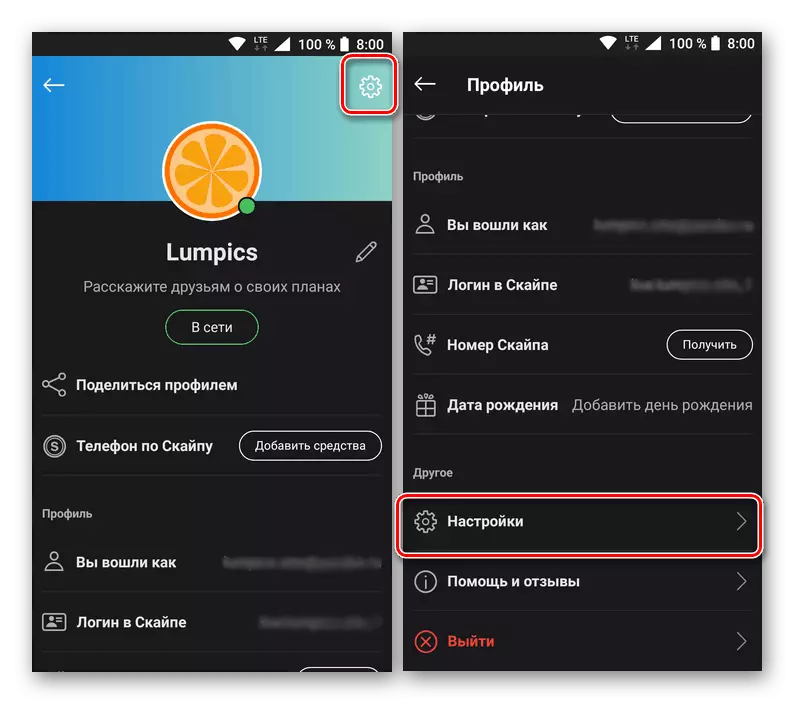





Så du kan ändra lösenordet från Skype om du använder den på din mobila enhet. Som i fallet med en PC-version utförs grundläggande åtgärder i en webbläsare, men du kan bara gå till applikationsgränssnittet.
Slutsats
Vi tittade på hur du ändrar lösenordet från kontot i Skype i alla versioner av den här applikationen - den gamla, nya och deras mobila analoga. Vi hoppas att den här artikeln visade sig vara användbar för dig och hjälpte till att lösa uppgiften.
