
Öppningsportar är nödvändigt för program som använder Internetanslutningen under drift. Detta inkluderar uTorrent, skype, många launchers och onlinespel. Du kan väcka portar genom operativsystemet själv, men det är inte alltid effektivt, så det är nödvändigt att manuellt ändra inställningarna för routern. Vi kommer att prata om det vidare.
Det är fortfarande att ta reda på den här datorns IP-adress för vilken porten kommer att präglas. Läs mer om hur du bestämmer den här parametern, läs i den andra artikeln med referens nedan.
Läs mer: Så här hittar du datorns IP-adress
Steg 2: Routher Setup
Nu kan du gå direkt till routerns konfiguration. Du behöver bara fylla i flera rader och spara ändringar. Följ dessa steg:
- Öppna webbläsaren och skriv 192.168.0.1 i adressfältet och tryck sedan på ENTER.
- En inloggningsformulär visas där du behöver ange ett inloggning och lösenord. Om konfigurationen inte har ändrats, i båda fälten skriver du in Admin och Logga in.
- Till vänster kommer du att se panelen med kategorier. Klicka på "Firewall".
- Därefter, gå till avsnittet "Virtual Servers" och klicka på knappen Lägg till.
- Du har ett val av ett av de färdiga mönstren, de inkluderar sparad information om några hamnar. Du behöver inte använda dem i det här fallet, så lämna "anpassade" -värdet.
- Ange ett godtyckligt namn på din virtuella server för att vara lättare att navigera i listan, om den är stor.
- Gränssnittet ska anges WAN, oftast kallas PPPoE_Internet_2.
- Protokoll Välj den som använder det nödvändiga programmet. Du kan också hitta den i TCPView, vi talade om det i det första steget.
- I alla rader med portarna sätter du in den som du lärde dig från det första steget. I "Intern IP" anger du datorns adress.
- Kontrollera de inmatade parametrarna och använd ändringarna.
- Menyn öppnas med listan över alla virtuella servrar. När det gäller behovet av att redigera, tryck bara på en av dem och ändra värdena.
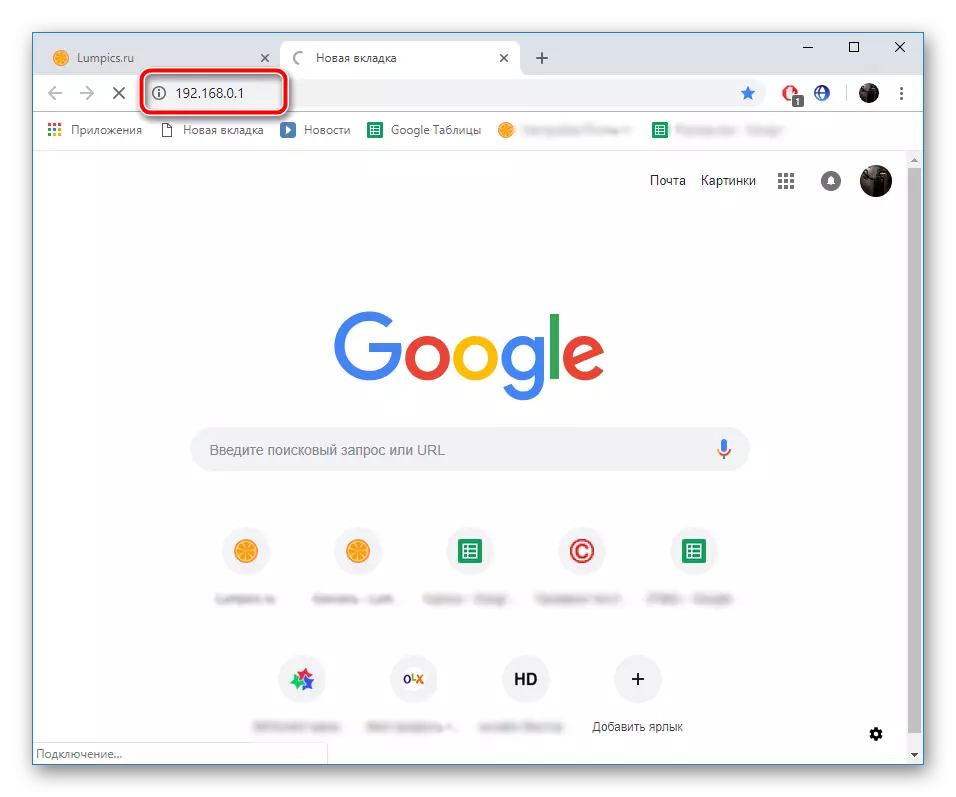



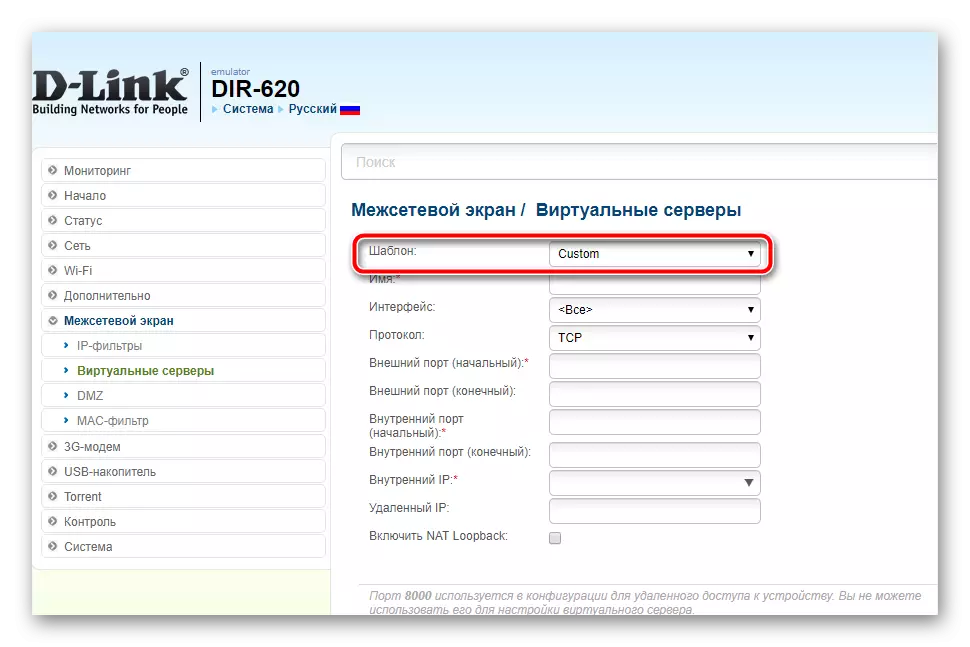


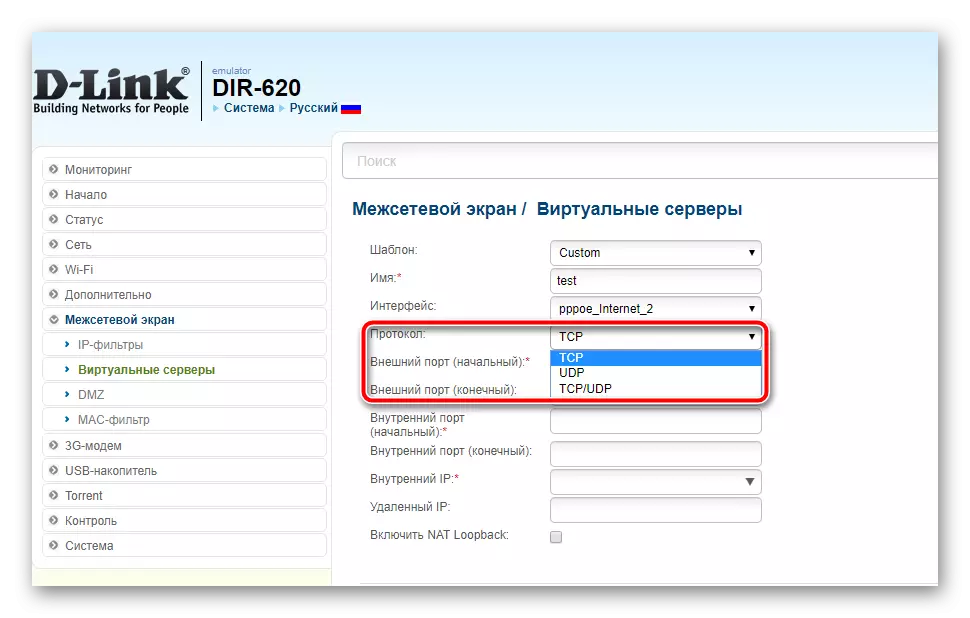


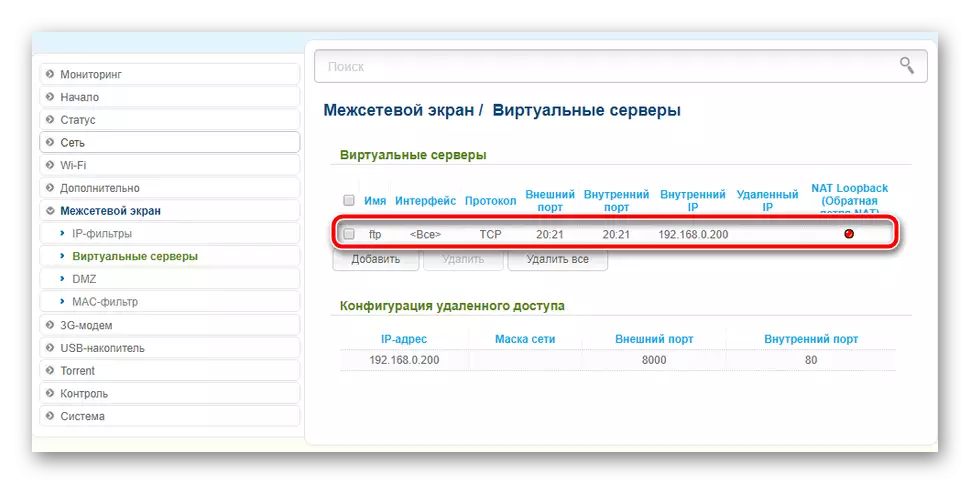
Steg 3: Kontrollera öppna portar
Det finns många tjänster som låter dig bestämma vilka portar du har och stängt. Om du inte är säker på om det visade sig att lyckas hantera uppgiften, rekommenderar vi dig att använda 2-00-webbplatsen och kolla in det:
Gå till webbplatsen 2
- Gå till webbplatsens huvudsida.
- Välj portkontrolltestet.
- I strängen anger du numret och klickar på "Check".
- Kolla in den visade informationen för att se till att de routerinställningar som utförts.



Idag var du bekant med hamnarna på hamnen på Ports på D-Link Router. Som du kan se är det inget komplicerat i detta, förfarandet är bokstavligen i några steg och kräver inte erfarenhet av konfigurationen av liknande utrustning. Du följer bara lämpliga värden till vissa rader och spara ändringarna.
Se även:
Skype: Portnummer för inkommande anslutningar
Om portar i uTorrent
Definition och konfigurera port som vidarebefordrar i VirtualBox
