
Ganska ofta i Windows, det finns en aktiv förbrukning av datorresurser av några processer. I de flesta fall är de ganska underbyggda, eftersom de är ansvariga för att starta resursintensiva applikationer eller utföra en direkt uppdatering av alla komponenter. Men ibland blir orsaken till överbelastningen av datorn de processer som det är ovanligt. En av dem är WSAppx, och då kommer vi att räkna ut det för vilket han är ansvarig och vad han ska göra om hans verksamhet förhindrar användarens arbete.
Varför behöver du WSAppx-processen
I det normala tillståndet förbrukar processen i fråga inte ett stort antal systemresurser. Men i vissa situationer kan det ladda en hårddisk, och nästan hälften, ibland påverkar den starkt processorn. Anledningen till detta blir syftet med både löpande uppgifter - WSAppx ansvarar för arbetet och Microsoft Store (Application Store) och plattformen för universella applikationer, känd som UWP. Som du redan förstår är det här systemtjänster, och de kan verkligen ladda operativsystemet. Detta är ett helt normalt fenomen som inte betyder att viruset uppträdde i operativsystemet.
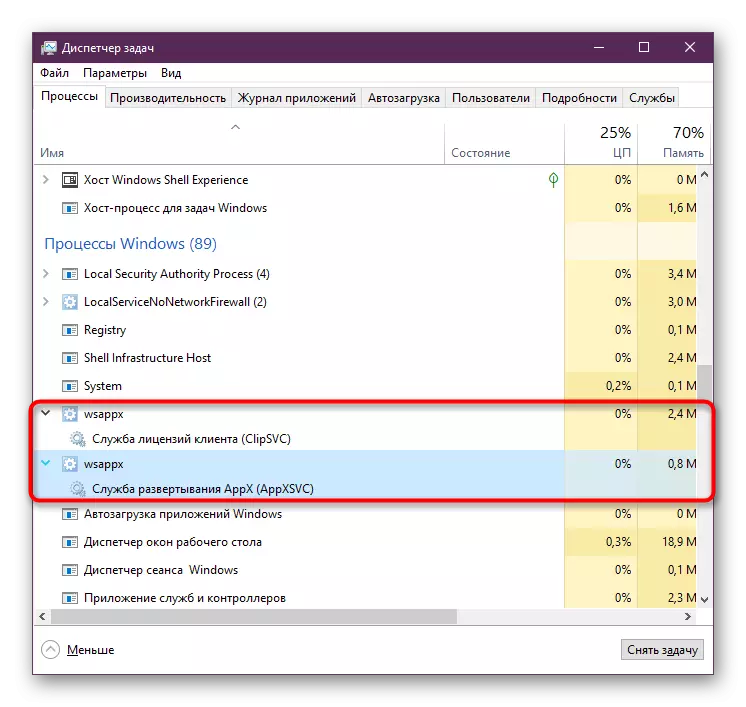
- Appx Deployment Service (AppXSVC) - Distributionstjänst. Måste distribuera UWP-applikationer som har en AppX-förlängning. Den är aktiverad vid den tidpunkt då användaren arbetar med Microsoft Store eller det finns en bakgrundsuppdatering av programmen som installeras via den.
- Client License Service (Clipsvc) - Klientlicensservice. Som redan förståeligt från titeln är den ansvarig för att kontrollera licenserna för betalda applikationer som köpts i Microsoft Store. Detta är nödvändigt för att den installerade programvaran inte har startat från under ett annat Microsoft-konto.
Det är vanligtvis tillräckligt att vänta tills applikationer uppdateras. Ändå, med en frekvent eller sen belastning på hårddisken, bör du optimera driften av Windows 10 i en av rekommendationerna nedan.
Metod 1: Inaktivera bakgrundsuppdateringar
Det enklaste alternativet är att inaktivera standarduppdateringarna som är installerade som standard och användaren själv. I framtiden kan det alltid göras manuellt, kör Microsoft Store, eller aktivera automatisk uppdatering.
- Öppna "Microsoft Store" genom "Start".
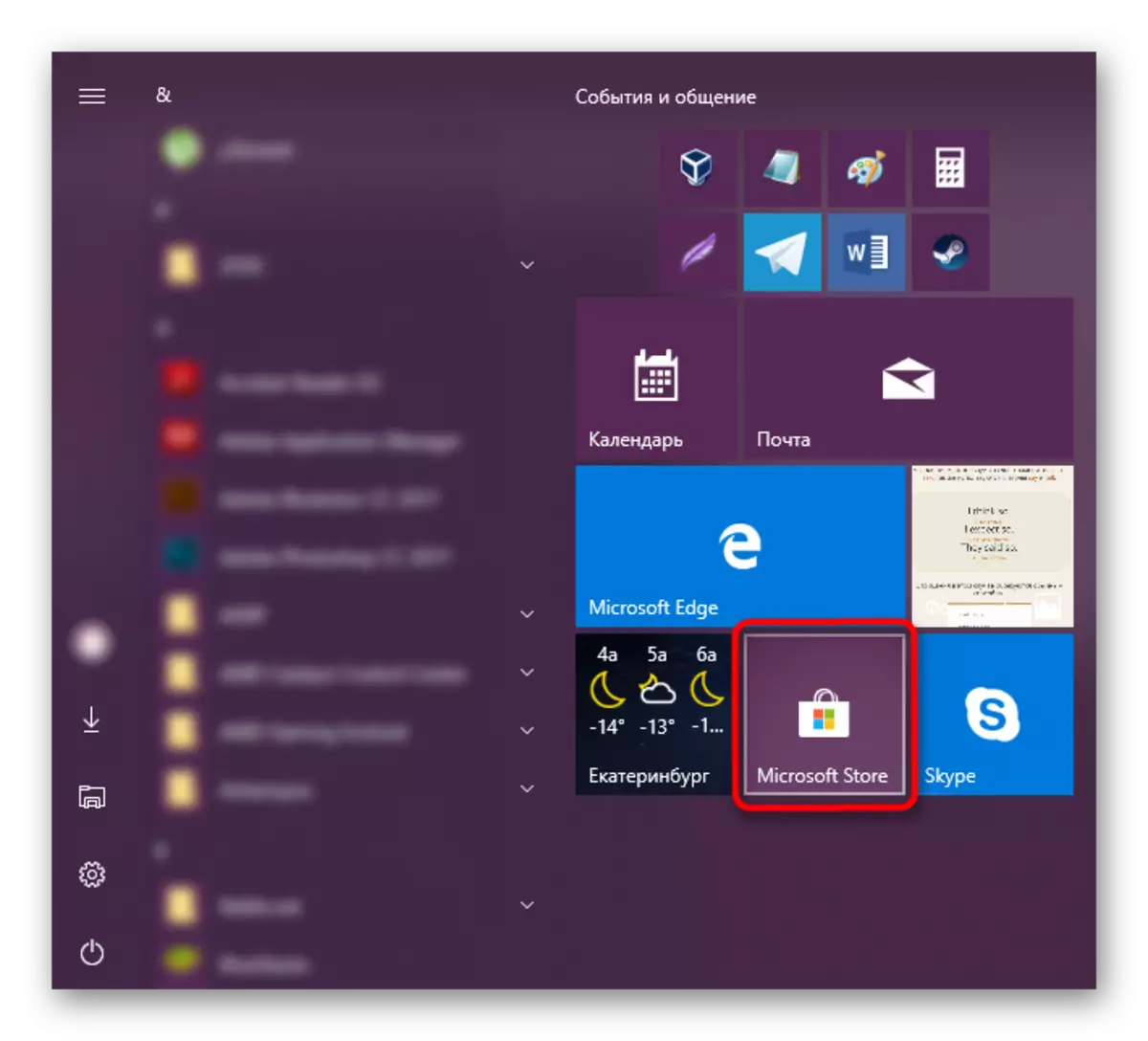
Om du drack kakel, börja skriva "butik" och öppna slumpen.
- I fönstret som öppnas klickar du på menyknappen och går till "Inställningar".
- Första objektet kommer du att se "Uppdatera program automatiskt" - avaktivera det genom att trycka på reglaget.
- Uppdatera ansökan manuellt mycket enkelt. För att göra detta är det tillräckligt att gå till Microsoft Store, öppna menyn och gå till avsnittet "Hämta och uppdateringar".
- Klicka på knappen "Få uppdateringar".
- Efter en kort skanning startar nedladdningen automatiskt, du måste bara vänta, vända fönstret i bakgrundsläget.
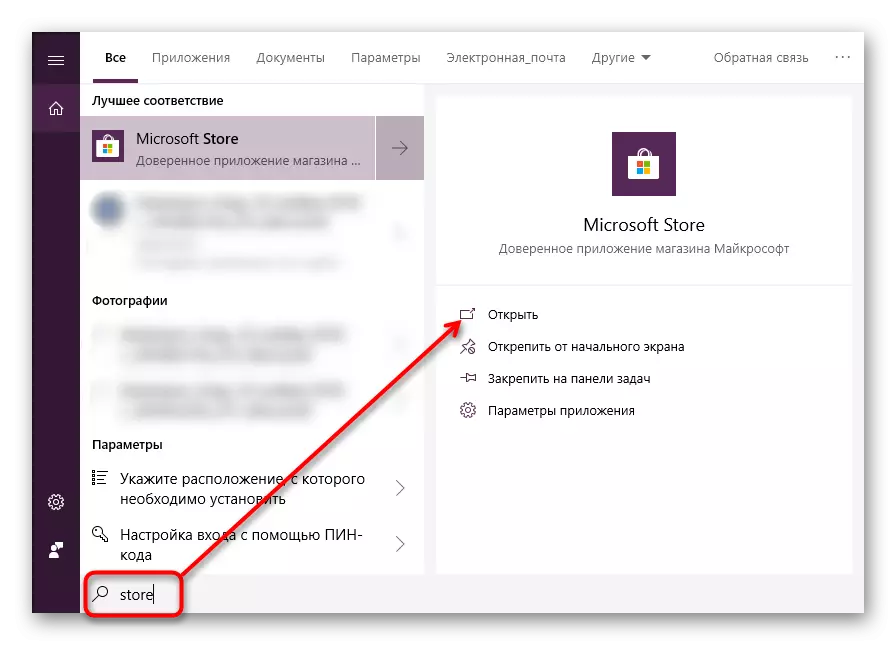
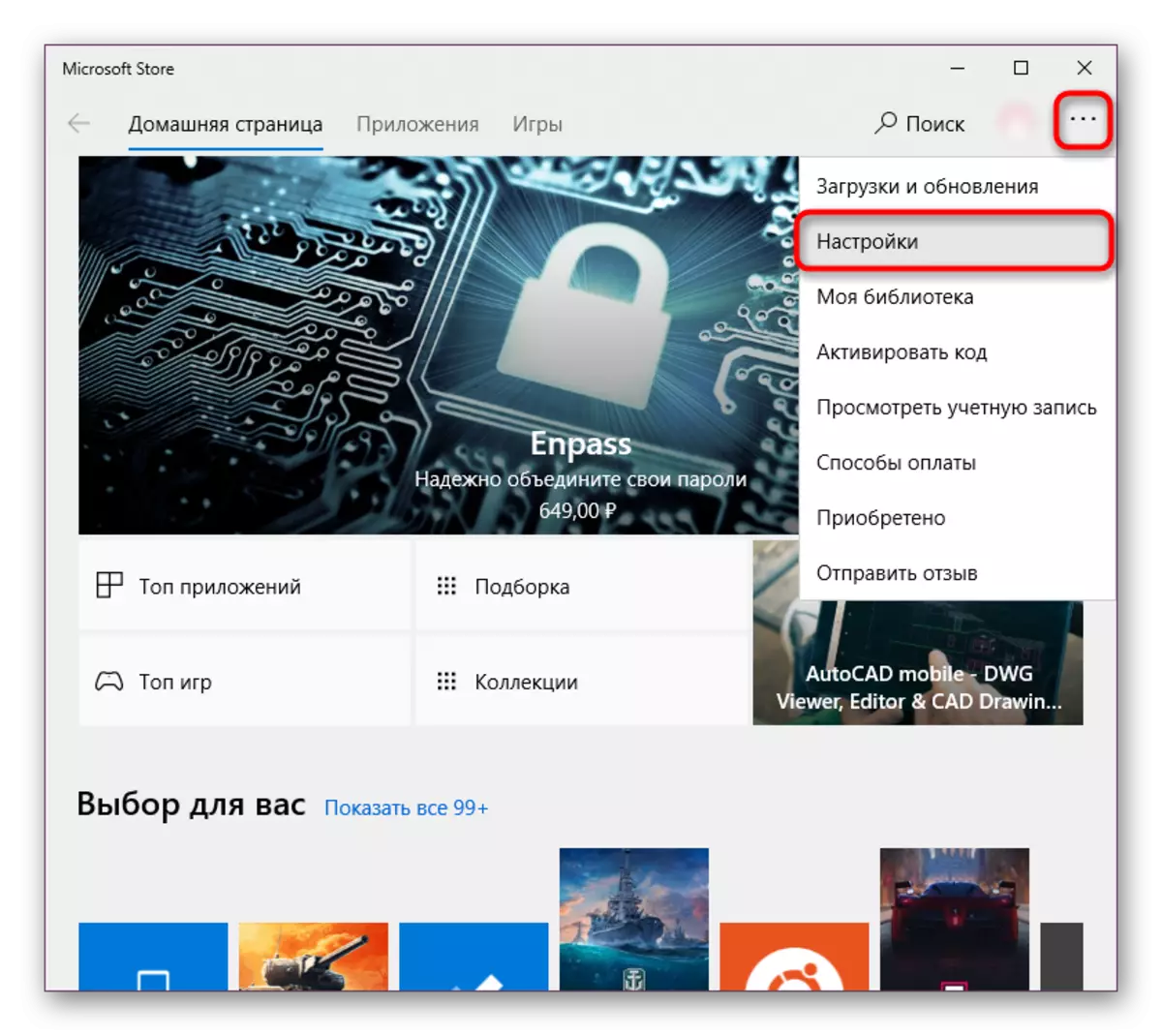
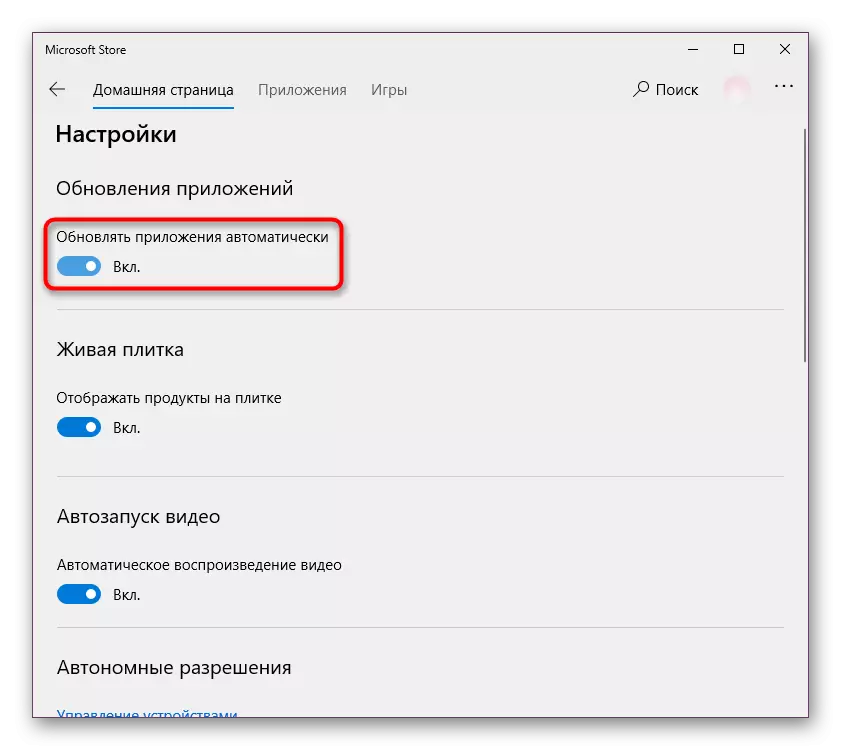
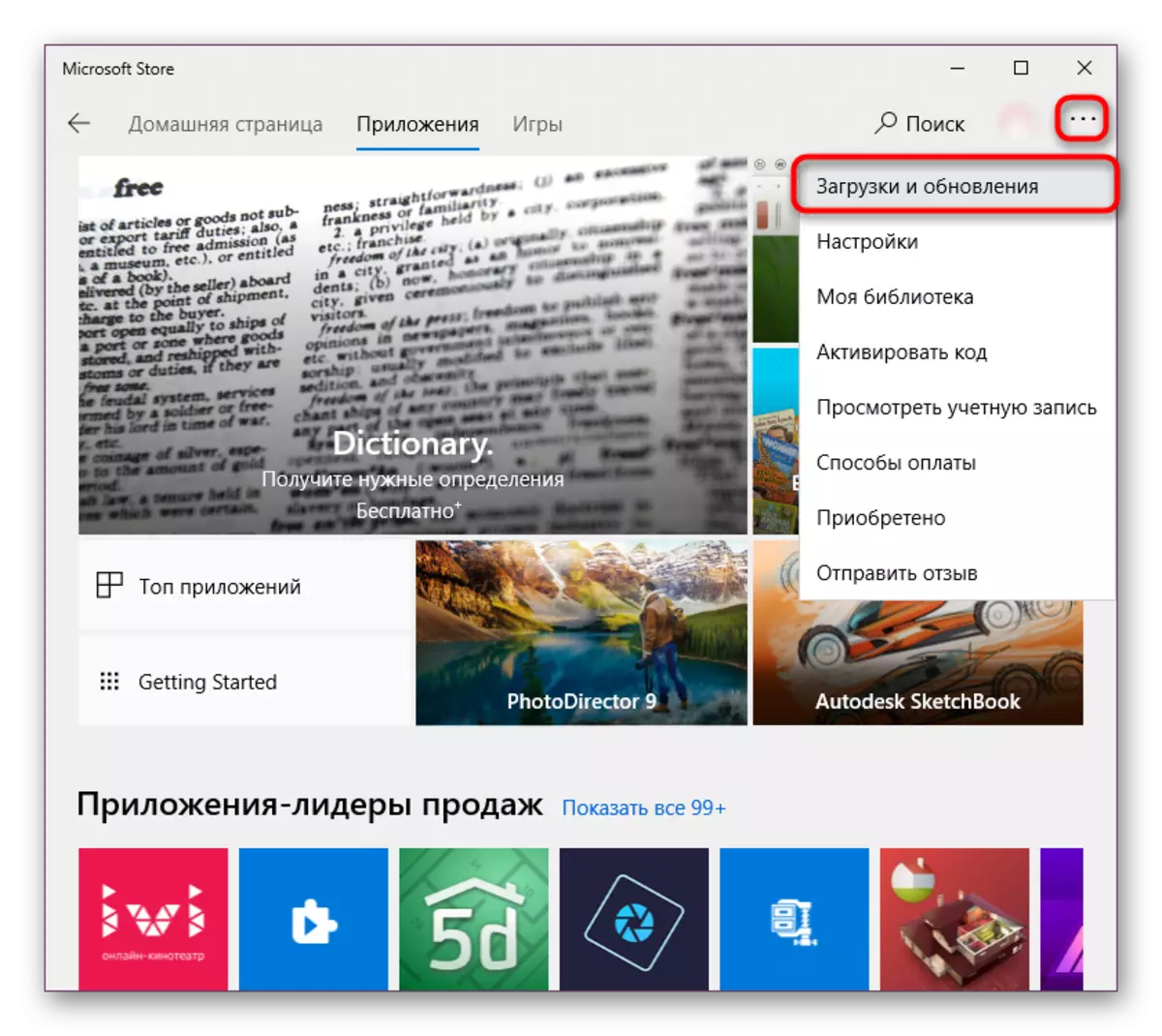
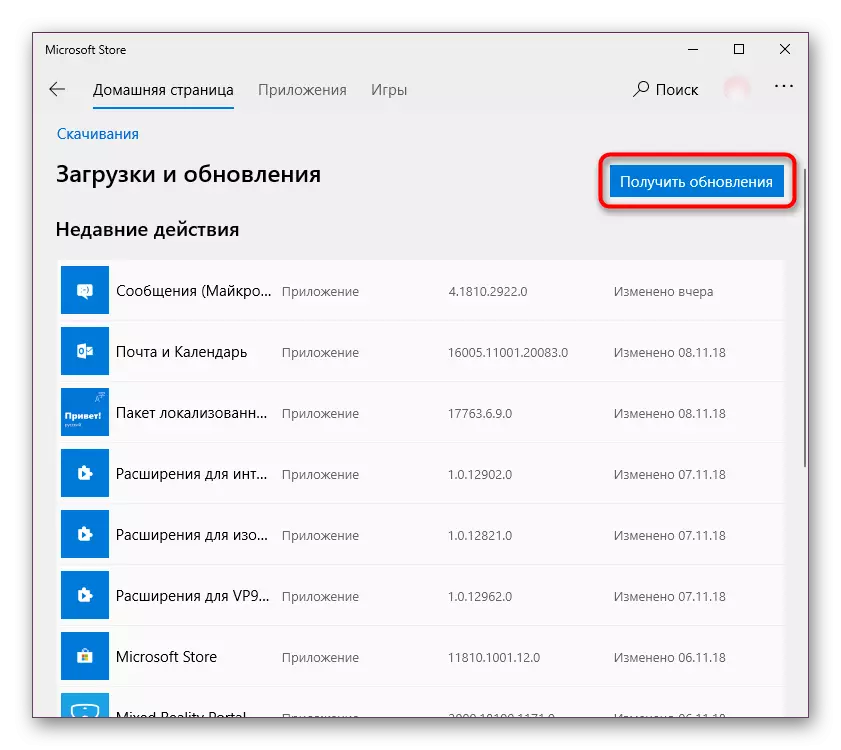
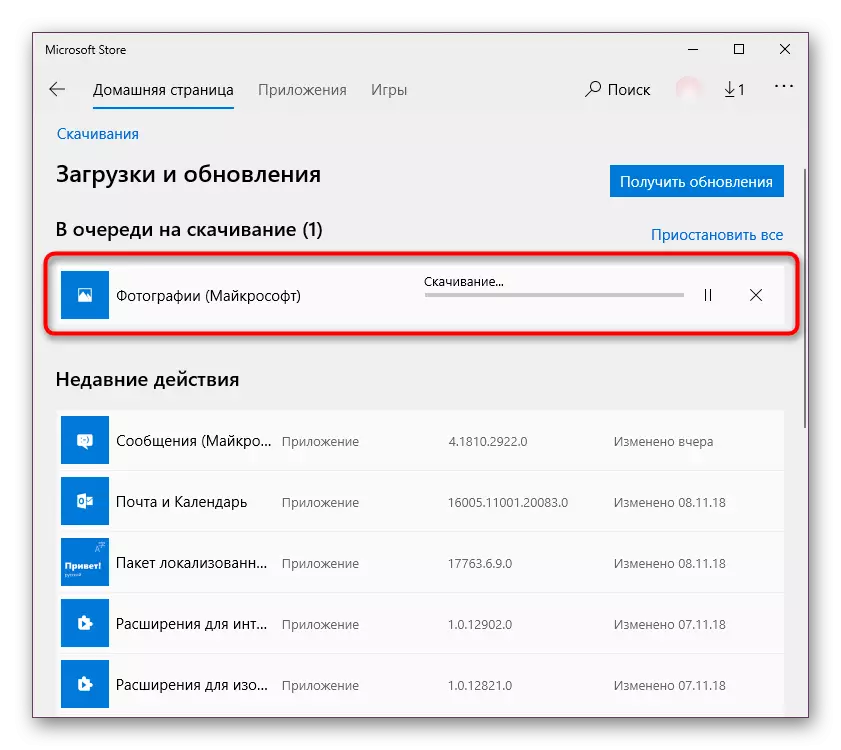
Dessutom, om de steg som överlämnas åtgärderna inte har gjort till slutet, kan vi rekommendera att inaktivera applikationen av applikationer som installeras via Microsoft Store och uppdateras genom dem.
- Klicka på "Start" med höger musknapp och öppna "parametrarna".
- Här hittar du avsnittet "Sekretess" och gå till det. "
- Från listan över tillgängliga inställningar i den vänstra kolumnen, hitta "Bakgrundsapplikationer", och i den här undermenyn, inaktivera "Tillåt applikationer att arbeta i bakgrunden" -parametern.
- Den deaktiverade funktionen är i allmänhet ganska radikal och kan vara obekväma för vissa användare, så det blir bättre att manuellt göra en lista med applikationer som får fungera i bakgrunden. För att göra detta, gå ner strax nedan och från de presenterade programmen, sätt på / koppla bort varje, baserat på personliga preferenser.
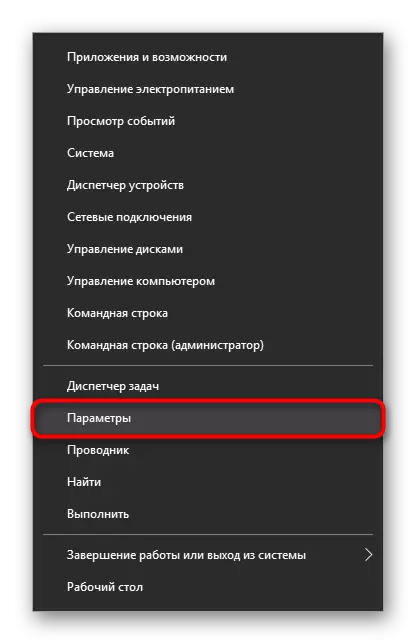
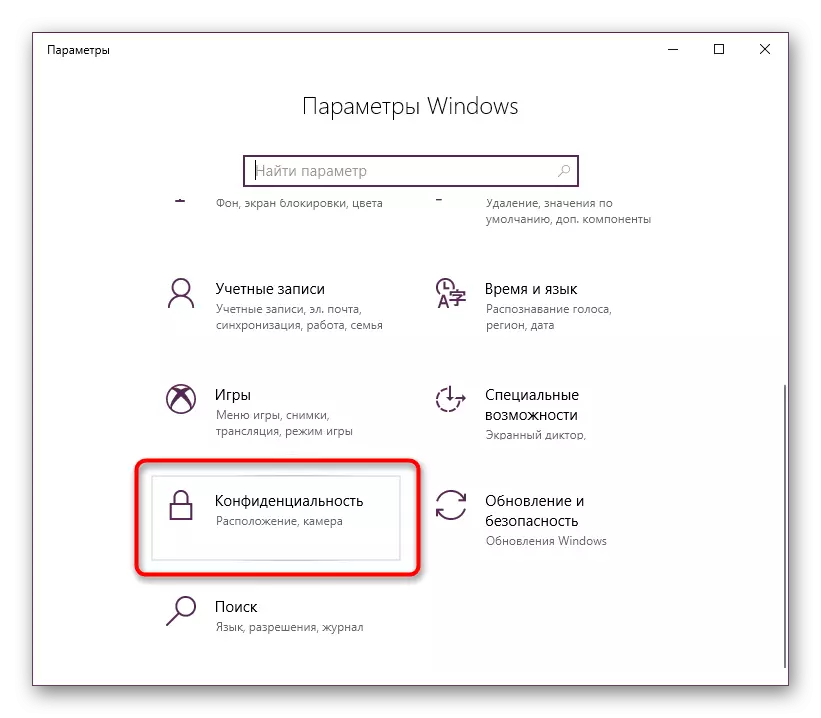
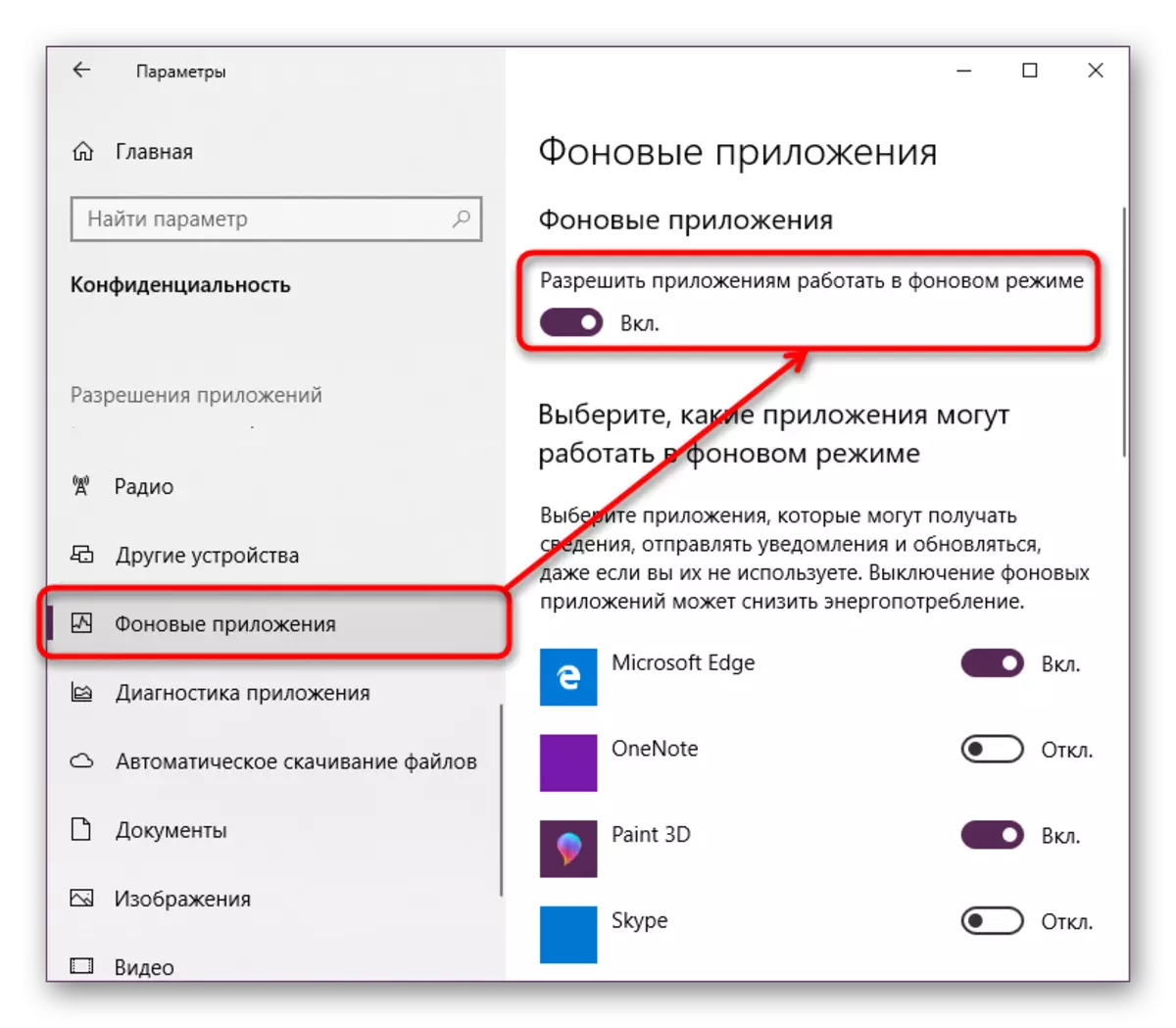
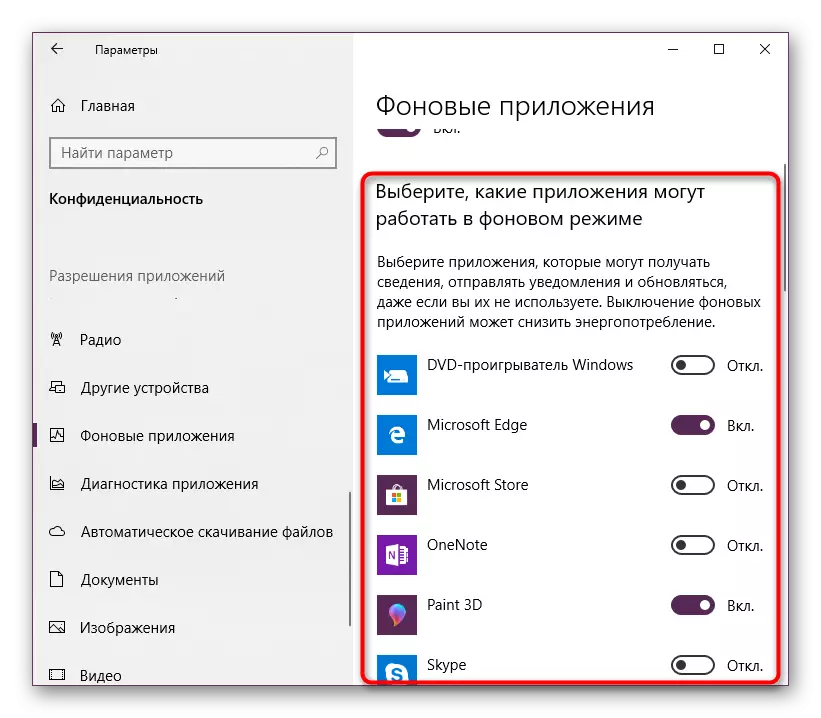
Det är värt att notera att åtminstone båda bearbetade WSAPPX-processerna är tjänster, helt inaktivera dem via "Task Manager" eller "Service" -fönstret. De stängs av och börjar när du startar om datorer, antingen innan du behöver göra en bakgrundsuppdatering. Så denna metod för att lösa problemet kan kallas tillfälligt.
Metod 2: Avkoppling / Radera Microsoft Store
En viss kategori användarbutik från Microsoft behöver inte alls, så om den första metoden inte passar dig, eller du inte avser att använda den alls, kan du avaktivera den här applikationen.
Naturligtvis kan du ta bort det alls, men vi rekommenderar inte detta. I framtiden kan butiken fortfarande komma till nytta, och det blir mycket lättare att slå på det än att etablera igen. Om du är övertygad om i dina handlingar, följ rekommendationerna från länken nedan.
Läs mer: Radera applikationsbutik i Windows 10
Låt oss återvända till huvudämnet och vi kommer att analysera avstängningen av affären via Windows-systemverktygen. Detta kan göras via den "lokala grupppolicyredigeraren".
- Kör den här tjänsten genom att trycka på WIN + R-tangenterna och omsluta i fältet Gpedit.msc.
- I fönstret växelvis, vrid flikarna: "Datorkonfiguration"> "Administrativa mallar"> "Windows-komponenter".
- I den sista mappen från föregående steg, hitta "Shop" -mappen, klicka på den och på höger sida av fönstret Öppna "Inaktivera butiksprogram".
- För att avaktivera butikens arbete, ställ in statusparametern "Ingår". Om det inte är klart för dig, varför slår vi på, och inte stänger av parametern, noggrant läser hjälpinformationen på höger sida av fönstret.
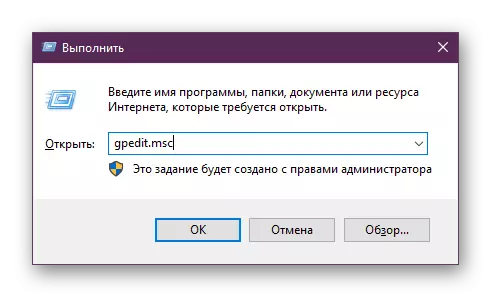
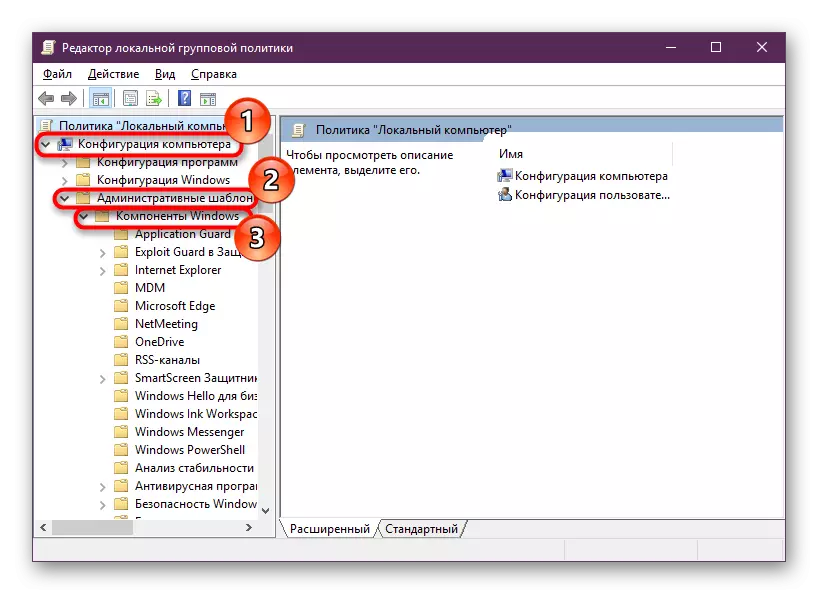
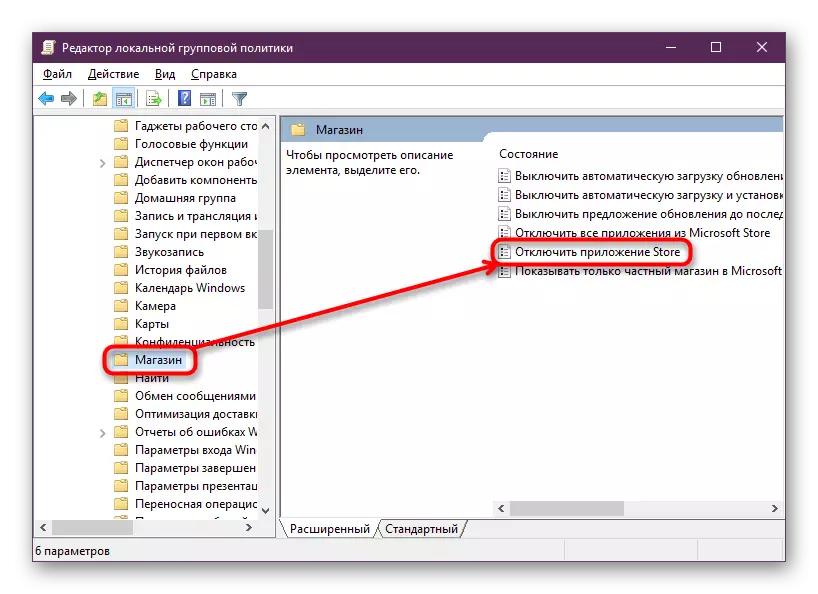
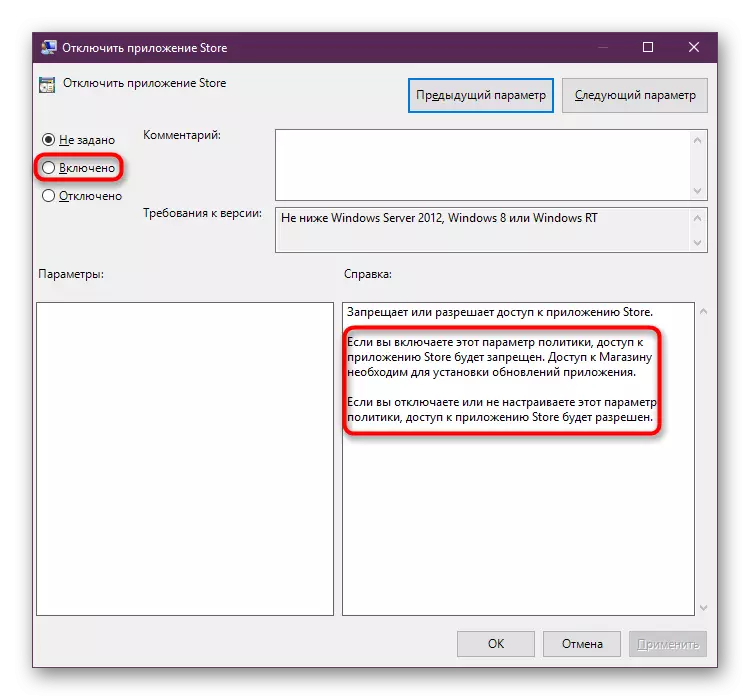
Sammanfattningsvis är det värt att notera att det är osannolikt huruvida WSAppx är ett virus, eftersom det för närvarande inte finns några enskilda fall av OS-infektionen. Beroende på datorns konfiguration kan varje system laddas med WSAppX-tjänster på olika sätt, och oftast tillräckligt för att vänta tills uppdateringen passerar och fortsätter att helt använda datorn.
