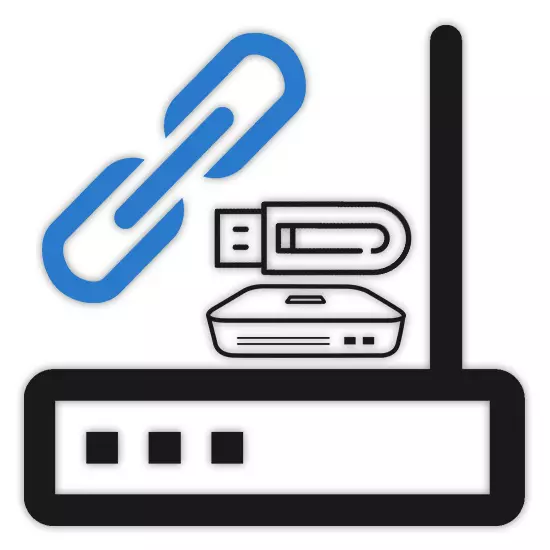
Idag kan många modeller av routrar, oberoende av tillverkaren, kombineras med varandra, till exempel för att snabbt flytta ett förutbestämt internet från olika leverantörer. Även bland den här typen av enheter finns ett USB-modem på grund av den anslutning som det är möjligt att distribuera Internet via Wi-Fi. Vi kommer att berätta om de två mest relevanta alternativen för anslutning av modem enligt den här artikeln.
Anslutning av modem med varandra
I båda fallen som behandlas måste du göra några ändringar i utrustningsparametrarna. Vi kommer dock inte att uppmärksamma separat av olika modeller, vilket begränsar med en enhet till exempel. Om du är intresserad av att konfigurera Internet på specifika enheter kan du kontakta oss i kommentarerna eller använda söksidan.Alternativ 1: ADSL-modem
När du använder Internet via ADSL-modem utan Wi-Fi-stöd kan det vara nödvändigt att ansluta det till routern, som har förmågan. Olika faktorer kan fungera som en anledning till detta, inklusive ovilligheten att förvärva ADSL-enheten med stöd av det trådlösa nätverket. Du kan ansluta den här utrustningen med en speciell kabel och inställningar.
Obs! Efter inställningarna kan du bara ansluta till Internet via routern.
Wi-Fi Routher Setup
- Använd en vanlig patch-sladd till ett datanätverkskort, anslut en Wi-Fi-router. Både på datorn och routern, använd LAN-porten.
- Nu måste du gå till kontrollpanelen med den IP-adress som är identisk med de flesta sådana enheter. Du kan hitta den på bottenytan i ett speciellt block.
- Nära IP-adressen innehåller också data från webbgränssnittet. De kommer att behöva ange i fälten "Logga in" och "Lösenord" på sidan med lämpligt krav.
- Därefter ska du konfigurera routern för korrekt drift av Internet. Vi kommer inte att överväga denna process, eftersom det här ämnet förtjänar detaljerad övervägande inom ramen för enskilda artiklar, och många av dem har redan skrivits.

Läs mer: TP-Link, D-Link, Tenda, Mikrotik, Trennet, Rostelek, Asus, Zyxel Keenetisk Lite
- I avsnittet med inställningarna för LAN "LAN" måste du ändra den router som är tilldelad som standard. Denna nödvändighet orsakas av det faktum att ADSL-modemet standardadressen kan vara upptagen.
- På ändringsfaktum, skriv ner eller kom ihåg på den datasidan som vi markerade i skärmdumpen.
- Gå till avsnittet "Operationsläge", välj alternativet Access Point Mode och spara inställningarna. Återigen, på olika modeller av routrar, kan förändringsprocessen skilja sig. Till exempel, i vårt fall är det tillräckligt att inaktivera "DHCP-servern".
- Efter avslutad definition av parametrar på routern kan den stängas av från datorn.



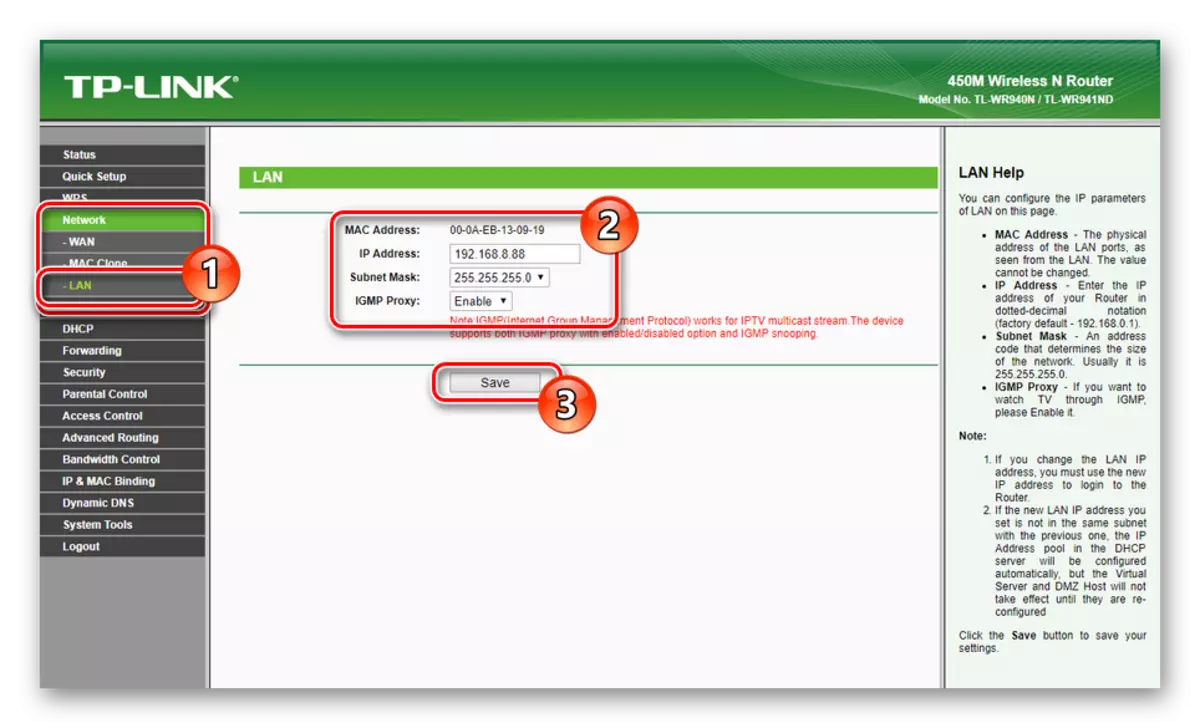
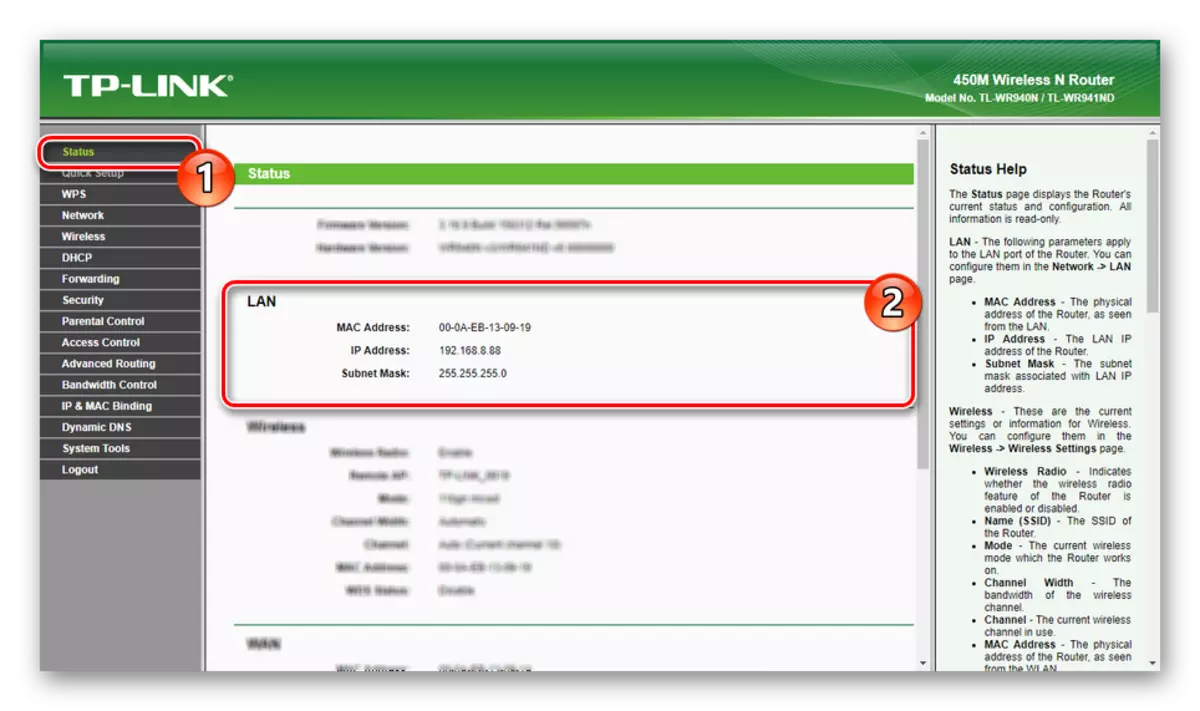

ADSL-modeminställning
- På samma sätt, som i fallet med en Wi-Fi-router, med hjälp av patch-sladd, anslut ADSL-modemet till datorn.
- Genom en bekväm webbläsare öppnar du webbgränssnittet med hjälp av IP-adressen och data från enhetens baksida.
- Fyll i nätverket, styrd av standardinstruktionen från tillverkaren. Om ditt modem redan är anslutet och konfigurerat Internet kan detta steg hoppas över.
- Expandera fliken Avancerade inställningsmeny, byt till sidan "LAN" och klicka på "Lägg till" -knappen i det statiska IP-leasinglistan.
- I det avsnitt som öppnas fyller du i fälten i enlighet med tidigare inspelade data från Wi-Fi-routern och spara inställningarna.
- Stäng av modemet från datorn med färdigställningssteget.

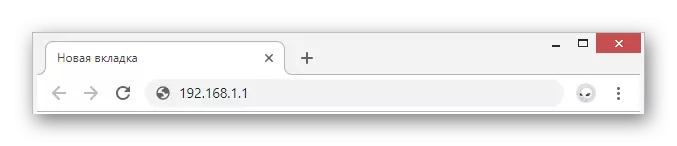
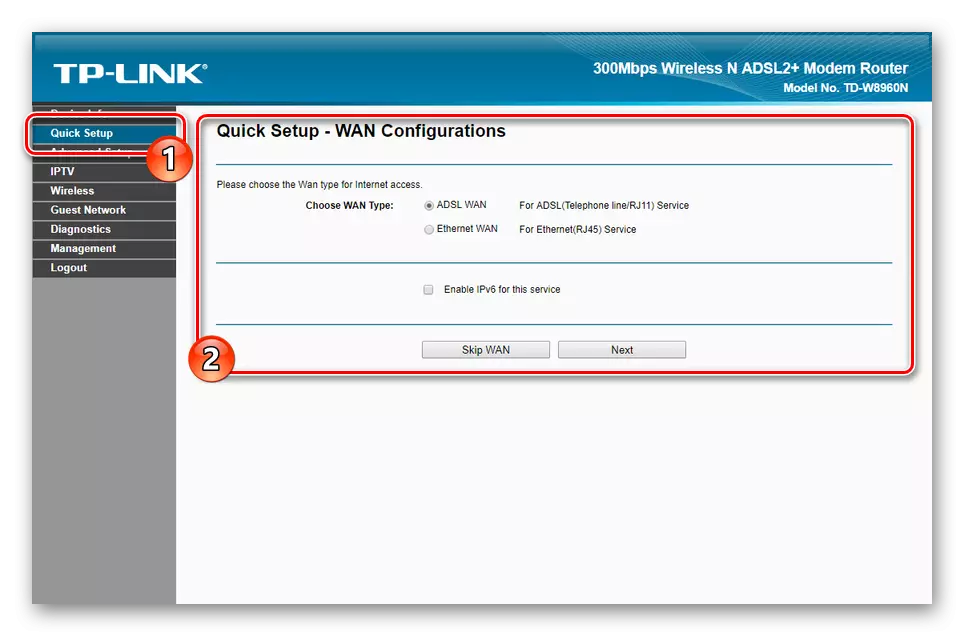


Anslutande Internet
Anslut ADSL-modemet och Wi-Fi-routern med en extra patch-sladd. När det gäller routern måste kabeln anslutas till porten "WAN", medan ett LAN-gränssnitt används på ADSL-enheten.
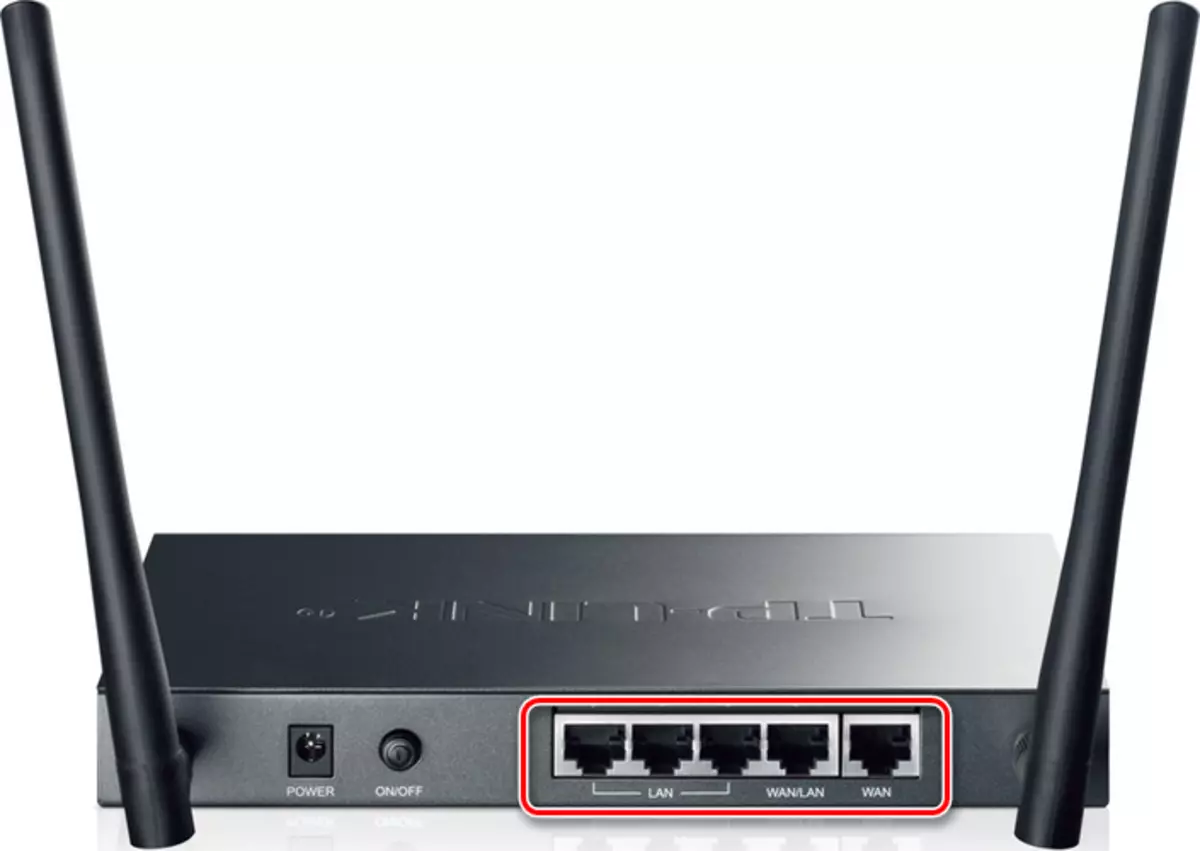
Efter avslutad procedur kan båda enheterna aktiveras. För att komma åt Internet måste datorn anslutas till routern med en kabel eller Wi-Fi.
Alternativ 2: USB-modem
Detta internetanslutningsalternativ i hemnätet är en av de tillräckligt lönsamma lösningarna både vad gäller kostnad och kvalitet. Dessutom, trots förekomsten av ett stort antal USB-modemmodeller med Wi-Fi-stöd, är deras användning starkt begränsad i jämförelse med en fullfjädrad router.Obs! Ibland kan modemet bytas ut med en smartphone med en funktion "USB Internet".
Om du vrider parametrarna enligt våra rekommendationer kan du använda ett USB-modem, vars nätverk kommer att förbättras avsevärt av möjligheterna att Wi-Fi-routerns möjligheter.
Slutsats
Det är värt att förstå att någon router inte kan konfigureras med ett ADSL eller USB-modem. Vi försökte överväga anslutningsförfarandet i ett ganska detaljerat ämne som omfattas av tillgången på lämpliga kapaciteter.
