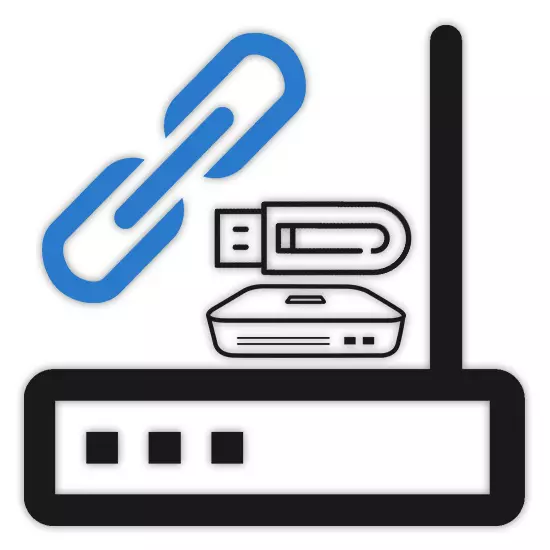
I dag kan mange modeller af routere, uanset producenten, kombineres med hinanden, for eksempel for hurtigt at skifte et forudbestemt internet fra forskellige udbydere. Også blandt denne form for enheder er der et USB-modem på grund af forbindelsen, som det er muligt at distribuere internettet af Wi-Fi. Vi vil fortælle om de to mest relevante muligheder for tilslutningsmodemer i henhold til denne artikel.
Tilslutning af modemer med hinanden
I begge tilfælde, der er under overvejelse, skal du foretage nogle ændringer i udstyrsparametrene. Vi vil dog ikke være opmærksomme separat af forskellige modeller, der begrænses af en enhed for eksempel. Hvis du er interesseret i at konfigurere internettet på bestemte enheder, kan du kontakte os i kommentarerne eller bruge søgesiden.Mulighed 1: ADSL-modem
Når du bruger internettet via ADSL-modem uden Wi-Fi-support, kan det være nødvendigt at forbinde det til routeren, hvilket har evnen. Forskellige faktorer kan fungere som en grund til dette, herunder uvilligheden til at erhverve ADSL-enheden med støtte fra det trådløse netværk. Du kan tilslutte dette udstyr ved hjælp af et specielt kabel og indstillinger.
Bemærk: Efter indstillingerne kan du kun oprette forbindelse til internettet via routeren.
Wi-fi routher setup
- Brug en almindelig patchkabel til et computernetværkskort, tilslut en Wi-Fi-router. Både på pc'en og routeren, brug LAN-porten.
- Nu skal du gå til kontrolpanelet ved hjælp af IP-adressen identisk med de fleste sådanne enheder. Du kan finde den på den nederste overflade af sagen i en særlig blok.
- I nærheden af IP-adressen indeholder også data fra webgrænsefladen. De skal angive i felterne "Login" og "Password" på siden med det relevante krav.
- Derefter skal du konfigurere routeren til den korrekte drift af internettet. Vi vil ikke overveje denne proces, da dette emne fortjener detaljeret overvejelse inden for rammerne af individuelle artikler, og mange af dem er allerede skrevet.

Læs mere: TP-Link, D-Link, Tenda, Mikrotik, Trennet, Rostelek, Asus, Zyxel Keenetic Lite
- I afsnittet med indstillingerne for LAN "LAN" skal du ændre IP-adressen til den router, der er tildelt som standard. Denne nødvendighed skyldes, at ADSL-modemet standardadressen kan besættes.
- På forandring, skriv ned eller husk på den data side, som vi markerede i screenshot.
- Gå til afsnittet "Operation Mode", vælg alternativet Access Point Mode og gem indstillingerne. Igen, på forskellige modeller af routere, kan ændringsprocessen afvige. For eksempel er det i vores tilfælde nok at deaktivere "DHCP-server".
- Efter at have afsluttet definitionen af parametre på routeren, kan den slukkes fra computeren.



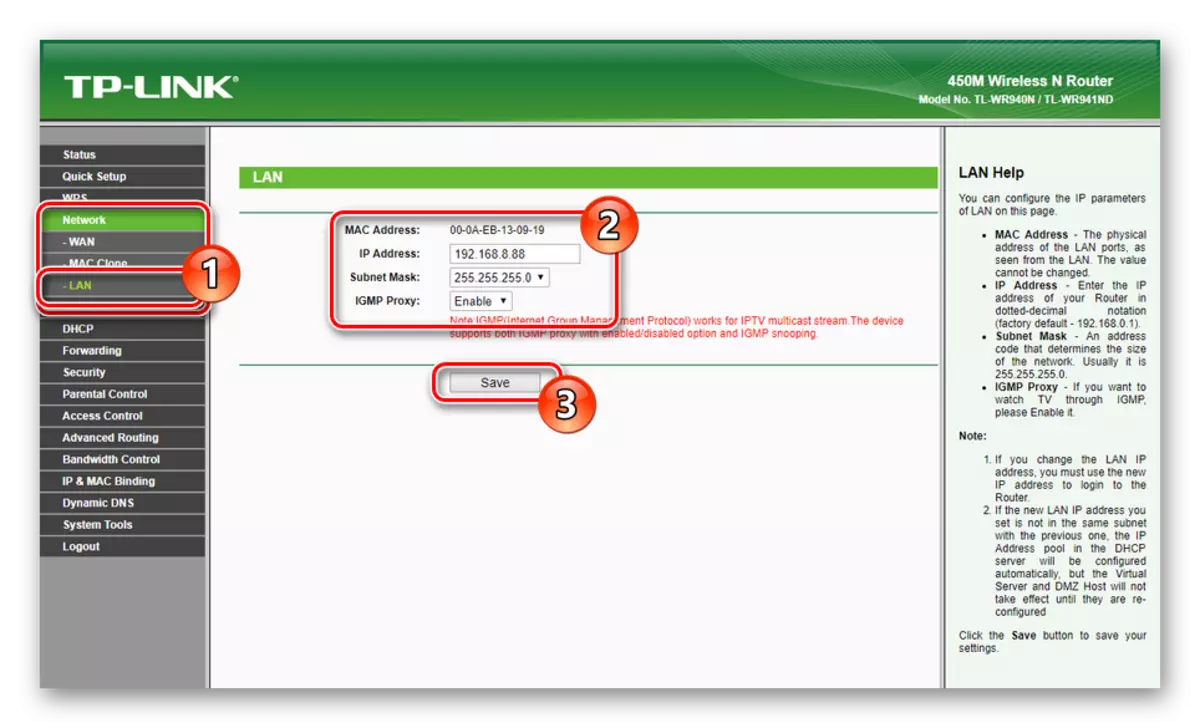
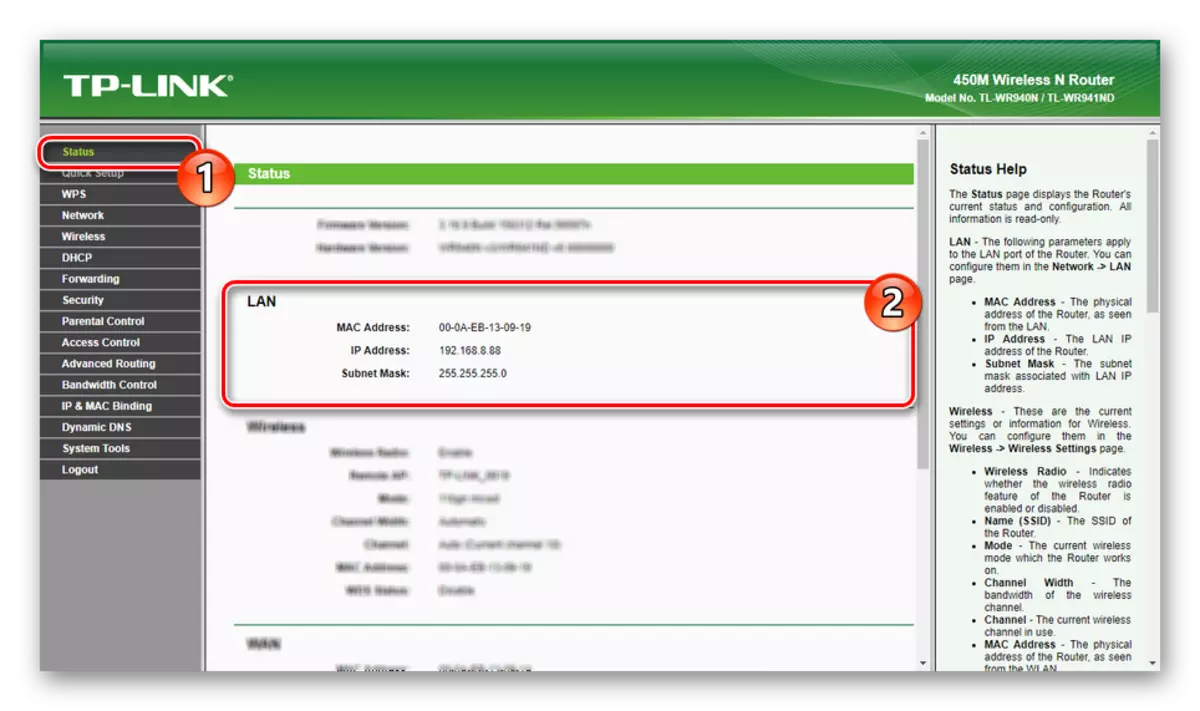

ADSL MODEM-indstilling
- På samme måde som i tilfælde af en Wi-Fi-router ved hjælp af patch-ledningen, tilslut ADSL-modemet til pc'en.
- Gennem en hvilken som helst praktisk browser skal du åbne webgrænsefladen ved hjælp af IP-adressen og data fra bagsiden af enheden.
- Udfyld netværket, styret af standardinstruktionen fra producenten. Hvis dit modem allerede er tilsluttet og konfigureret internettet, kan dette trin springes over.
- Udvid fanen Avanceret opsætningsmenu, skift til siden "LAN" og klik på knappen "Tilføj" i den statiske IP Lease List-blok.
- I afsnittet, der åbnes, skal du udfylde felterne i overensstemmelse med de tidligere registrerede data fra Wi-Fi-routeren og gemme indstillingerne.
- Sluk for modemet fra computeren ved færdiggørelsesstrinnet.

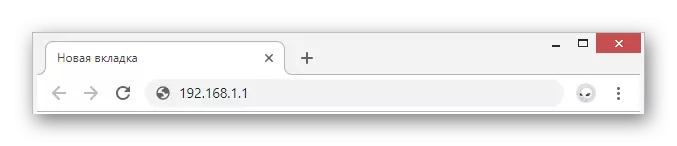
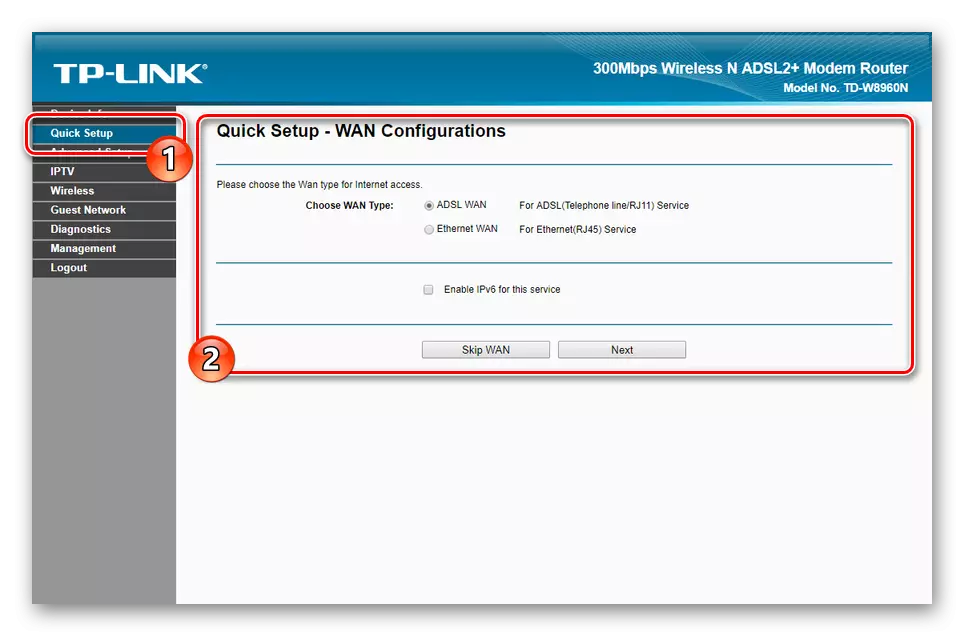


Tilslutning af internettet.
Brug en ekstra patchledning, tilslut ADSL-modemet og Wi-Fi-routeren. I tilfælde af routeren skal kablet være forbundet til "WAN" -porten, mens en LAN-grænseflade bruges på ADSL-enheden.
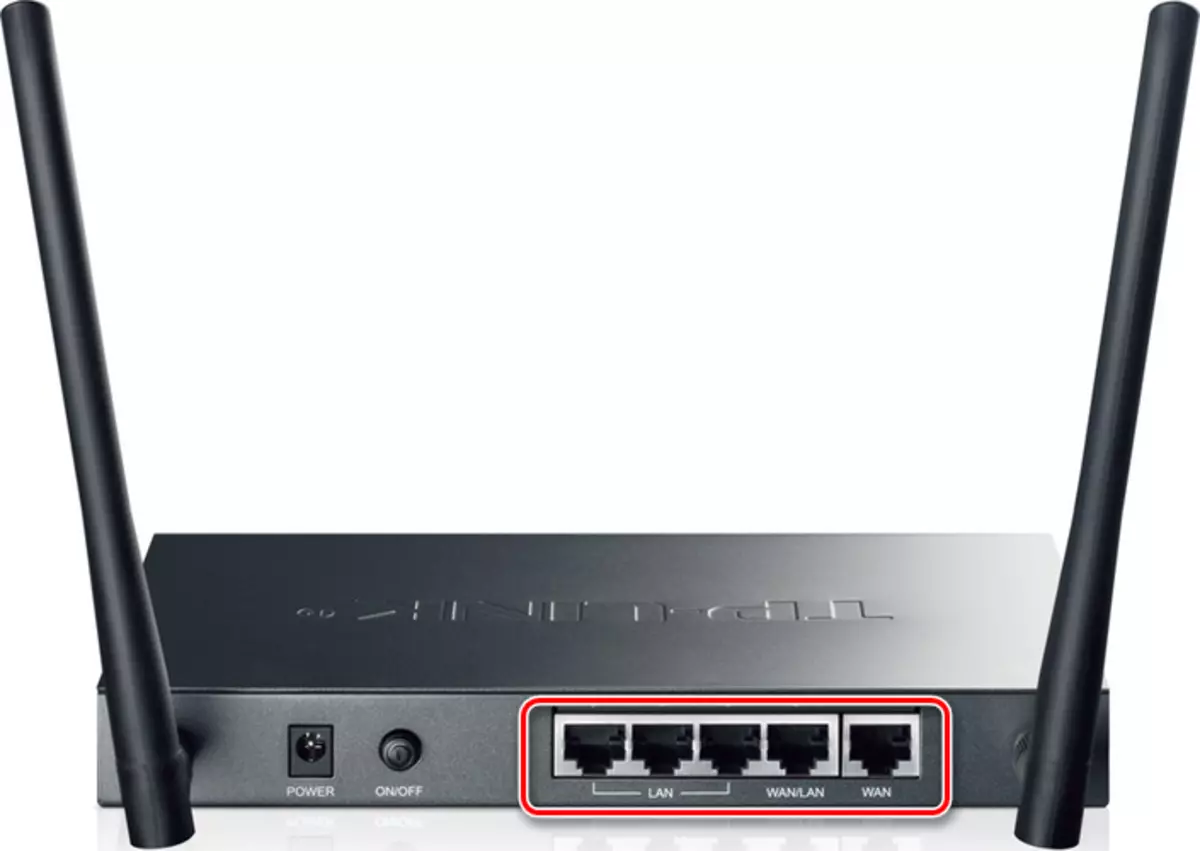
Efter afslutningen af den beskrevne procedure kan begge enheder aktiveres. For at få adgang til internettet skal computeren være tilsluttet routeren ved hjælp af et kabel eller Wi-Fi.
Mulighed 2: USB-modem
Denne internetforbindelse i hjemmetværket er en af de tilstrækkeligt rentable løsninger både hvad angår omkostninger og kvalitet. Desuden er deres anvendelse på trods af eksistensen af et stort antal USB-modemmodeller med Wi-Fi-support stærkt begrænset i sammenligning med en fuldbygget router.Bemærk: Nogle gange kan modemet udskiftes med en smartphone med en funktion "USB Internet".
Hvis du drejer parametrene i henhold til vores anbefalinger, kan du bruge et USB-modem, hvis netværk bliver væsentligt forbedret af mulighederne for Wi-Fi-router.
Konklusion.
Det er værd at forstå, at enhver router på ingen måde kan konfigureres til at arbejde med et ADSL- eller USB-modem. Vi forsøgte at overveje forbindelsesproceduren i et ret detaljeret emne underlagt tilgængeligheden af passende kapaciteter.
