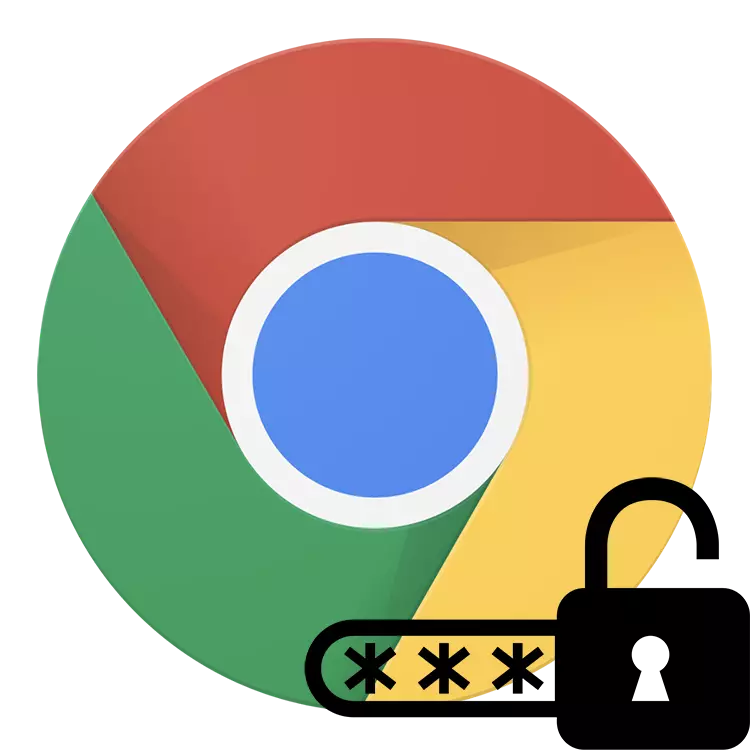
En av de mest användbara funktionerna i Google Chrome är funktionen Lösenordspara. Detta gör att du kan återuppge på webbplatsen, slösa inte tid på inloggning och lösenord, eftersom Dessa data är automatiskt ersatta med webbläsaren. Dessutom, om det behövs, i Google Chrome, kan du enkelt visa lösenord.
Hur man tittar på sparade lösenord i Chrome
Lösenordslagring i Google Chrome är ett absolut säkert förfarande, för Alla är säkert krypterade. Men om du plötsligt behövde ta reda på var lösenord lagras i krom, kommer vi att överväga denna process nedanför nedan. Som regel visas behovet av detta i det fall då lösenordet är bortglömt och autofyllformen inte fungerar eller på webbplatsen finns det redan behörighet, men det krävs enligt samma data som loggar in från en smartphone eller annan enhet .Metod 1: Inställningar för webbläsare
Standard visningsalternativ för något lösenord som du sparade i den här webbläsaren. I det här fallet är de tidigare raderade lösenorden manuellt eller efter fullständig rengöring / ominstallation av krom kommer det inte att visas.
- Öppna menyn och gå till "Inställningar".
- I det första blocket, gå till avsnittet "Lösenord".
- Du kommer att se hela listan med webbplatser för vilka dina lösenord sparas på den här datorn. Om inloggningar är gratis, måste du klicka på Eye-ikonen för att visa lösenordet.
- Du måste ange Google / Windows-kontouppgifter, även om du inte anger säkerhetskoden när du startar OS. I Windows 10 implementeras detta som en form i skärmdumpen nedan. I allmänhet skapades proceduren för att skydda konfidentiell information från personer med tillgång till din dator och webbläsare, inklusive.
- När du har angett önskad information visas lösenordet för den valda webbplatsen, och ögonikonen kommer att bli korsad. Genom att trycka på det igen döljer du lösenordet igen, vilket dock upphör att vara synligt omedelbart efter att fliken Inställningar stängs. För att se de andra och efterföljande lösenorden måste du ange Windows-kontouppgifterna varje gång.
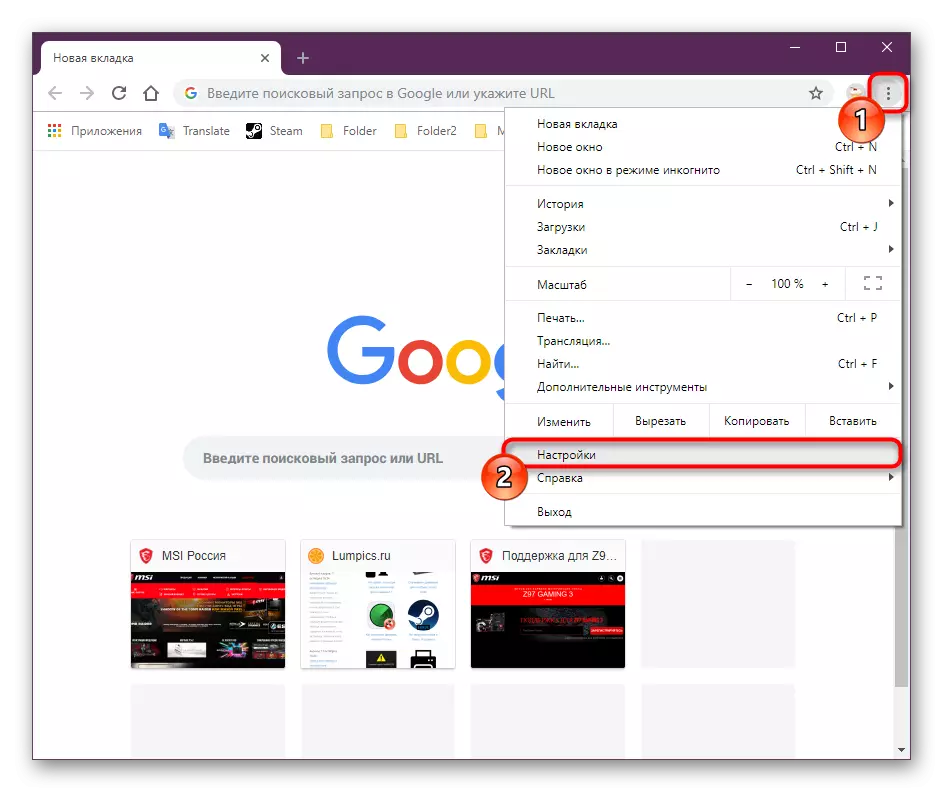
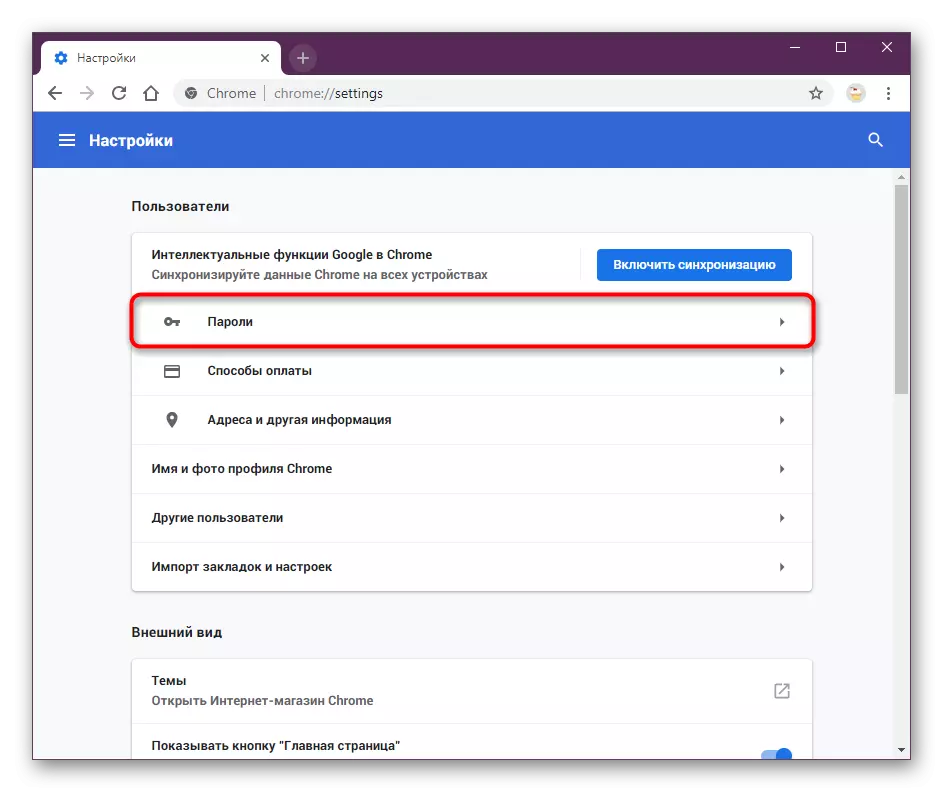
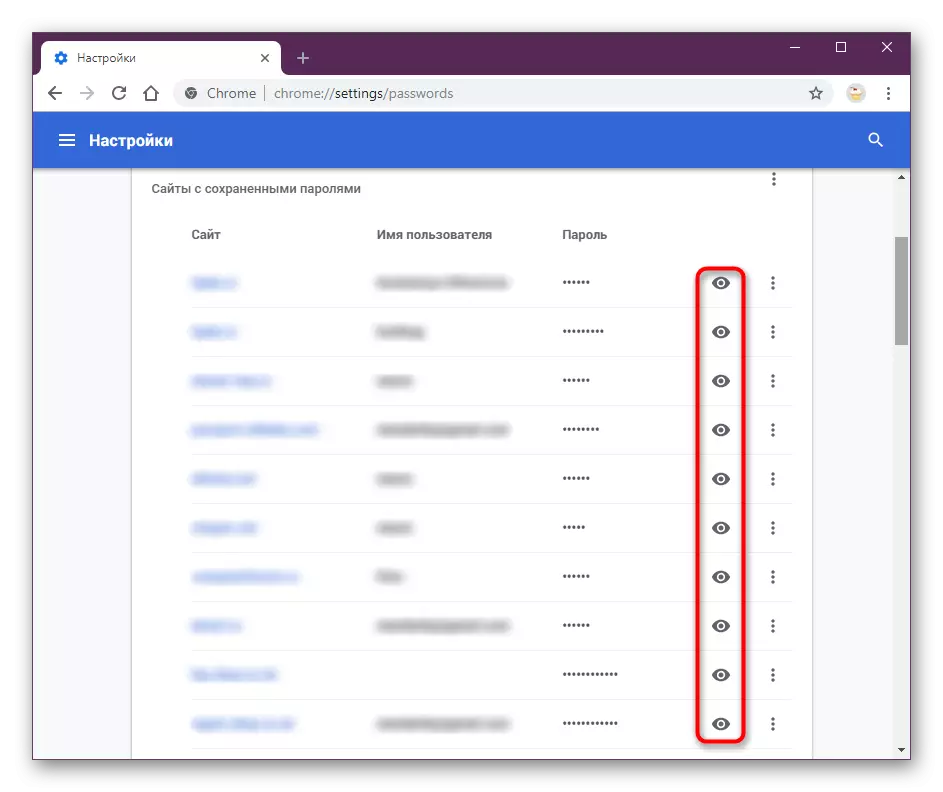
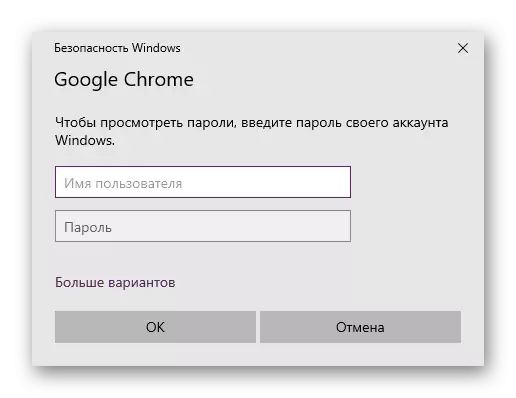
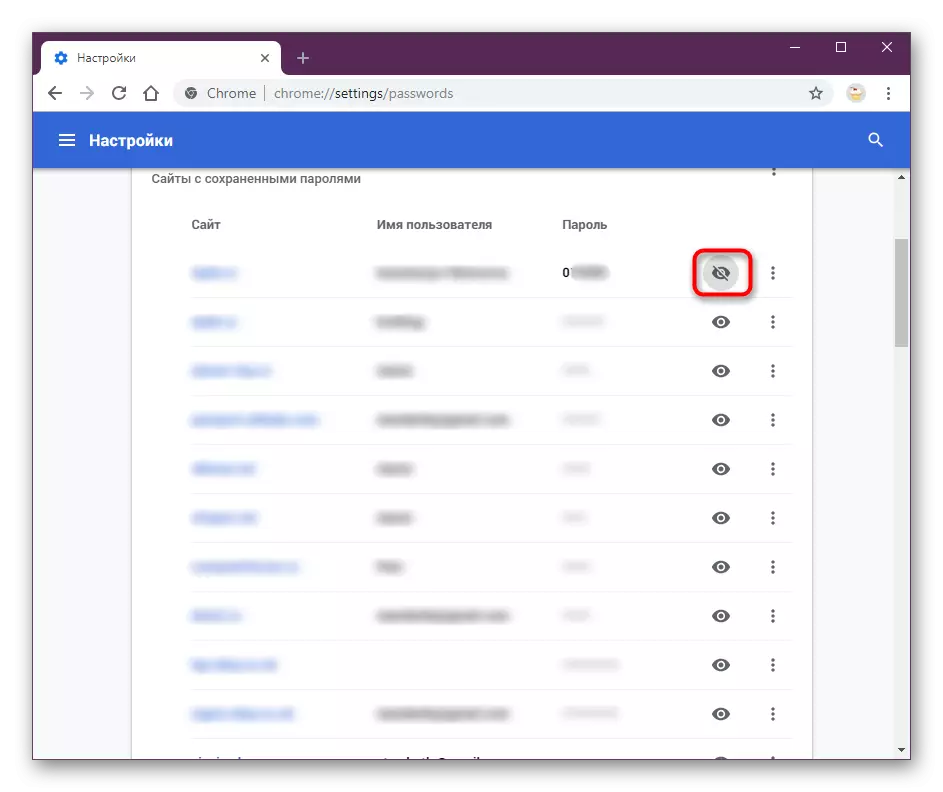
Glöm inte att om du använde tidigare synkronisering, kan vissa lösenord lagras i molnet. Som regel är det relevant för användare som inte är inloggade i Googles konto efter att ha installerat webbläsaren / operativsystemet. Glöm inte att "aktivera synkronisering", som också görs i webbläsarinställningarna:
Nu vet du hur du visar lösenord som är lagrade i Google Chrome. Om du planerar att installera om webbläsaren, glöm inte att föraktivera synkronisering för att inte förlora alla sparade kombinationer för att ange webbplatser.
