
Touchpaden är naturligtvis inte en komplett ersättning av en separat mus, men oersättlig på vägen eller arbetet på språng. Men ibland kastar den här enheten ägaren en obehaglig överraskning - upphör att fungera. I de flesta situationer är orsaken till problemet med Banal - enheten inaktiverad, och idag kommer vi att presentera dig för metoderna för att inkludera bärbara datorer med Windows 7.
Slå på pekplattan på Windows 7
Tryck på TouchPad kan kopplas från olika orsaker, allt från att slumpmässigt stänga av användaren och slutar med problemen med drivrutinerna. Tänk på alternativen för att eliminera misslyckandet av det enklaste till det svåraste.Metod 1: Tangentkombination
Nästan alla större bärbara tillverkare läggs till i enheten för maskinvaruavaktivering av pekplattan - oftast, kombinationer av FN-funktionsknappen och en av F-raden.
- FN + F1 - Sony och VAIO;
- FN + F5 - Dell, Toshiba, Samsung och några Lenovo-modeller;
- Fn + F7 - Acer och några ASUS-modeller;
- Fn + F8 - Lenovo;
- Fn + F9 - ASUS.
I HP-tillverkaren bärbara datorer kan du aktivera Touchpad med en dubbelkran i sitt vänstra hörn eller en separat nyckel. Observera också att listan ovan är ofullständig och beror också på enhetsmodellen - noggrant titta på ikonerna under F-tangenterna.
Metod 2: TouchPad Parametrar
Om den tidigare metoden var ineffektiv, kommer pekplattan sannolikt att stänga av med parametrarna för Windows-modellerna eller tillverkarens märkesverktyg.
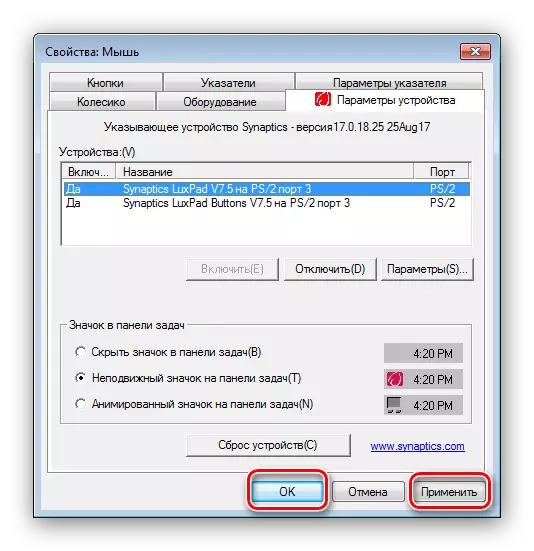
Touchpaden måste tjäna.
Förutom systemagenter som många tillverkare tränar kontrollpanelen genom märkesvaror som Asus Smart Gesture.
- Hitta programikonen i systemfältet och klicka på den för att ringa huvudfönstret.
- Öppna sektionen för musdetekteringsinställningar och koppla bort objektet "Pool Panel Detection ...". För att spara ändringar, använd knapparna "Apply" och "OK".
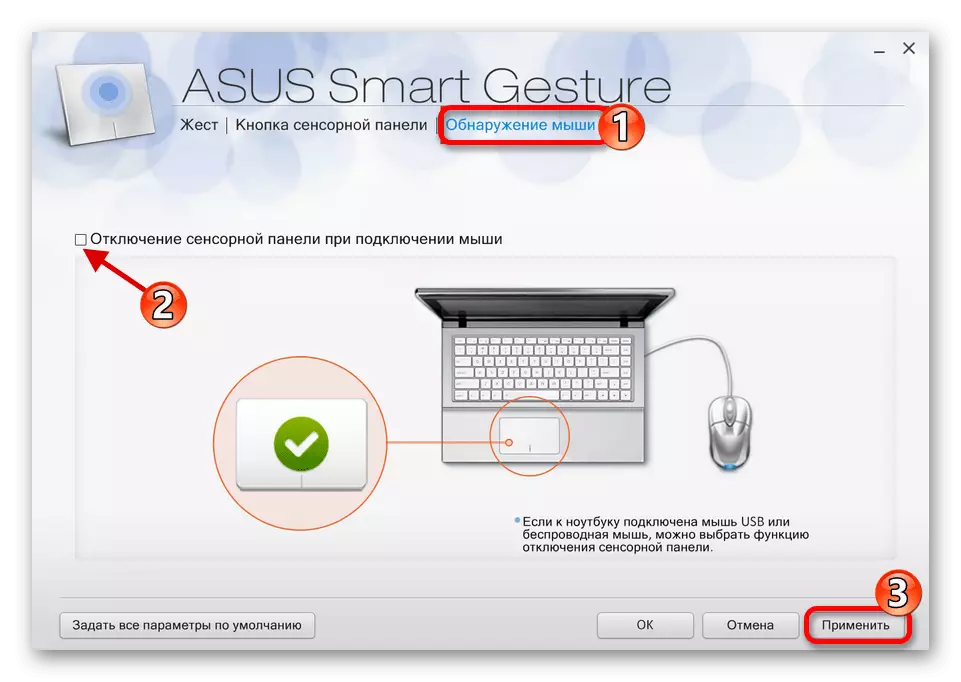
Förfarandet för att använda sådana program från andra leverantörer är praktiskt taget inte annorlunda.
Metod 3: Installera om enhetsdrivrutiner
Anledningen till att du stänger av pekplattan kan också vara felaktigt installerade drivrutiner. Fixa det enligt följande:
- Ring "Start" och klicka på PCM på "datorn". I snabbmenyn väljer du "Egenskaper".
- Nästa, på vänstra menyn, klicka på "Enhetshanteraren" -läget.
- I Windows Equipment Manager, expandera kategorin "Mus och andra indikeringsanordningar". Därefter hittar du den position som matchar den bärbara pekplattan och klicka på det högerklick.
- Använd Delete Setter.
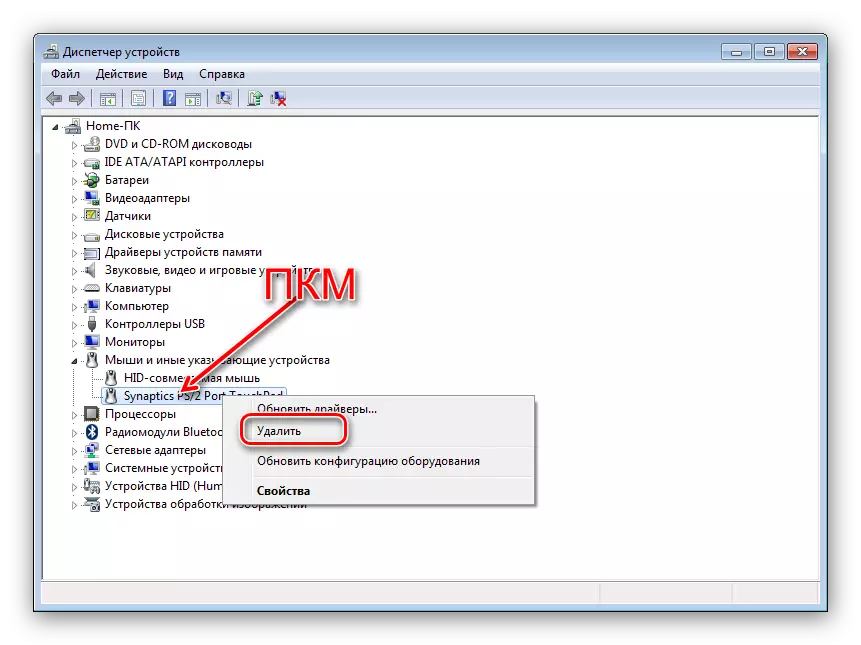
Bekräfta radering. Artikel "Radera drivrutinsprogram" Anteckningar behöver inte!
- Gå sedan till menyn "Action" och klicka på "Uppdatera utrustningskonfiguration".
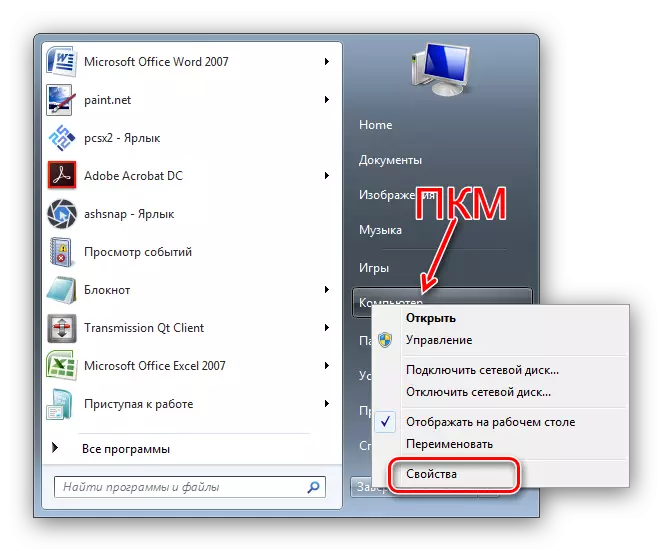
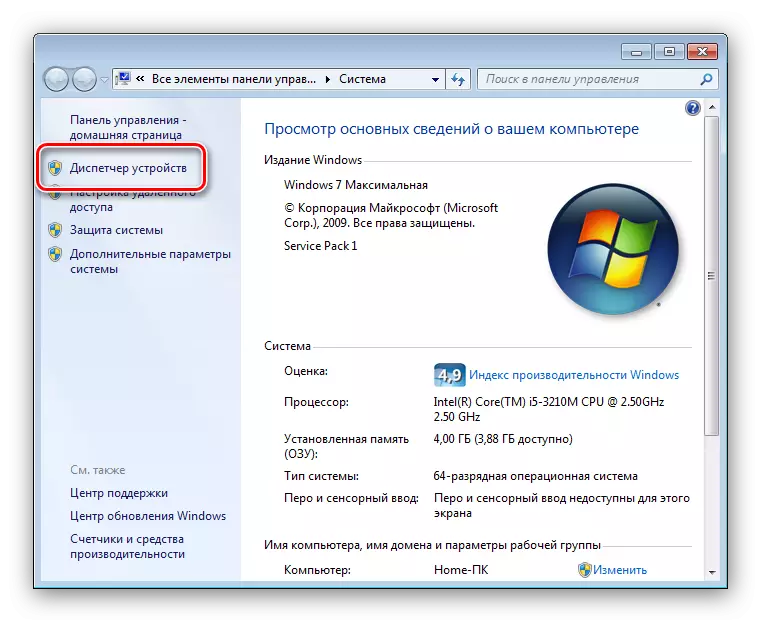
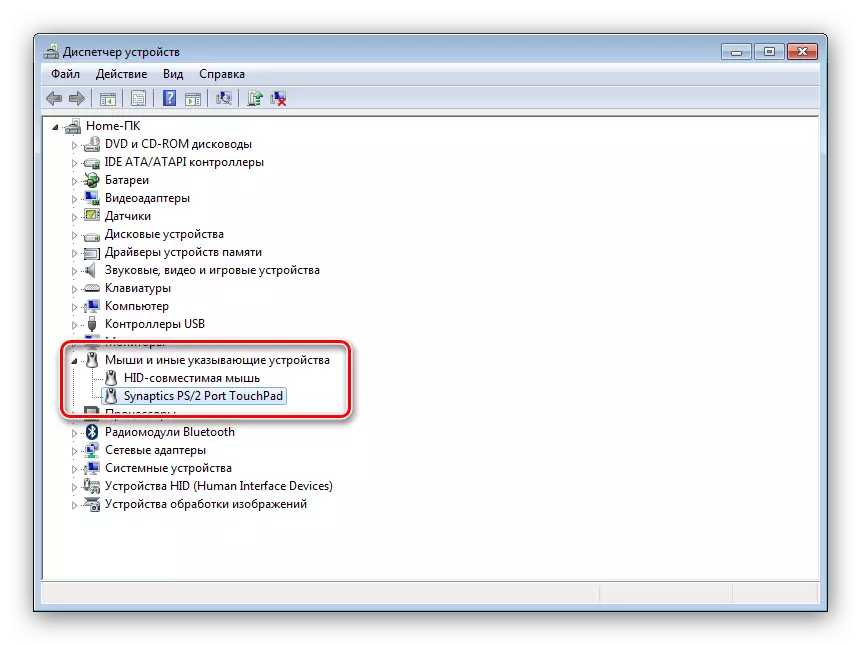

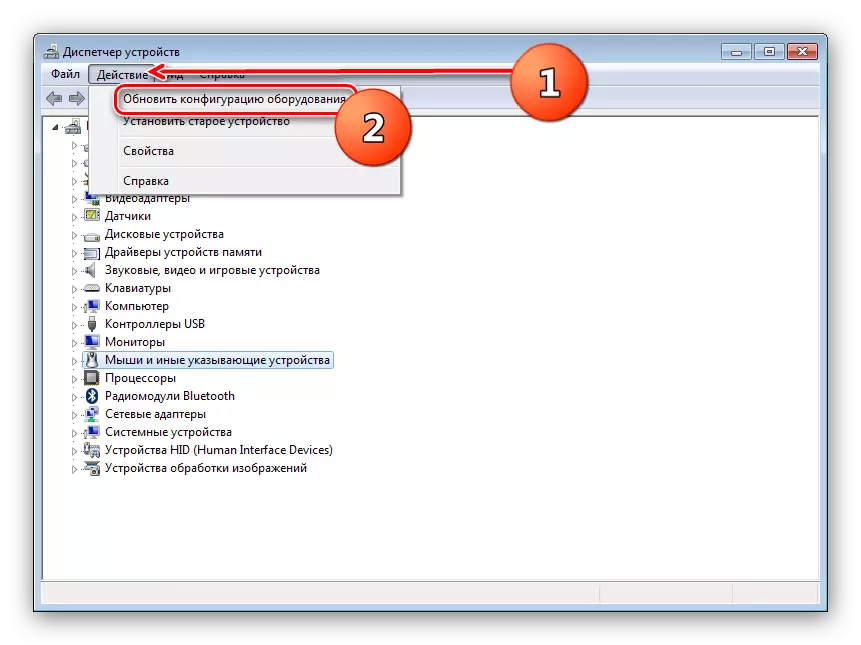
Förfarandet för ominstallation av drivrutiner kan också utföras på ett annat sätt att använda systemverktyg eller av tredjepartslösningar.
Läs mer:
Installera drivrutiner Standard Windows Toolage
De bästa programmen för installationsförare
Metod 4: TouchPad aktivering i BIOS
Om ingen av de presenterade vägarna är hjälpt, är det troligt att Touchpad helt enkelt är inaktiverat för BIOS och det är nödvändigt att aktivera.
- Gå till BIOS i din bärbara dator.
Läs mer: Hur man går till BIOS på laptoper Asus, HP, Lenovo, Acer, Samsung
- Ytterligare åtgärder kännetecknas för var och en av alternativen för moderkortet, så vi ger en exemplifierande algoritm. Som regel finns det önskade alternativet på fliken Avancerat - Gå till den.
- Oftast kallas pekplattan "intern pekdon" - hitta den här positionen. Om inskriptionen "inaktiverad" är synlig bredvid det betyder det att pekplattan är inaktiverad. Använd Enter och Pilar, välj "Aktiverad" -status.
- Spara ändringarna (ett separat menyalternativ eller F10-tangenten), varefter BIOS-miljön.
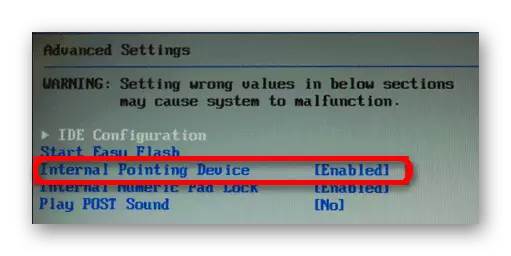
På det här slutar vi vår guide för att slå på pekplattan på en bärbar dator med Windows 7. Sammanfattningsvis, vi noterar att om de metoder som presenteras ovan inte hjälper till att aktivera pekskärmen är det förmodligen felaktig på den fysiska nivån, och du måste Besök servicecenteret.
