
I Windows-operativsystemet finns det flera datorer för att stänga av, som alla har sina egna egenskaper. Idag kommer vi att uppmärksamma sömnregimen, vi kommer att försöka berätta för den mest detaljerade om den individuella konfigurationen av dess parametrar och överväga alla möjliga inställningar.
Anpassa viloläge i Windows 7
Uppfyllandet av uppgiften är inte något svårt, även en oerfaren användare kommer att klara av detta, och vår vägledning kommer att hjälpa till att enkelt förstå alla aspekter av denna procedur. Låt oss överväga alla steg i sin tur.Steg 1: Aktivera sovläge
Först och främst är det nödvändigt att ta hand om att datorn kan gå och sova normalt. För att göra detta måste det aktiveras. Utplacerade instruktioner om detta ämne kan du hitta i ett annat material från vår författare. Det behandlar alla tillgängliga metoder för att slå på viloläge.
Läs mer: Aktivera sovläge i Windows 7
Steg 2: Ställa in kraftplanen
Låt oss nu vända direkt till inställningen av sömnparametrar. Redigering utförs individuellt för varje användare, så vi erbjuder dig bara för att bekanta dig med alla verktyg och justera dem redan, ställa in optimala värden.
- Öppna Start-menyn och välj "Kontrollpanelen".
- Sänk skjutreglaget för att hitta kategorin "Strömförsörjning".
- I fönstret "Välja Power Plan" klickar du på "Visa ytterligare planer".
- Nu kan du markera den lämpliga planen och gå till dess konfiguration.
- Om du är en bärbar lastägare kan du inte bara anpassa tiden för arbetet från nätverket, men också från batteriet. I raden "Översätt datorn till viloläge" väljer du Lämpliga värden och glöm inte att spara ändringar.
- Mer intressen orsakar ytterligare parametrar, så gå till dem genom att klicka på lämplig länk.
- Utöka sömnsektionen och läs alla parametrar. Här är funktionen "Tillåt hybrid viloläge". Det kombinerar en dröm och viloläge. Det är, när det är aktiverat, sparas öppen programvara och filer, och datorn går in i ett tillstånd av minskad resursförbrukning. Dessutom, i den aktuella menyn, finns det möjlighet att aktivera uppvaknande timers - PC kommer att komma ur sömn efter en viss tidsperiod löper ut.
- Därefter flyttar du till avsnittet "Power Buttons". Knappar och lock (om den här bärbara datorn) kan konfigureras på ett sådant sätt att de utförda åtgärderna kommer att översätta enheten för att sova.
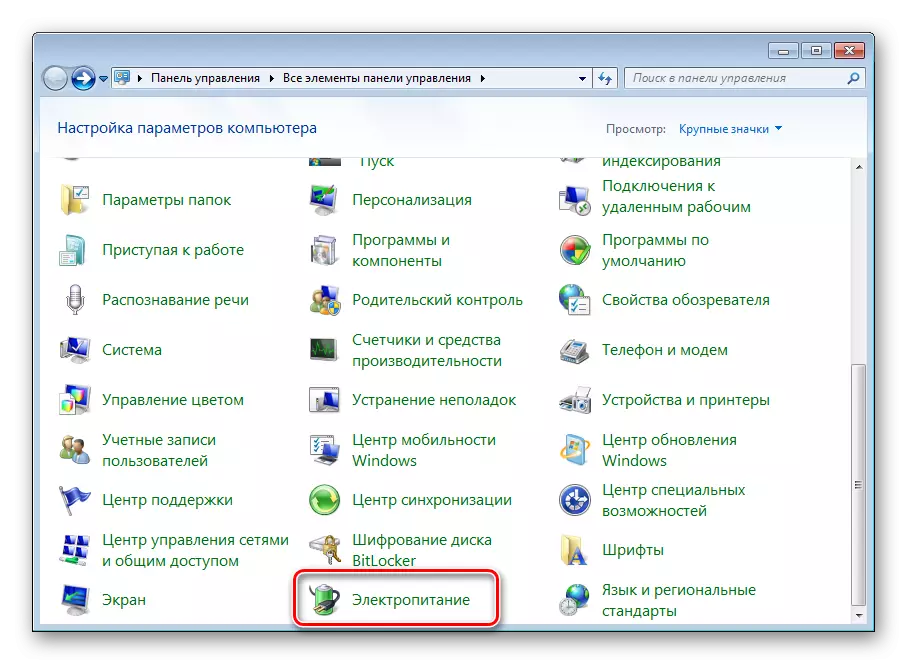
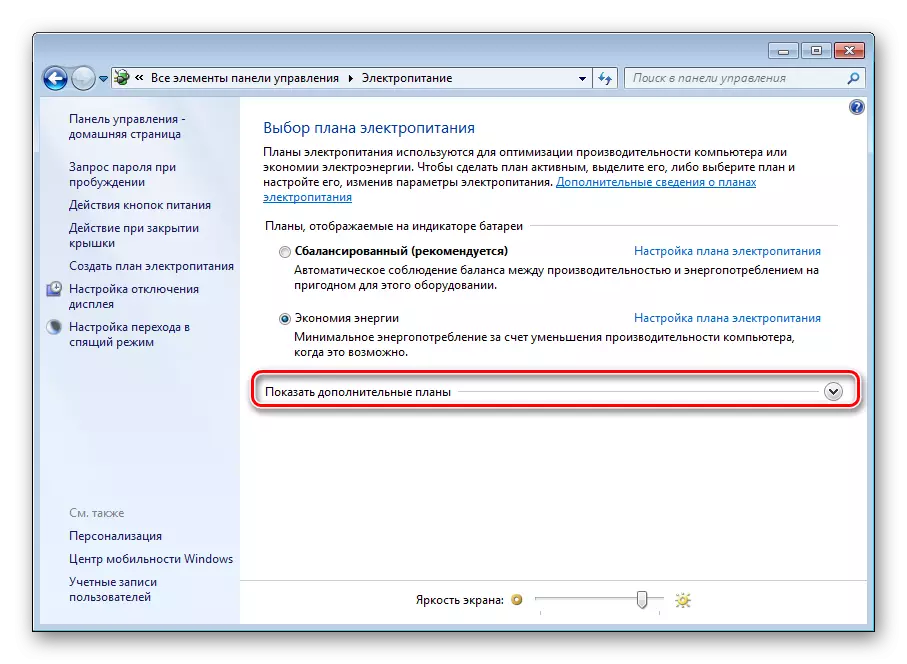

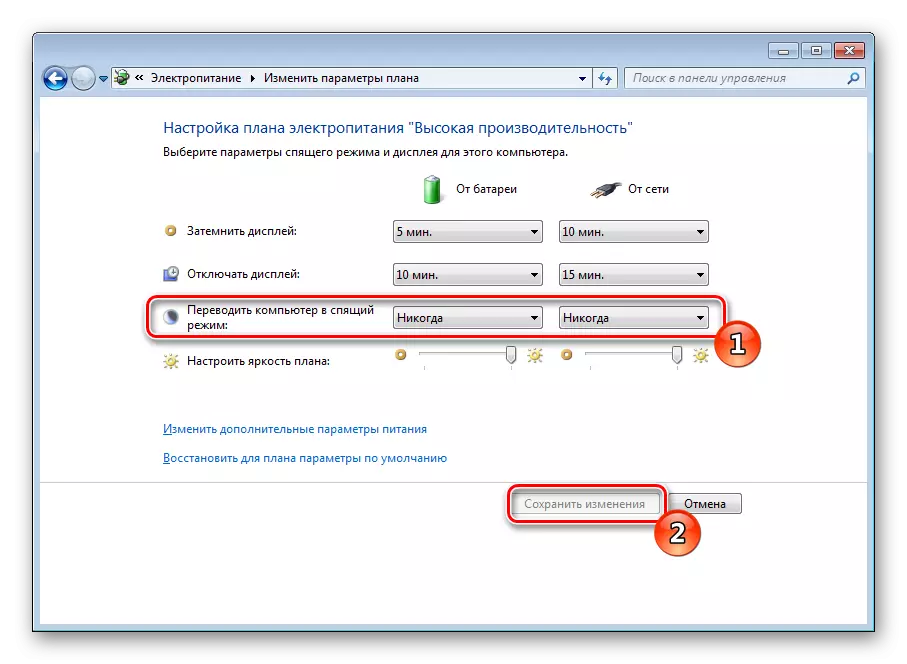
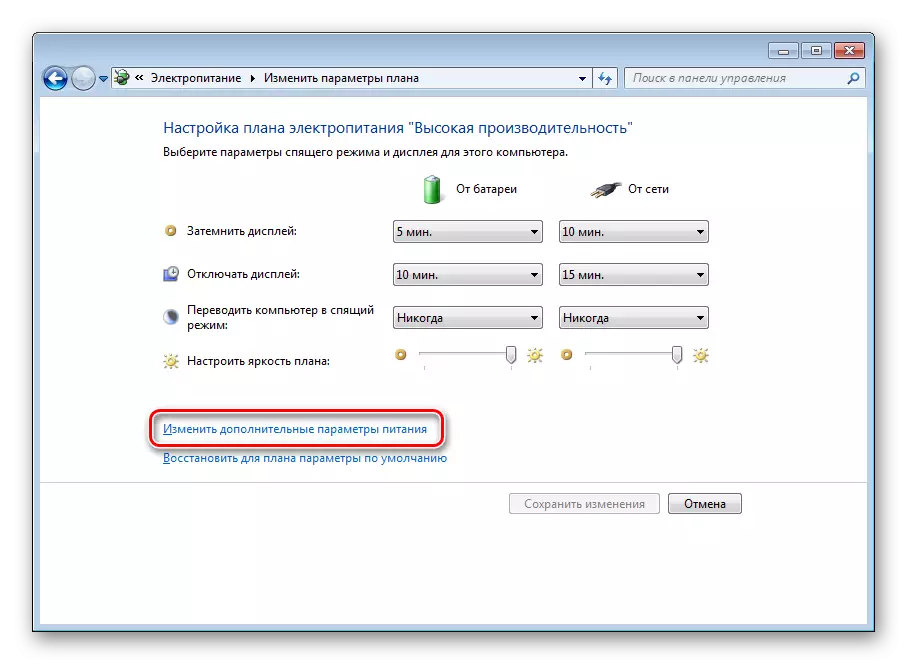


I slutet av konfigurationsprocessen måste du tillämpa ändringarna och kontrollera igen om du har ställt in alla värden.
Steg 3: Datorutgång från viloläge
På många datorer är inställningarna installerade på den standard som eventuella tangenttryckningar på tangentbordsknappen eller musåtgärden väcker den för att avsluta viloläge. Den här funktionen kan vara inaktiverad eller, tvärtom aktivera om den stängs av före den. Denna process utförs bokstavligen i flera åtgärder:
- Öppna "Kontrollpanelen" via Start-menyn.
- Gå till "Enhetshanteraren".
- Expandera kategorin "Mus och andra indikeringsanordningar". Klicka på PCM-hårdvaran och välj "Egenskaper".
- Flytta in i fliken "Power Management" och ställa in eller ta bort markören från "Tillåt den här enheten att mata ut en dator från vänteläge". Klicka på "OK" för att lämna den här menyn.

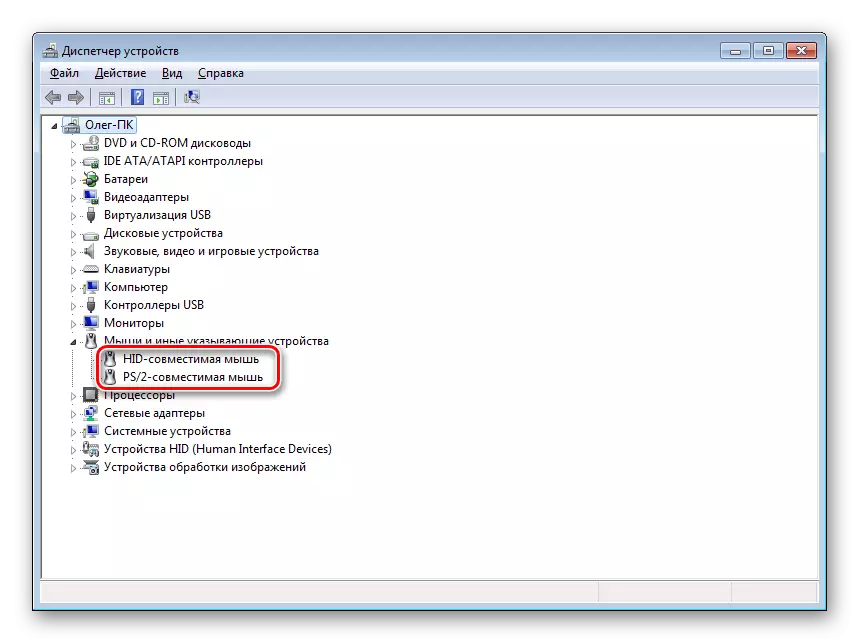
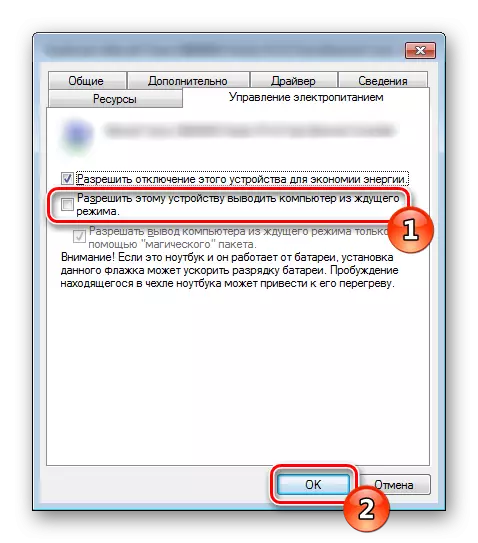
Ungefär samma inställningar används under datorns konfiguration på nätverket. Om du är intresserad av det här ämnet rekommenderar vi att du läser om det mer i detalj i en separat artikel, som du hittar på länken nedan.
Se även: Aktivera en dator över nätverket
Många användare använder viloläge på sin dator och är ombedda för sin konfiguration. Som du kan se, händer det ganska enkelt och snabbt. Dessutom kommer ovanstående instruktioner att hjälpas i alla invecklade.
Se även:
Inaktivera viloläge i Windows 7
Vad händer om datorn inte kommer ut ur viloläge
