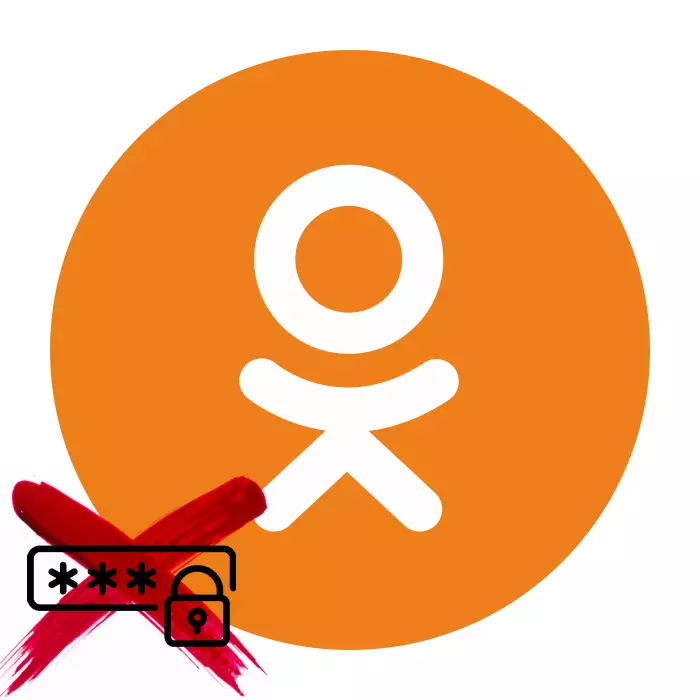
För att bekräfta rätten att komma åt en personlig profil på ett socialt nätverk är klasskamrater användarutentiseringssystemet. Hon antar att tilldela ett unikt inloggningsprojekt till varje ny medlem, som kan vara namnet på användaren, e-postadress eller telefonnummer som anges under registrering, samt tilldela ett lösenord för att ange sidan. Vi anger regelbundet dessa data i lämpliga fält på OK-webbplatsen och vår webbläsare kommer ihåg dem. Är det möjligt att ta bort lösenordet när du går in i klasskamrater?
Ta bort lösenordet när du går in i klasskamrater
Det är ingen tvekan om att funktionen för lösenordsmemorisering i internetobservatörer är mycket bekvämt. Du behöver inte varje gång du loggar in på din favoritresurs för att få siffror och bokstäver. Men om tillgången till din dator har flera personer eller du loggat på klasskamrater från någon annans enhet, kan det sparade kodordet leda till läckage av personuppgifter som inte är avsedd för utländsk gas. Låt oss se hur du kan ta bort lösenordet när du anger OK på exemplet på de fem mest populära webbläsarna.Mozilla Firefox.
Mozilla Firefox-webbläsaren är den vanligaste i datalärlden bland den fria mjukvaran av detta slag och om du anger din personliga sida i klasskamrater genom den, sedan för att radera lösenordet, ska du agera enligt anvisningarna nedan. Förresten, på ett sådant sätt kan du radera något kodord från vilken inloggning som sparas av den här webbläsaren.
- Öppna klasskamrater webbplats i webbläsaren. På den högra sidan av sidan, se användargodkännandeenheten med sparad inloggning och lösenord, är en person som har tillgång till datorn tillräckligt för att klicka på "Logga in" -knappen och komma in i din profil i OK. Vi är inte lämpliga för oss, så vi börjar agera.
- I det övre högra hörnet av webbläsaren hittar vi ikonen med tre horisontella ränder och öppnar menyn.
- I listrutan i rullgardinsmenyn genom att klicka på LKM på "Inställningar" -strängen och flytta till det avsnitt du behöver.
- I webbläsarinställningarna flyttar vi till fliken "Sekretess och skydd". Där hittar vi vad vi letar efter.
- I nästa fönster går vi till blocket "Logga in och Lösenord" och gör ett klick på ikonen "Bevarade inloggning".
- Nu ser vi alla poster av olika webbplatser som är lagrade av vår observatör. Först inkludera lösenordskartläggning.
- Jag bekräftar i det lilla fönstret din lösning för att möjliggöra synligheten av lösenord i webbläsarinställningarna.
- Vi hittar i listan och markerar ett diagram med data i din profil i klasskamrater. Fyll i våra manipuleringar genom att trycka på knappen "Radera".
- Redo! Starta om webbläsaren, öppna sidan i ditt favorit sociala nätverk. Fälten i autentiseringsdelen av användaren tomma. Säkerheten hos din profil i klasskamrater igen i rätt höjd.
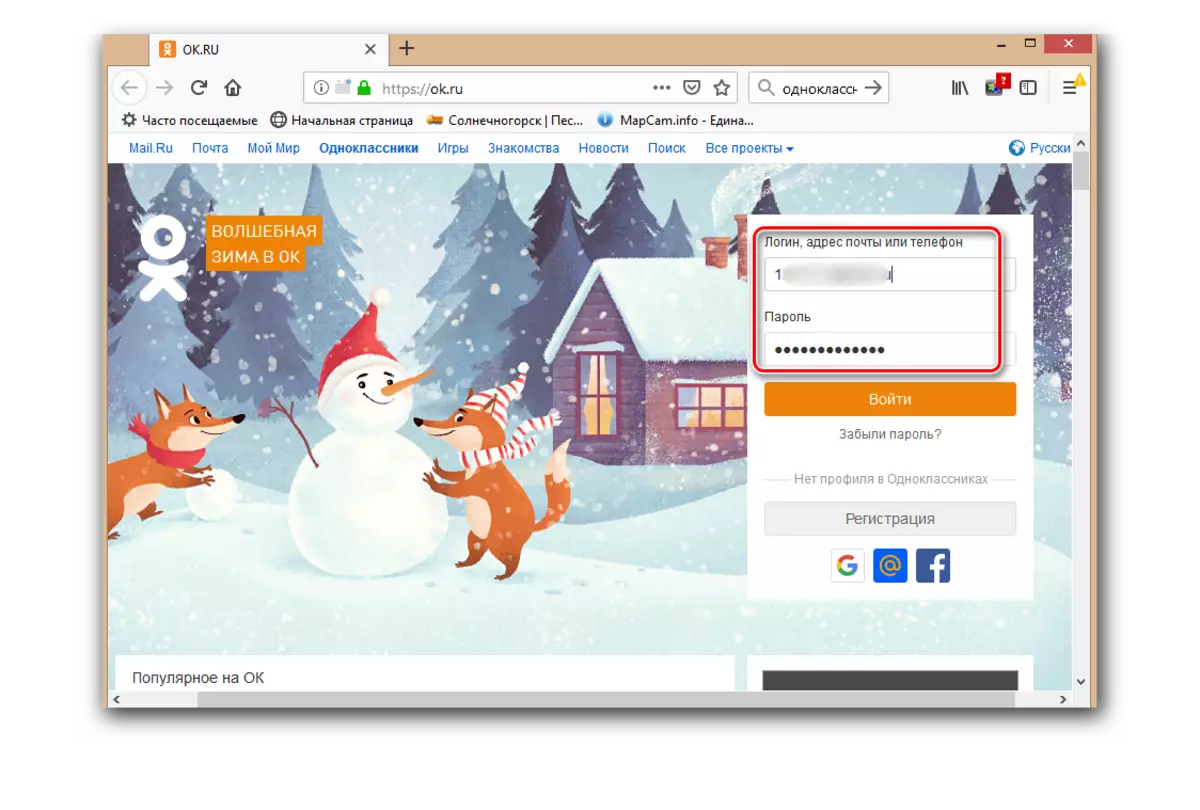
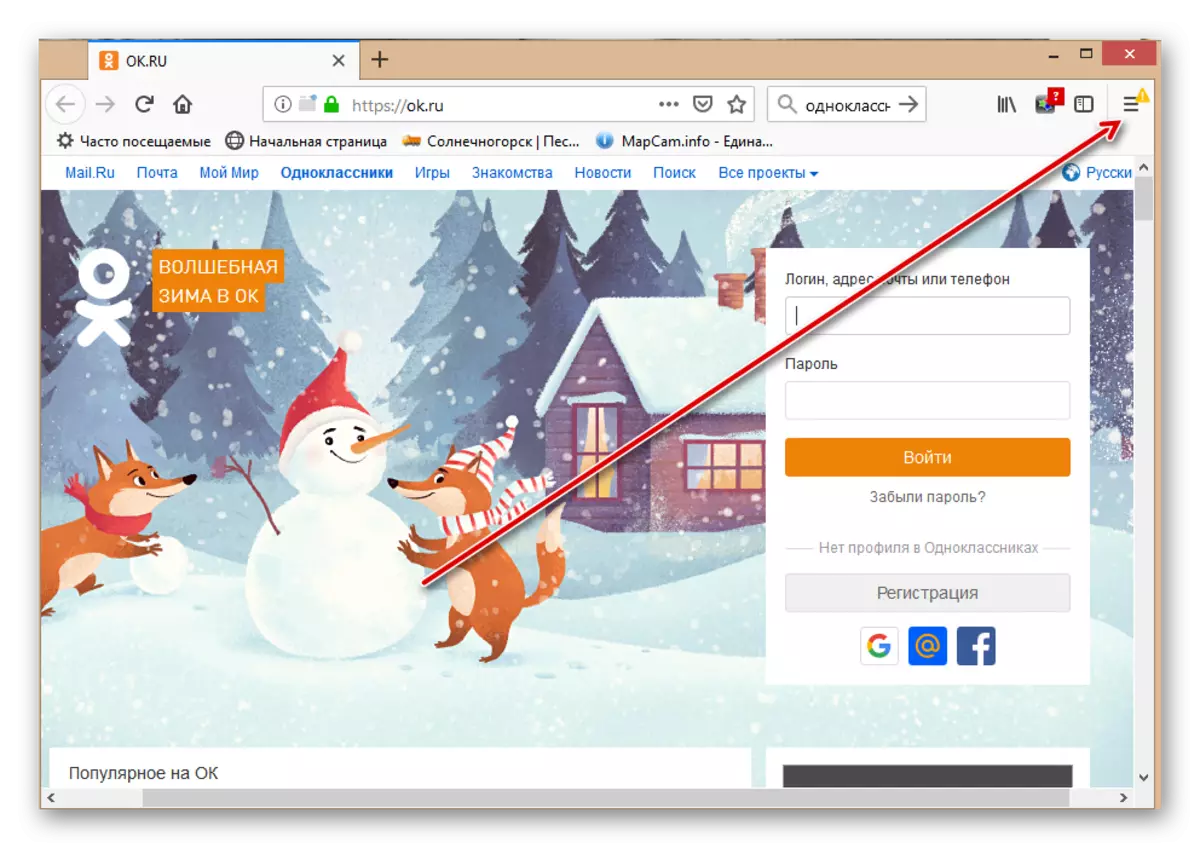
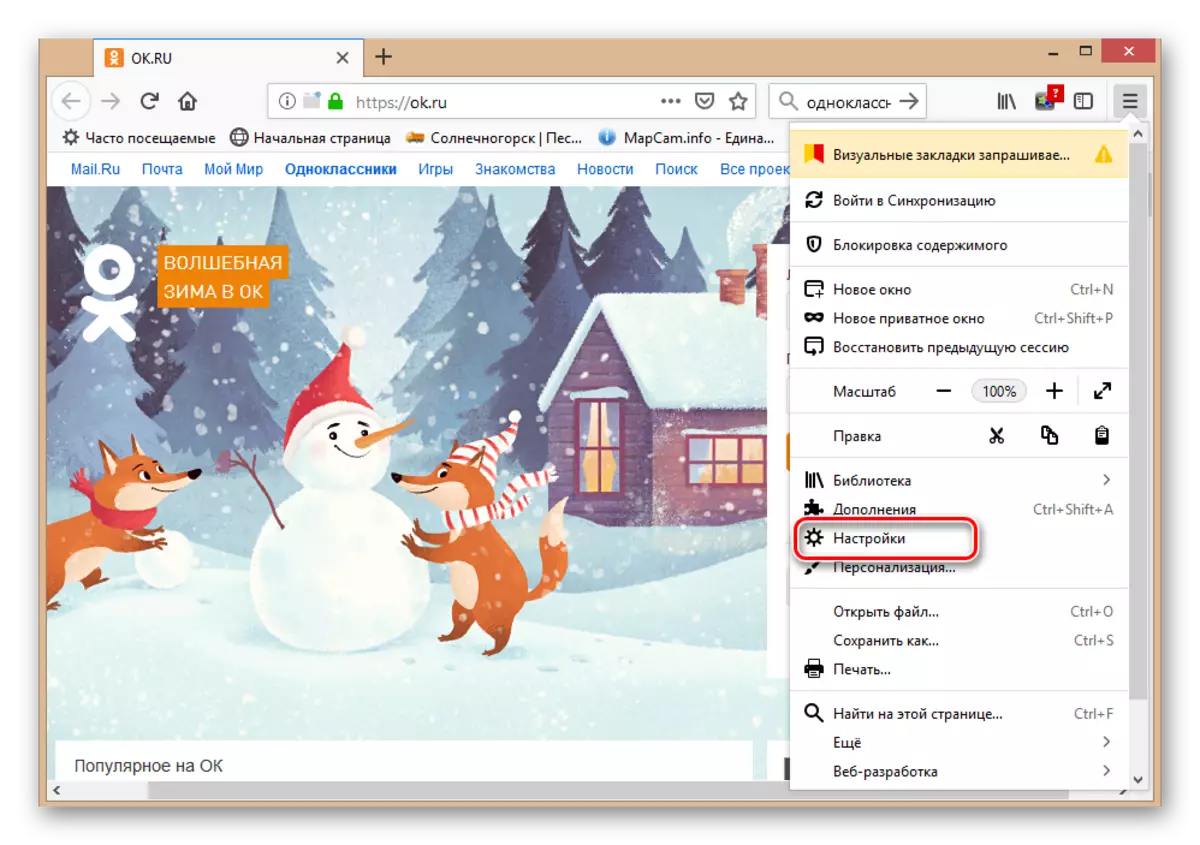
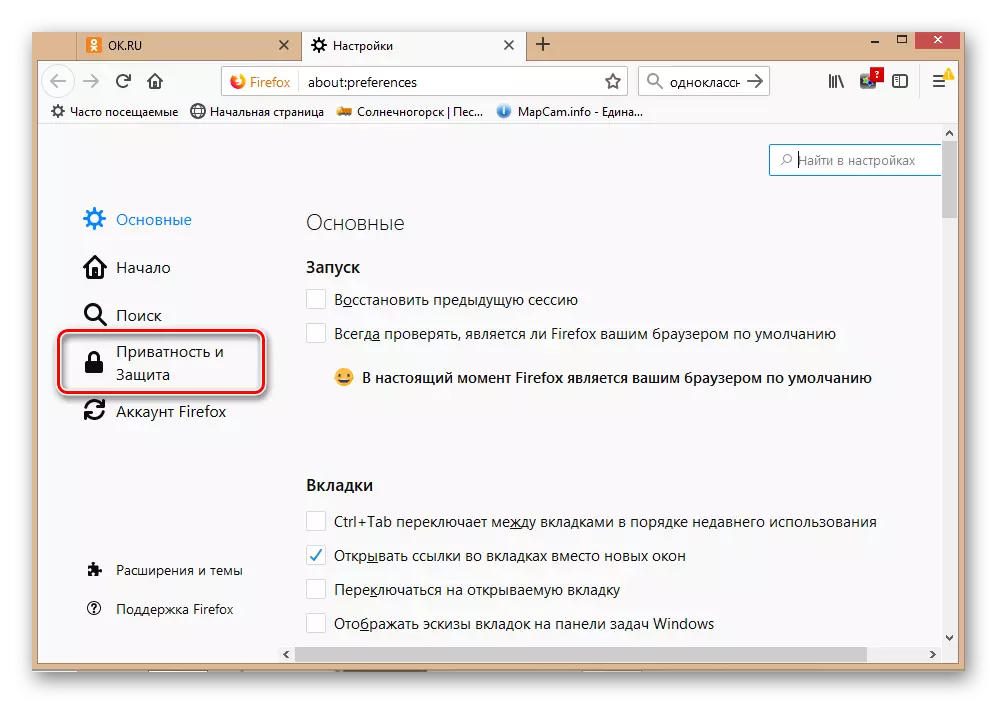
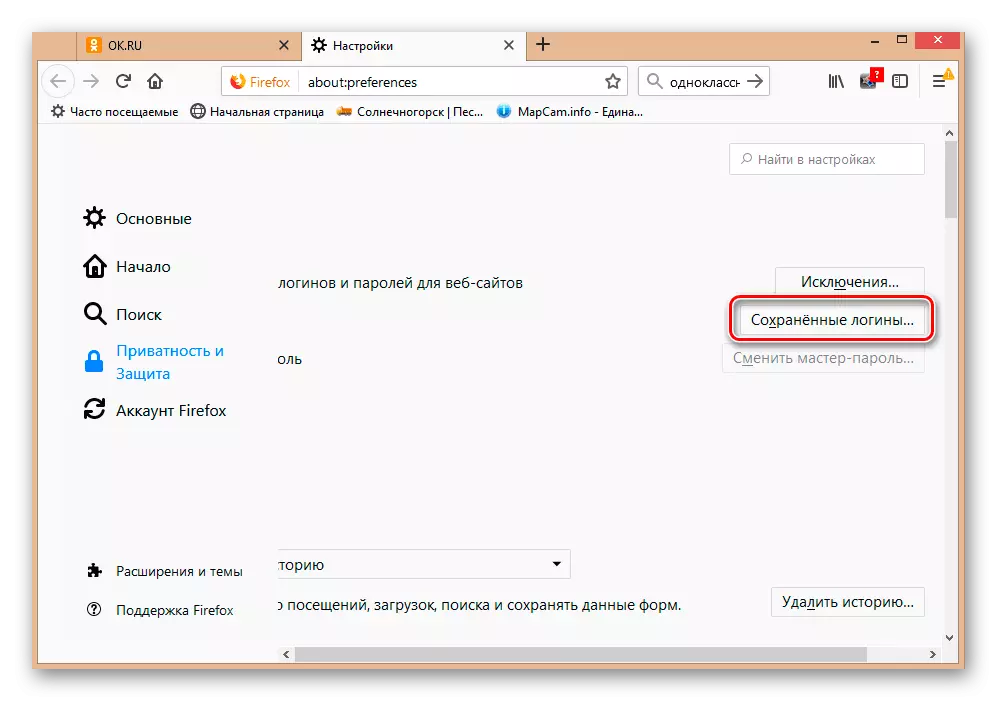
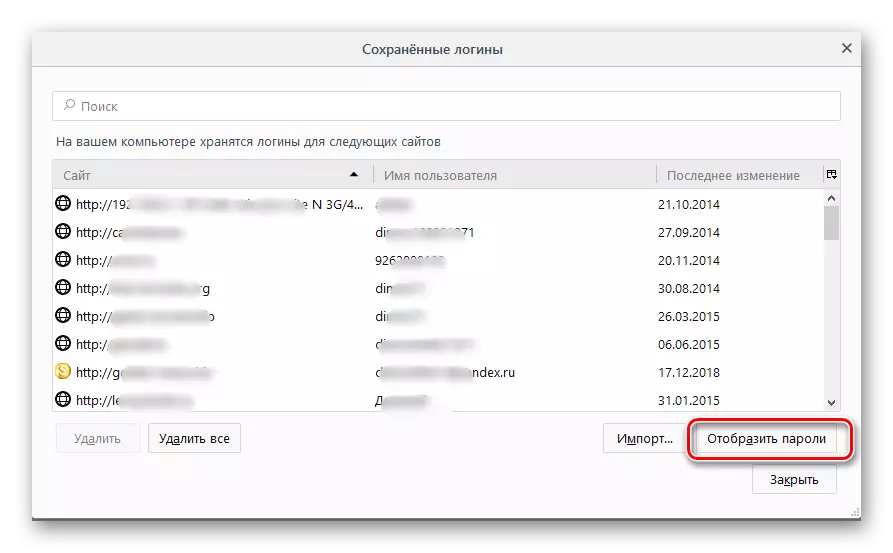
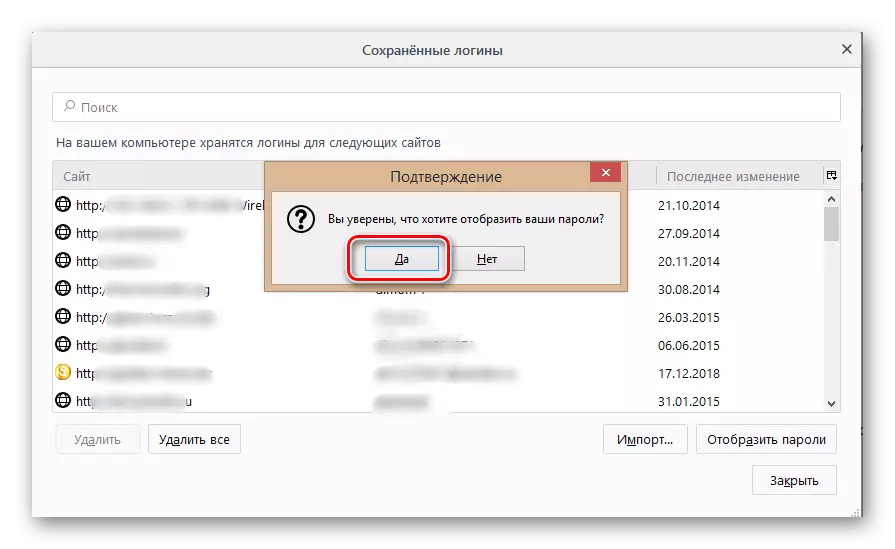
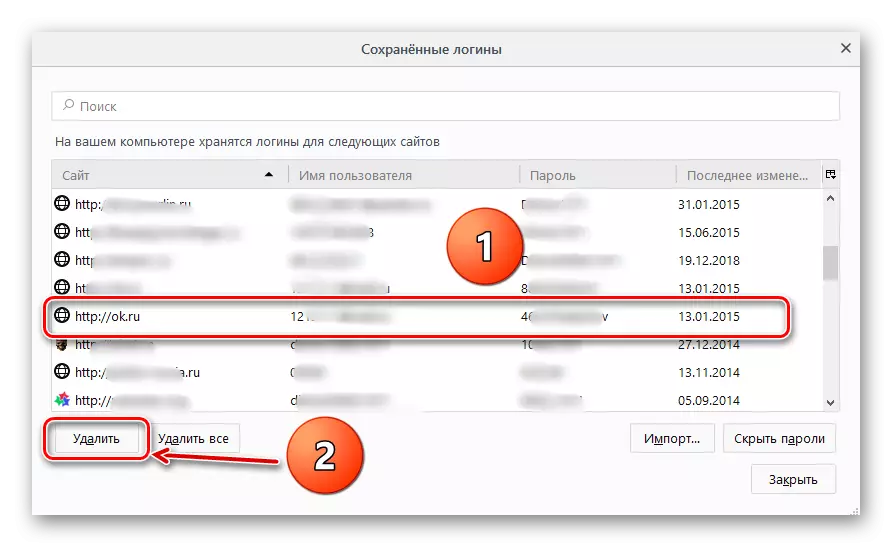
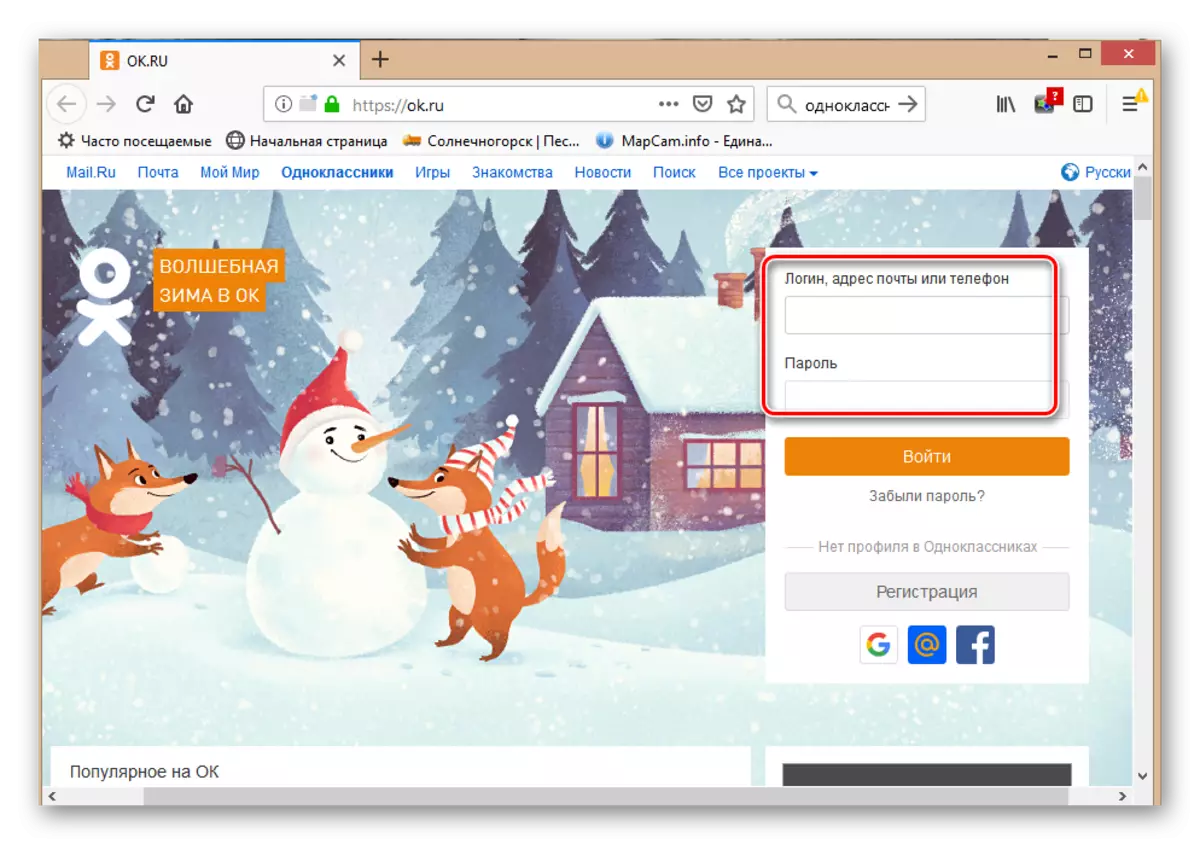
Google Chrome.
Om en Google Chrome-webbläsare är installerad på din dator eller bärbar dator, ta bort lösenordet vid ingången till klasskamrater är också helt enkelt. Bara några klick med mus, och vi har ett mål. Låt oss försöka lösa uppgiften tillsammans tillsammans.
- Vi startar webbläsaren, i det övre högra hörnet av programfönstret, klicka på LKM till tjänsteikonen med tre prickar, som är vertikalt en ovanför den andra, som kallas "Inställning och hantering av Google Chrome".
- I menyn som visas klickar du på "Inställningar" -grafen och faller på konfigurationssidan på Internet Browser.
- I nästa fönster klickar du på Strängen av "Lösenord" och flyttar till det här avsnittet.
- I listan över sparade inloggningar och lösenord hittar vi data om ditt konto i klasskamrater, vi tar muspekaren till ikonen med tre poäng "andra åtgärder" och klicka på den.
- Det är kvar i Select Count "Ta bort" som visas och ta bort lösenordet som är lagrat i webbläsarminnet från din sida i OK.
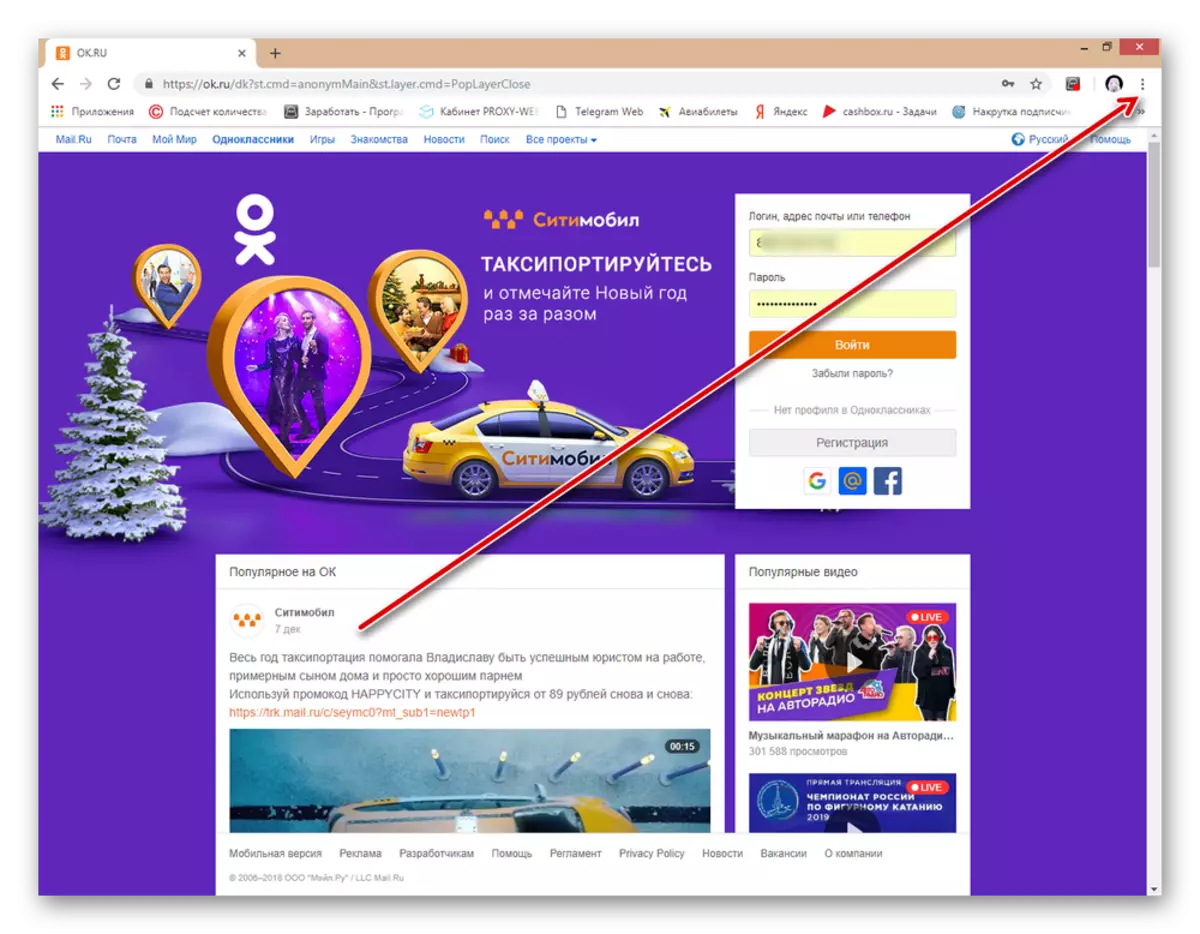
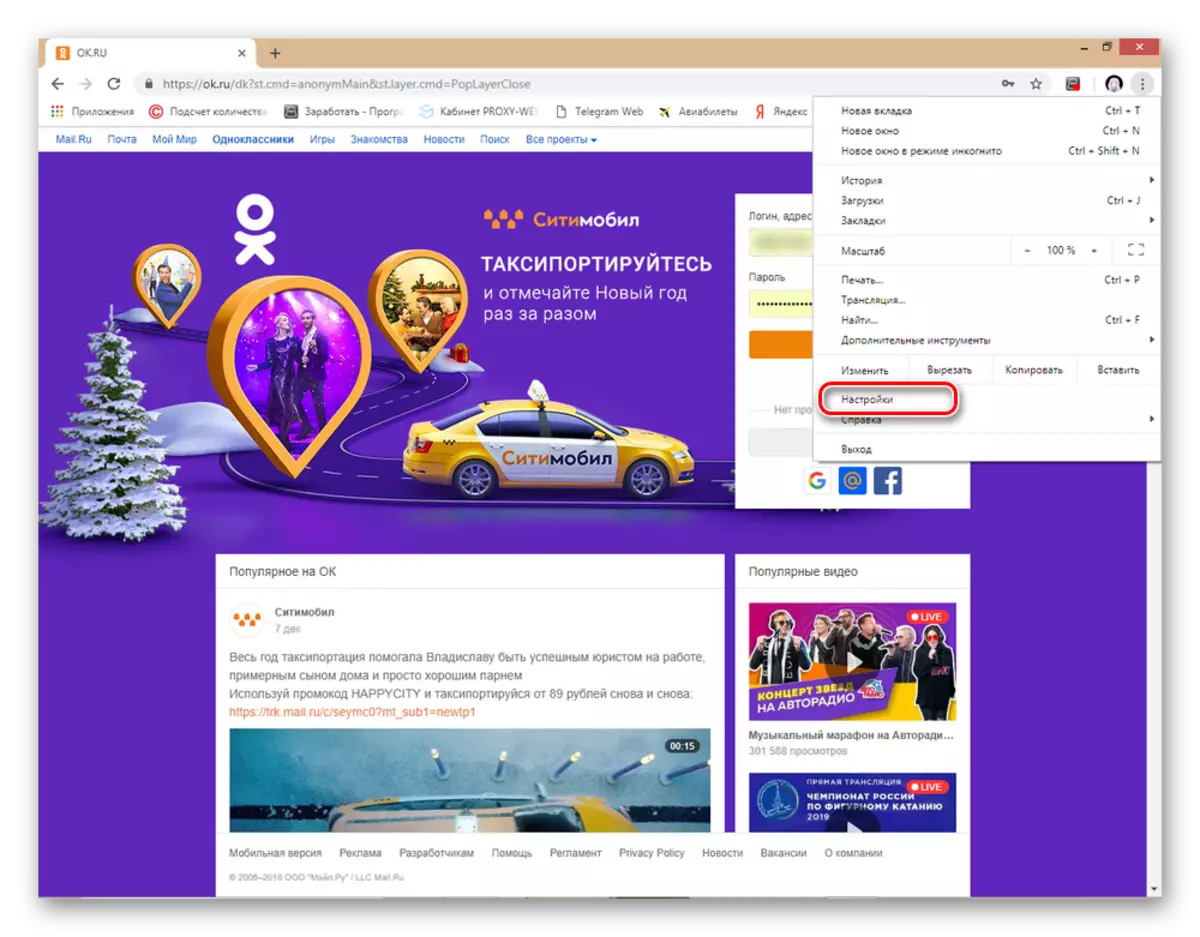
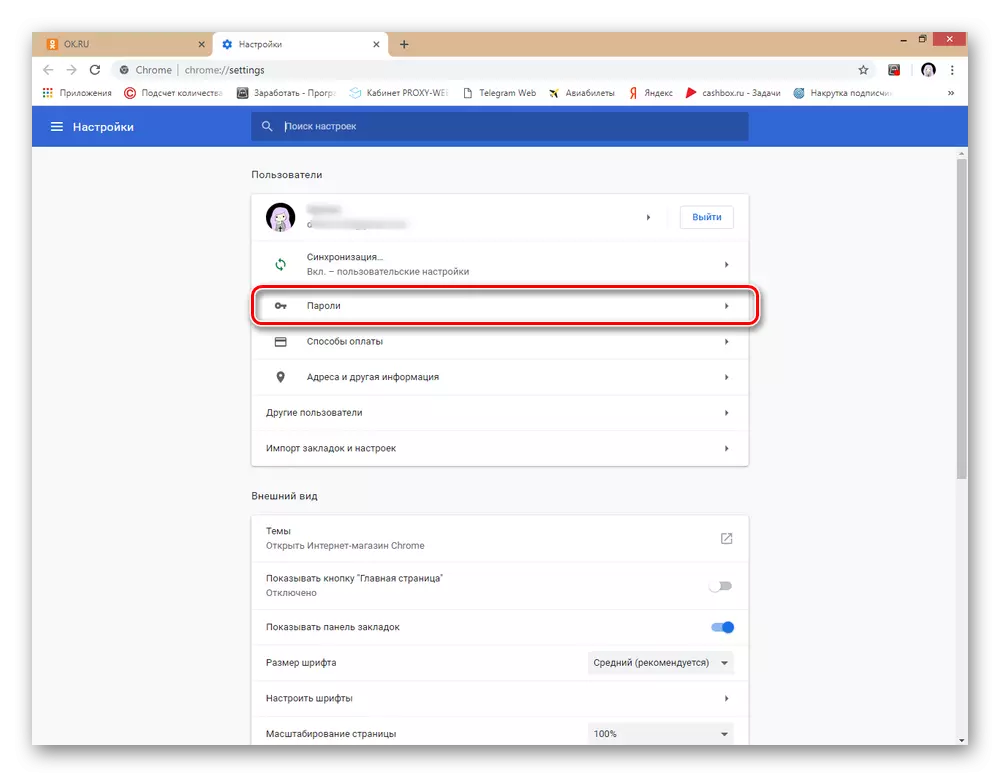
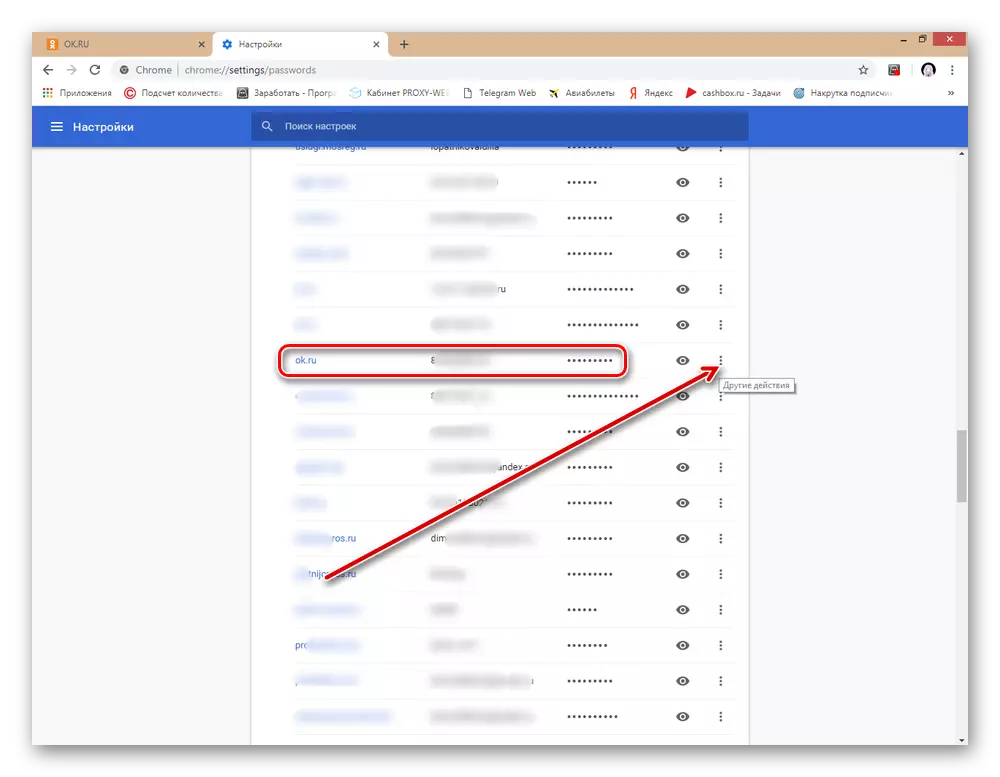
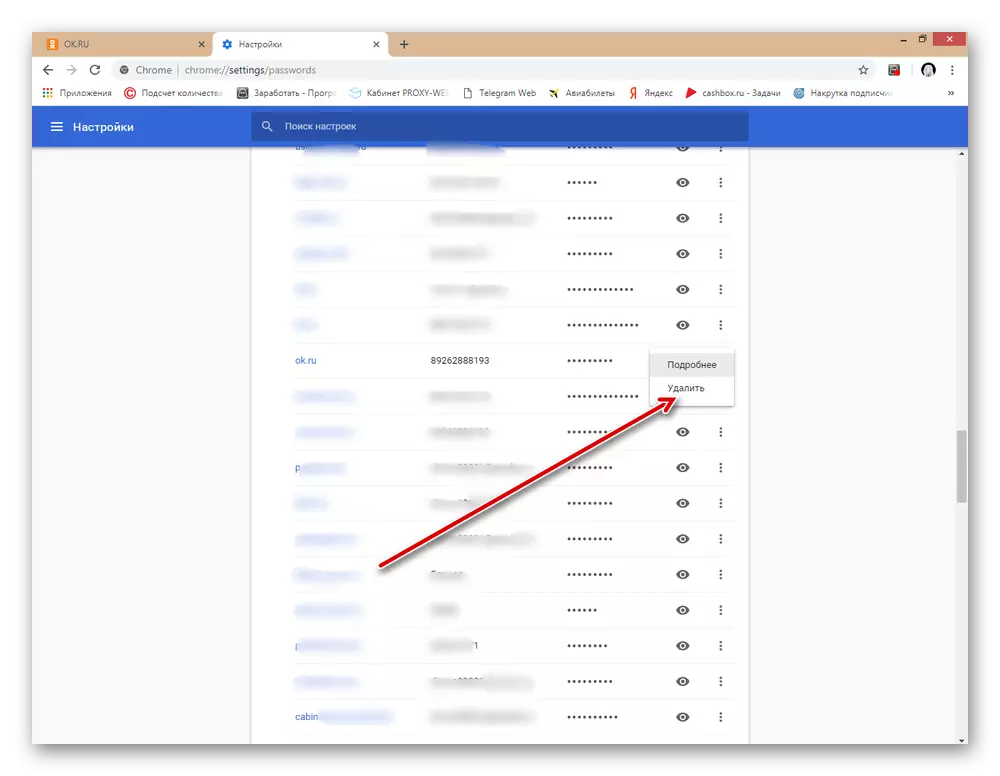
Opera.
Om du använder Opera-webbläsaren för webbsurfning på de frekventa öppna utrymmena i det globala nätverket, för att ta bort ett lösenord när du anger en personlig profilklassmaterial, är det tillräckligt att göra enkla manipuleringar i programinställningarna.
- I det övre vänstra hörnet av webbläsaren klickar du på knappen med programlogotypen och går till "Inställningar och Opera Management" -blocket.
- Vi hittar alternativet "Inställningar" i den öppnade menyn, där och gå för att lösa problemet.
- På nästa sida distribuerar vi fliken "Avancerat" för att söka efter detsnittet du behöver.
- I den resulterande listan över parametrar väljer vi räkningen "säkerhet" och klickar på den med LKM.
- Vi går ner till avdelningen "Lösenord och formulär", där vi ser den sträng du behöver gå till webbläsarkoden ordlagring.
- Nu på "webbplatser med sparade lösenord" söker vi efter data från klasskamrater och klickar på den här raden på ikonen "Andra åtgärder".
- I den listade listan klickar du på "Radera" och lyckas med oönskade information i minnet av webbläsaren.
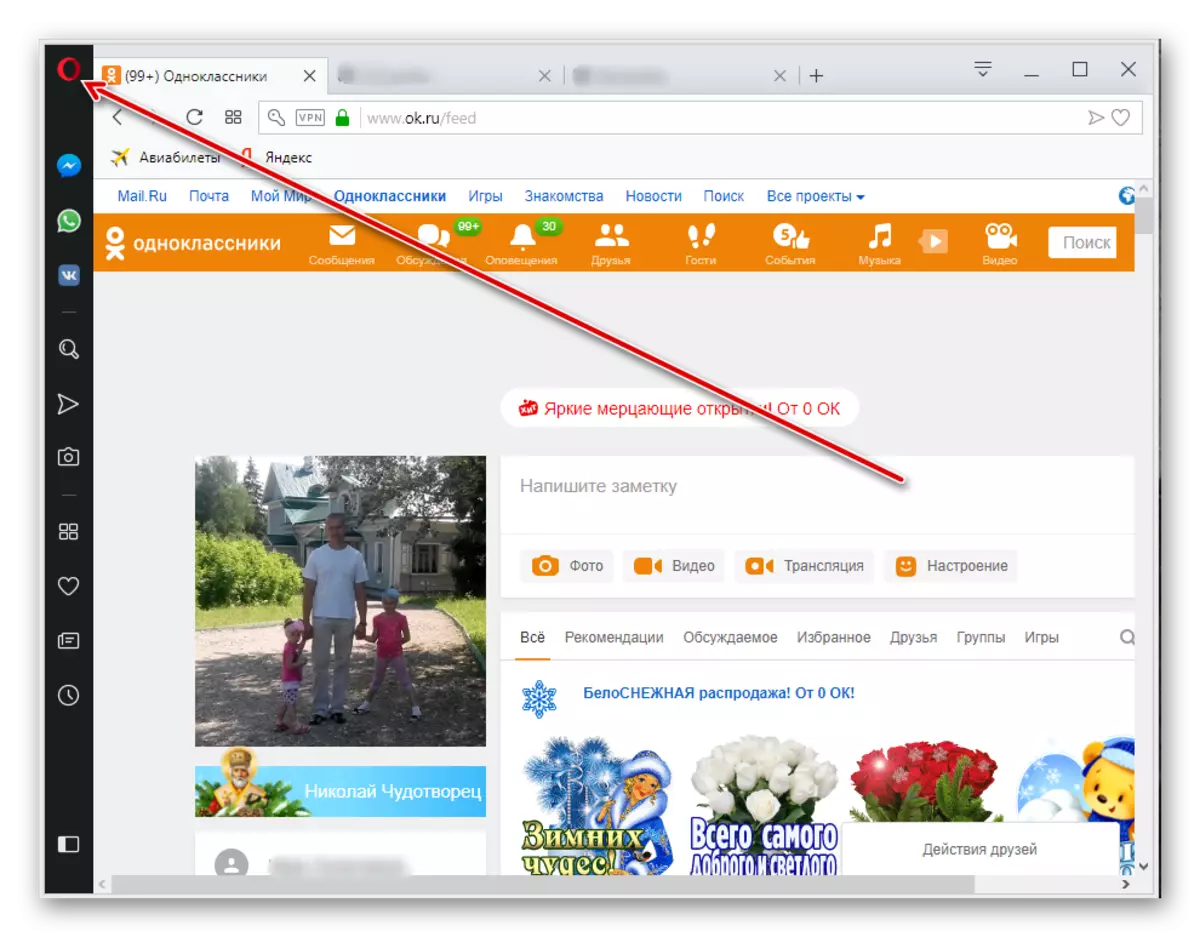

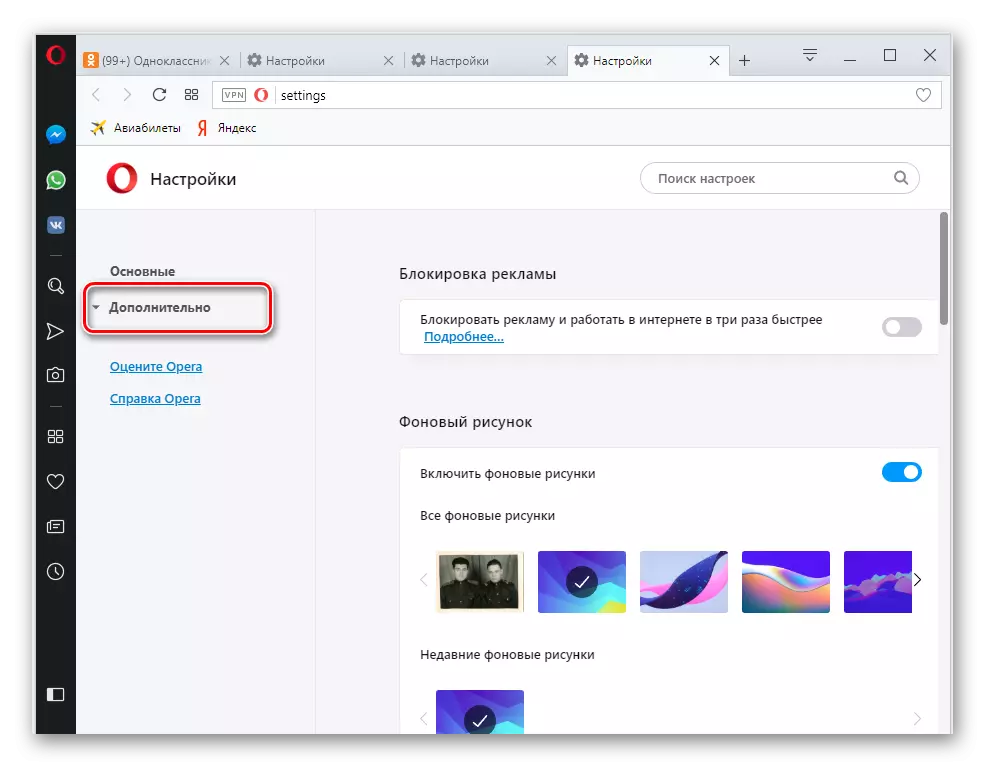
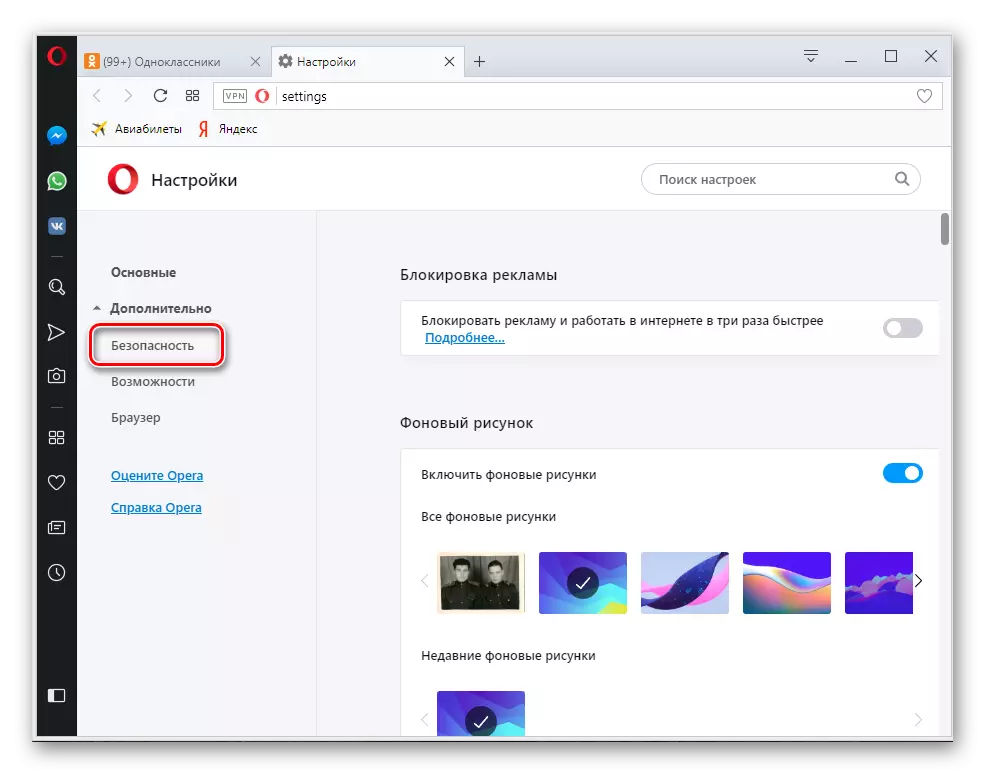
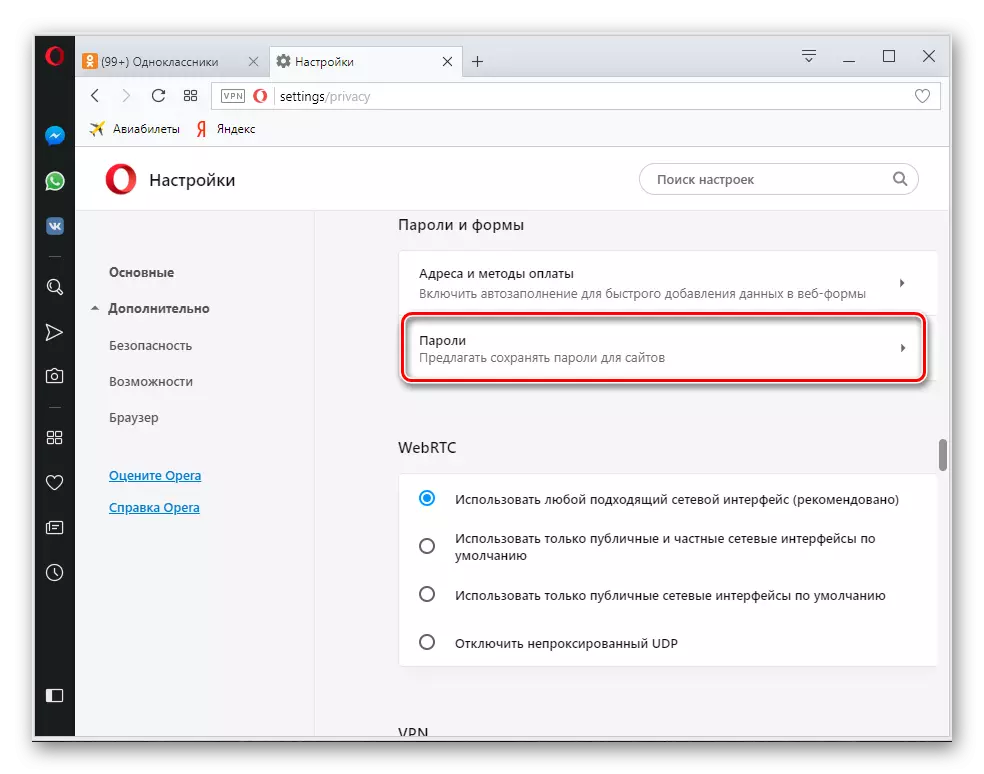
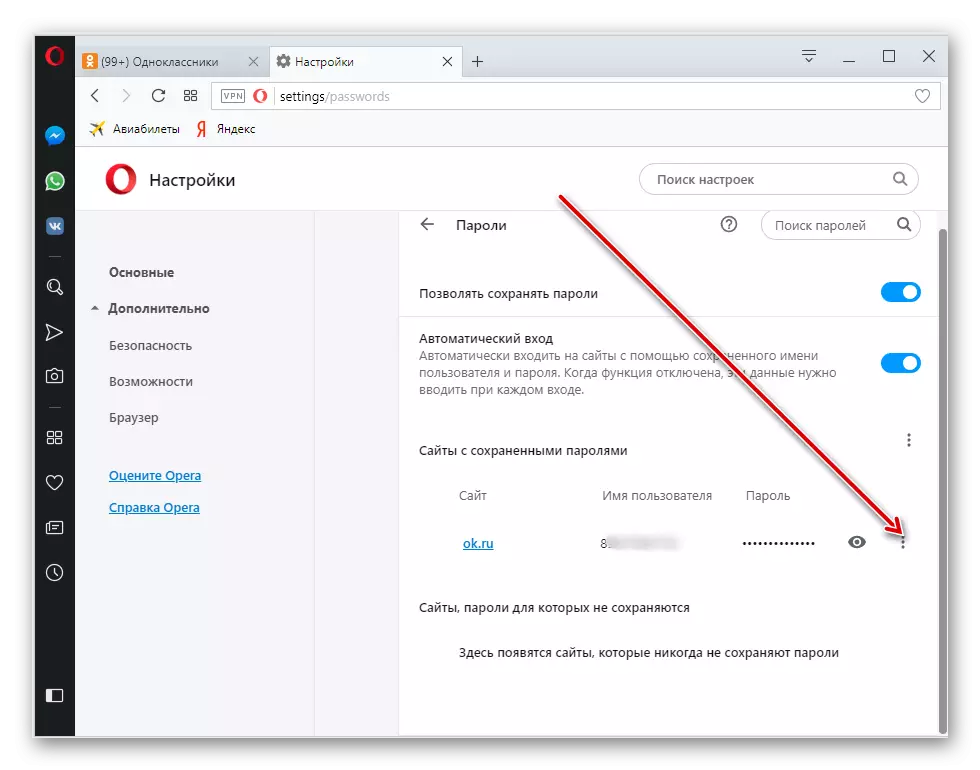
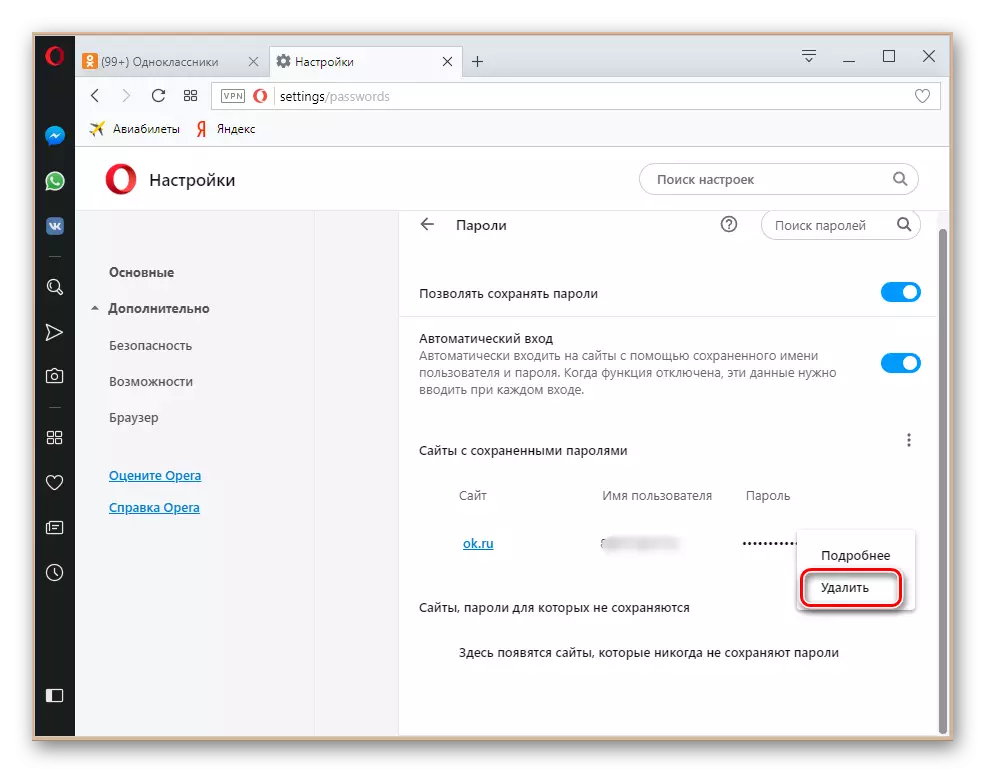
Yandex webbläsare
Internet-webbläsaren från Yandex är gjord på en identisk motor med Google Chrome, men vi kommer att överväga det här exemplet för fullständigheten av bilden. Trots allt, i gränssnittet mellan skapandet av Google och Yandex. Browser finns betydande skillnader.
- På toppen av webbläsaren klickar du på ikonen Tre Stripes, som ligger horisontellt för att ange programinställningarna.
- I menyn som visas väljer du The Count Password Manager.
- Vi bär muspekaren till strängen med adressen till platsklassens kamrater och lägger ett fält i ett litet fält till vänster.
- I botten visas knappen "Radera", som vi klickar på. Kontot för ditt konto i OK tas bort från webbläsaren.
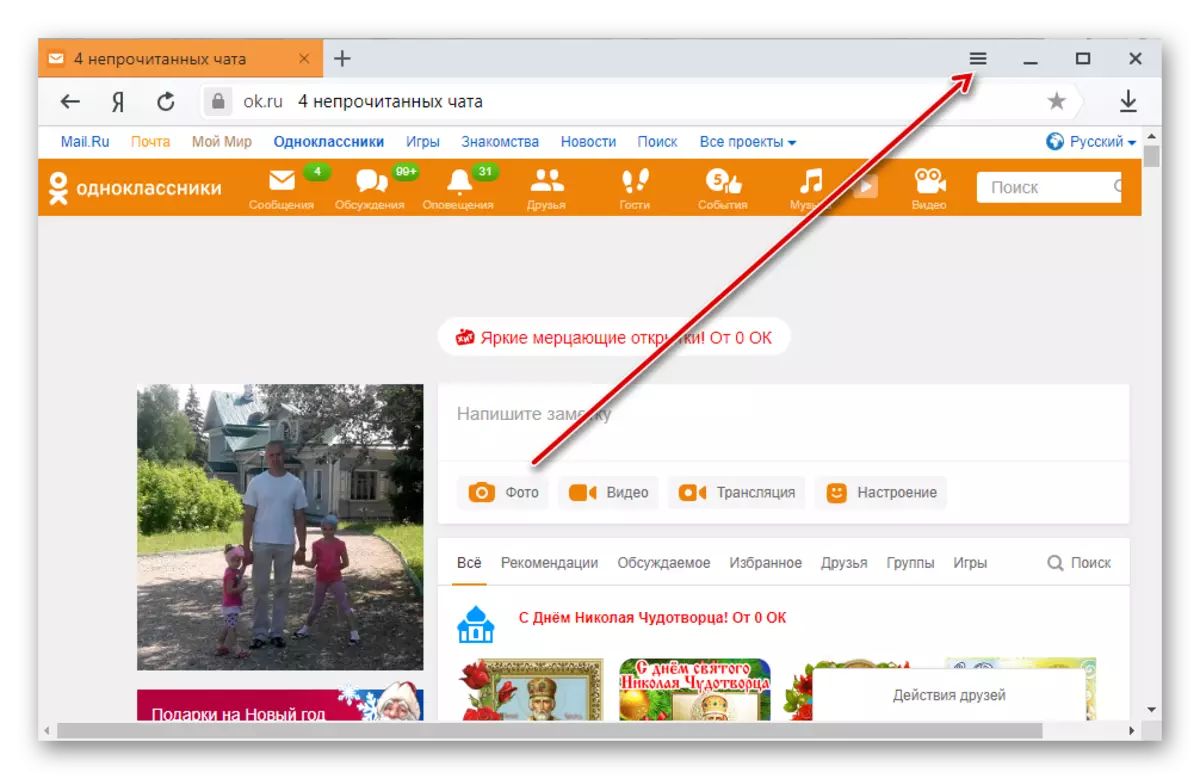
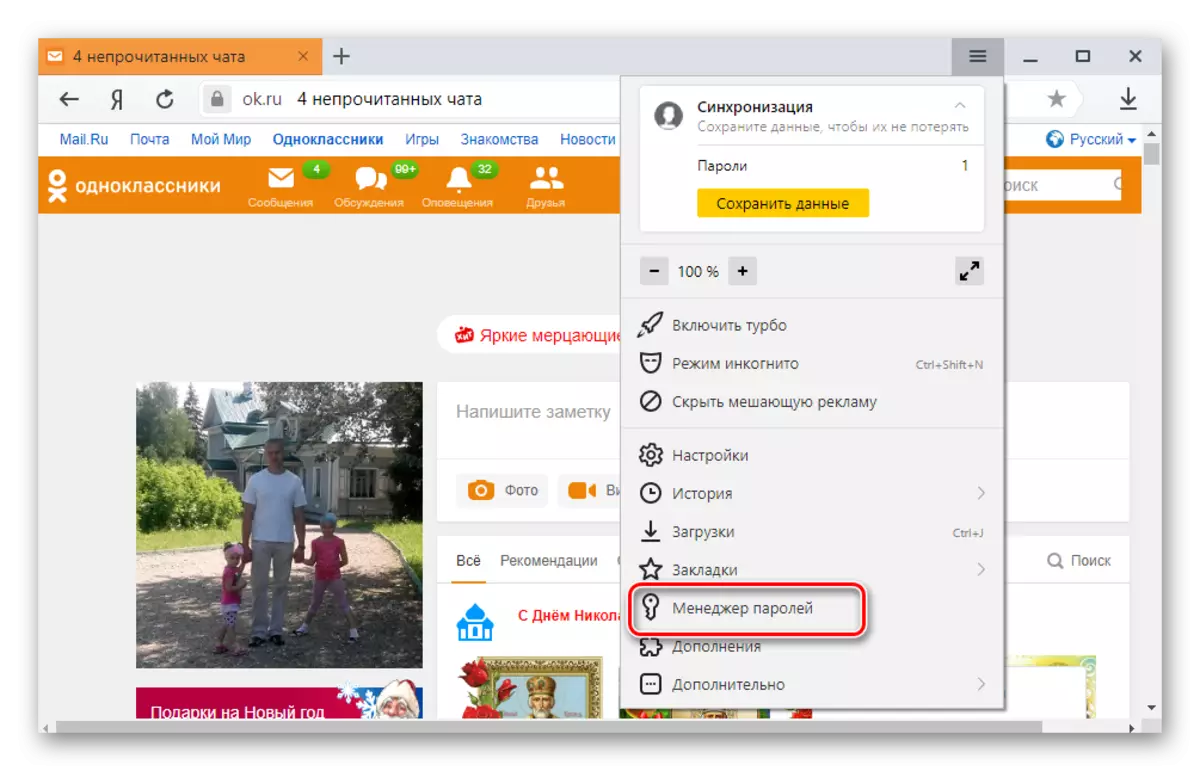
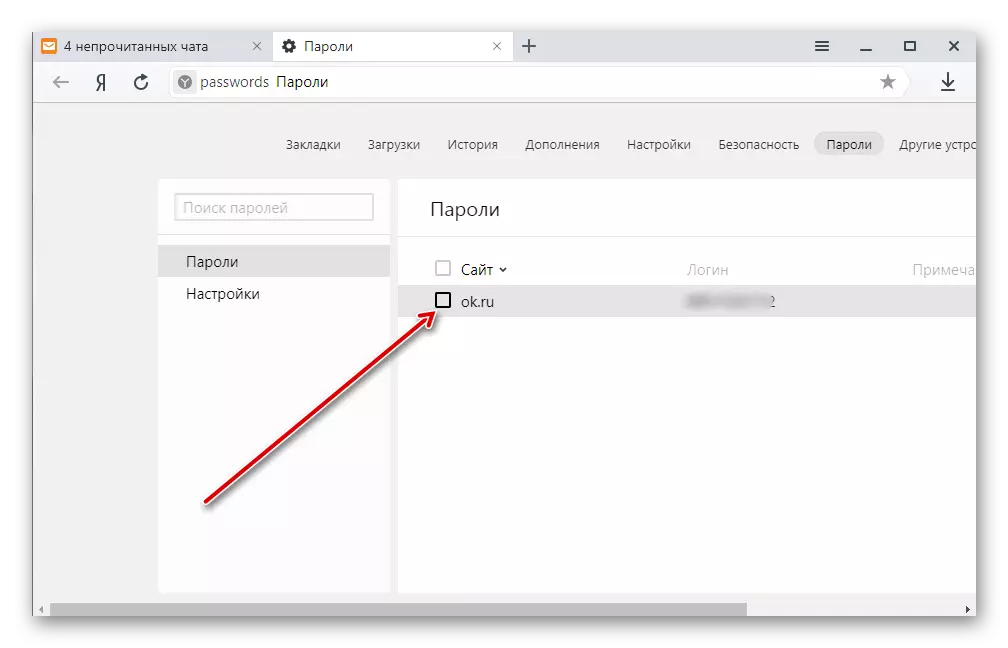
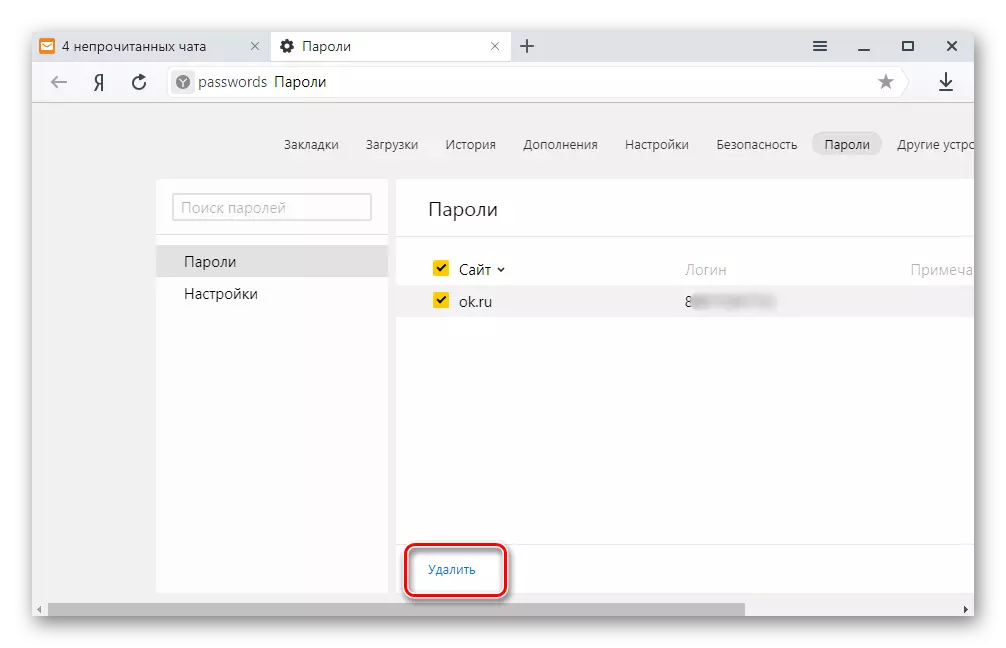
Internet Explorer.
Om du håller fast vid konservativa synpunkter på programvaran och inte vill ändra den goda gamla Internet Explorer till en annan webbläsare, så om du vill kan du ta bort det sparade lösenordet på din sida i klasskamrater.
- Öppna webbläsaren, höger med en knapp med växelknapp för att ringa till konfigurationsmenyn.
- På botten av den tappade listan klickar du på objektet Browser Egenskaper.
- I nästa fönster flyttar vi till fliken "Innehåll".
- I avsnittet "Auto Completion", gå till "Parameters" -blocket för ytterligare åtgärd.
- Klicka sedan på ikonen "Lösenordshantering". Detta är det vi letade efter.
- I referenshanteraren distribuerar vi en sträng med namnet på webbplatsen ca.
- Klicka nu på "Ta bort" och närma sig slutförandet av den startade processen.
- Bekräfta det slutliga borttagningen av kodordet för din sida av klasskamrater från formerna för autokopande webbläsare. Allt!
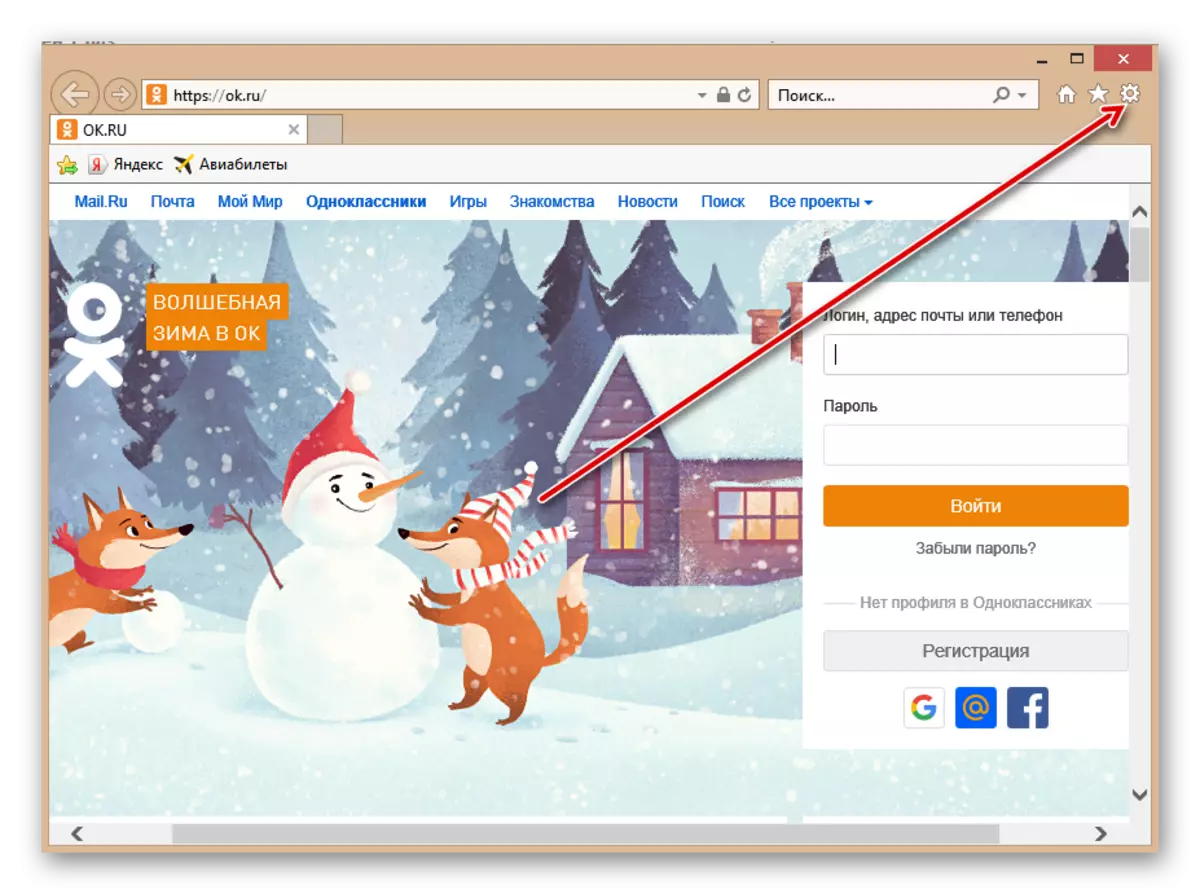

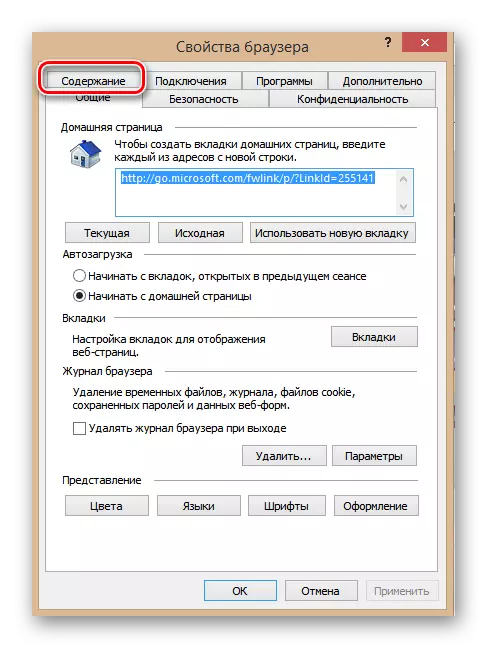
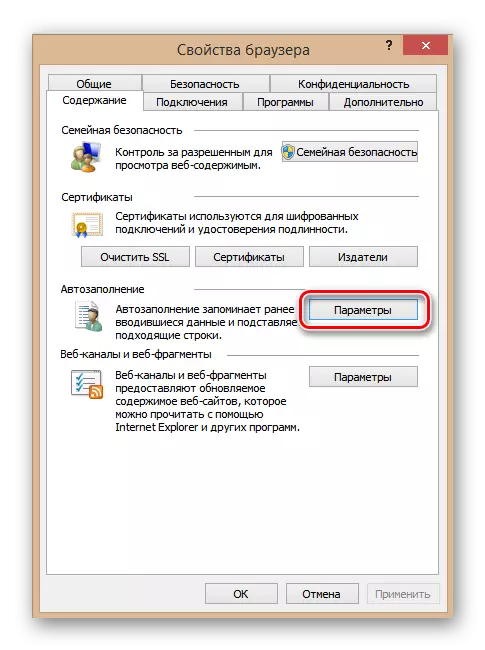
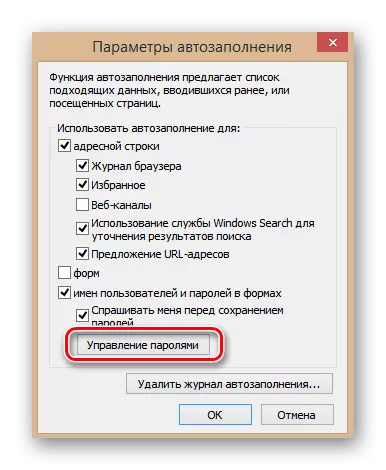
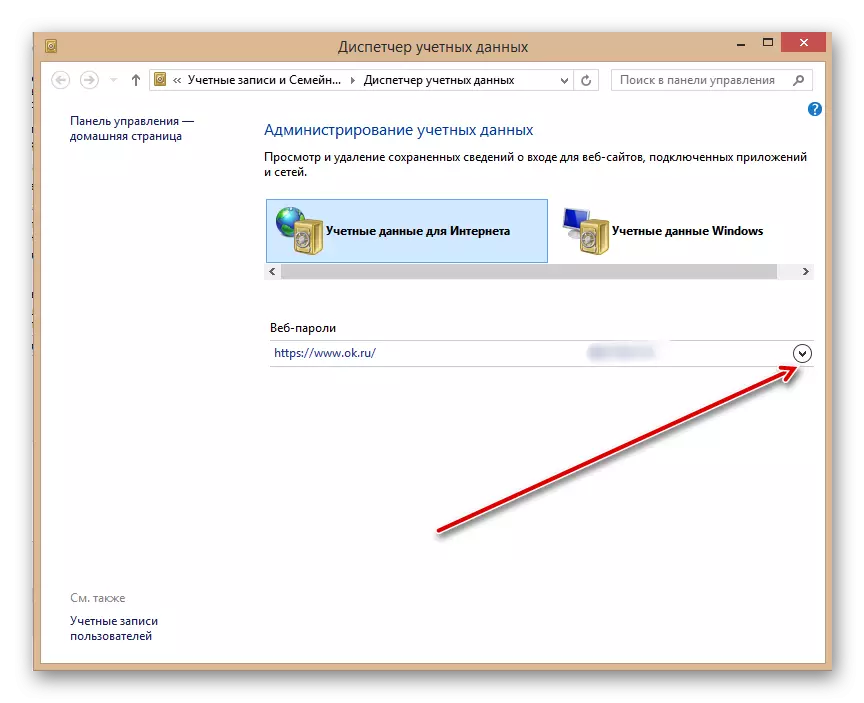
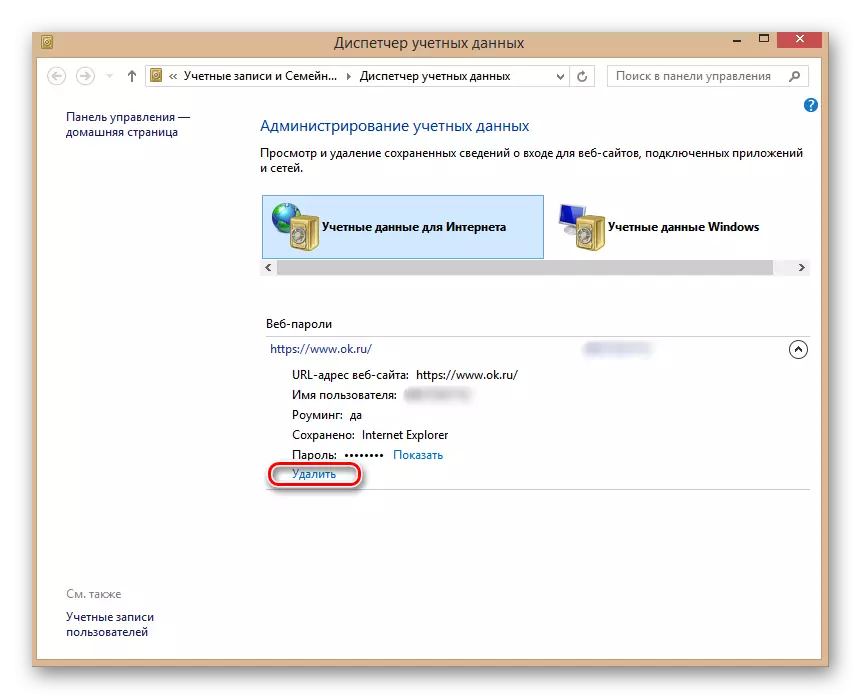
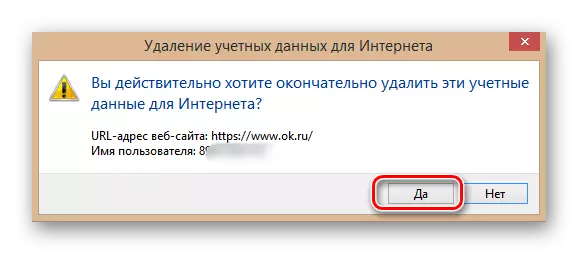
Så, vi demonterade detaljer om lösenordsavlägsnande metoder vid ingången till klasskamratkontot i exemplet på de fem mest populära webbläsaranvändarna. Du kan välja ett sätt som passar dig. Och om du har svårt, skriv till oss i kommentarerna. Lycka till!
Se även: Hur man tittar på ett lösenord i Odnoklassniki
