
VirtualBox är ett av de mest populära virtualiseringsprogrammen. Gör att du kan skapa virtuella maskiner med olika parametrar och köra olika operativsystem. Perfekt för testning av program och säkerhetssystem, liksom helt enkelt att bekanta sig med det nya OS.
Så här använder du VirtualBox
Tänk på programmets grundläggande funktioner, vi ska räkna ut hur det fungerar. Dessutom lär vi oss hur man installerar operativsystem för Linux och Windows-familjer, såväl som låt oss prata om problem med USB-enheter.Installation och installation
Artikeln visas på länken nedan, berätta om hur du installerar programmet, liksom dess globala inställningar.
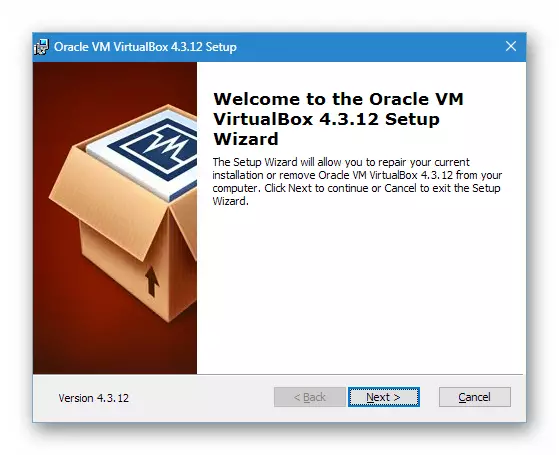
Läs mer: Så här installerar du och konfigurerar VirtualBox
Extensions Package VirtualBox Extension Pack
VirtualBox Extension Pack lägger till funktioner som inte ingår i standardfördelningen. Förpackningen hämtas och installeras separat. Artikeln på länken nedan kommer vi att köra den i programmet.
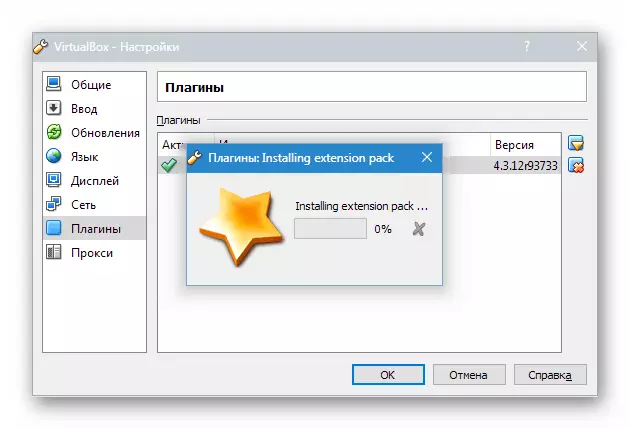
Läs mer:
VirtualBox Extension Pack - Extensions Paket för VirtualBox
Installera VirtualBox Extension Pack Extensions-paketet
Installera VirtualBox Gästillägg
Kosttillskott av gästsystemet gör det möjligt att associera nätverksgästsystemet med värd, skapa delade mappar och ändra skärmupplösningen till användaren.
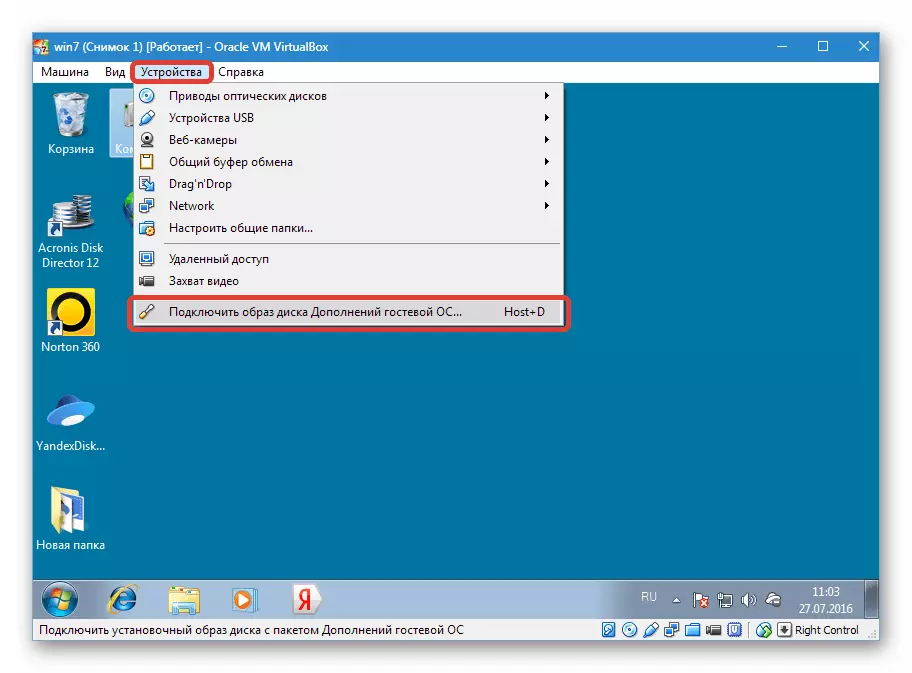
Läs mer: Installera VirtualBox Gästillägg
Vanliga mappar
Delade mappar gör att du kan utbyta filer mellan den virtuella och riktiga maskinen. Nedan hittar du en länk till instruktionerna för att skapa och konfigurera offentliga mappar.
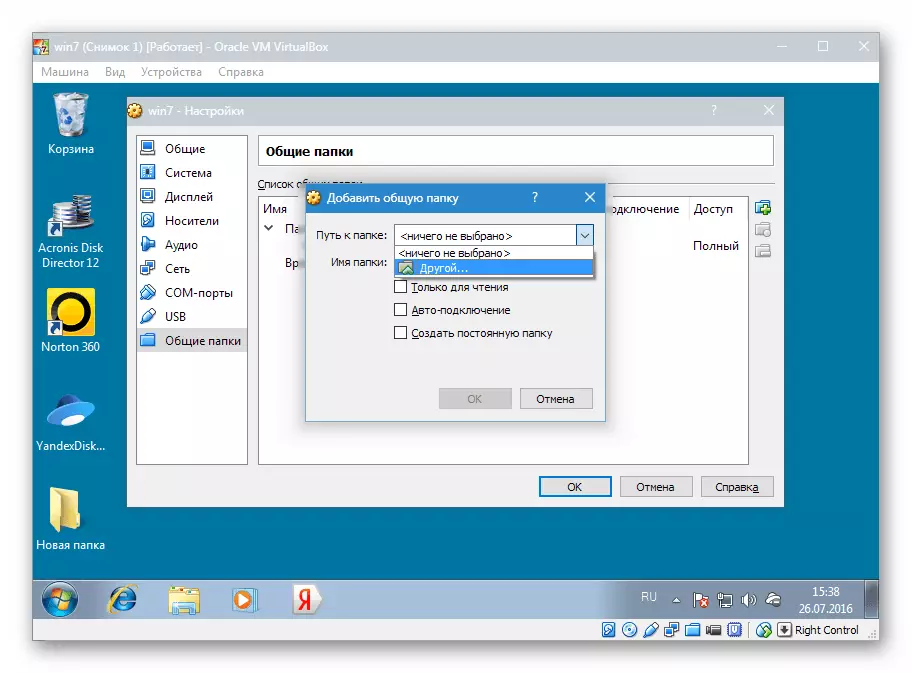
Läs mer: Skapa och konfigurera offentliga mappar i VirtualBox
Nätverkskonfiguration
För normal interaktion med den virtuella maskinen och för att ansluta den senare med det globala nätverket måste du korrekt konfigurera nätverksinställningar.
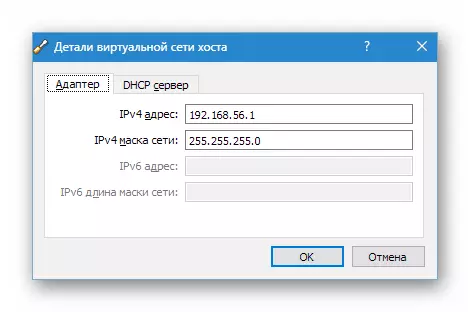
Läs mer: Ställa in ett nätverk i VirtualBox
Installera Windows 7.
Skapa en polygon för träning. För att göra detta, ställ in operativsystemet Windows 7 på VirtualBox. Processen kan inte kallas svårt, eftersom det inte finns något speciellt i det. Allt händer nästan detsamma som på den riktiga datorn.
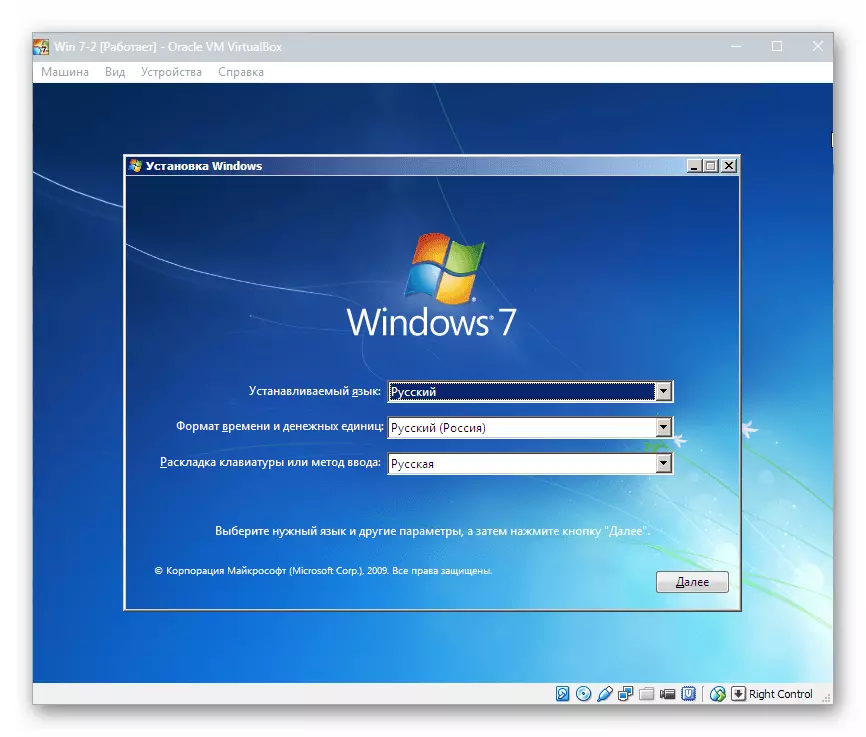
Läs mer: Så här installerar du Windows 7 på VirtualBox
Installera Linux
Linux-system är anmärkningsvärda att arbeta med dem för att se inifrån de processer som uppstår i operativsystemet, och till och med delta i dem. För att bekanta dig med Linux, installera Ubuntu och andra operativsystem av den här familjen på den virtuella maskinen.
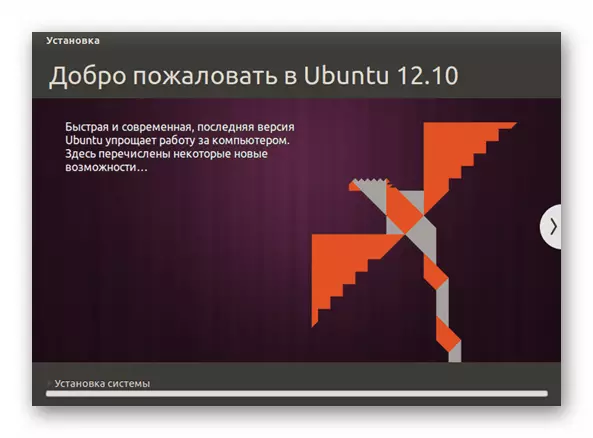
Läs mer: Installera Linux på VirtualBox
USB-problem
Ett av de vanligaste VirtualBox-problemen är ett problem med USB-enheter. Informationen i referensinstruktionerna hjälper till att klara av problem.
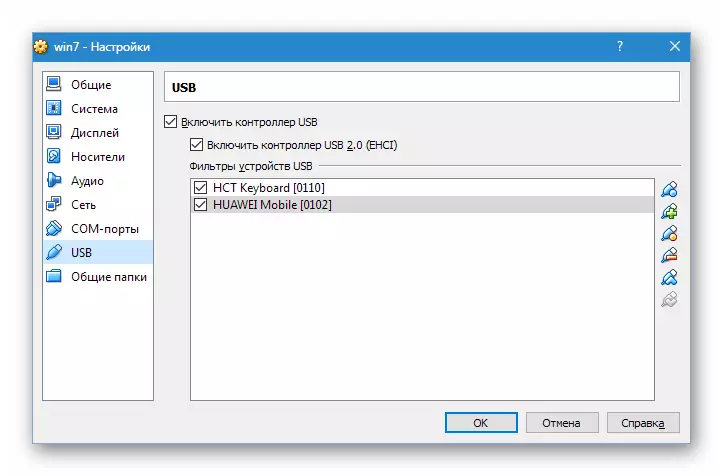
Läs mer: VirtualBox ser inte USB-enheter
Jämförelse VMware och VirtualBox
Vilket virtualiseringsprogram att välja? Betalas eller gratis? Vad skiljer de sig från varandra och vad som är? Nedan kommer vi att analysera de viktigaste funktionerna i program som VMware och VirtualBox.

Läs mer: VMware eller VirtualBox: Vad ska man välja
Alla artiklar som angivits ovan hjälper dig att bekanta dig och till och med lära sig att arbeta med VirtualBox-programmet.
