
Ladda om routern är inte bara genom knappen på själva enheten. Denna operation utan problem kan utföras i själva operativsystemet. Det finns så många tre alternativ för att implementera uppgiften. Var och en av dem har både dess fördelar och nackdelar. Låt oss vända om att överväga alla tillgängliga sätt så att någon användare har funnit optimalt.
Metod 1: Knapp i webbgränssnittet
Huvudmetoden för omstart av routern utförs via webbgränssnittet. Det är i den här menyn att någon användare konfigurerar enheten under sin första anslutning till datorn. I varje internetcenter implementerar enhetsutvecklaren platsen för knappen unikt, så det viktigaste målet är bara i sin sökning, som vi ska försöka hjälpa till i nästa instruktion.
- Öppna webbläsaren där du skriver standardadressen för att gå till webbgränssnittet. Lägg det, efter att ha studerat klistermärken på routerns baksida eller botten. Använd Enter-tangenten för att aktivera övergången till adressen.
- När formuläret visas, ange användarnamnet och säkerhetsnyckeln för att göra en ingång. Mer detaljerade anvisningar för att identifiera den här informationen, om Word Admin inte är lämplig för båda fälten, leta efter en annan instruktioner på vår hemsida per referens nedan.
Läs mer: Definition av inloggning och lösenord för att komma in i routerns webbgränssnitt
- I vissa routrar, till exempel ASUS, är det möjligt att skicka en omstartsenhet direkt från huvudfönstret. Detta görs genom att trycka på motsvarande knapp. Bläddra i webbgränssnittet för modellen som används för att förstå om det finns samma virtuella knapp.
- Det finns ett vanligare alternativ. För att implementera den via navigeringsmenyn, flytta till systemavsnittet.
- Där, välj kategorin "Konfiguration".
- Lägg till "Starta om enheten" "och klicka på knappen bredvid Aktivera den här processen.
- Bekräfta åtgärden om ett extra popup-fönster visas i webbläsaren.
- Förvänta dig den fullständiga slutförandet av omstarten så att nätverksutrustningen startar sin korrekta funktion igen.
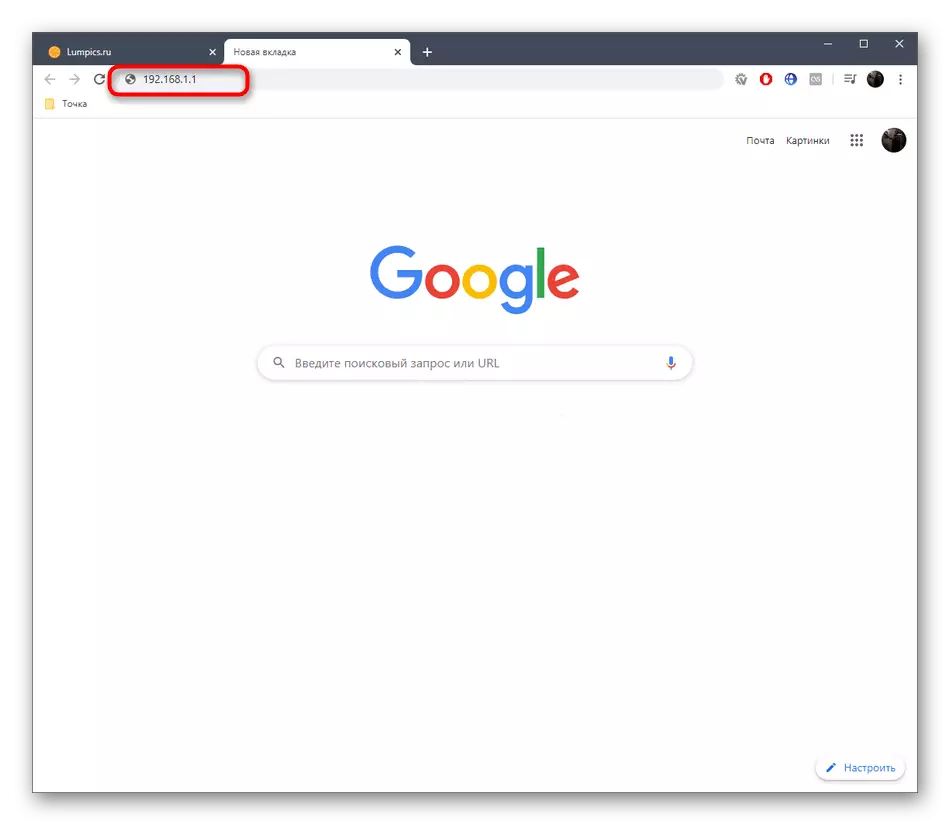


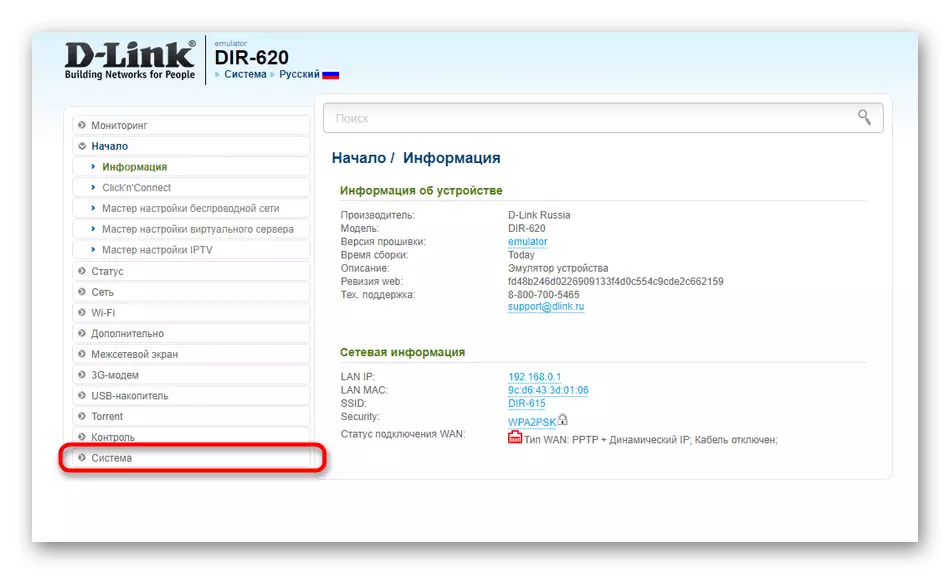




Tänk på att vanligtvis omstart tar lite tid. Om en kabelansluten anslutning är snabb, måste den trådlösa åtkomstpunkten först visas helt enkelt i listan, och åtkomst till nätverket visas först efter en minut eller ännu mer.
Metod 2: Regelbunden omstartsfunktion
Följande metod kommer också att vara associerad med användningen av ett webbgränssnitt. Omedelbart klargöra att det inte är möjligt att genomföra det överallt, eftersom inte alla utvecklare i inbäddar sådana alternativ i den. Nu ska vi analysera processen att skapa uppgiften för den schemalagda routern för att starta om exemplet på den faktiska utrustningen från TP-länken, och du måste studera de presenterade instruktionerna och hitta samma funktion i det tillgängliga webbgränssnittet. Om det inte misslyckas, gå till beaktande av andra metoder.
- Efter ett framgångsrikt godkännande i Internet-centret öppnar du kategorin "Systemverktyg" och väljer kategorin "Time Setup".
- Ställ in rätt tidszon, datum och exakt tid. Det är nödvändigt för att det installerade schemat ska fungera korrekt. Efter att ha gjort alla ändringar, spara dem och gå vidare.
- Flytta till kategorin "Starta om".
- Här aktivera alternativet Schema.
- När den nya formuläret visas fyller du den i enlighet med dina behov. Klicka på Spara-knappen för att ställa in ett nytt schema.
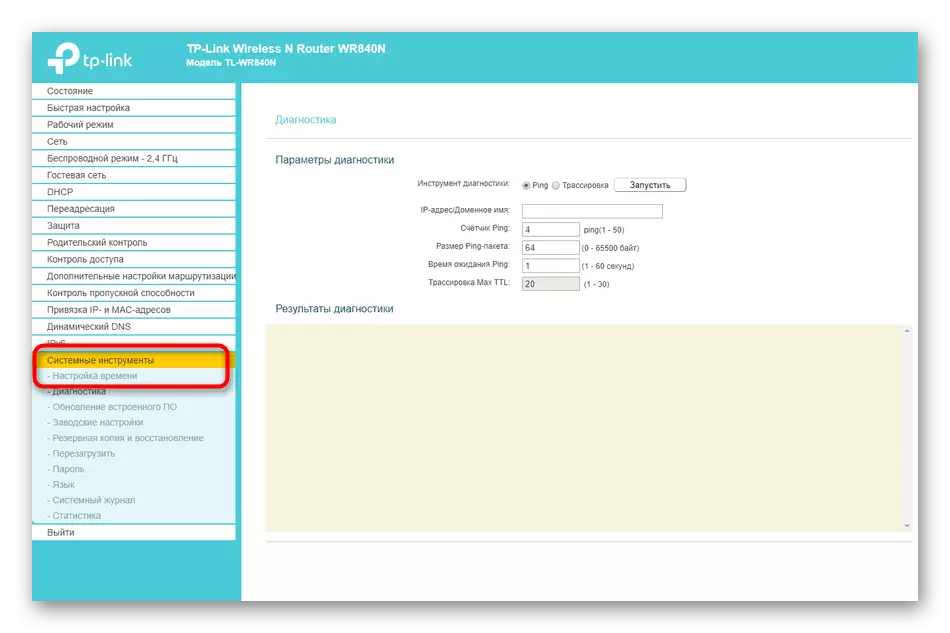


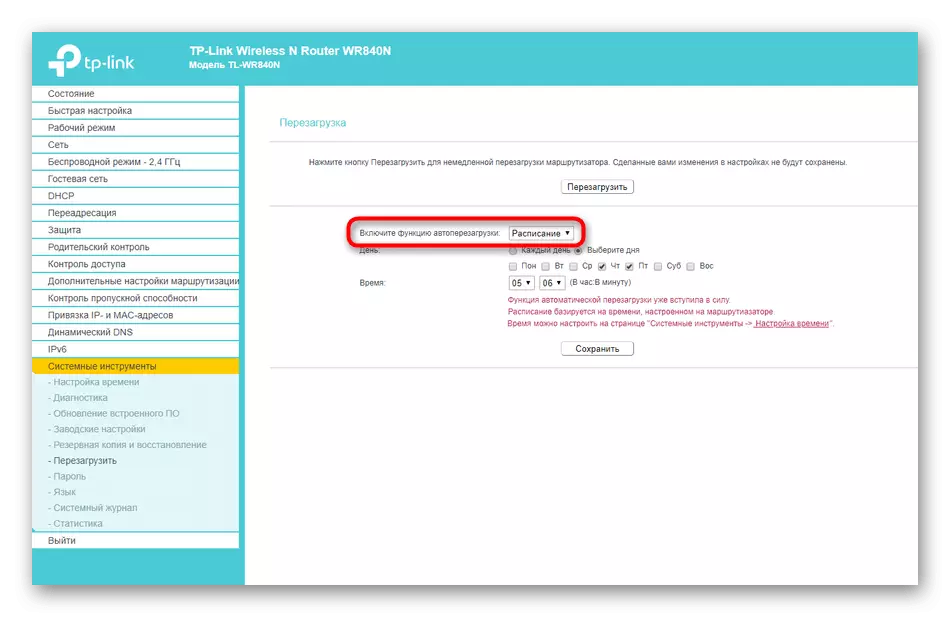
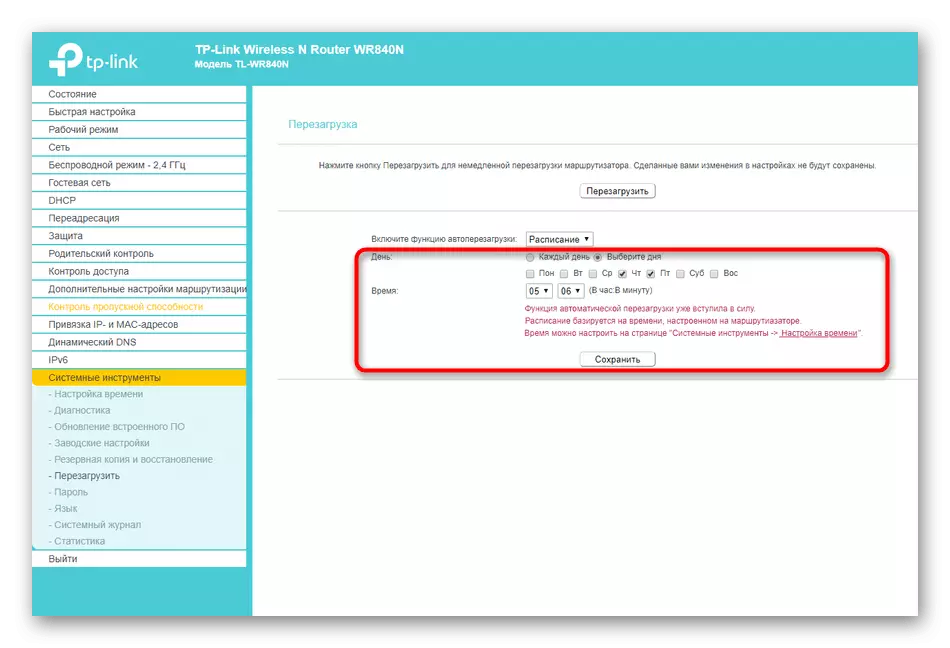
Det är bara att vänta på den första omstart för att förstå hur det här alternativet fungerar. Det kommer att vara mycket användbart i de fall som användaren är skyldig att regelbundet ladda ner RAM och nätadapterns cache för att påskynda sitt arbete och ha en positiv effekt på prestanda.
Metod 3: Använda Telnet via Windows
Det sista sättet innebär användningen av Telnet-teknik. Det måste stödjas av den valda routern för att skicka kommandon till enheten via operativsystemet för att skicka webbgränssnittet. Läs mer om detta i specifikationen av din utrustning på den officiella hemsidan eller i pappersinstruktioner. Dessutom hindrar du inte något för dig, bara kontrollera om den här metoden kommer att fungera. Testning Funktionen tar inte mycket tid, men är gjort så här:
- Öppna "Start" och gå till "Parameters" -menyn genom att klicka på ikonen i form av ett växel.
- Öppna avsnittet "Applications".
- Du är intresserad av slutet av applikationslistan, där du klickar på inskriptionsprogrammen och komponenterna ", som ligger i blocket" Relaterade parametrar ".
- Ett nytt fönster visas på skärmen, där du öppnar avsnittet med ytterligare komponenter.
- I listan hittar du Telnet-klienten och kolla den här komponenten.
- Vänta tills OS är laddat och installerar alla nödvändiga filer.
- Förändringar träder i kraft omedelbart.
- Därefter öppnar du "Start" och kör "kommandoraden", till exempel, hitta programmet via sökningen.
- Ange Telnet där + routerns adress och klicka på Enter. Använd den enda adress du anger för att ansluta till webbgränssnittet.
- I den nya raden skriver du lösenordet för att komma åt kontot (detsamma som anges när det är anslutet till internetcentret) och förväntar sig en framgångsrik anslutning.
- Det är bara att ange SYS-omstart. Efter att ha klickat på ENTER-tangenten skickas routern omedelbart för att starta om.
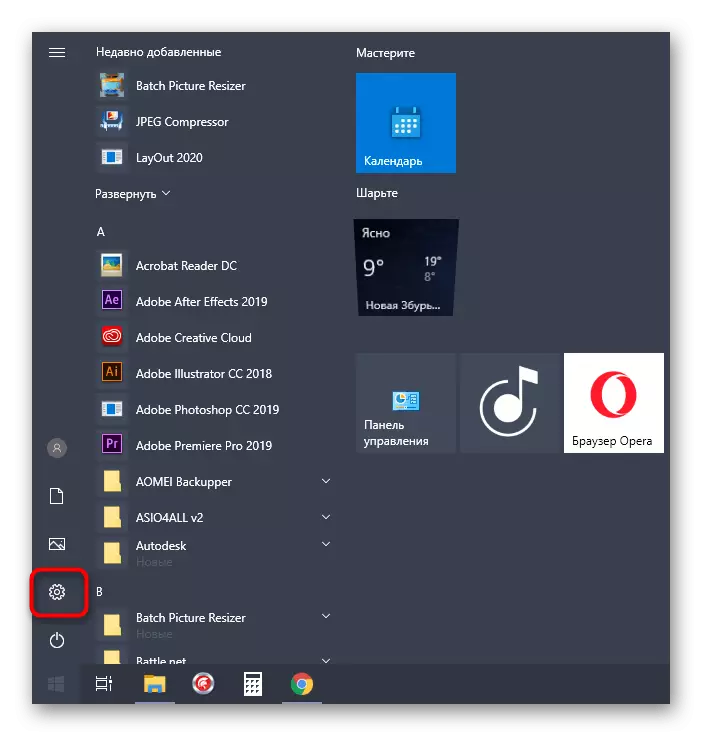

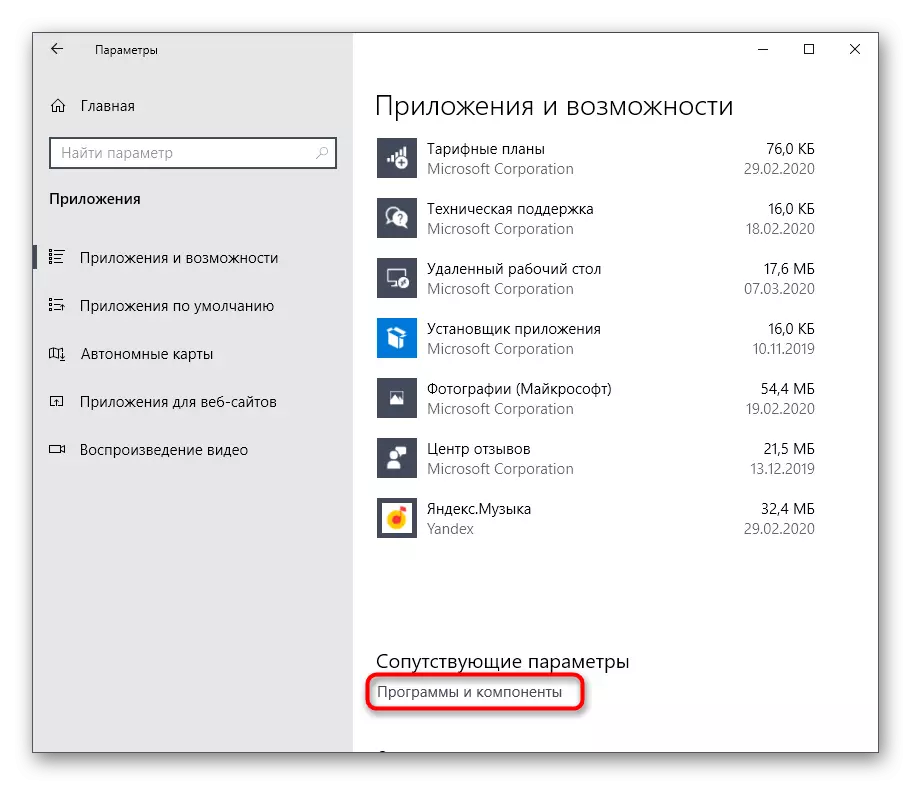



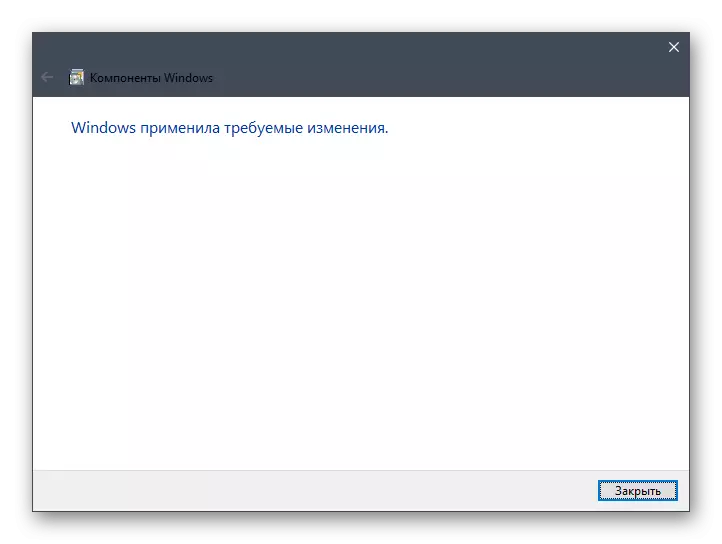

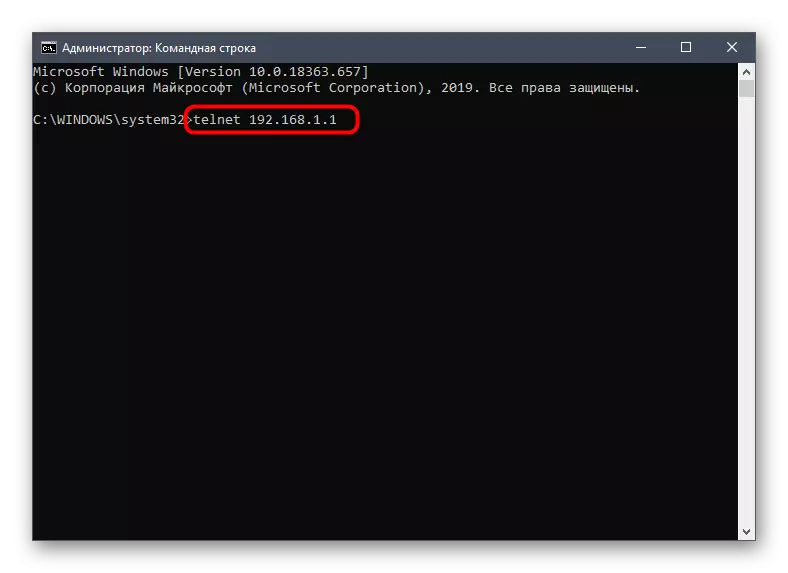

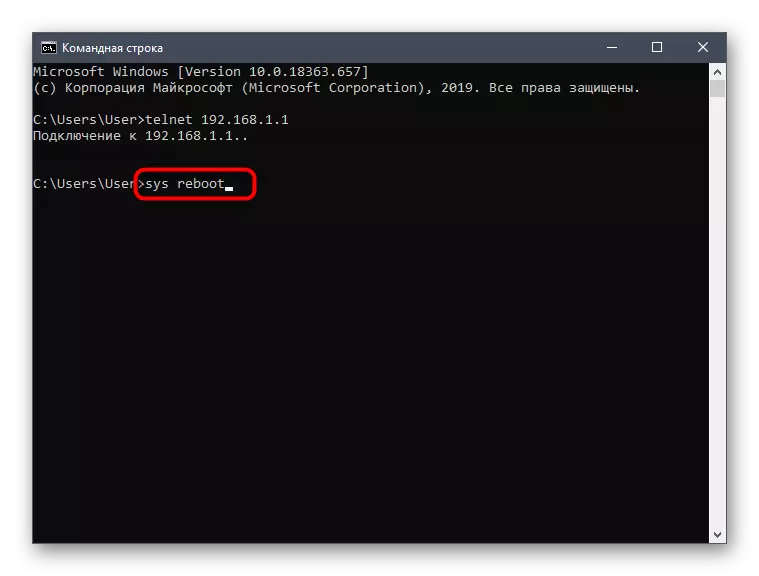
Avancerade användare som är intresserade av fjärrkontrollen av routern eller helt enkelt inte vill använda webbgränssnittet på den lokala enheten, vi erbjuder att tillgripa en programvara med ett grafiskt gränssnitt som heter Kitty. Huvudprocessen att starta om Telnet i det händer så här:
Gå till den officiella platsen Kitty
- Följ länken ovan, ladda ner den körbara programfilen som körs och kör den. Installation krävs inte eftersom det är en bärbar version.
- I huvudfönstret, kontrollera Telnet-anslutningstypen och notera markören specifikt tilldelad artikel.
- Ange adressen för att ansluta till routern och klicka sedan på OPEN.



Därefter öppnas standardterminalen, där den bara förblir för att registrera en omstart för att starta om routern. I Kitty är det möjligt att konfigurera och ssh om det behövs. Med alla subtiliteter för interaktion med sådan programvara rekommenderar vi att du läser på den officiella hemsidan, eftersom den är lämplig uteslutande för erfarna användare och har en stor mängd subtiliteter.
Dessa var alla tillgängliga alternativ för omstart av routern från någon tillverkare via en Windows-dator. Välj ditt favoritväg och följ bara våra instruktioner.
