
I den här handboken är det detaljerat om exakt hur man blockerar lanseringen av programmet med två nämnda metoder. Om syftet med förbudet är ett barns staket från att använda enskilda applikationer, i Windows 10 kan du använda föräldrakontroll. Det finns också följande metoder: förbjuda lanseringen av alla andra program än applikationer från butiken, Windows 10 kioskläge (tillstånd att starta endast en applikation).
Förbudsprogram i den lokala grupppolicyredigeraren
Det första sättet är att blockera lanseringen av vissa program med hjälp av den lokala grupppolicyredigeraren som är tillgänglig i separata utgåvor av Windows 10, 8.1 och Windows 7.
För att installera förbudet på detta sätt, följ dessa steg.
- Tryck på WIN + R-tangenterna på tangentbordet (WIN-KEY med Windows Emblem), skriv gpedit.msc och tryck på ENTER. Den lokala grupppolicyredigeraren öppnas (i händelse av frånvaro, använd metoden med hjälp av Registerredigeraren).
- I redigeraren, gå till användarkonfigurationssektionen - Administrativa mallar - System.
- Var uppmärksam på två parametrar på höger sida av redigeringsfönstret: "Kör inte angivna Windows-program" och "Execute endast angivna Windows-program". Beroende på uppgiften (förbjuda enskilda program eller tillåta endast valda program) kan du använda var och en av dem, men jag rekommenderar att du använder den första. Dubbelklicka på "Kör inte angivna Windows-program".
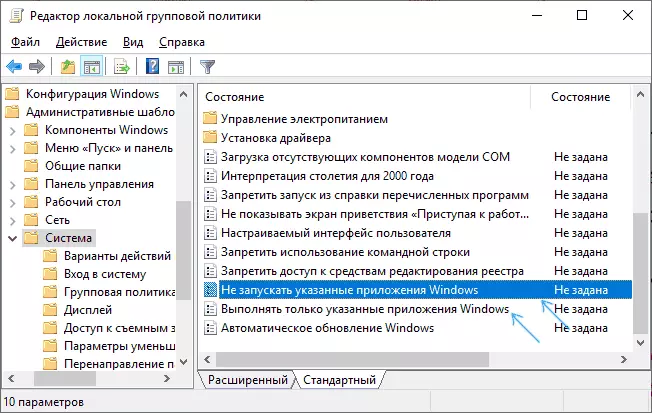
- Installera "Aktiverad" och klicka sedan på "Show" -knappen i "Lista över förbjudna program".
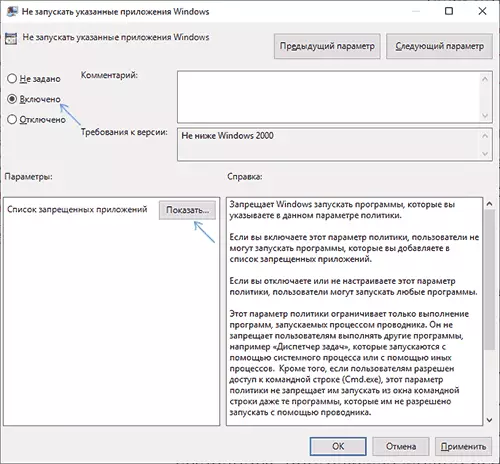
- Lägg till listnamnen .exe-filer av de program som behöver låsas. Om du inte känner till namnet .exe-filen kan du köra ett sådant program, hitta det i Windows Task Manager och se det. Du behöver inte ange hela sökvägen till filen, om du anger att förbudet inte fungerar.
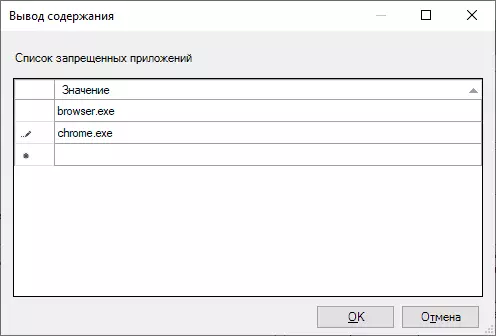
- När du har lagt till alla nödvändiga program i listan över förbjudet klickar du på OK och stänger den lokala grupppolicyredigeraren.
Vanligtvis träder i kraft omedelbart, utan att starta om datorn och lanseringen av programmet blir omöjligt.
Starta program med hjälp av Registerredigeraren
Konfigurera förbudet på lanseringen av valda program kan också vara i registerredigeraren om Gpedit.msc inte är tillgänglig på din dator.
- Tryck på WIN + R-tangenterna på tangentbordet, skriv in regedit och tryck på Enter, registret Editor öppnas.
- Gå till RegistryHKey_Current_User \ Programvara \ Microsoft \ Windows \ CurrentVersion \ Policies \ Explorer
- I Explorer-sektionen skapar du ett underavsnitt med namnet Avbrytrun (du kan göra det genom att högerklicka på "Mapp" Explorer och välja menyalternativet).
- Välj DisallowRun-underavsnitt och skapa en strängparameter (högerklicka på en tom plats på höger panel - Skapa - en strängparameter) för filnamn 1.

- Dubbelklicka på den skapade parametern och som ett värde, ange namnet .exe-filen i programfilen som du vill börja köra.

- Upprepa samma åtgärder för att blockera andra program, vilket ger namnen på strängparametrarna i ordning.
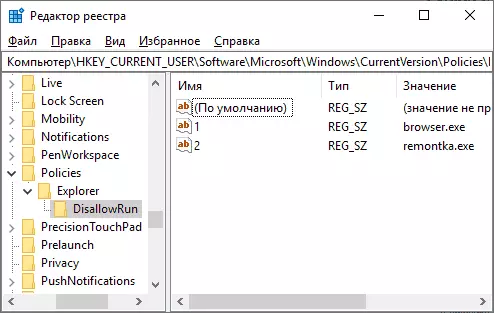
Detta kommer att slutföras på hela processen, och förbudet träder i kraft utan att starta om en dator eller utmatning från Windows.
I framtiden kan du i framtiden ta bort parametrarna från den angivna registernyckeln från listan över förbjudna program i den lokala grupppolicyredigeraren eller helt enkelt inaktivera (set "inaktiverad" eller " Ej specificerad ") gpedit.
ytterligare information
Windows-uppstart är också tillgänglig i Windows med hjälp av programvarubegränsningspolicy, men konfigurerar SRP-säkerhetspolicyer går utöver den här handboken. I allmänhet, förenklad form: Du kan gå till den lokala gruppens policyredigerare till datorkonfigurationssektionen - Windows-konfiguration - Säkerhetsinställningar, högerklicka på "Limited Program Policy" -posten och ytterligare konfigurera de önskade parametrarna.

Till exempel är det enklaste alternativet att skapa en regel för sökvägen i avsnittet "Ytterligare regler", som förbjuder lanseringen av alla program som finns i den angivna mappen, men det är bara en mycket ytan till approximation till programvarubegränsningspolicy. Och om du vill konfigurera registerredigeraren är uppgiften ännu mer komplicerad. Men den här tekniken använder några tredjepartsprogram som förenklar processen, till exempel, du kan bekanta dig med instruktionerna för att blockera program och systemelement i Askadmin.
