
Microsoft Word har en stor uppsättning mallar av dokument av olika typer. Med utgåvan av varje ny version av programmet expanderar den här uppsättningen. Samma användare som och det här kommer att tyckas lite kan ladda ner nya på den officiella hemsidan för programmet (Office.com).
Lektion: Hur man gör en mall i ordet
En av de mallar som presenteras i Word är kalendrar. Efter att ha lagt till dem i dokumentet måste du självklart redigeras och justera under dina egna behov. Det handlar om hur man gör allt detta, vi kommer att berätta i den här artikeln.
Sätt i kalendermallen i dokumentet
1. Öppna ordet och gå till menyn "Fil" där du vill klicka på knappen "Skapa".
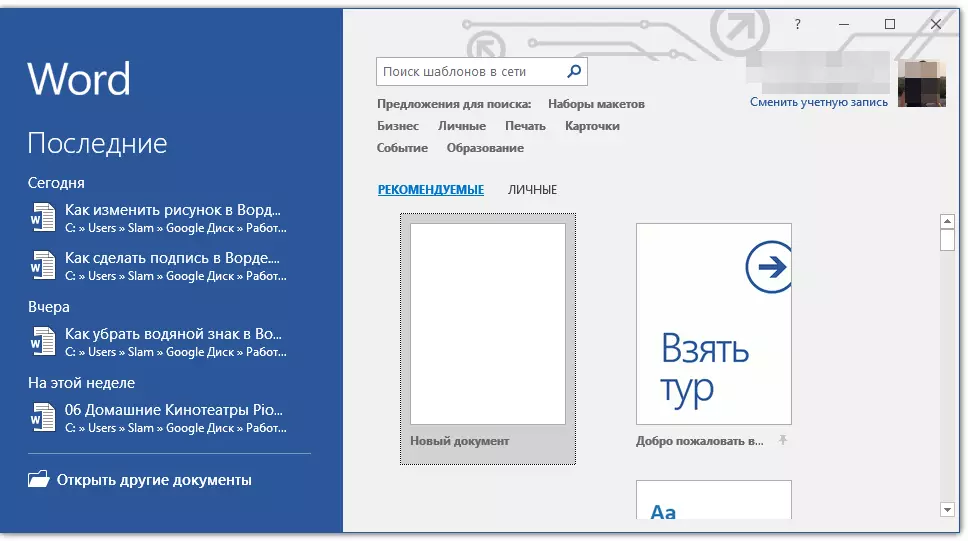
Notera: I de senaste versionerna av MS Word, när du startar programmet (inte ett färdigt och tidigare sparat dokument), det avsnitt du behöver omedelbart "Skapa" . Det är i det att vi kommer att leta efter ett lämpligt mönster.
2. Att inte leta efter alla kalendermallar som finns tillgängliga i programmet, speciellt eftersom många av dem lagras på webben, skriv bara i sökfältet "Kalender" och tryck på "STIGA PÅ".
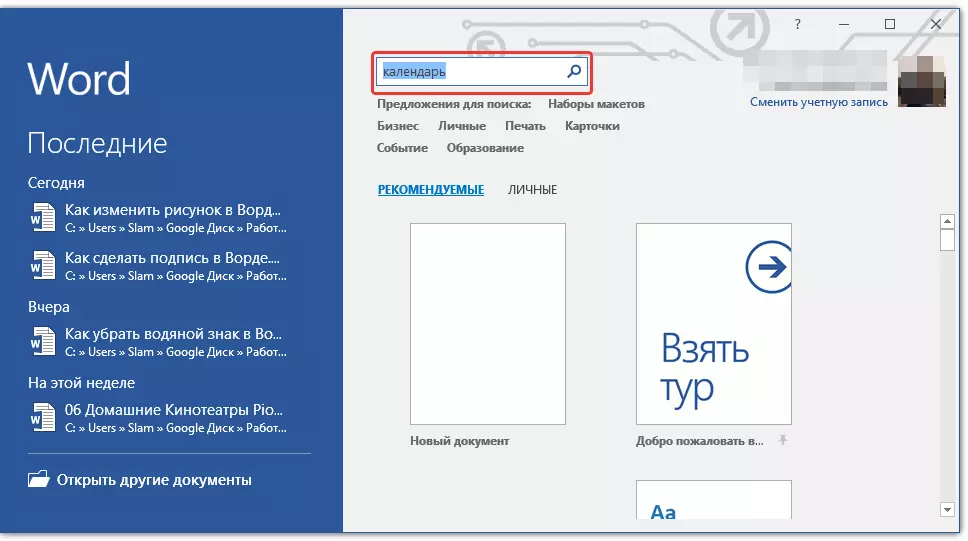
- Råd: Förutom ordet "Kalender" I sökningen kan du ange det år du behöver en kalender.
3. I listan visas också parallellt med de inbyggda mallarna både på Microsoft Office-webbplatsen.
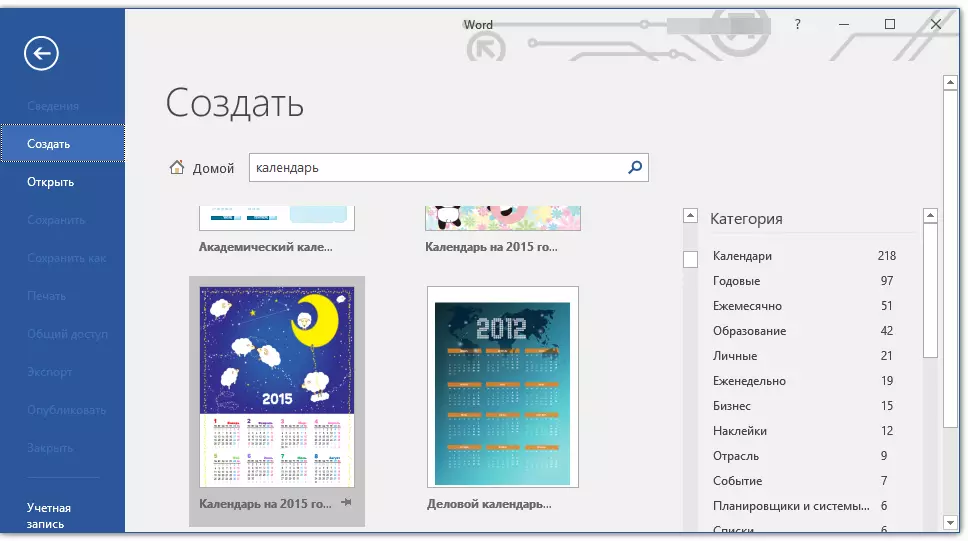
Välj kalendermallen bland dem, klicka på "Skapa" ("nedladdning") och vänta tills den laddas ner från Internet. Det kan ta lite tid.

4. Kalendern öppnas i ett nytt dokument.

Notera: Elementen som presenteras i kalendermallen kan redigeras på samma sätt som någon annan text, ändra teckensnitt, formatering och andra parametrar.
Lektion: Formatera text i Word
Vissa mallkalendrar som är tillgängliga i Word är automatiskt "justerade" till vilket år du anger, vilket drar nödvändiga data från Internet. Men några av dem måste ändras manuellt, vilket vi kommer att berätta om i detalj nedan. Manuell förändring är också nödvändig för kalendrar de senaste åren, som i programmet också mycket.
Notera: Vissa kalendrar som presenteras i mallar öppnas inte i ord, men i Excel. Instruktionen som beskrivs i denna artikel nedan är endast tillämplig för ordmönster.
Redigering av mallkalender
När du förstår, om kalendern inte automatiskt anpassar sig till det år du behöver, för att göra det relevant, måste den korrekta måste vara manuellt. Arbeta, naturligtvis, noggrann och kontinuerlig, men det är klart värt det, för som ett resultat får du en unik kalender som skapats av dina egna händer.
1. Om kalendern anges om året, ändra det till den aktuella, nästa eller någon annan, den kalender som du vill skapa.
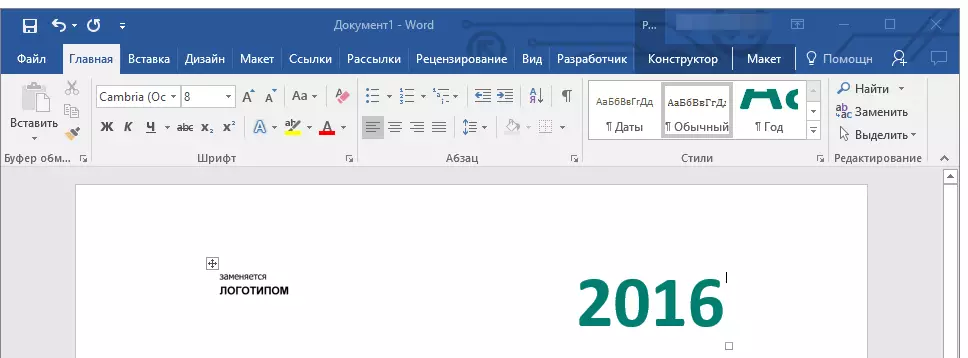
2. Ta den vanliga (pappers) kalendern för nuvarande eller det året, den kalender som du skapar. Om kalendern inte är till hands öppnar du den på Internet eller på din mobiltelefon. Du kan också navigera i kalendern på din dator om den är bekvämare för dig.
3. Och nu den svåraste, mer exakt, den längsta - sedan januari i månaden, ändra datum under alla månader i enlighet med veckodagarna och, följaktligen den kalender du är orienterad.
- Råd: För att flytta snabbare till datum i kalendern, välj den första av dem (1 nummer). Ta bort eller byt till den nödvändiga, eller sätt markören i den tomma cellen, där nummer 1 ska vara, ange det. Därefter flyttar du följande celler med knappen. "FLIK" . Den siffra som installerats kommer att markeras, och på plats kan du omedelbart lägga rätt datum.
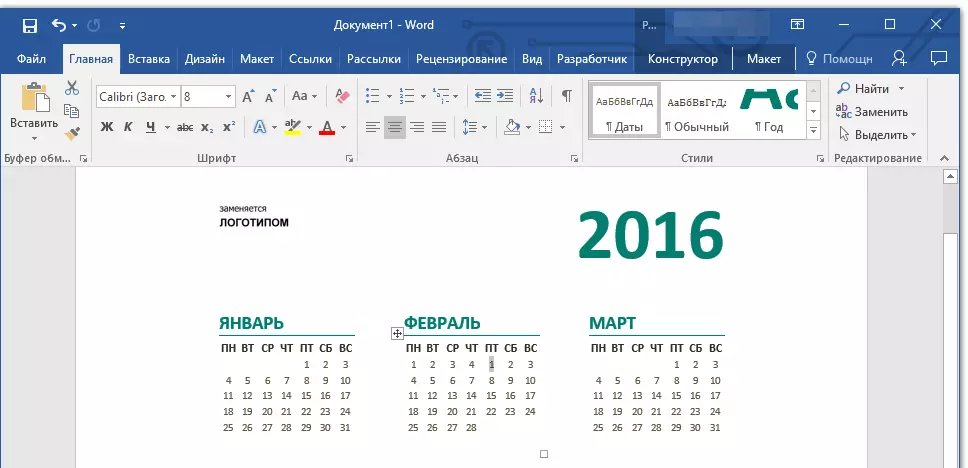
I vårt exempel kommer i stället för de belysna siffrorna 1 (1 februari) 5, som motsvarar den första fredagen den februari 2016, att upprättas.
Notera: Växla mellan månader med nyckeln "FLIK" Tyvärr fungerar det inte, så det måste göra det med musen.
4. Genom att ändra alla datum i kalendern i enlighet med ditt valda år kan du fortsätta att ändra kalenderns stil. Om det behövs kan du ändra teckensnittet, dess storlek och andra föremål. Dra nytta av våra instruktioner.

Lektion: Hur man ändrar teckensnittet
Notera: De flesta kalendrar presenteras i form av enstaka tabeller, vars dimensioner kan ändras - dra tillräckligt över vinkeln (höger nedre) markör i önskad riktning. Dessutom kan denna tabell flyttas (plusion på torget i det övre vänstra hörnet av kalendern). Vad mer kan göras med bordet, och därför, med en kalender, som ligger inuti den, kan du läsa i vår artikel.

Lektion: Hur man gör ett bord i ordet
Gör en kalender mer färgstark med verktyget "Sidfärg" Vem ändrar sin bakgrund.
Lektion: Hur i Word Change Pages Background
5. I slutändan, när du utför alla nödvändiga eller önskade manipuleringar för att ändra mallkalendern, glöm inte att spara dokumentet.
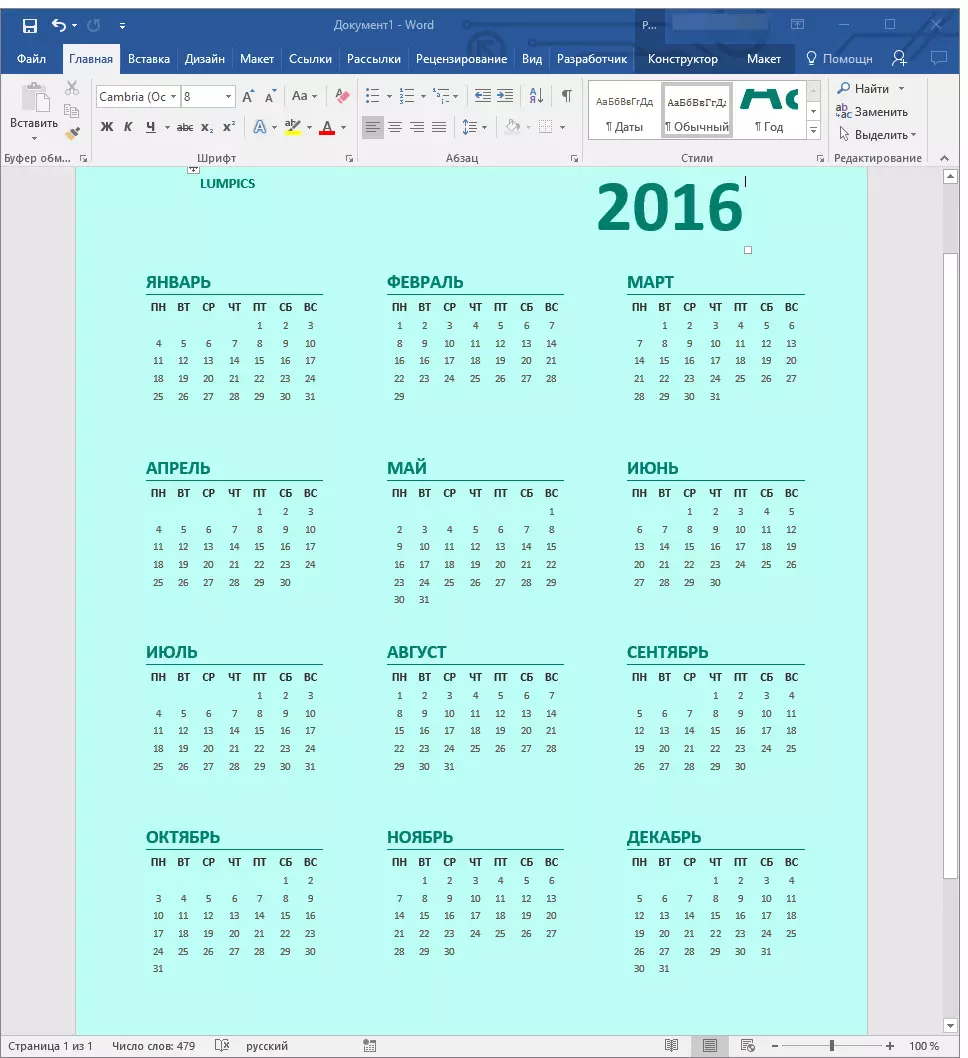
Vi rekommenderar att du kan inkludera dokumentet Auto Storage som kommer att varna dig från dataförlust i händelse av fel i datorn eller när programmet hänger.
Lektion: Autoship-funktion i Word
6. Var noga med att skriva ut den kalender du skapade.
Lektion: Hur man skriver ut ett dokument i Word
Här, faktiskt, allt, nu vet du hur du gör en kalender i ord. Trots det faktum att du använde den färdiga mallen, efter alla manipuleringar och redigering vid utgången, kan du få en riktigt unik kalender som inte skämmas för att hänga hemma eller på jobbet.
