
Den "kurvor" verktyg är ett av de mest funktionella och därmed efterfrågan i Photoshop. Med det är åtgärder görs för att ljusare eller ljusreglering foton, en förändring i kontrast färgkorrigering.
Eftersom vi redan har sagt, har en kraftfull funktionalitet detta verktyg kan han också vara mycket svårt att bemästra. Idag ska vi försöka avslöja ämnet arbetet med "kurvor" så stor utsträckning som möjligt.
Verktygs Curves
Nästa, låt oss tala om de grundläggande begrepp och metoder för att applicera fotobearbetningsverktyg.Sätt att ringa kurvor
Samtals metoder för verktygsinställningsskärmen Två: hotkeys och justera lager.
Hot nycklar som standard, tilldelas till "kurvor" photoshop utvecklare - Ctrl + M (på engelska layout).

Korrigeringen lagret är ett speciellt lager införande av en viss effekt på ämnes lager i paletten, i det här fallet kommer vi att se samma resultat som om "kurvor" verktyg tillämpades på vanligt sätt. Skillnaden är att själva bilden inte utsätts för förändring, och alla inställningar skikt kan ändras när som helst. Professionals säger: "non-defekt (eller icke-förstörande) behandlingen."
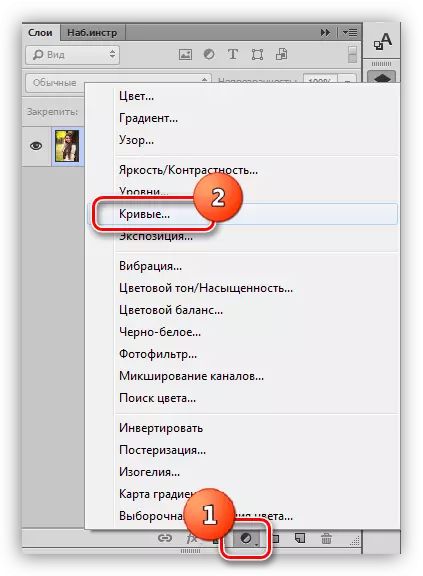
I lektionen kommer vi att använda andra sätt, eftersom de flesta föredra. Efter applicering av korrektionsskiktet Photoshop öppnas automatiskt inställningsfönstret.
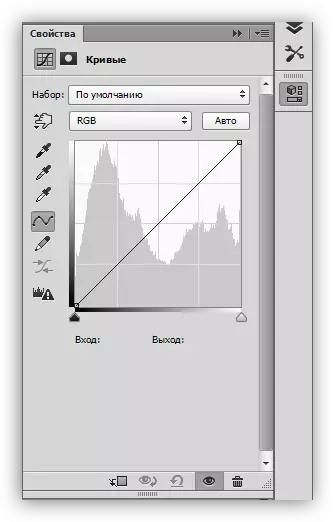
Detta fönster kan kallas när som helst genom att klicka två gånger i miniatyr lager med kurvor.

Korrigerande lagermask kurvor
Masken av detta skikt, beroende på de egenskaper, utför två funktioner: dölja eller öppna effekten bestäms av inställningarna skikt. Vit mask öppnar effekten på hela bilden (beroende på lager), svart - hudar.
Tack vare masken, har vi möjlighet att tillämpa en korrigeringsskikt på ett visst område i bilden. Detta kan göras på två sätt:
- Vänd masken genom att kombinera tangenterna Ctrl + I och måla vita pensel, de ställen som vi vill se effekten.

- Ta en svart pensel och ta bort effekten därifrån, där vi inte vill se den.

Kurva
Curve - huvudjusteringslagret inställning verktyg. Med det är olika egenskaper hos bilden förändrats, såsom ljusstyrka, kontrast och färgmättnad färger. Du kan arbeta med en kurva både manuellt och med hjälp av in- och utgångsvärden.

Dessutom kan kurvan att du ska justera egenskaperna hos färger som ingår i RGB-systemet (röd, grön och blå).
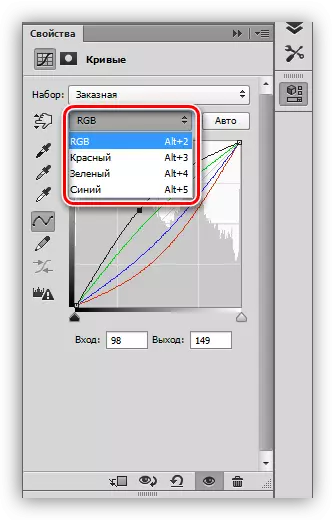
S-formad kurva
En sådan kurva (som har formen av latinska bokstaven S) är den vanligaste inställningen i färgkorrigeringen av bilder och låter dig samtidigt öka kontrasten (gör skuggor djupare och ljus ljusare), såväl som höja färgerna mättnad.

Svartvitt
Denna inställning är idealisk för redigering av svartvita bilder. Genom att flytta skjutreglaget med en Pinned Alt-tangent, kan du få perfekta svarta och vita färger.

Dessutom bidrar denna teknik för att undvika belysning och förlust av delar i skuggorna på färgbilder vid lättnad eller mörkare hela bilden.
Element i fönstret Inställningar
Låt oss kort gå igenom knapparna Inställningar och fortsätt att träna.
- Vänster panel (topp ned):
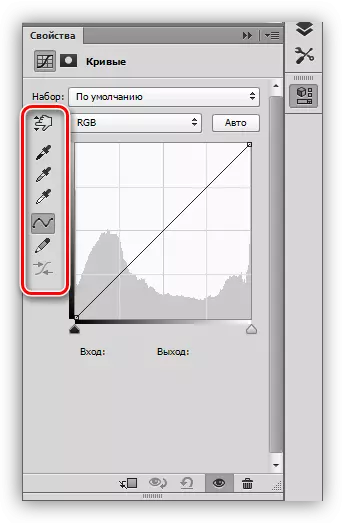
- Det första verktyget låter dig ändra kurvans form genom att flytta markören direkt i bilden;
- Följande tre pipetter tar prover av punkter av svart, grå och vit;
- Nästa gå två knappar - penna och utjämning. Penna kan dras manuellt krökt och med hjälp av den andra knappen för att släta den;
- Den sista knappen rundar kurvens numeriska värden.

- Den första knappen binder det justeringsskiktet till skiktet, vilket ligger under det i paletten och använder därigenom effekten av det.
- Då finns det en tillfällig avstängningsknapp som låter dig se originalbilden utan att återställa inställningarna.
- Nästa knapp återställer alla ändringar;
- Knappen med ögat inaktiverar skiktets synlighet i skiktpaletten, och knappen med korgen tar bort den.



Öva
Den ursprungliga bilden för praktiska sessioner väljs enligt följande:
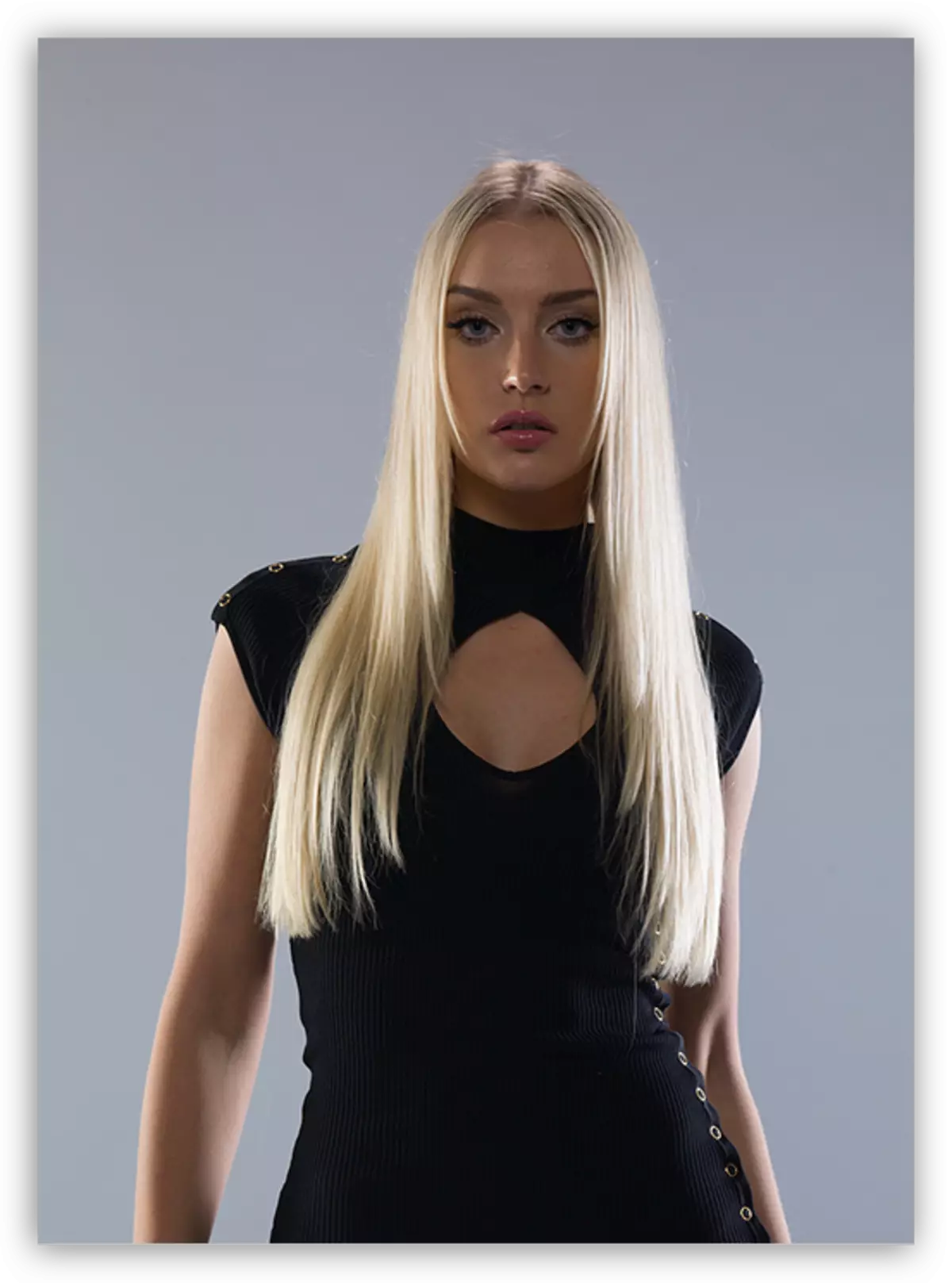
Som du kan se är det för uttalade skuggor, svaga kontrast och tråkiga färger. Vi fortsätter att bearbeta bilden med endast korrigerande lager av "kurvor".
Lätta
- Skapa det första korrektionsskiktet och klargöra bilden tills modellen och detaljerna i klänningen kommer ut ur skuggan.

- Vi inverterar lagmasken (Ctrl + I). Förtydligandet kommer att försvinna från hela bilden.

- Vi tar en vit borste med ogenomskinlig 25-30%.
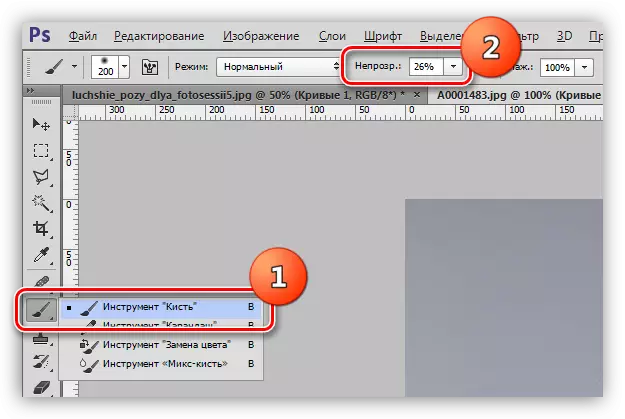
Borsten måste vara (krävs) mjuk, rund.
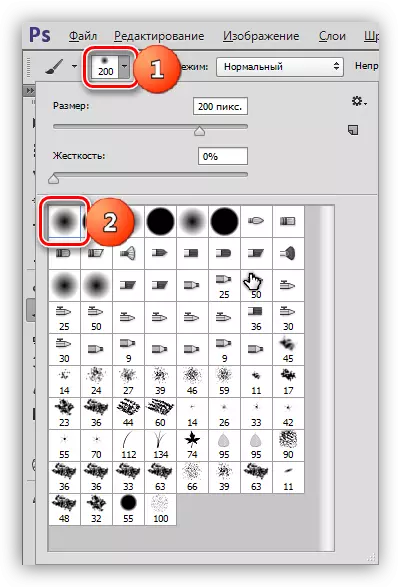
- Öppna effekten på ansiktet och klä, måla de nödvändiga sektionerna på en skiktmask med kurvor.

Skuggor gått, ansikte och detaljer om klänningen öppnas.
Blomning
1. Skapa ett annat korrigeringsskikt och förläng kurvor i alla kanaler som visas i skärmdumpen. Denna åtgärd kommer vi att höja ljusstyrkan och kontrasten av alla färger på bilden.

2. Därefter kommer vi att förtydliga bilden med hjälp av ett annat lager "kurvor".

3. Tryck på fotografiet av en sluttning av tappningen. För att göra detta skapar vi ett annat lager med kurvor, som går vidare till den blå kanalen och utför kurvinställningen som på skärmen.

Detta kommer att sluta vid detta. Experimentera dig själv med olika alternativ för inställningar av korrigerande lager "kurvor" och leta efter de mest lämpliga för dina kombinationsbehov.
Lektionen på "kurvorna" är över. Använd det här verktyget i ditt arbete, eftersom det är möjligt att behandla problem ganska snabbt och effektivt och effektivt (och inte bara) foton.
