
CHM (komprimerad HTML-hjälp) är en uppsättning packade LZX-filer i HTML-format, oftast sammankopplade länkar. Inledningsvis var syftet med att skapa formatet använda det som referensdokumentation för program (särskilt för referenser till Windows OS) med möjlighet till övergång till hyperlänkar, men sedan användes också för att skapa e-böcker och andra textdokument .
CHM OPUTION-applikationer
Filer med CHM-förlängningen kan avslöja, både specialiserade applikationer för att arbeta med dem och vissa "läsare", såväl som universella tittare.Metod 1: FBREADER
Den första ansökan, på det exempel vi kommer att titta på öppnandet av referensfiler, är den populära FBREADER "Reader".
- Kör fbreader. Klicka på ikonen "Lägg till fil till biblioteket" i ikonen "+" på panelen där verktygen är placerade.
- Därefter följer du övergången till katalogen där mål CHM är placerat. Utför det tilldelning och klicka på "OK".
- En liten "information om boken" -fönstret öppnas, där du vill ange språk och kodning av texten i det öppna dokumentet. I de flesta fall bestäms dessa parametrar automatiskt. Men om efter att ha öppnat dokumentet på skärmen, kommer "Krakoyarbra" att visas, filen måste börja igen, och i "bokinformationen" specificera andra kodningsparametrar. När parametrarna är angivna klickar du på "OK".
- CHM-dokumentet öppnas i FBREADER-programmet.


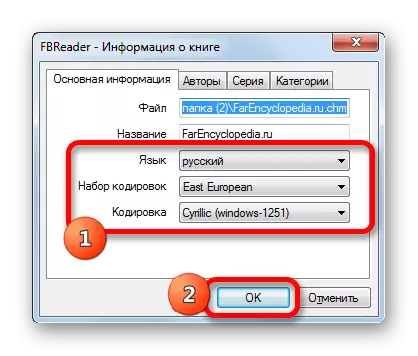
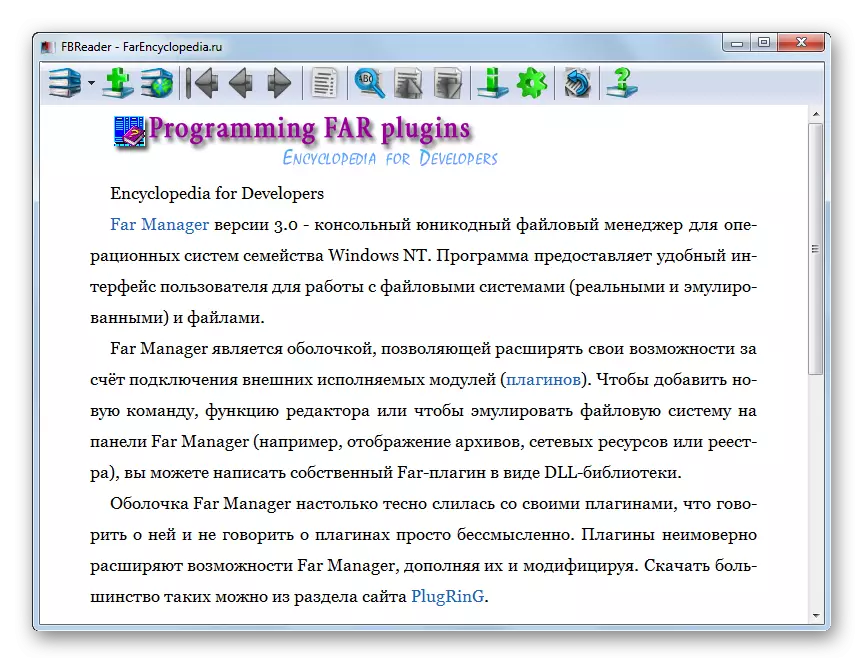
Metod 2: CoolReader
En annan läsare som kan öppna CHM-formatet är CoolReader.
- I "Open File" -blocket klickar du på namnet på den disken där måldokumentet är placerat.
- En lista över mappar öppnas. Genom att producera navigering på dem måste du komma till CHM-platskatalogen. Klicka sedan på det namngivna elementet med vänster musknapp (LKM).
- CHM-filen är öppen i CoolReader.
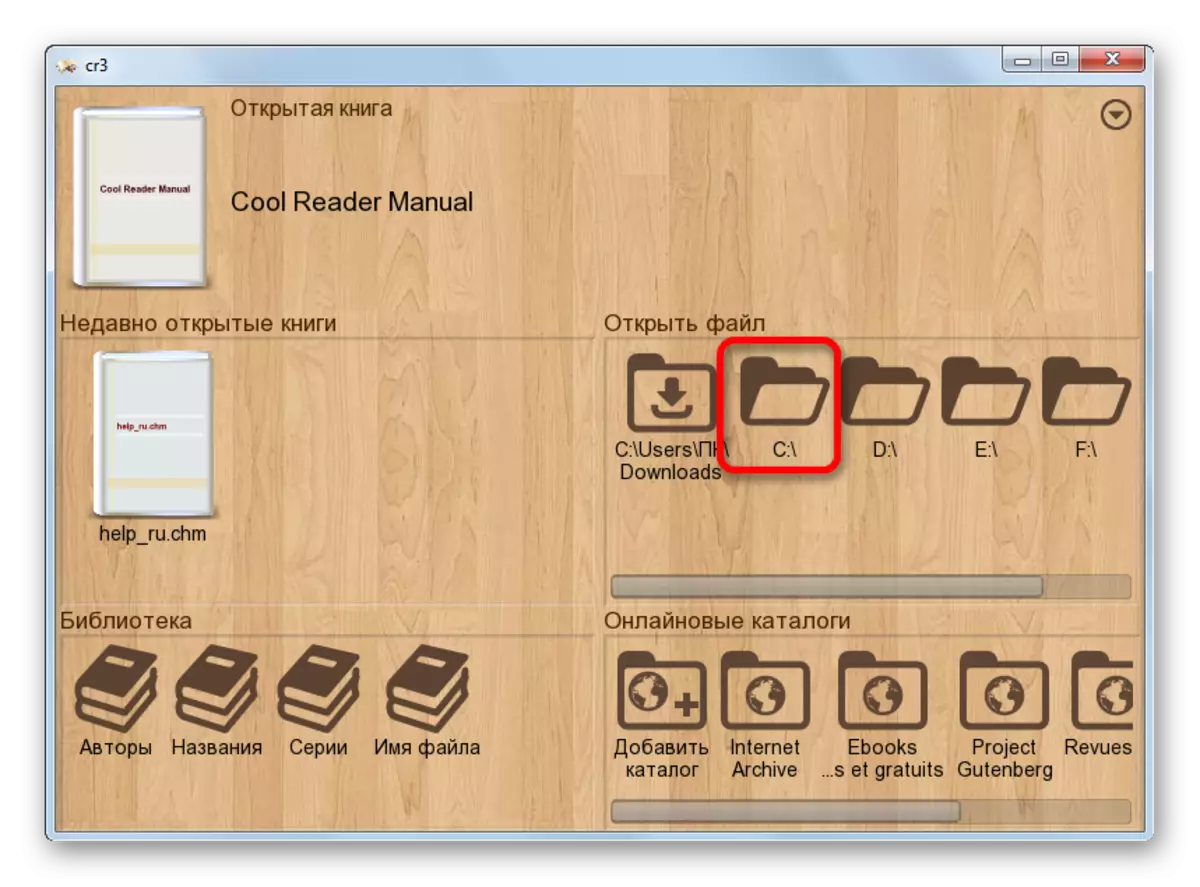

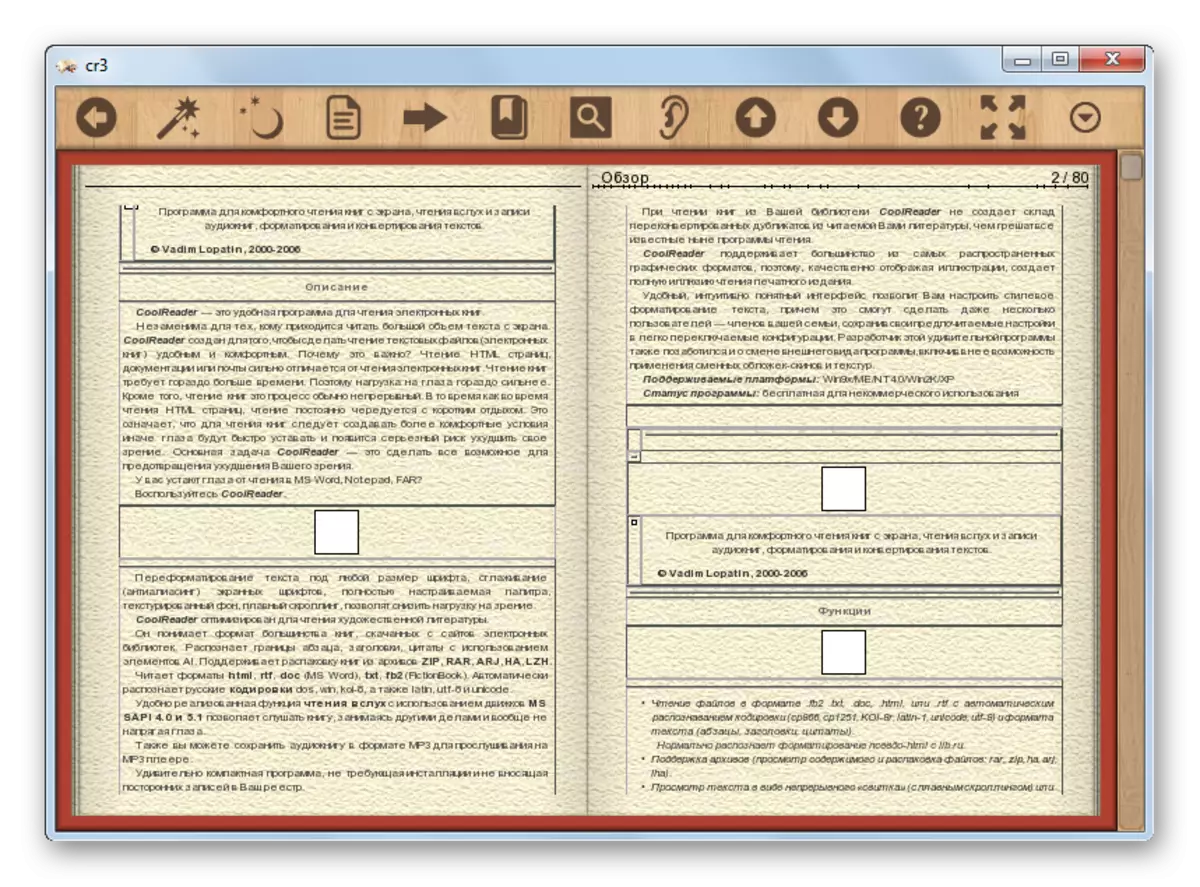
TRUE, när du försöker starta dokumentet för det namngivna stora formatet i CoolReader, kan ett fel visas.
Metod 3: Isbokläsare
Programverktygen, som du kan visa CHM-filerna, innehåller en programläsare med möjlighet att skapa ett isbokläsare.
- Efter att ha startat Bookridridret klickar du på ikonen "Bibliotek", som har en mapputseende och finns på panelen Verktyg.
- Ett litet bibliotekskontrollfönster öppnas. Klicka på ikonen i form av ett "plus" -tecken ("Importera text från filen").
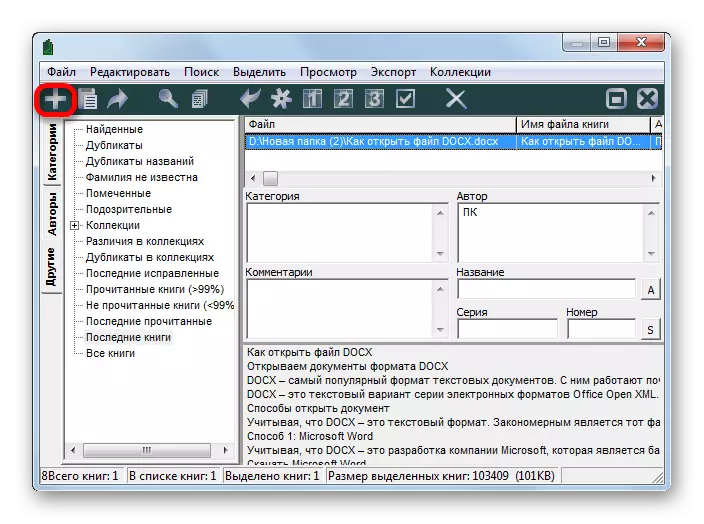
Du kan klicka på samma namn i listan som öppnas efter att ha klickat på namnet "-filen".
- Några av dessa två manipuleringar initierar öppningen av filimportfönstret. Det rör sig till den katalog där CHM-elementet är placerat. När det är valt trycker du på "OK".
- Därefter börjar importprocessen, varefter motsvarande textobjekt läggs till i bibliotekslistan med IBK-förlängningen. För att öppna ett importerat dokument klickar du bara på ENTER efter det är noterat eller att göra den dubbla pressen på LKM.
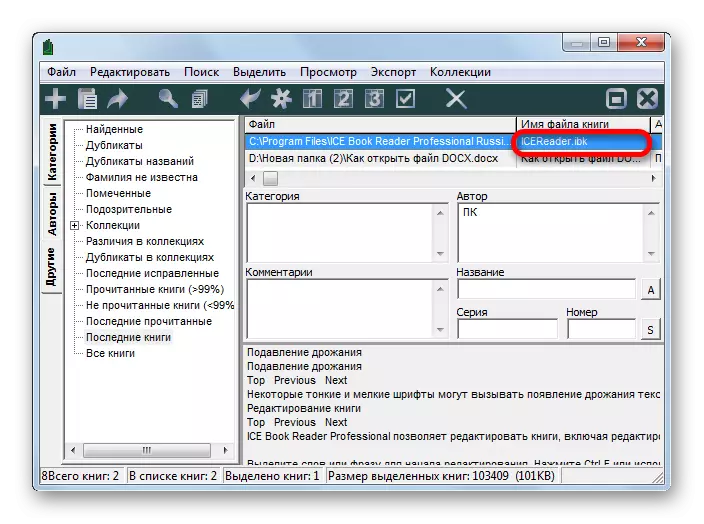
Du kan också, ange objektet, klicka på ikonen "Läs boken", representerad som en pil.

Den tredje versionen av öppningen av dokumentet utförs via menyn. Klicka på "Arkiv" och välj sedan "Läs bok".
- Några av dessa åtgärder kommer att säkerställa lanseringen av dokumentet genom fakturans gränssnitt.


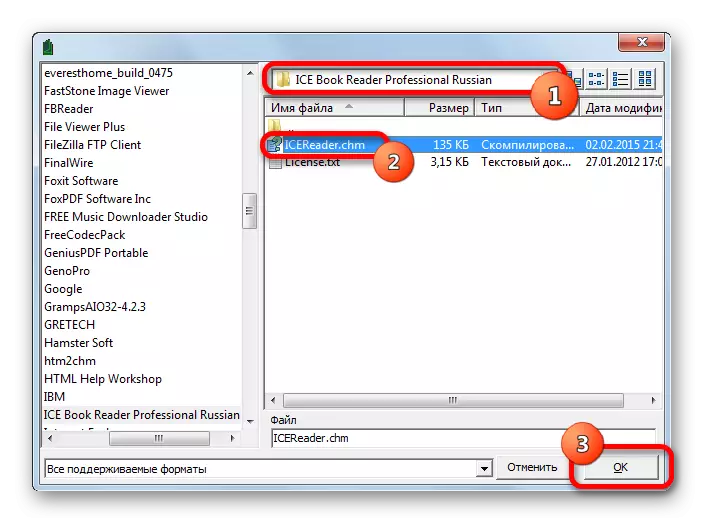
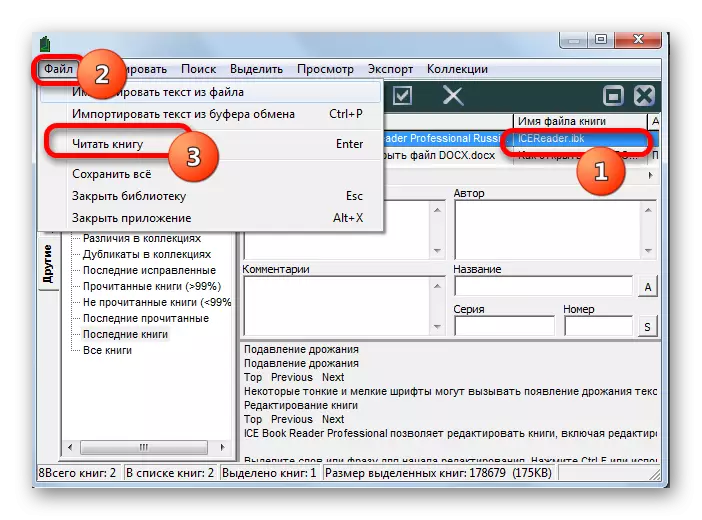
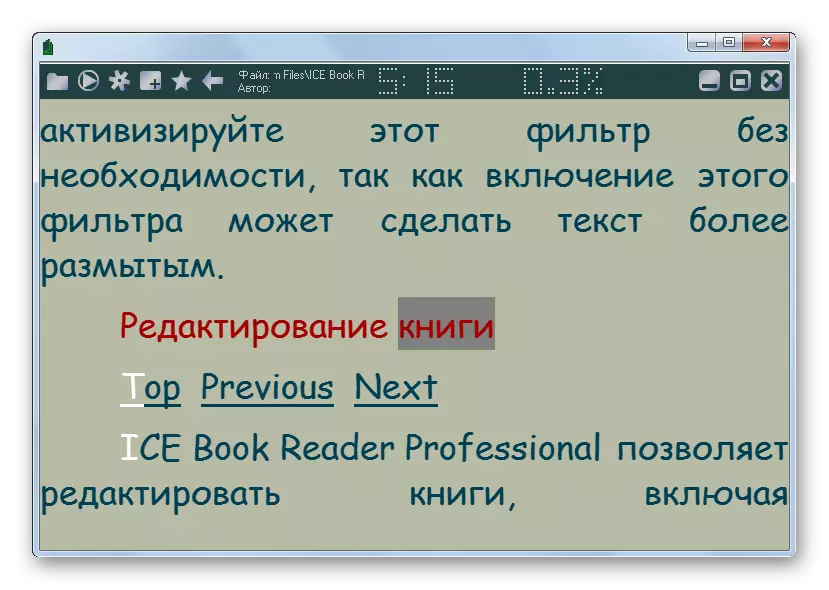
Metod 4: kaliber
En annan multifunktionell "läsare", som kan öppna föremål för det studerade formatet, är kaliber. Som i fallet med den tidigare ansökan, innan dokumentets direktläsning måste du behöva lägga till den till applikationsbiblioteket.
- Efter att ha startat programmet, klicka på ikonen Lägg till bok.
- Fönstret Bokval lanseras. Flytta i det till var dokumentet är publicerat för att visa. När det är markerat klickar du på Öppna.
- Därefter importeras boken och i vårt fall till CHM till Calibar. Om vi klickar på det tillagda LKM-namnet öppnas dokumentet med hjälp av den programvara som definieras som standard för att starta den i operativsystemet (oftast är det en intern Windows-tittare). Om du vill öppna exakt med Calibar Viewer (e-bokvisare), klicka sedan på namnet på målboken med höger musknapp. I menyn som öppnas väljer du "Visa". Nästa i den nya listan, gå till inskriptionen "Visa med Caliber E-Book Viewer".
- Efter att ha utfört den här åtgärden öppnas objektet med hjälp av den interna tittaren av Calibar-programmet - e-bokvisare.
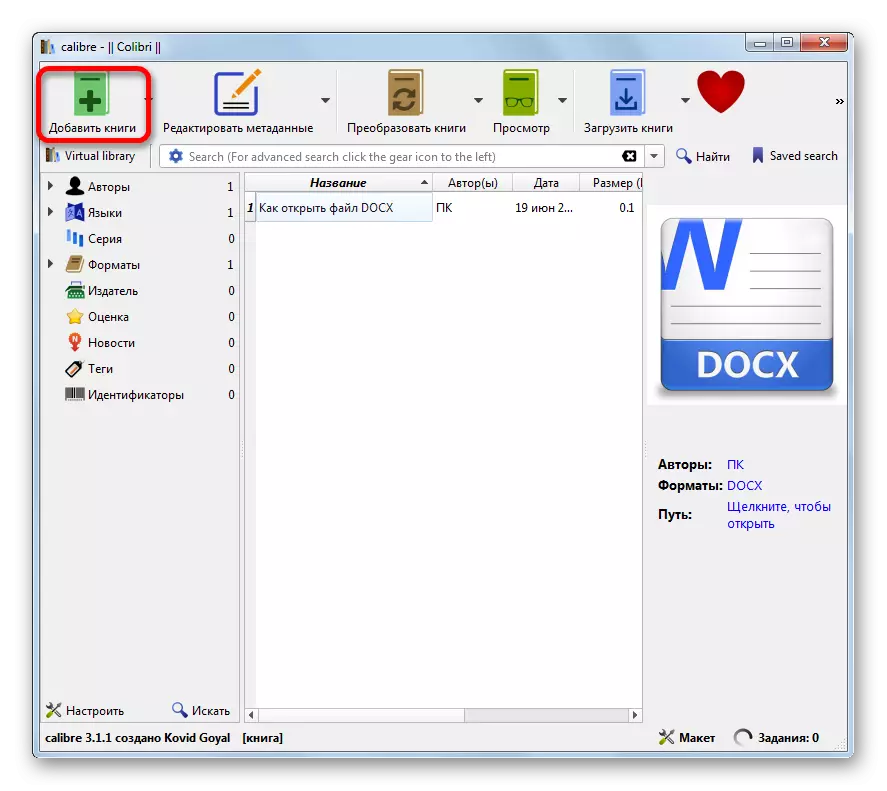
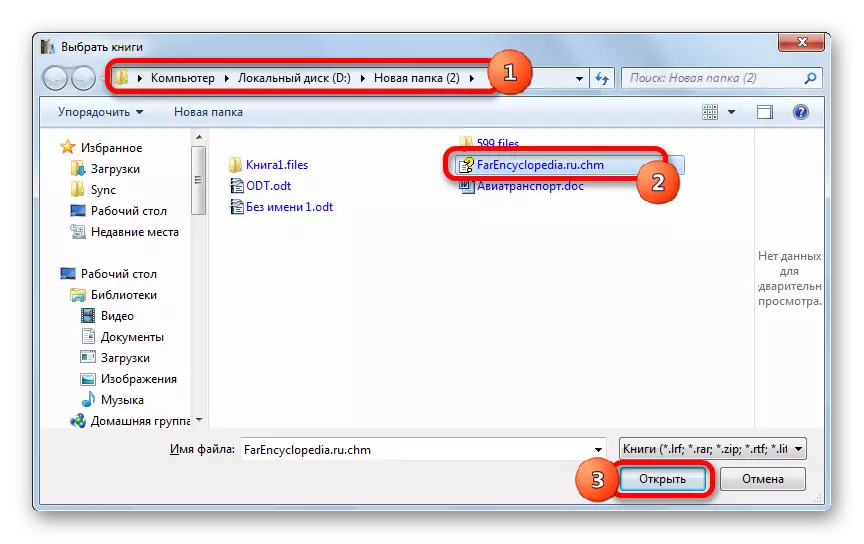
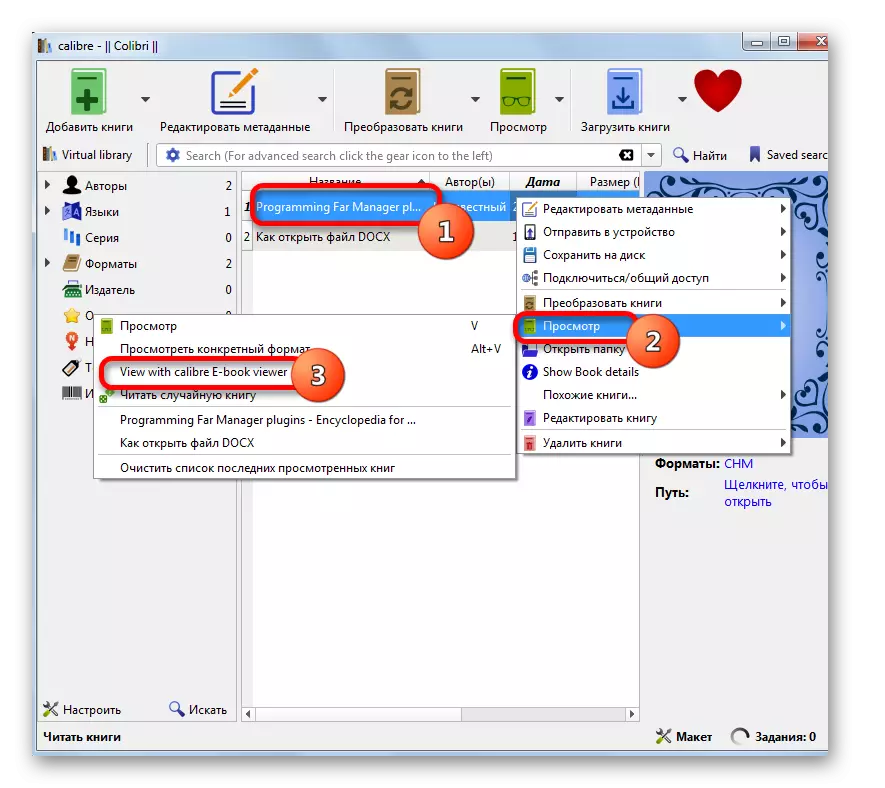

Metod 5: sumatrapdf
Nästa ansökan där vi överväger öppnandet av CHM-dokument är en multifunktionell sumatrapdf-dokumentvisare.
- Efter att du lanserat Sumatradf klickar du på "filen". Därefter, i listan, flytta med "öppen ...".
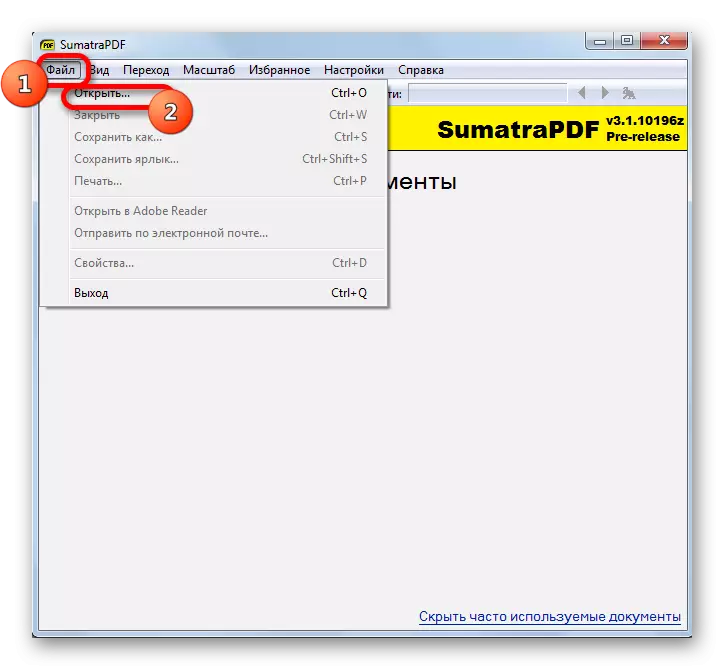
Du kan klicka på ikonen i form av en mapp, som också kallas "öppen" eller använd Ctrl + O.

Det finns möjlighet att starta öppningsfönstret genom att klicka på LKM i den centrala delen av SumatrapDF-fönstret med "Öppna dokument ...".
- I det öppna fönstret måste du övergå till katalogen där referensfilen är lokaliserad. När objektet är angivet trycker du på "OPEN".
- Därefter lanseras dokumentet i Sumatradf.

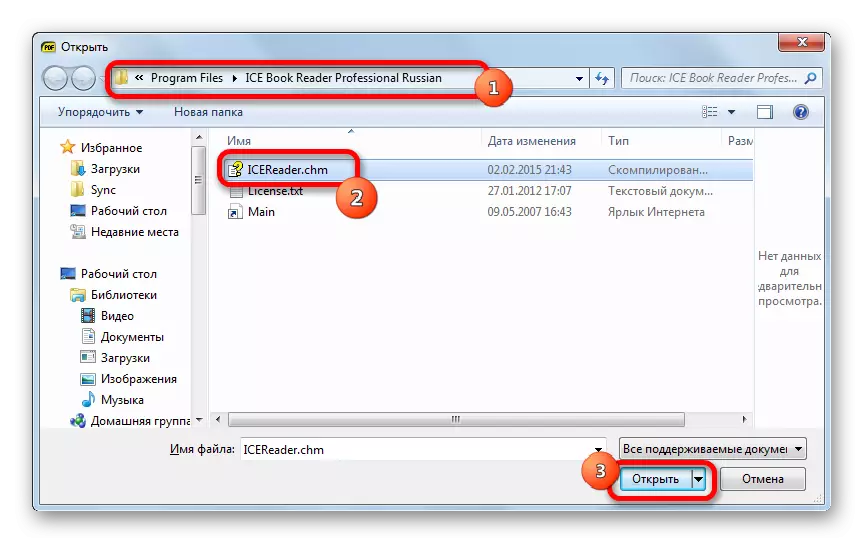

Metod 6: Hamster PDF Reader
En annan tittare av dokumenten, som du kan läsa hjälpfilerna, är Hamster PDF Reader.
Ladda ner Hamster PDF Reader
- Kör det här programmet. Den använder Microsoft Office Tape-gränssnittet. Klicka på fliken Arkiv. I listan som öppnas klickar du på "Öppna ...".
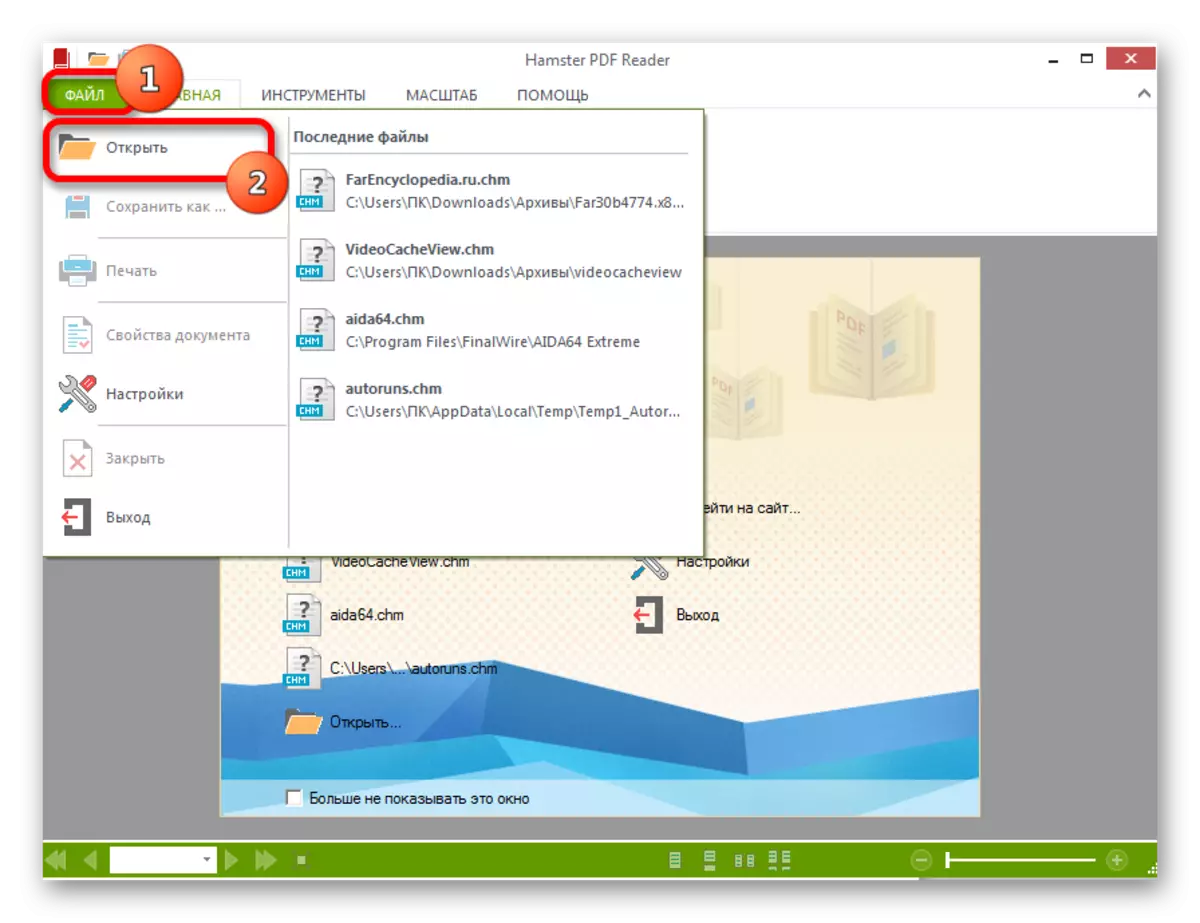
Du kan klicka på ikonen "Open ...", placerad på tejpen i fliken Hem i gruppen "Tools", eller applicera Ctrl + O.
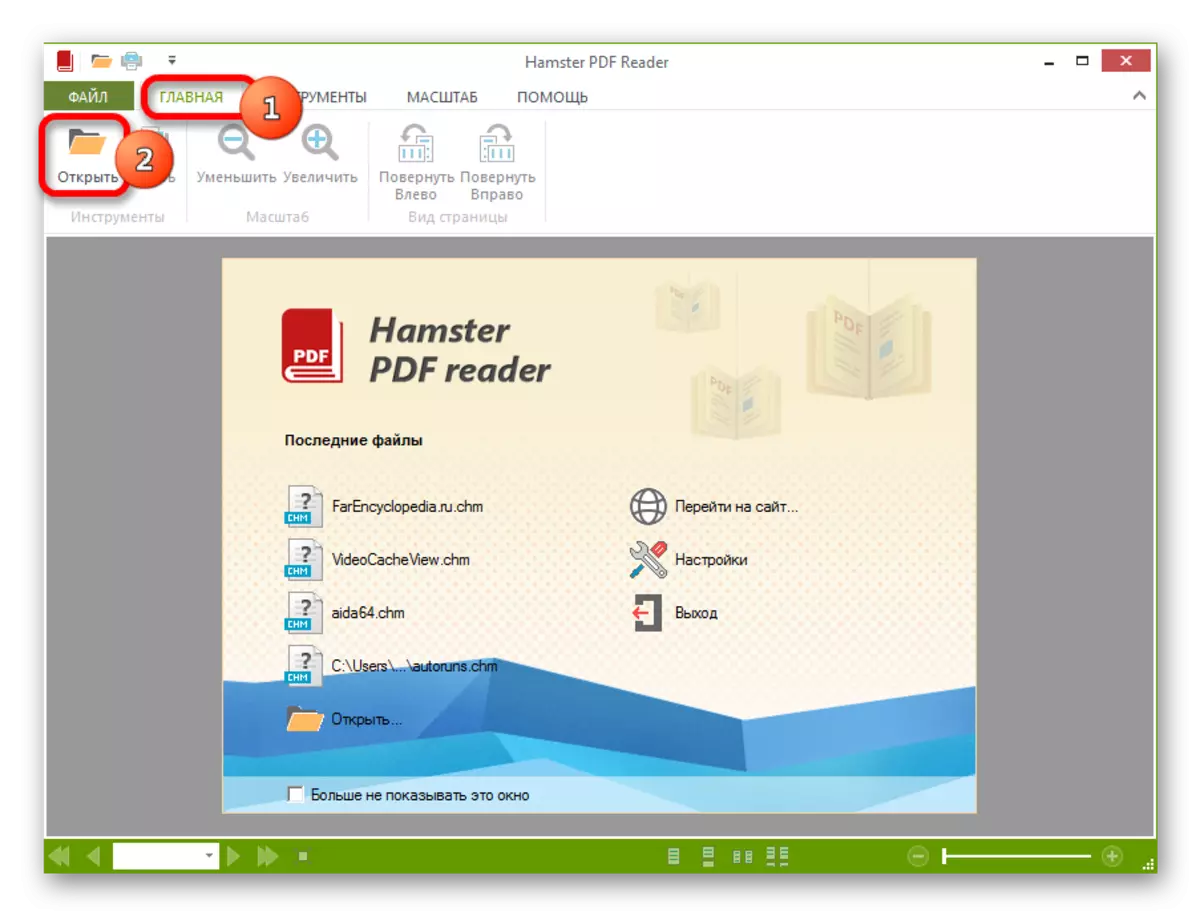
Det tredje alternativet innebär att du trycker på ikonen "Öppna" i form av katalogen på snabbåtkomstpanelen.

Slutligen kan du klicka på inskriptionen "öppen ...", som ligger i den centrala delen av fönstret.
- Några av dessa åtgärder leder till öppningen av objektlanseringsfönstret. Därefter ska det gå till katalogen där det önskade dokumentet är beläget. Efter det val, var noga med att "öppna".
- Därefter kommer dokumentet att finnas tillgängligt för visning i Hamster PDF-läsare.
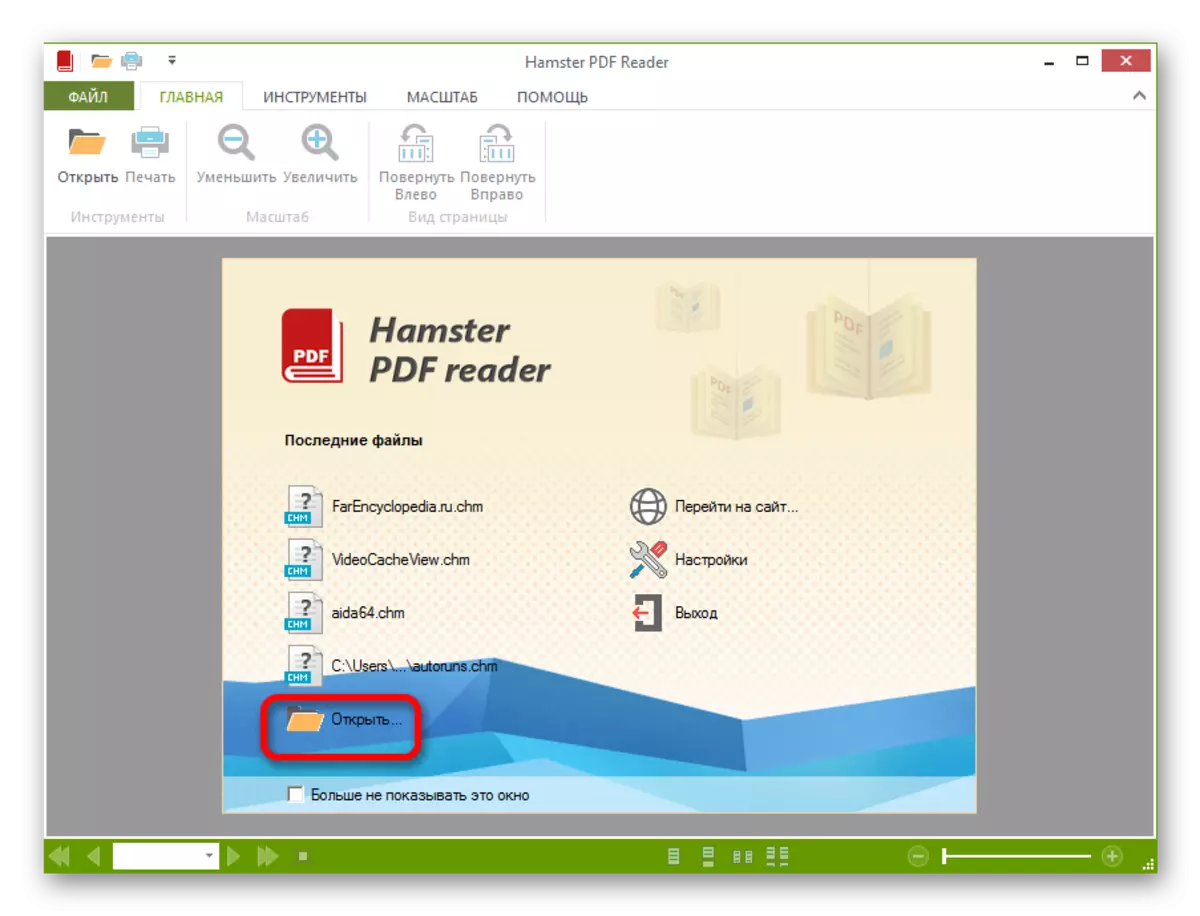


Du kan också visa filen genom att dra den från Windows Explorer till Fönstret Hamster PDF-läsare, stänger vänster musknapp.
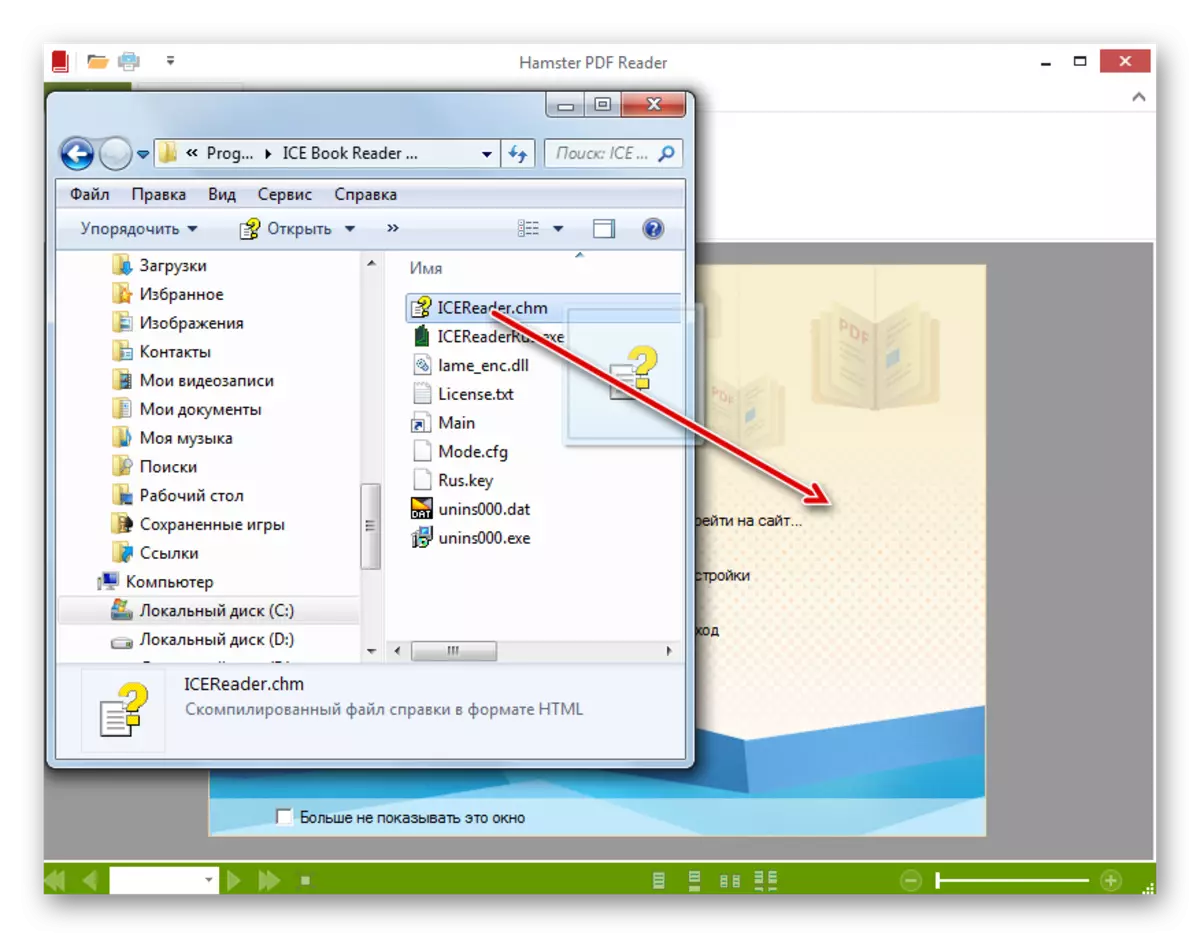
Metod 7: Universal Viewer
Dessutom kan CHM-formatet öppna en hel serie universella tittare som arbetar samtidigt med formaten av olika orientering (musik, bilder, video, etc.). Ett av de väl beprövade programmen för en sådan plan anses vara universell tittare.
- Kör den universella tittaren. Klicka på ikonen "Öppna" i form av katalogen.

För att öppna fönstret Filval kan du tillämpa CTRL + O eller alternativt klicka på "File" och "Open ..." i menyn.
- Fönster "OPEN" startade. Gå till platsen för önskat objekt på disken. Efter allokering, gör ett klick på "OPEN".
- Efter ovanstående manipulering är objektet i CHM-formatet öppet för universell vy.
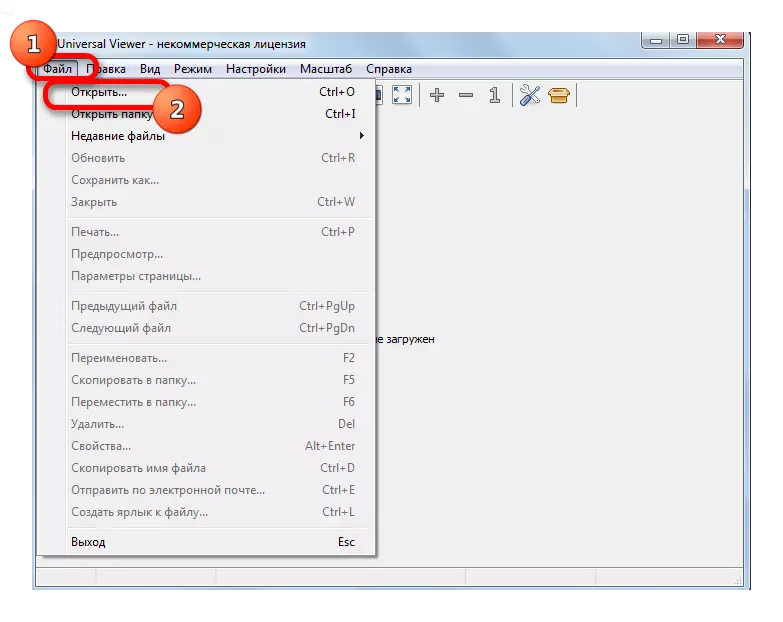
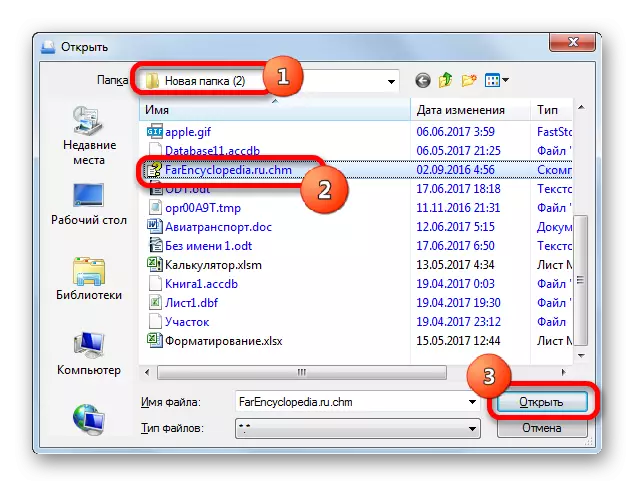
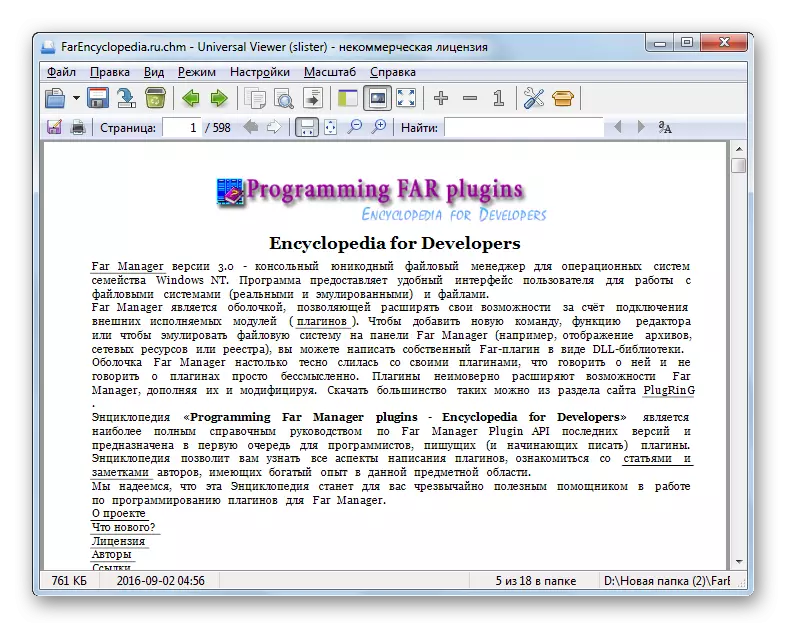
Det finns ett annat alternativ att öppna dokumentet i det här programmet. Navigera till filkatalogen via Windows Explorer. Därefter, håll den vänstra musknappen, dra objektet från ledaren till fönstret Universal View. CHM-dokumentet öppnas.

Metod 8: Inbyggd Windows Viewer
Dessutom kan innehållet i CHM-dokumentet ses med den inbyggda Windows-tittaren. Det här har inte något konstigt, eftersom det här formatet specifikt skapades för att säkerställa att användningen av det här operativsystemet fungerar.
Om du inte ändrade standardinställningarna för att visa CHM, inklusive genom att installera ytterligare applikationer, måste objekten med den angivna förlängningen automatiskt öppnas med den inbyggda Windows-tittaren när du dubbelklickar på dem med vänster musknapp i Explorer-fönstret . Bevis för att CHM är associerat med den inbyggda tittaren, är ikonen på vilken pappersarket är avbildat och ett frågetecken (antydan att objektet är en referensfil).

I det fall då som standard för att öppna CHM visas en annan applikation i systemet, ledaren kommer att visas nära motsvarande referensfil. Det är dess ikon. Men om du vill, är det här objektet ganska enkelt att öppna med hjälp av de inbyggda Windovs Pore.
- Gå till den valda filen i Explorer och tryck på den Högerklicka på (PCM). Välj "Öppna med" i den lanserade listan. I den extra listan klickar du på HTML Microsoft Hjälp.
- Innehållet visas med hjälp av Windows-standardverktyget.
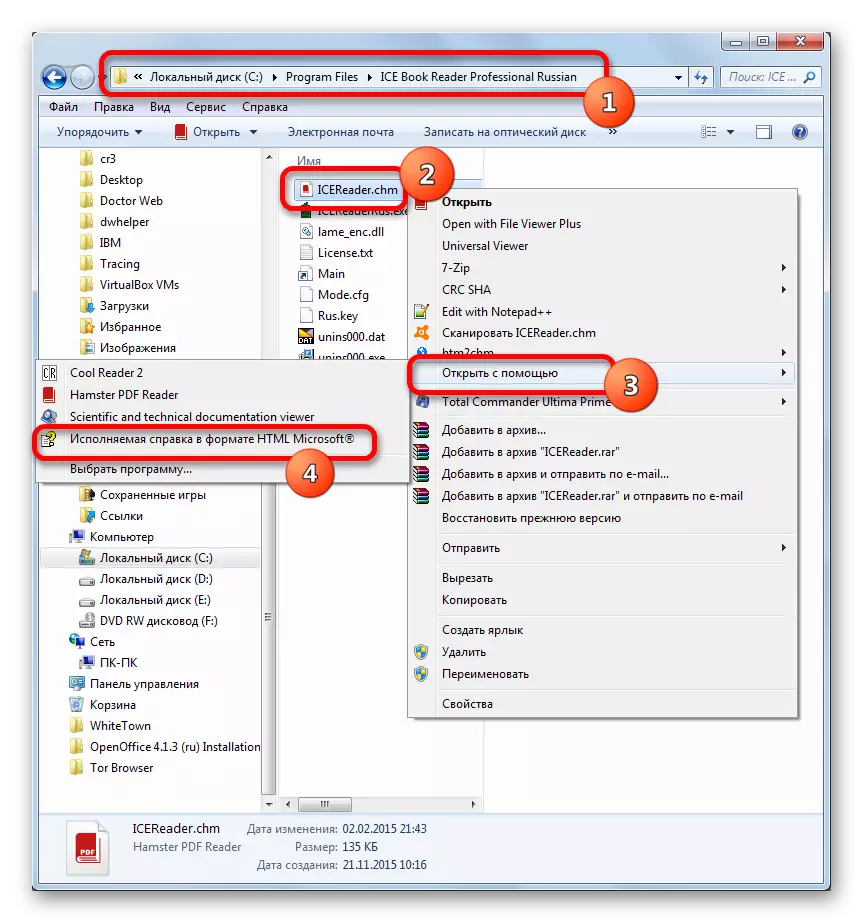
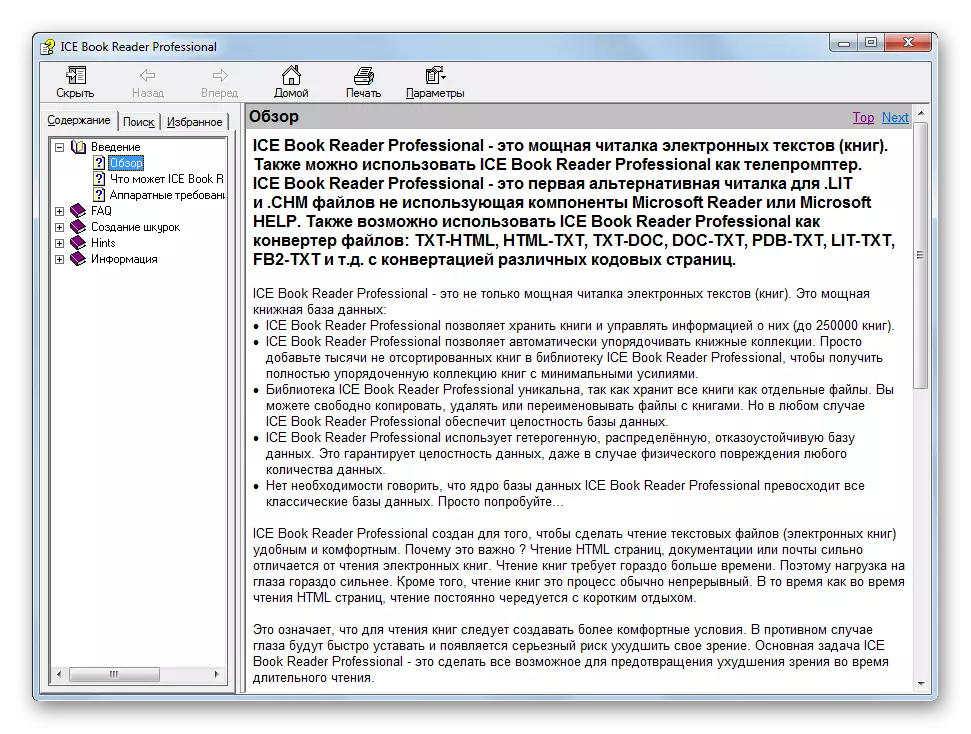
Metod 9: HTM2CHM
Ett annat program som utför arbete med CHM är HTM2CHM. Till skillnad från de metoder som presenteras ovan tillåter alternativet med det namngivna programmet inte att se objektets textinnehåll, men det kan skapas med hjälp av CHM-dokumenten själv från flera HTML-filer och andra element, samt att producera den färdiga hjälpen fil. Hur man implementerar det senaste proceduren, vi kommer att titta på träning.
Ladda ner HTM2CHM
Sedan det ursprungliga programmet på engelska, som många användare inte äger, först och främst, överväga förfarandet för dess installation.
- Efter htm2chm-installationshämtningarna måste programmet installeras, vars förfarande initieras med en dubbelklickig mus på den. Fönstret startas, vilket säger: "Detta kommer att installera HTM2CHM. Vill du fortsätta "(" HTM2CHM-installationen kommer att utföras. Vill du fortsätta? "). Klicka på "Ja."
- Nästa öppnar ett välkomnande fönster i installationsprogrammet. Vi klickar på "Nästa" ("Nästa").
- I nästa fönster är det nödvändigt att hålla med licensavtalet genom att ställa in omkopplaren till "Jag accepterar avtalet". Klicka på "Nästa".
- Ett fönster startas, där katalogen anges där programmet ska installeras. Som standard är det "programfiler" på C-enheten. Det rekommenderas att du inte ändrar den här inställningen, men klickar bara på "Nästa".
- I nästa fönster med att välja Start-menyn är den också tillräcklig för att trycka på "Nästa", utan att ta någonting.
- I ett nytt fönster kan du, genom att installera eller ta bort kryssrutorna i närheten av artiklarna "Desktop-ikon" och "Snabbstartikon", bestämmas, installera eller inga programikoner på skrivbordet och i snabbstartpanelen. Klicka på "Nästa".
- Då öppnas fönstret där all den grundläggande information som anges i tidigare fönster samlas in. Om du vill direkt köra programinstallationen klickar du på "Installera.
- Därefter kommer installationsproceduren att utföras. Efter avslutad kommer fönstret att börja korrigera den framgångsrika installationen. Om du vill att programmet ska köras omedelbart, följ sedan parameteren "Starta HTM2CHM" en kryssruta. För att avsluta installationsfönstret trycker du på "Slutför".
- HTM2CHM-fönstret lanseras. Den innehåller 5 huvudverktyg som du kan redigera och konvertera HTLM i CHM och tillbaka. Men eftersom vi har en uppgift att neka det färdiga objektet, välj funktionen "Decompiler".
- Fönstret "Decompiler" öppnas. På fältfältet måste du ange adressen till objektet som ska packas upp. Du kan ordinera det manuellt, men det är lättare att göra det genom ett speciellt fönster. Klicka på ikonen i form av katalogen till höger om fältet.
- Ett fönstret för referensobjektval öppnas. Gå till katalogen där den är belägen, kolla den, klicka på "Öppna".
- Returnerar i fönstret "Decompiler". I fältfältet visas sökvägen till objektet nu. Fältet "Mapp" visar adressen till den mapp som uppackningen kommer att utföras. Som standard är det samma katalog där det ursprungliga objektet är beläget. Om du vill ändra uppackningsvägen, klicka sedan på ikonen till höger om fältet.
- Översikt över verktyget för mappöversikt. Vi allokerar i den katalog där vi vill producera förfarandet för unzip. Klicka på "OK".
- Efter nästa återgång till "Decompiler" -fönstret efter att alla vägar anges, för att aktivera uppackningen, klicka på "Start".
- Nästa fönster anger att arkivet är uppackat och frågat om användaren vill gå till katalogen där den unzipping utfördes. Klicka på "Ja."
- Därefter öppnas ledaren i mappen där arkivelementen var uppackade.
- Nu kan dessa objekt ses i programmet som stöder öppningen av lämpligt format. Till exempel kan HTM-objekt ses med vilken webbläsare som helst.
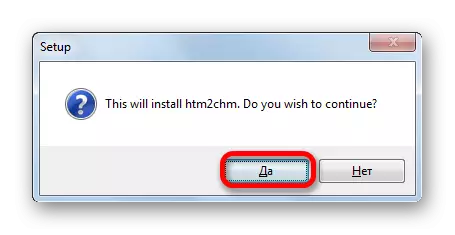

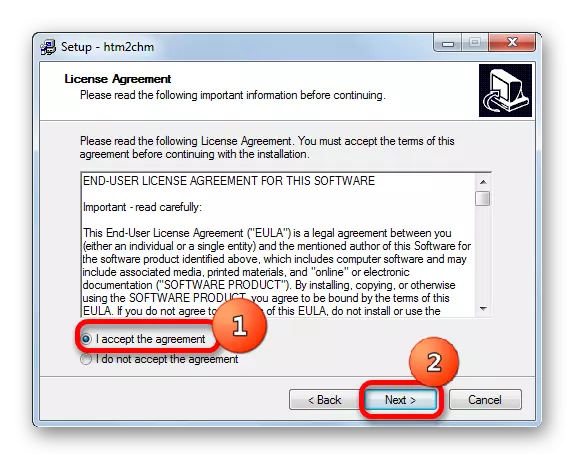





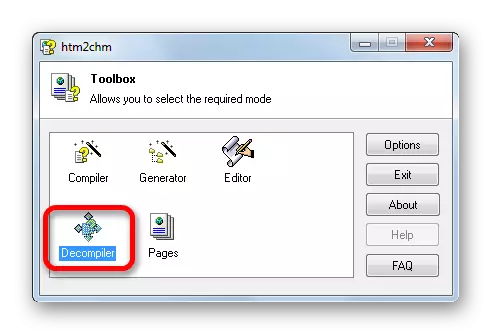
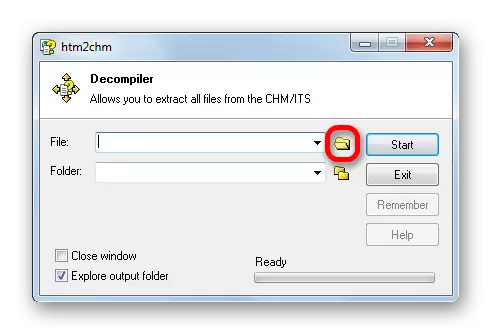
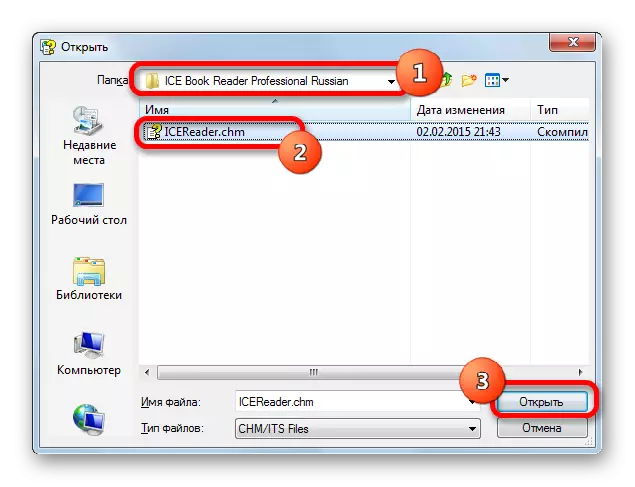


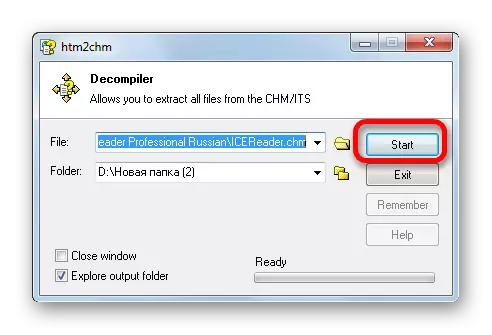
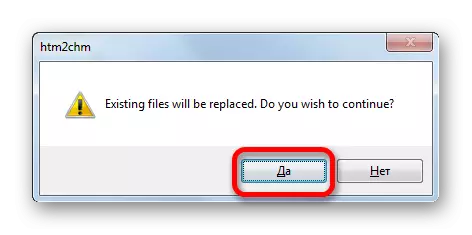

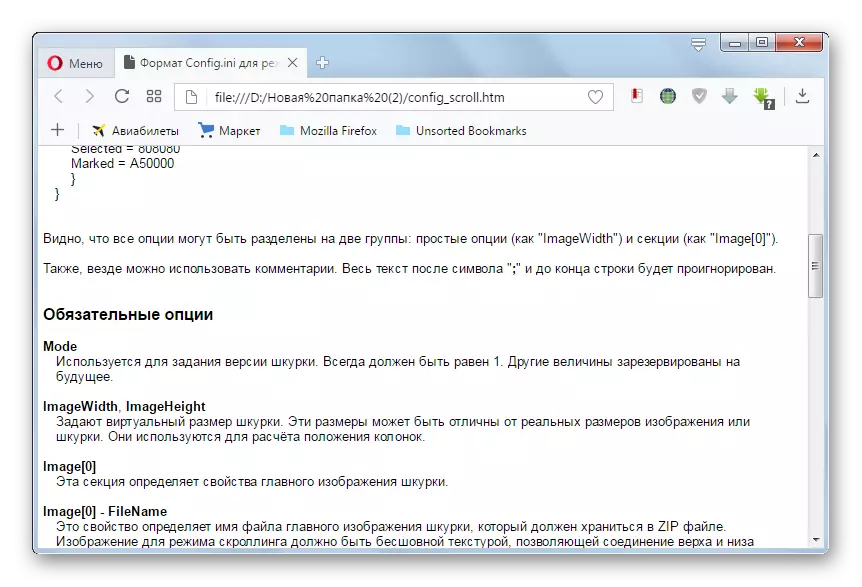
Som du kan se kan du se CHM-formatet med en hel lista med program för olika orientering: "läsare", tittare, inbyggd Windows Toolkit. Till exempel, "läsare" används till exempel för att visa elektroniska böcker med en namngiven expansion. Du kan producera unzipped specificerade objekt med hjälp av HTM2CHM, och bläddra sedan på de enskilda objekten som finns i arkivet.
