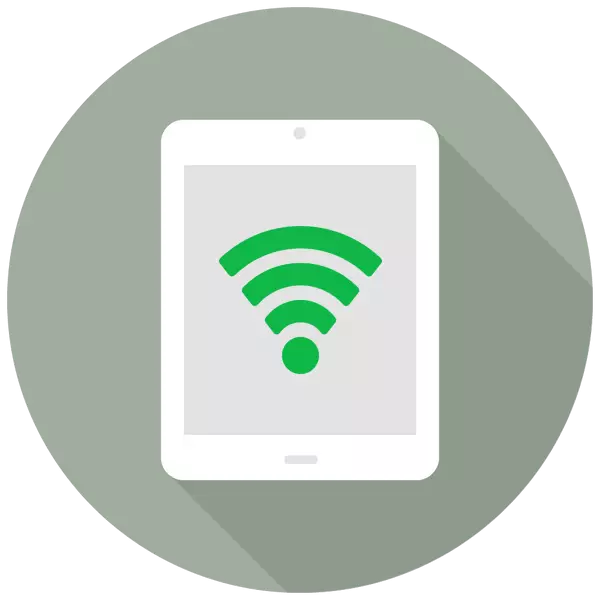
Tablet tiasa milarian henteu ngan ukur hartosna pikeun ningali pilem, ngadangukeun musik, permukaan browser, tapi ogé janten titik aksés pinuh ku di web langkung ageung. Ieu mangrupikeun éta yén aya fitur khusus dina setélan "Mode modem".
Hurungkeun mode mopemia ipemia
Fungsi modem modem ngamungkinkeun anjeun nyiapkeun sambungan internét ka alat anu sanés, tablet, komputer. Salaku tambahan, sambungan tiasa kajantenan nganggo kabel USB sareng nganggo téknologi normistisan normnying.
Catet éta "Modem modem" Ayeuna dina iPads sapertos kitu: iPad 3 Wi-Fi + moder sélular sareng modél, iPad Mini Wi-Fi Viala sareng Model. Dina judul kedah prasasti " anu hartosna kamampuan ngagunakeun kartu SIM dina tablet ieu. Versi Wi-Fi henteu gaduh panyebaran fungsi Internét.
- Buka "Setélan" tina tablet.
- Pindah ka "Data sél" "sareng pindahkeun switch sabalikna item anu sami sareng leres pikeun ngaktipkeun sambungan Internét. Salajengna, klik "Modél Modem".
- Dina ménu anu muka, pindah geser ka katuhu pikeun ngaktipkeun pungsi. Punten dicatet yén panyebaran Internét tiasa lumangsung dina Wi-Fi, Bluetooth atanapi USB. Di dieu anjeun ogé tiasa ngarobih sandi tina jaringan ka langkung rumit.
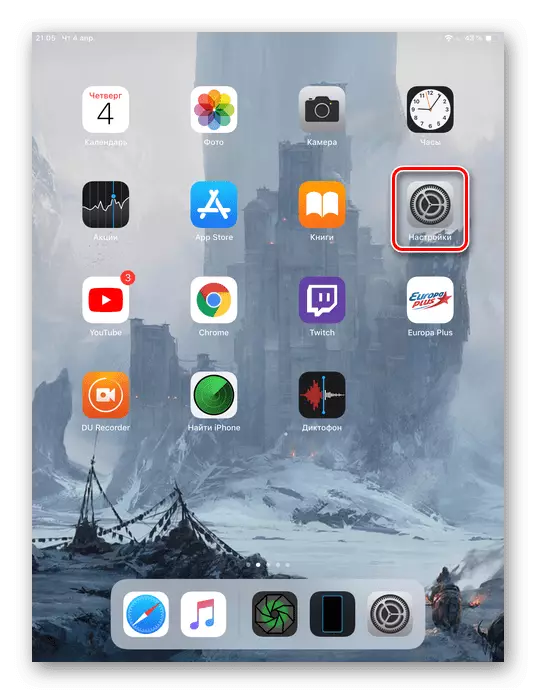
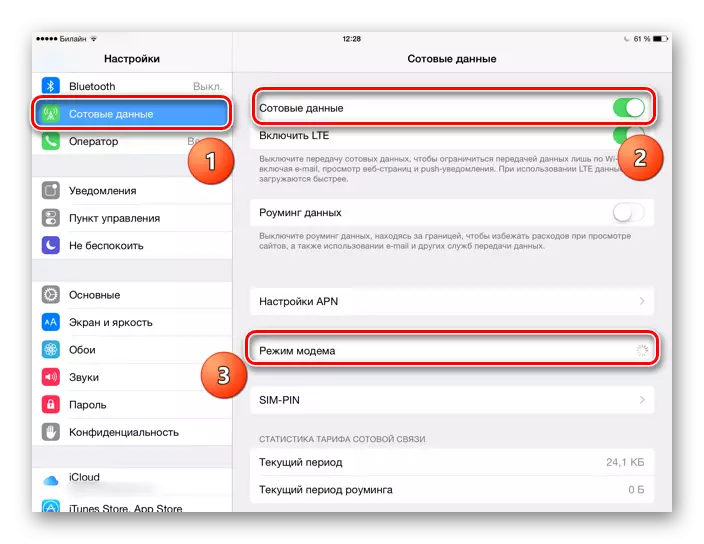
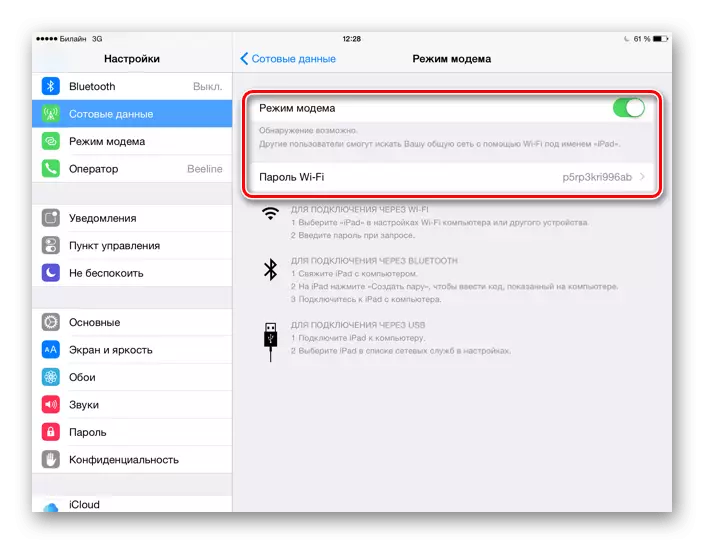
Nyambungkeun alat anu sanés pikeun iPad
Saatos ngan ukur énggal Modeu Modem, anjeun kedah terang kumaha kanggo nyambungkeun alat anu sanés pikeun titik aksés ieu. Anjeun tiasa ngalakukeun ieu ku cara anu béda-béda, unggal anu urang gampil.Pilihan 1: Wi-Fi
Pilihan panggampangna sareng paling gampang pikaresepeun pikeun nyauran tina sambungan internét tina iPad. Mimiti anjeun kedah ngonpigurasikeun titik aksés Wi-Fi ku cara ngarobah kecap konci sapertos anu dipikahoyong pikeun langkung rumit.

Ayeuna anjeun tiasa nyambung ka Internét dina alat sanés ku ngetik kecap konci diciptakeun. Jalur Akalana bakal disebut "iPad". Hal utama nyaéta yén alat ieu tos siapkeun ngagaduhan modul Wi-Fi, hususna upami urang ngobrol ngeunaan PC.

Pilihan 3: Bluetooth
Sababaraha pangguna langkung milih kedah nganggo téknologi Bluetooth pikeun nyambung. Dina hal ieu, prosésna moal beda-beda ti pilihan 1 sareng Wi-Fi, upami urang ngobrolkeun ku cara ngahubungkeun telepon sélulér atanapi tablet. Anu séjén nyaéta nyambung ka PC dina Bluetooth, sabab kedah ngajantenkeun seueur tindakan. Urang bakal mertimbangkeun prosedur dina conto iPhone, ti saprak tindakan bakal leres-leres.
- Aktipkeun Modem sareng Fungsi Bluetooth dina iPad.
- Dina PC angkat ka "parameter".
- Pilih bagian "alat".
- Anu bakal dina tab Bluetooth sareng alat anu sanés, mindahkeun syaratna, pikeun ngaktipkeun Bluetooth.
- Pencét "nambihan Bluetooth atanapi alat anu sanés."
- Dina jandela anyar, klik "Bluetooth" pikeun ngamimitian milarian panemén titik anu sayogi.
- Kaun parantos réngsé, pilih ti daptar IPad.
- Kode khusus bakal ditampilkeun dina layar iPad. Toél "Damel pasangan."
- Jandela kedah muncul dina komputer, dimana kode anu sami ditangtukeun sakumaha dina iPad. Upami pertandingan, klik "Sambung".


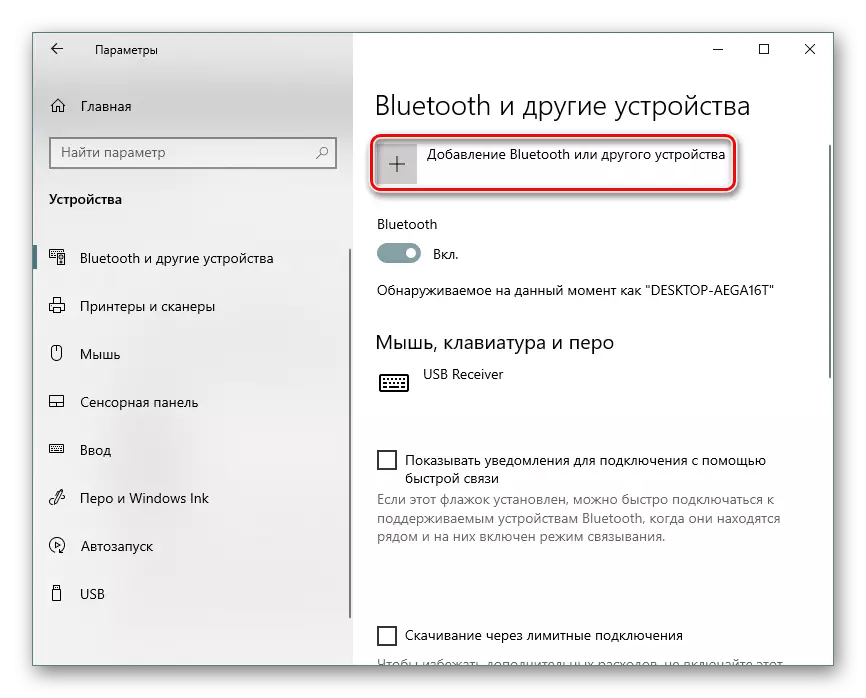
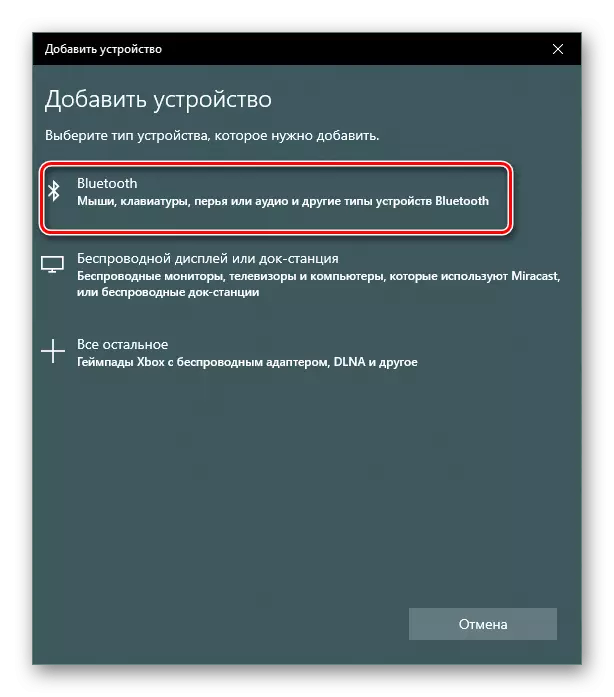



Baca ogé: Urang ngabéréskeun masalah sareng Bluetooth anu henteu dianggo dina laptop
Janten, kami ngaleupaskeunaruhan aktivasina "modeu moem" kana iPad, kumaha cara pikeun nyambungkeun ka titik aksés anu didamel. Dina sababaraha kaayaan, anjeun kedah resep kana setelan operator.
